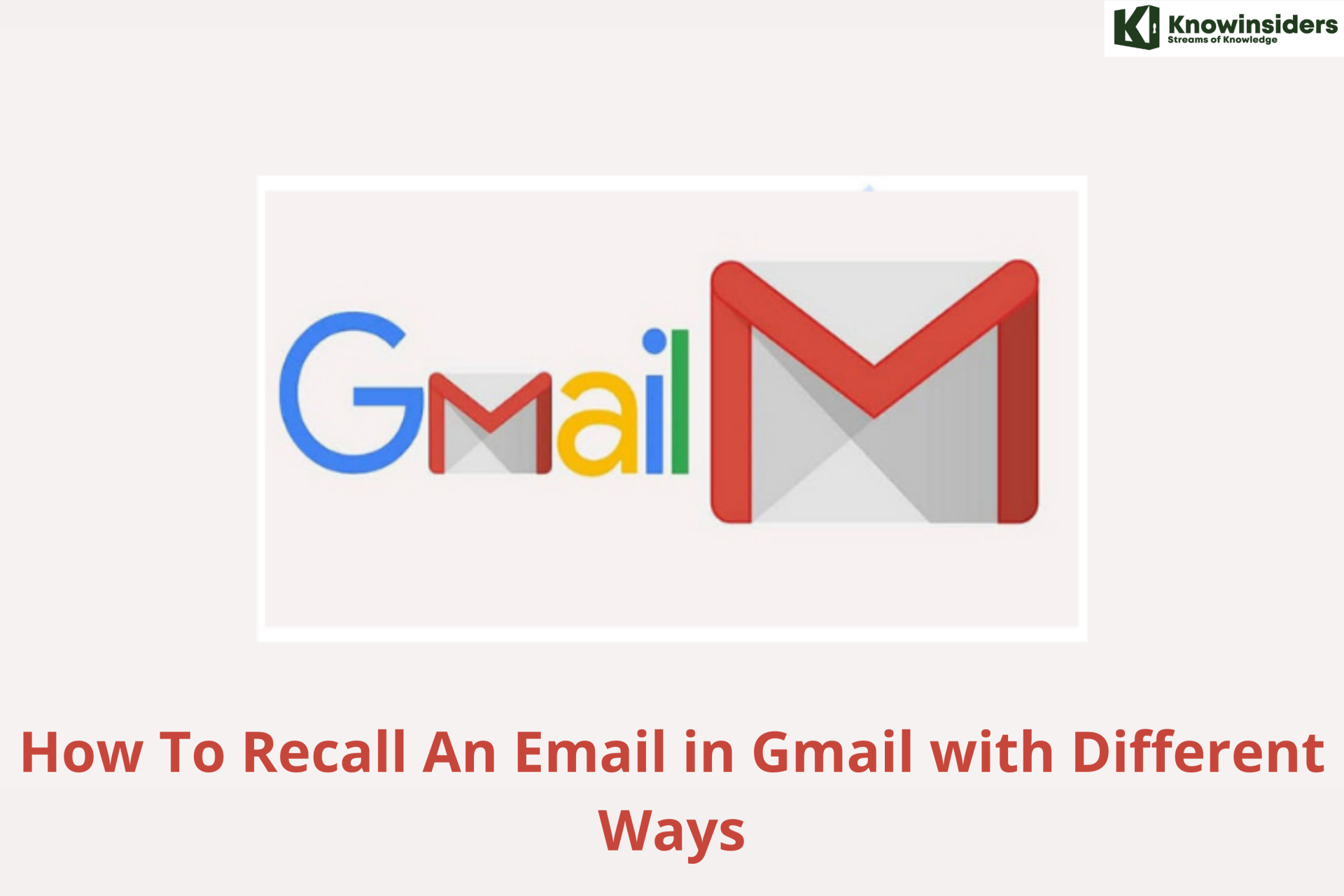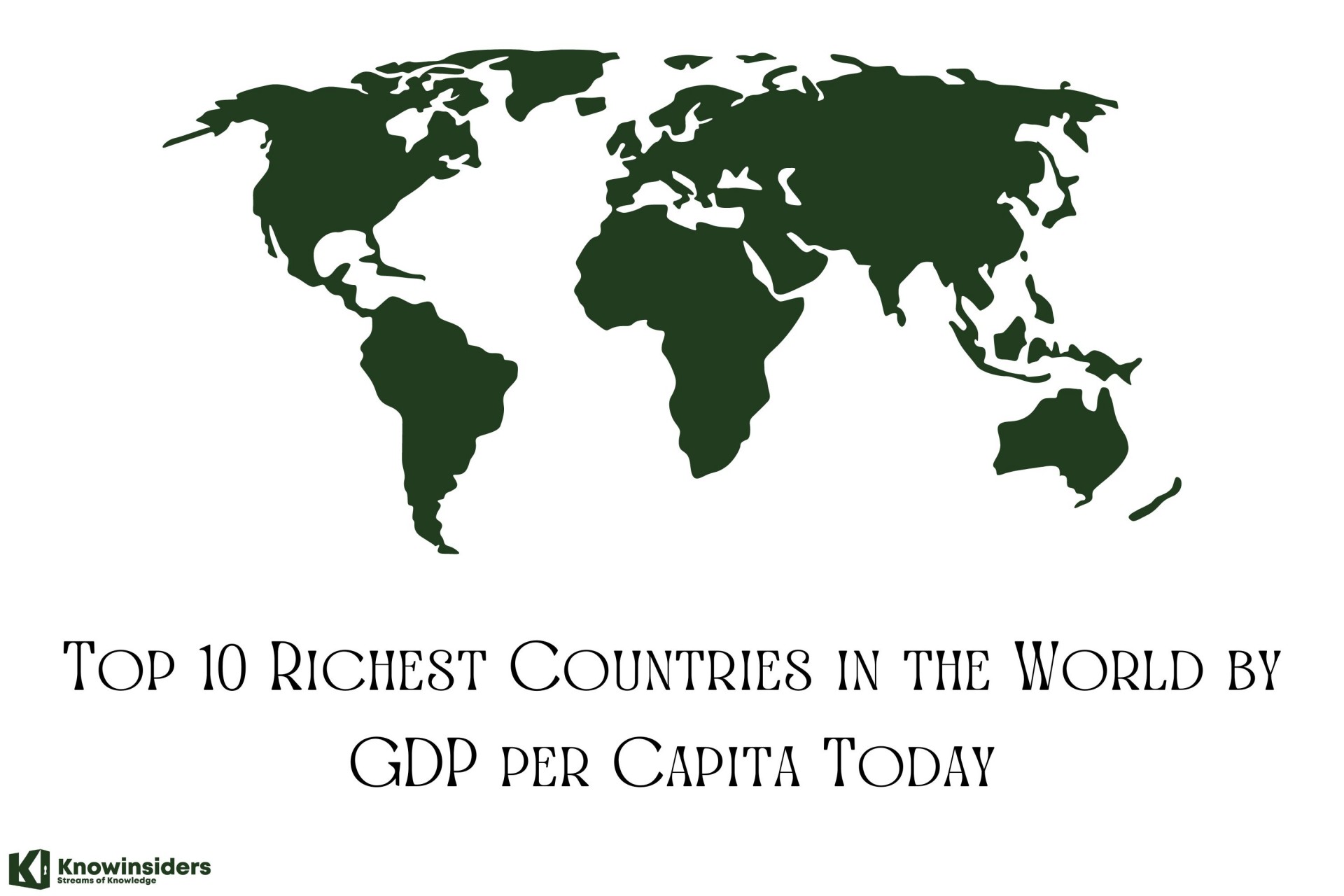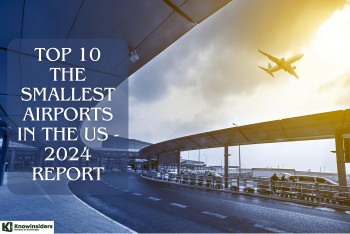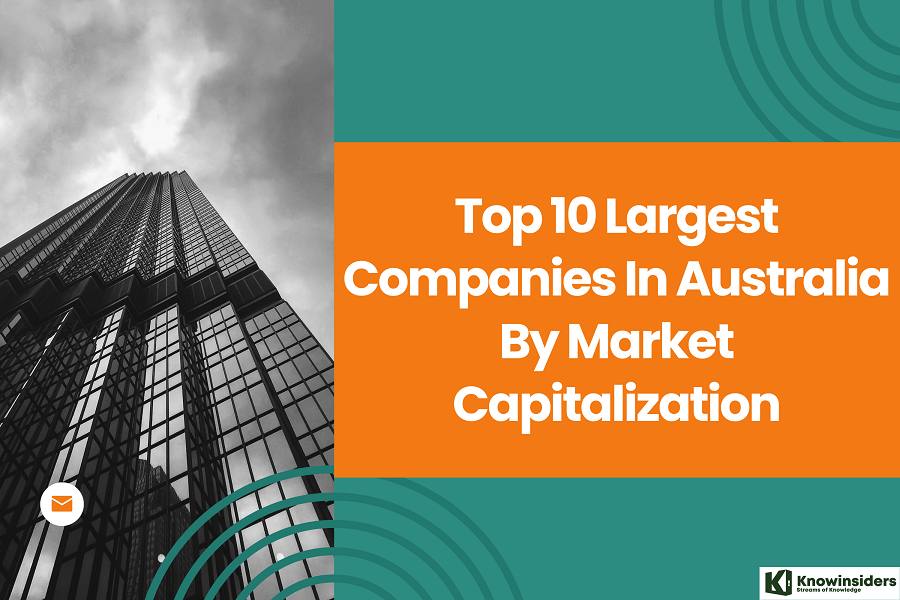How To Recall An Email in Outlook with Undo Send & Virtru
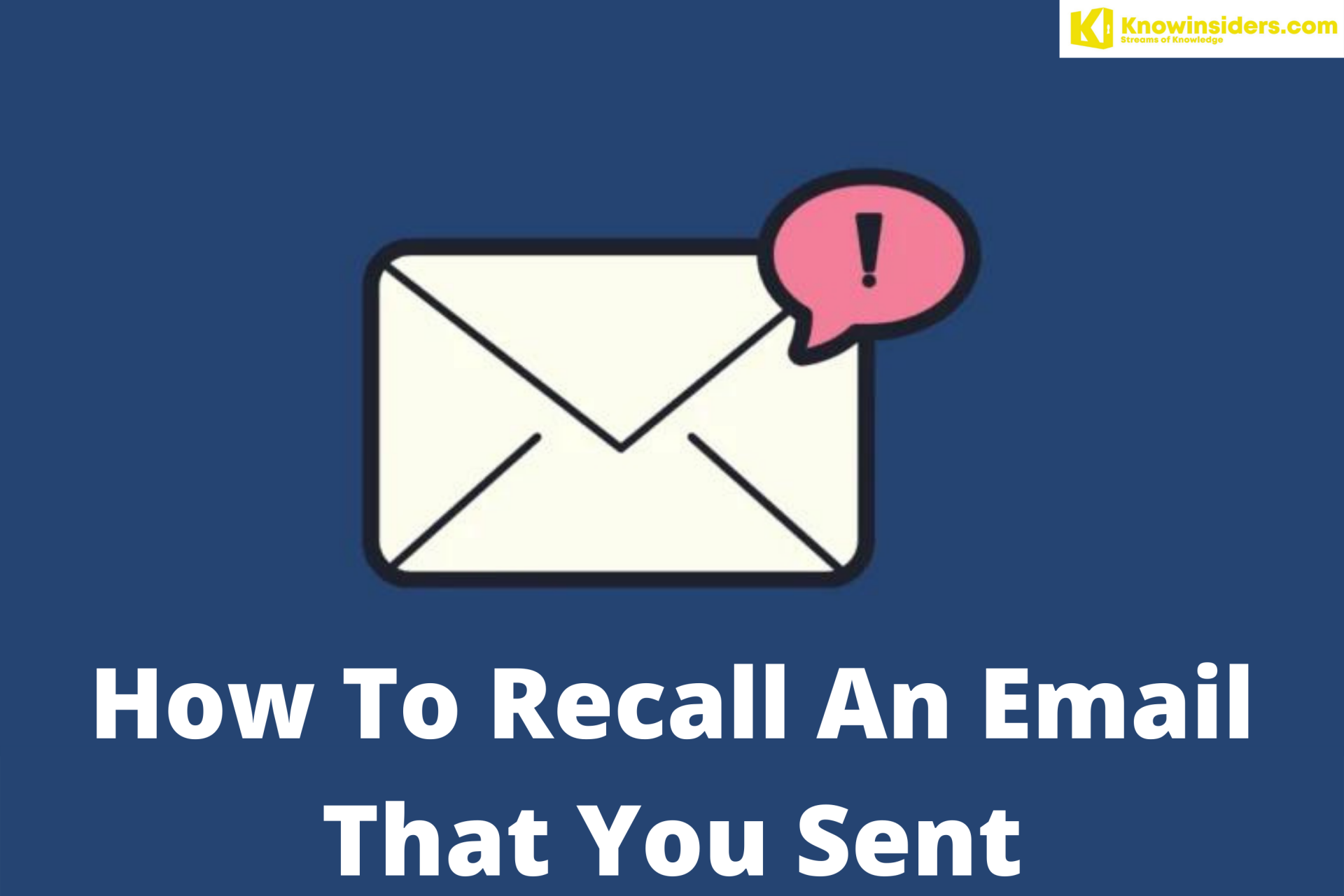 |
| How To Recall An Email That You Sent |
Message recall is not available for users with email addresses ending in @outlook.com, @hotmail.com, @live.com, or @msn.com. These are web-based email services where once you send an email message, it's gone from your email server and out of your control.
The mistakes can be of any type, we are here for your rescue. Right from the time you click the Send button to the time the mail lands in the recipient's inbox, we have got your back.
Message recall is available in Outlook for Windows.
Disclaimers
Although it’s a relief that you can recall emails, there are a few disclaimers:
- The feature allows you to recall an email only before the recipient opens it.
If your recipient happens to be impatient, it’ll be too late.
- If you use a web-based version of Outlook, the function doesn’t apply.
You’ll need to have the desktop version.
- Par adventure you use your organization’s Microsoft Exchange Server, the recipient has to use it too.
- Other than that, both you and your recipient need to have Microsoft 365.
The only way to go about it is to change your settings if these restrictions apply to you.
How to Recall an email in Outlook with Undo Send
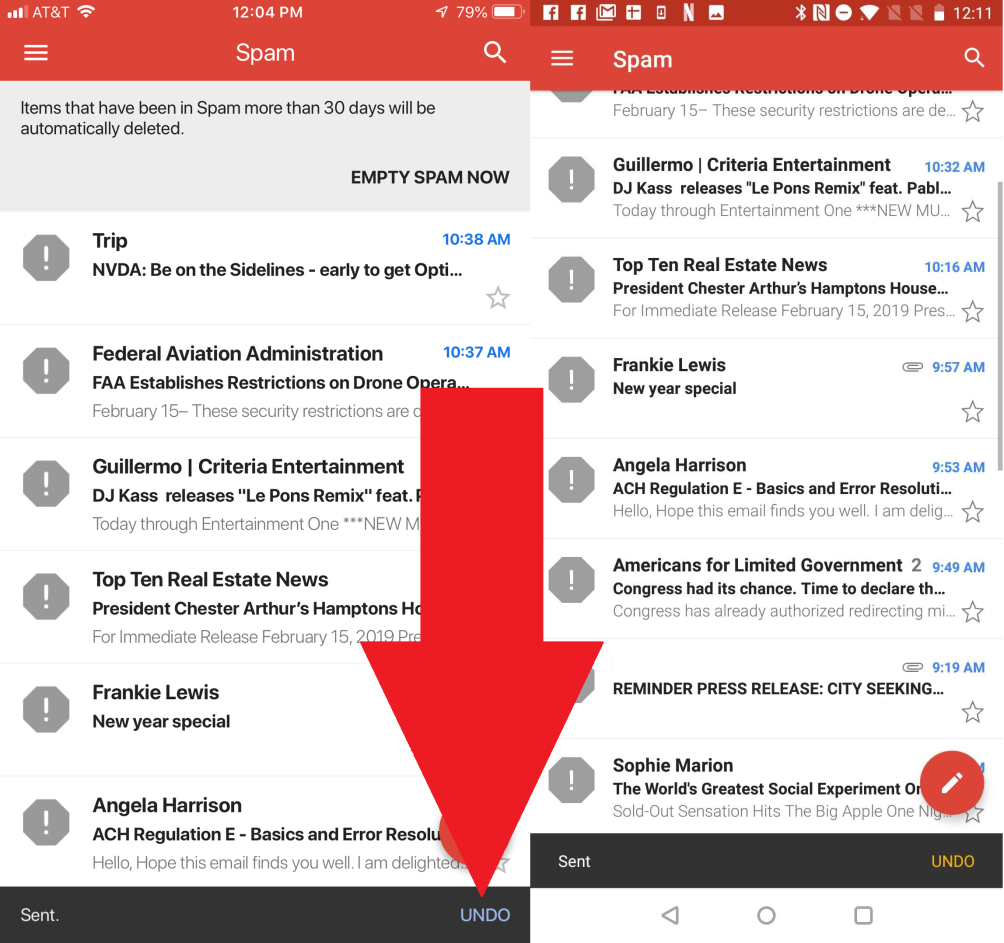 |
| Photo: pcmag |
When to use Undo Send?
Many times we tend to commit mistakes that we don't realize until the moment we have hit the Send button. We could have added the wrong recipient who has a similar name as someone else. We would've forgotten to add an attachment or add a note at the end of the email. Don't panic.
We're here for you with the most yearned feature. Save yourself from sending a follow-up email or an apology mail by using the Undo Send/
If you decide you don't want to send an email, you have a short time after to cancel it. Right after you send a message, you can retract it:
- In the bottom left, you'll see "Message sent" and the option to "Undo" or "View message".
- Click Undo.
Choose an amount of time to recall a message
- On your computer, go to Gmail.
- In the top right, click Settings -> See all settings.
- Next to "Undo Send,"select a Send cancellation period of 5, 10, 20, or 30 seconds.
How to Recall an email in Microsoft Outlook
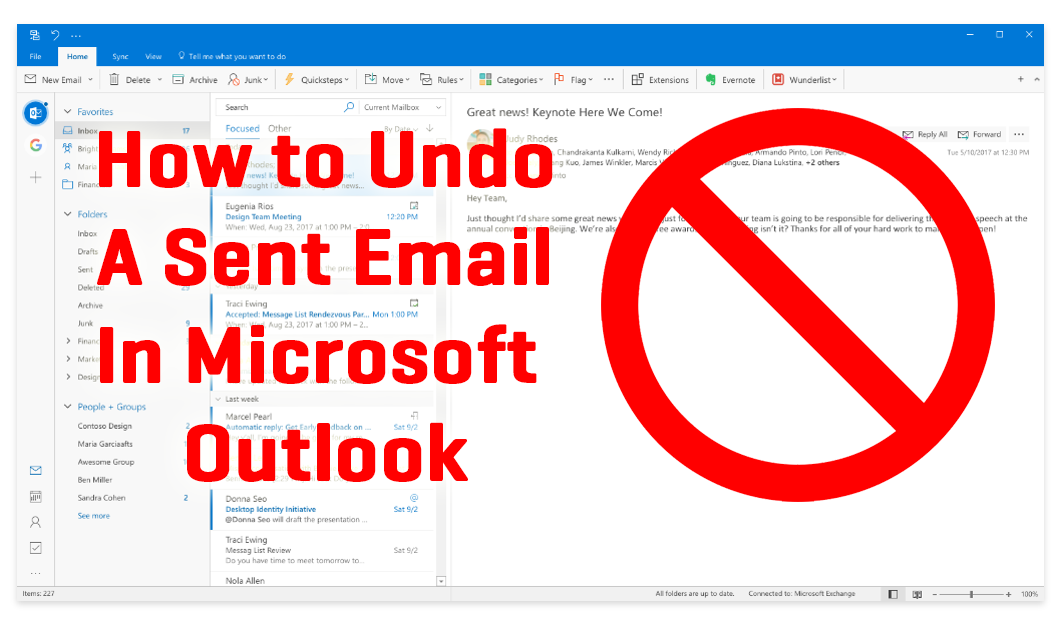 |
| Photo: paubox |
Outlook allows you to cancel (recall) messages that you have sent to other Outlook users. However, this feature is not available in OWA (Outlook Web App). This feature can be useful if you send a message and then you discover errors in the message and want to prevent the recipient from reading it. However, the Recall feature is somewhat limited due to the following reasons:
You can only recall messages from recipients who are currently logged onto the network and using Outlook.
You can only recall messages that have not been read or moved out of the recipient's Inbox.
When you attempt to recall a message, a recall notification appears in the recipient's Inbox and remains there while the recall process is taking place. If the recipient has the Outlook Inbox open, this notification may prompt them to immediately open the message you are attempting to recall.
The recall process can take several minutes, during which time the recipient can see the recall notice in their Inbox and can open and read the message you are attempting to recall.
Recalling a message to an address not on our Office 365 system will most likely not work.
Why recalling an email in Outlook doesn’t always workUnfortunately, if the recipient opens the email you didn’t want them to see, you can’t recall it. They can still get the recall message and note that you wanted to delete the first email, but it will stay in their Outlook system anyway. If your first message was sent to a folder other than the inbox then the recall won’t work. Neither will it work if it’s sent to a public folder or if you try to recall it from a mobile device. Once one person has seen it, it’s too late. The recall feature is designed to work with Outlook. If you are sending from a Gmail account for example, you can’t expect it to work, you’ll need to read our guide on how to recall an email in Gmail for tips on how to achieve this. |
How to Recall an Email in Outlook 365 Webmail
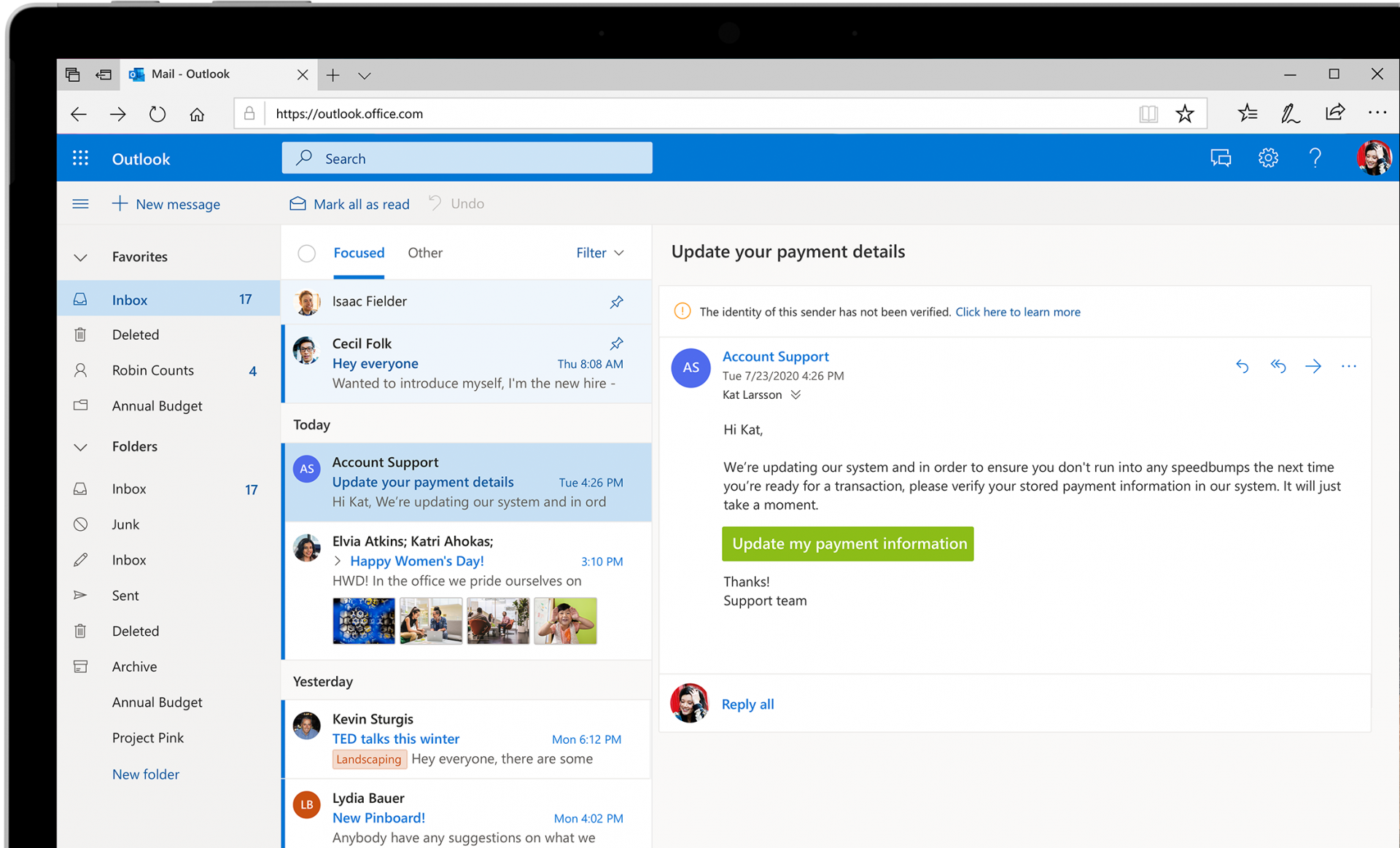 |
| Photo: microsoft |
To recall an email in Outlook 365, navigate to the "Sent Items" folder from the folder section on the left side of the window. Double-click the message you want to recall to open it (otherwise, the option won't be available). In the "Message" tab, click the drop-down menu for "Actions" and then choose the "Recall This Message" option. This only works if the other party hasn't already opened the email, so sometimes it won't be possible even if you have the right program and you're in the same organization.
When you select "Recall This Message," a window pops up with a couple of options. Choose whether you want to delete unread copies of the message or you want to delete unread copies and send a replacement message (with the attachment included or the typo corrected or whatever you missed). You also have an option to be informed whether the recall succeeds for each recipient included on the email.
This is the most effective and flexible approach you can use, but if you absolutely need to use the web interface, there is a workaround you can try.
If you use Outlook Office 365 webmail, the process is pretty much the same.
1. Open your Outlook.
2. In the sent items folder, double-tap the email you wish to “unsend.”
3. Hit file.
4. Tap “resend and recall.”
5. Select “recall this message.”
In case you use the Outlook web app, you won’t be able to recall the message.
It would be impossible to recall it via the app or Outlook itself.
The Undo Option Online
You can enable an "Undo Send" option if you're using the web access to your email address, up to a maximum of 10 seconds after selecting the "Send" button. After this option is enabled, you can use it to recall a message after it's sent.
To enable the undo option, click the cog icon in the top right corner of the web window to go to "Settings" and choose "View all Outlook settings" at the bottom. Make sure "Email" is selected on the left and then go to "Compose and reply." Scroll down to "Undo send" and adjust the slider to indicate how long you want to be able to recall a message. Click "Save" to keep the changes, and you're done.
The next time you send an email, there will be an "Undo" button beside the bar at the bottom of the screen that says "Sending." Click this to recall the message.
How to Recall an Email in Outlook Using Virtru
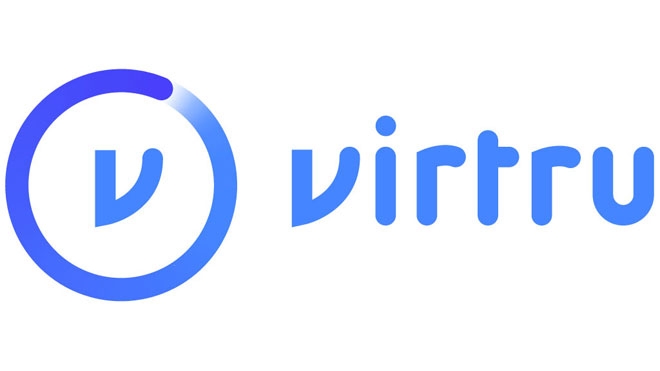 |
| Photo: sada |
Fortunately, with Virtru Data Protection, you don’t have to rely on Outlook’s native recall feature if you want a little extra protection. Virtru does not require your recipient to have anything enabled in order for you to take back an email.
When you compose an email with Virtru enabled:
- Click the icon under “File” so that it says “Virtru On”
- Send the message as normal
- If you want to revoke it, find the message under “Sent Items,” and click the red “Revoke Message” icon.
Now if the recipient tries to read it, they’ll see a message informing them that the email has been revoked.
Using Virtru with Microsoft Outlook, you’ll be able to revoke the message at any time — even after it has been read. It won’t matter what server the message is on, what mail client they use, or how much time has passed. Virtru also makes it easy to re-authorize the message, if you change your mind. Click the blue eye icon above the email, and the recipient will be able to read the email again.
The fault can happen when recalling the email
In learning how to recall an email in Outlook, bear in mind that it isn’t the most user-friendly email client. As a result, things might not work the way you want. You might be very confident about being able to retract a message you had no intention of sending, and that’s fine. But you should have it at the back of your mind that things might not go your way.
Here are some things that could go wrong:
1. An already opened messaged: A recall will fail if a receiver opens the mail before you call it back. The message you chose to retract will be available to the person. The same applies to the notification informing the receiver of your endeavor to retract the message.
2. Other folders: In a case where Outlook reroutes your message to a folder other than the inbox, the recall fails. A recall only affects emails that stay in the inbox. The failure applies whether or not the receiver reads the message. The recipient will then be informed of a failed recall attempt.
3. Automatically process requests and responses to meeting requests and polls: Under “tracking”, there’s an option that says “automatically process requests and responses to meeting requests and polls”. If this is enabled, the message will still delete. It doesn’t matter if the recipient opened the message. On the other hand, it matters if the person marks the message as read. He/she will have the original message and is informed about your attempt to delete it.
4. Public Folders: If anyone reads your email in a public folder, it’s impossible to retract it. Other than the clauses we listed, nothing should go wrong with your attempt to recall an Outlook email.
Other Solutions: Delay your emailsThis means you can delay the delivery of an email after you’ve sent it giving you that extra time to change your mind. Delay a single message in Outlook1. Click Options in the Message editing window. 2. Hit Delay Delivery. 3. Select the Do not deliver before check box. 4. Select the delivery date and time that you want from the two drop-down lists. 5. Then click on the Close button to save the changes. 6. After you click Send, the message will stay in the Outbox folder until your scheduled delivery time. This will only work to give you a bit more time to reconsider your message; it will not prevent you from accidentally sending the email to the wrong person. It is also only useful if you remember to check the message again before it leaves your Outbox. Delay sending a group of messages1. Click on the File tab. 2. Click Manage Rules & Alerts. 3. Click New Rule under the Email Rules tab. 4. In the Rules Wizard window under Step 1: Select a template box, and under Start from a Blank Rule, click Apply rule on messages I send, and then click Next to continue. 5. In Step 1: Select condition(s) list, select the boxes for any options that you want, and then click Next. 6. If you leave all the conditions unchecked when you click Next a confirmation dialogue box will appear. If you click Yes, the rule you are creating will then be applied to all messages you send. 7. Now under Step 1: Select the action(s) list, check the box stating defer delivery by a number of minutes. 8. In Step 2: Edit the rule description (click an underlined value) box, click the underlined part of the phrase: defer delivery by a number of minutes. 9. Enter the number of minutes you want to delay the messages for before it’s sent (Note: delivery can be delayed up to 120 minutes). 10. Click OK, and then when you’re done hit Next. 11. Another list of checkboxes with exceptions that you want will then appear (Step 1: Select exception(s) if necessary). 12. If you want your rules to apply to all your emails click Next. 13. Then under the Rules Wizard In Step 1: Specify a name for this rule box enter a name for the rule you’ve created. 14. Check the Turn on this rule check box and then click Finish. 15. It’s then a good idea to test your rule before relying on it when you come to sending something vital. 16. From now on, after you send each message it will stay in the Outbox folder for the time specified. Again, this solution only works if you are carefully checking each of your emails for mistaken recipients or incorrect email attachments before it leaves your Outbox. |
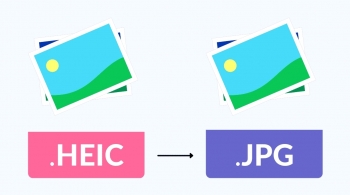 Easy Ways To Convert HEIC Files To JPG For The First Time Easy Ways To Convert HEIC Files To JPG For The First Time What should you do if you have a HEIC file and want to convert to JPG? Beginers, follow our easy steps below! |
 How to Make Hoppin' John with Simple Steps & New Ways How to Make Hoppin' John with Simple Steps & New Ways Some Americans eat certain foods either at New Year's Eve parties with Hoppin' John, a southern dish made of black-eyed peas. |
 How To Take A Scrolling Screenshot on iPhone How To Take A Scrolling Screenshot on iPhone How to take a scrolling screenshots on your iPhone 12, 12 Pro, 12 Pro Max, or 12 Mini and older iPhone in many different ways? |