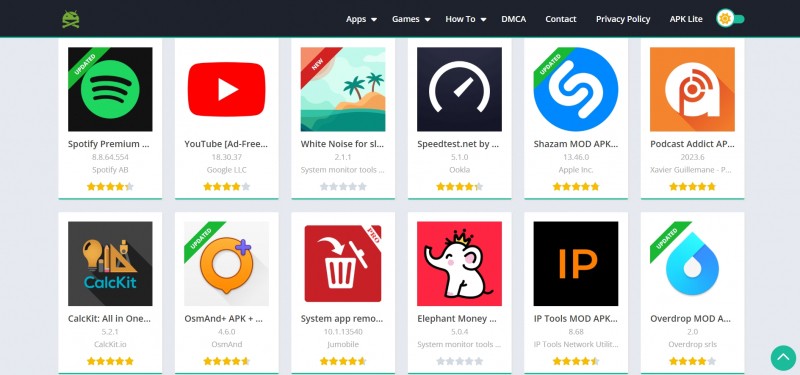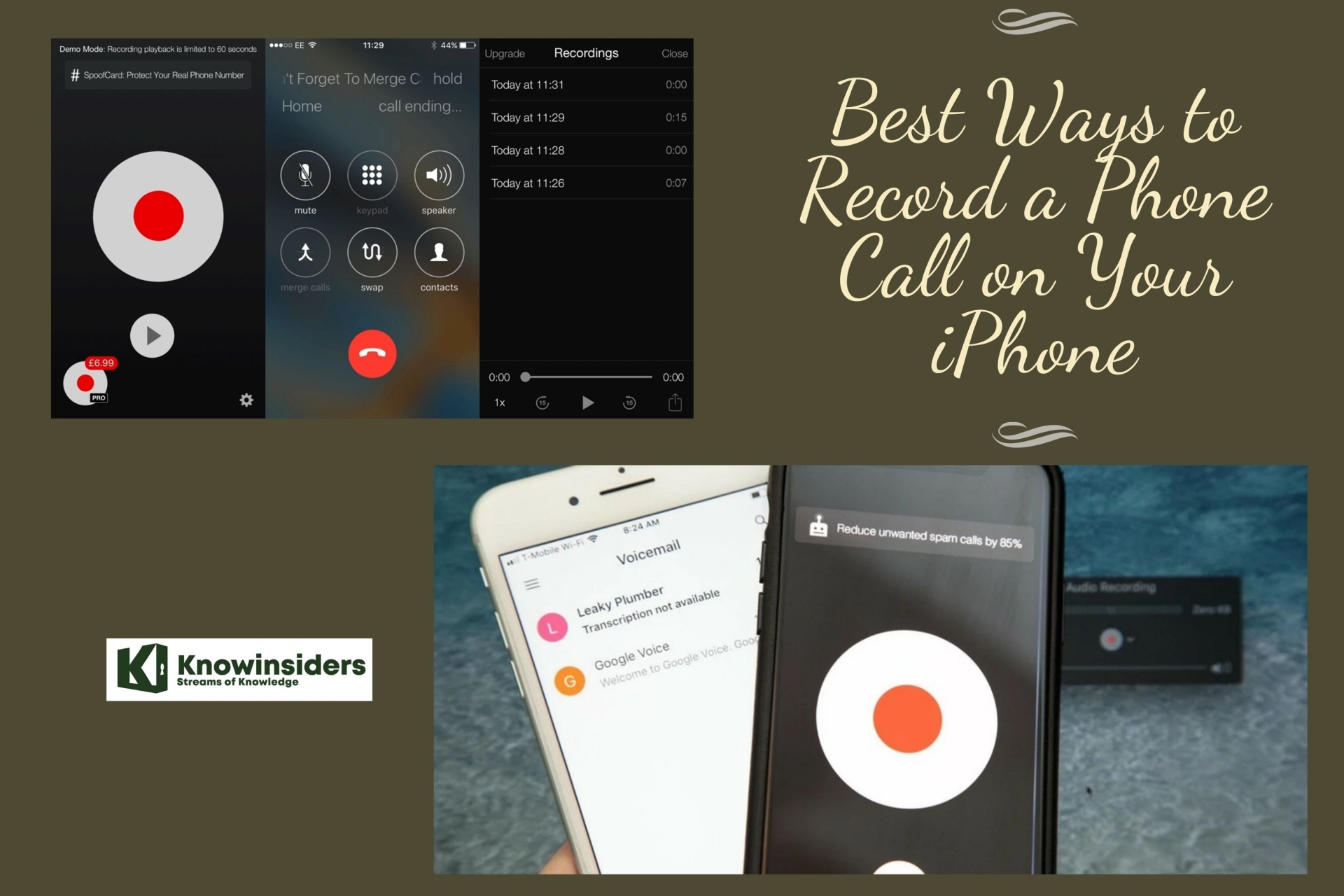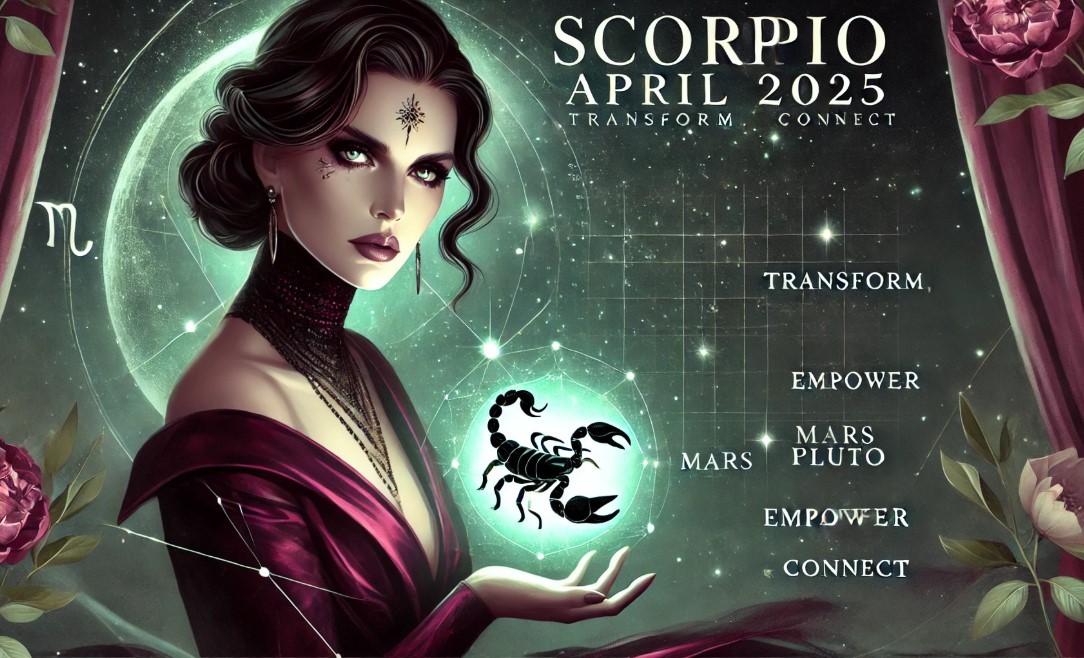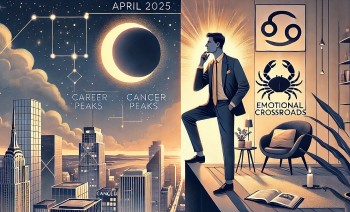Easy Ways To Convert HEIC Files To JPG For The First Time
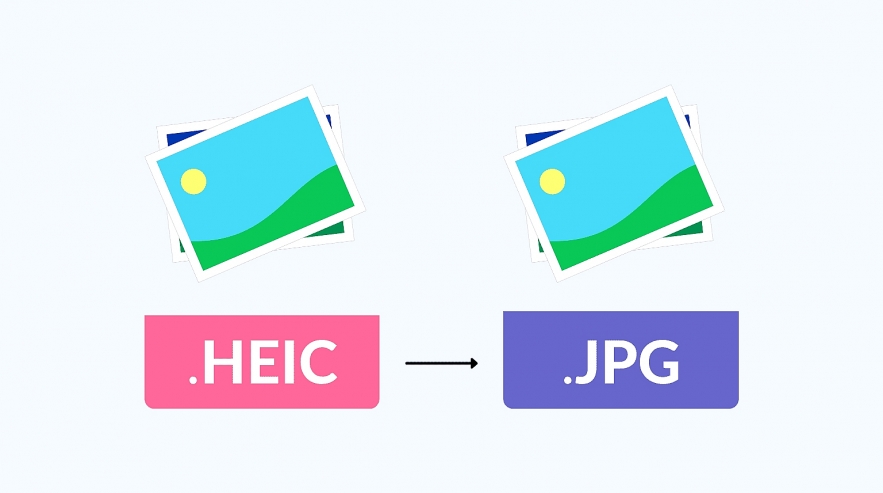 |
| Best Ways To Convert HEIC Files To JPG. Photo idownloadblog |
The HEIC (or HEIF) file type isn’t supported by every operating system, browser, app, website, and service. To get universal compatibility, you might want to convert your picture into JPG/JPEG format. In this article, we show you several free and quick methods to convert HEIC photos to JPG on your iPhone, iPad, and Mac.
What is the HEIC format, and why does iPhone take HEIC photos?
HEIC is Apple’s proprietary version of the HEIF or High-Efficiency Image File format. This newer file format is intended to be a better way to save your pictures, making your images smaller in terms of data while retaining high quality.
However, HEIC files are not developed by Apple. Instead, they’re made by Moving Picture Experts Group (MPEG). The manufacturer says that an HEIC file can store double the data of a JPEG file of the same size.
This format came into the spotlight during the release of iOS 11, because Apple made it the default image format for that system. After that, it became an image format for macOS High Sierra and all the following Apple devices.
Which Other Systems Supports HEIC Files?
Until recently, you could only open HEIC files on iOS 11 and newer systems. However, the support for this format keeps growing because of its wide range of benefits.
Currently, the following systems are compatible with HEIC files:
- Windows 10 – HEIC files are currently semi-compatible with Windows 10. You need to download the HEIF Image Extension from the Microsoft Store and use it to open the image files.
- Android Pie – This Android OS was released in August 2018, and it was the first one to implement support for the HEIC format. All the newer Android versions should support the format by default.
- macOS High Sierra – Besides iOS11, this system was the first one to support the HEIC image format. All the later macOS releases, such as macOS Mojave, are also compatible with HEIC.
Other than these systems, some image editing software offers support for HEIC files. For example, you can use GIMP, Adobe LightRoom, Pixelmator, and Affinity Photo to edit HEIC images.
How to know if an iPhone image is HEIC or not
Only the pictures you click using your iPhone will be HEIC. Most certainly, almost every other image you have received in iMessage, WhatsApp, saved from Safari, email, Slack, etc., will be non-HEIC.
Starting with iOS 15, you can see the image details inside the official Photos app. Simply open the image in full screen and swipe up or tap the (i) button. Here, it’ll show the picture format or kind as HEIF. If not, it will show JPEG, PNG, GIF, etc.
| Is HEIC better than JPG? Yes, HEIC is better than JPG in many ways — specifically, in its ability to compress pictures into a small file size without losing image quality. The sticking point is the issue of what apps and devices also support HEIC. While more developers are adopting HEIC every day, it’s still not as commonly accepted as the tried-and-true standard, JPG. |
What apps can open an HEIC file?
Naturally, any app created and supported by Apple will open HEIC files. This includes apps like Preview, Photos, and iMovie, etc. Other apps like Adobe Photoshop will open HEIC files on Mac only, while Adobe Lightroom will let you import a HEIC, although it will automatically convert the file to a JPG.
Pros of the HEIC Format
HEIC offers plenty of benefits compared to the other image formats.
First of all, you can capture an image twice the quality of JPG or PNG and use up the same amount of storage space.
Also, this format can contain an image sequence in addition to a regular image file. This means that you can store multiple images in one file format, and as such, you can capture live photos and burst images. For example, this is why you’re able to see a moving image if you enable a live photo on the iPhone.
Next, it can also store image derivations, meaning that all the different editing steps can be saved in an image file, so you can modify or undo it later. And in the end, HEIC is compatible with a 16-bit color scheme, compared to the 8-bit colors of JPG.
Cons of the HEIC Format
Currently, the most obvious downside of the HEIC format is its lack of compatibility with various systems and devices. However, the trend is changing and we should expect a much wider presence of the format in the future.
Google Chrome doesn’t support this format, and neither do most popular web apps and social platforms. For example, regardless of your device and default image format, if you upload an HEIC image to Instagram or Facebook, it will automatically convert to JPG. This means that you will lose out on image quality during uploading.
There is also a problem with the patent of the HEIC format, which can affect Apple and other brands using and distributing it. The format is based on High-Efficiency Video Coding (HEVC) technology, which many other groups outside of MPEG claim to have patents on. This means that in the recent future, we may see claims against the HEIC format too.
How to convert HEIC to JPG on iPhone for The First Time
If you don't want to worry about HEIC files at all, you can simply set your phone or tablet to always use the JPG format:
1. Start the Settings app.
2. Tap Camera.
3. On the Camera settings page, tap Formats.
4. Tap Most Compatible.
| How to send photos from your iPhone as JPG, not HEIC Another option you have is to keep shooting pictures as HEIC but to share them as JPGs. Here’s how to convert a HEIC to JPG when you share it from your iPhone: Open the Settings app. Tap Photos. Scroll down to the Transfer to Mac or PC section. Choose Automatic. |
| How to set your iPhone to stop taking HEIC photos Thankfully, if dealing with HEIC photos becomes too much of a hassle, you can have your iPhone camera stop taking HEIC pics by following these steps: Go to Settings. Tap Camera > Formats. Select Most Compatible. |
READ MORE: How to Convert PNG to JPG: Top Simple Ways to Change
How to convert HEIC to JPG on Mac
If you set your iPhone or iPad to automatically convert images to JPG when transferring to your Mac, you don't need to worry about this, but if you already have HEIC photos on your Mac, you can convert them there. There are several apps that support HEIC and let you convert them to JPG, but the simplest is the Preview app.
1. Open the HEIC photo you want to convert in Preview.
2. Click File, then Export.
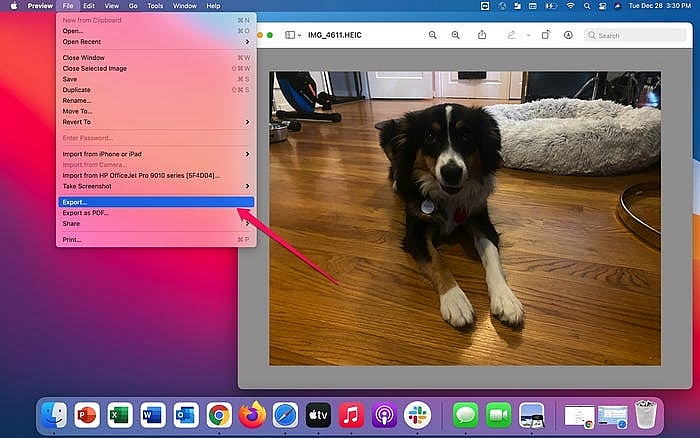 |
| Photo business insider |
3. In the Format menu, choose JPG.
4. Click Save.
| Is HEIC the Future? As things stand, HEIC files are here to stay. The fact that they can store multiple images is making an especially big impact. We’re already seeing popular operating systems such as Android and Windows adjusting to these new types of images. However, there is a long way to go before HEIC becomes the norm, and until then, you may have to use alternative ways to view these files. Do you consider HEIC better than other image formats? Do you know of any other methods to view HEIC images from unsupported devices? Leave a comment and share your experience. |
How to convert HEIC to JPEG in Windows
In order to convert HEIC to JPEG on Windows 10 in the easiest way possible, all you’ll require is the built-in Windows Photo app. Here are the steps you’ll need to follow.
Step 1: Open your file in the Windows Photo app
Click on the HEIC image in your files.
Go to your file on your PC and double-click on it. It will open up by default in the Windows Photo app.
Cool Down Your Phone With This Fan
Step 2: Click on Edit & Create
In the top-right, you’ll see an option that says Edit & Create. Click on that.
Step 3: Click on Edit
From the drop-down menu that pops up, click on the first option that says Edit.
Step 4: Click on Save a Copy
If you want to make any basic edits to the image, now’s the time. You can rotate it, flip it, change its aspect ratio, and add filters or make other adjustments. When you’re finished, select Save a Copy.
Step 5: Choose where to save your image
The edited file will be a JPEG image that you can save in a separate folder from the HEIC file. Since both the images are in different file formats, the JPEG file won’t override the HEIC file. You can also keep them in the same folder if you want.
How to convert HEIC to JPG or PNG using Preview
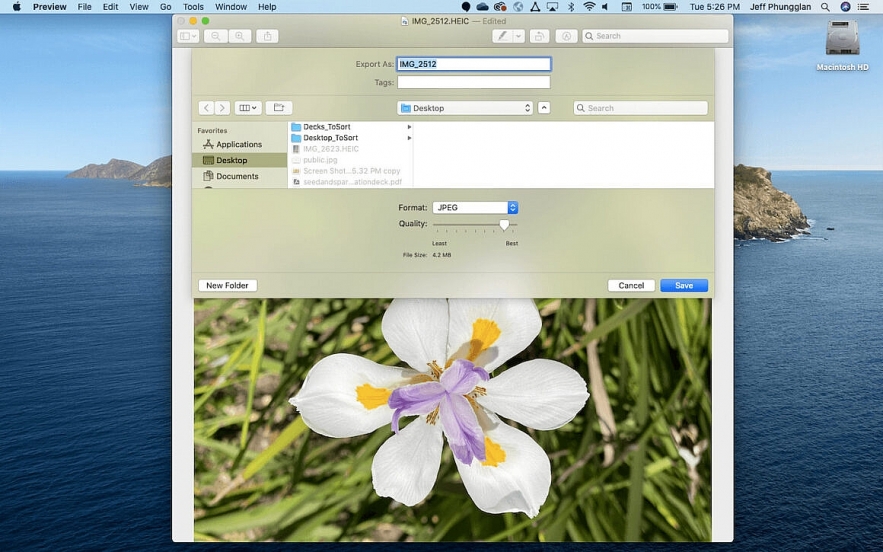 |
| Photo back light blog |
One of the easiest ways to convert an HEIC to a JPG on Mac is to use the Preview app:
Open the HEIC file in Preview.
Click File > Export.
From the Format drop-down menu, select either JPG or PNG.
Click Save.
Convert HEIC to JPG with Preview app in macOS
How to change HEIC to JPG or PNG using Photos
Another straightforward way to convert your picture from HEIC to JPEG or PNG is with your Mac’s Photos app. Just follow these steps to convert your picture:
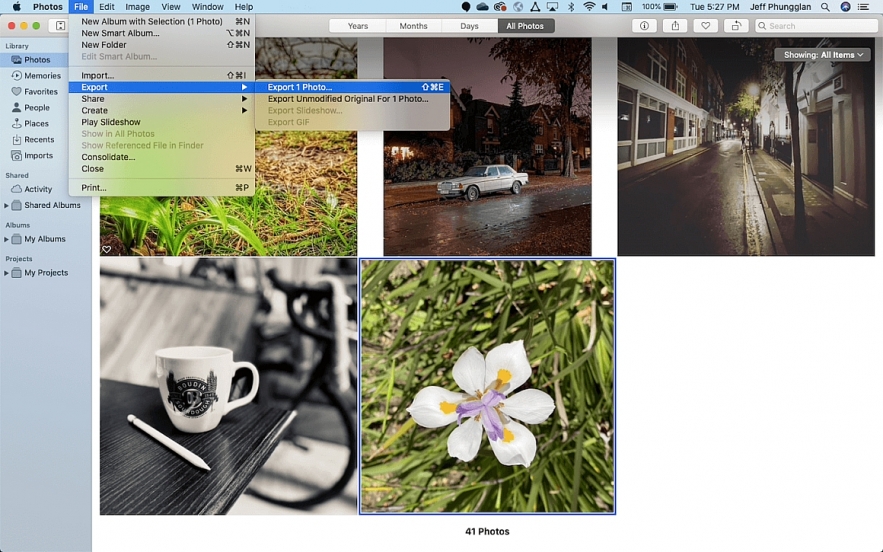 |
| Photo back light blog |
Open the Photos app and find the file you want to convert.
Select the file.
Click File > Export > Export Photo.
Choose JPG or PNG from the Photo Kind drop-down menu.
Click Export.
Select the location where you want to save your picture and click Export.
How to convert HEIC to JPEG in browser
An alternative way of how to convert an HEIC image to a JPEG image.
This is the second-easiest way to convert HEIC images to JPEG. You’re not required to download any software for this method, and it works on all operating systems.
CloudConvert is a free online service that converts your images online. Among many other formats, it supports HEIC, PNG, JPEG, GIF, and WEBP. They also have built-in options to control image resolution, quality, and file size. Just drop your images on the site and pick your desired settings.
 How To Convert Images To PDFs On iPhone and iPad How To Convert Images To PDFs On iPhone and iPad What should we do if we want to convert images into PDF files on iPhone or iPad? Don't worry. This article will show you the ... |
 The Best Ways to Convert MOV Files to MP4 on Mac/PC The Best Ways to Convert MOV Files to MP4 on Mac/PC Learn how to convert MOV files to MP4, keep reading the article below. |
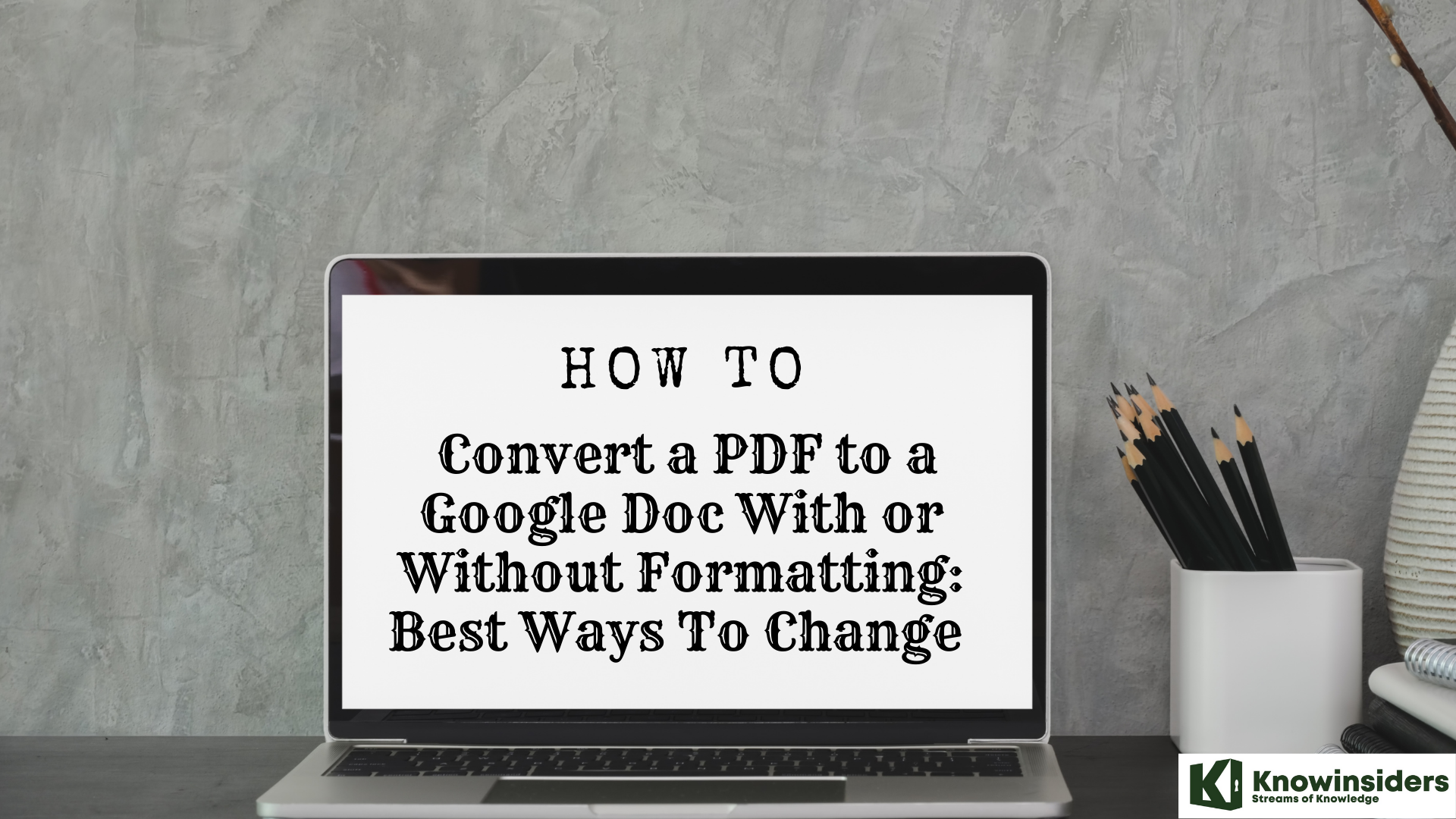 Simpliest Ways to Convert a PDF to a Google Doc With or Without Formatting Simpliest Ways to Convert a PDF to a Google Doc With or Without Formatting Keep reading the article below to learn how to convert PDF to Google Doc with or without formatting in best and easest ways. |