How to Convert a PDF to a Google Doc With or Without Formatting
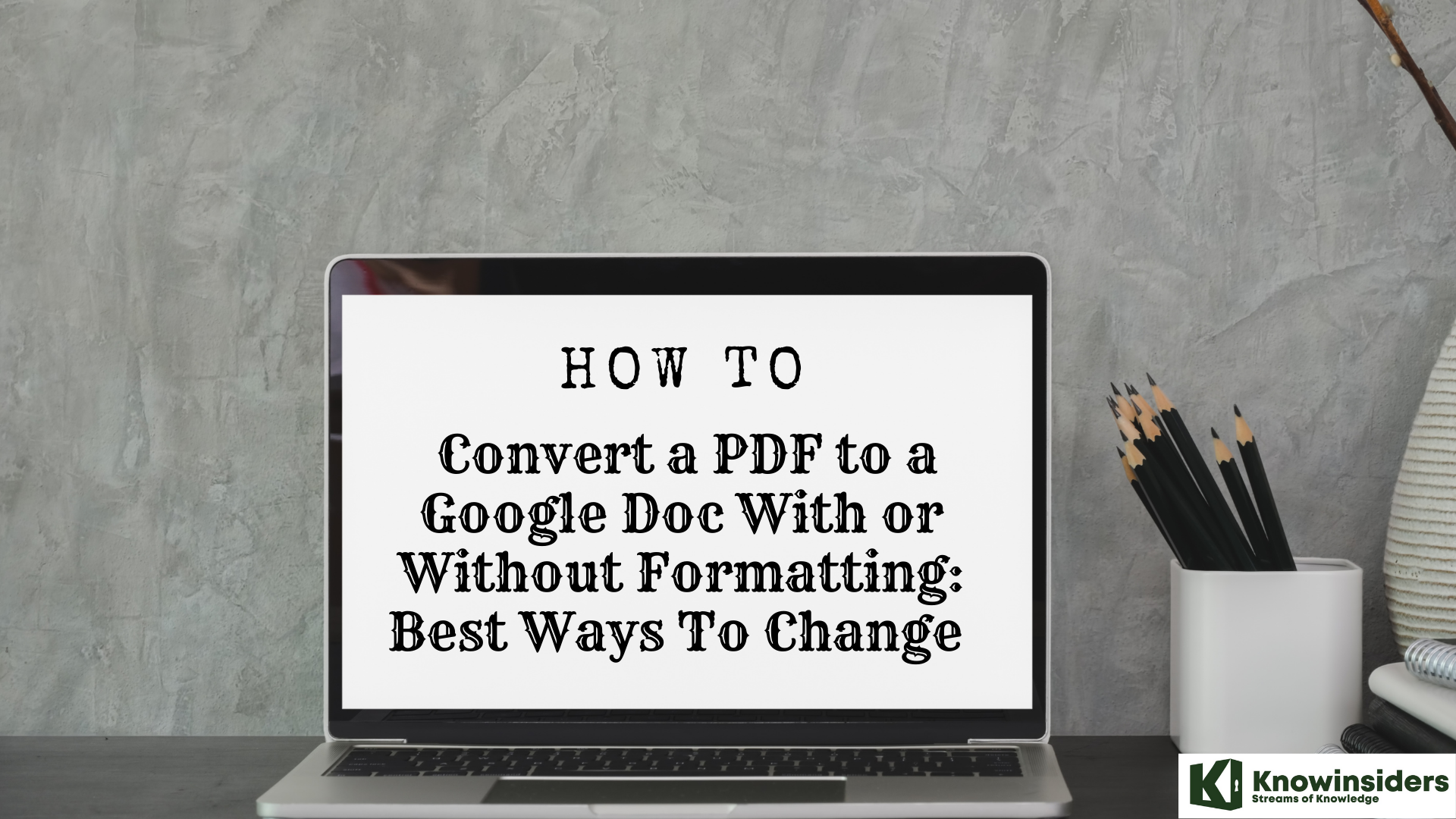 |
| How To Convert a PDF to a Google Doc With or Without Formatting: Best Ways To Change |
| Table of Contents |
Now the questions begin to surface. How do you convert your file to the correct format? Trying to figure this out on your own can lead to a lot of wasted time. Fortunately, you've arrived at the right place. You'll leave today knowing how to convert a PDF file into a Google Doc (and vice versa). Writing a text document in Google Docs is an excellent option because it allows you to do so in seconds.
Here is how to convert a PDF to a Google Doc without formatting in best and easiest ways.
What is a PDF file?
 |
| Photo: PDF |
Adobe PDF files, also known as portable document format files, are among today's most popular file types. If you've ever printed a form or document from the Internet, such as an IRS tax form, it was most likely a PDF file. A PDF file is identified by the file extension.pdf.
Assume you create a newsletter in Microsoft Word and send it out as a.docx file, the standard file format for Word documents. Unless they have Microsoft Word installed on their computers, there is no guarantee that everyone will be able to open and view the newsletter. Because Word documents are intended to be edited, some of the formatting and text in your document may be rearranged.
PDF files, on the other hand, are intended primarily for viewing rather than editing. PDFs are popular because they can preserve document formatting, making them more shareable and allowing them to look the same on any device. Sharing the newsletter as a PDF file will help ensure that it is read correctly by everyone.
What is a Google Doc?
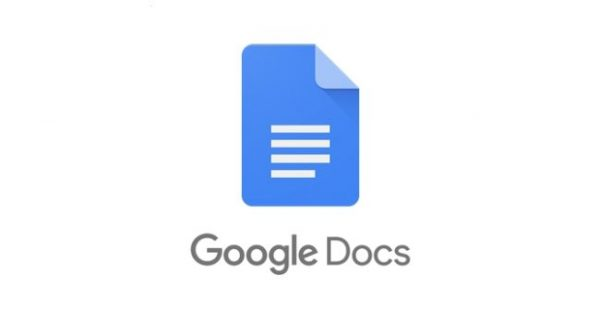 |
| Photo: Google |
Google Docs is an online word processor included as part of the free, web-based Google Docs Editors suite offered by Google, which also includes Google Sheets, Google Slides, Google Drawings, Google Forms, Google Sites, and Google Keep. Google Docs is accessible via an internet browser as a web-based application and is also available as a mobile app on Android and iOS and as a desktop application on Google's Chrome OS.
Google Docs allows users to create and edit documents online while collaborating with other users in real-time. Edits are tracked by user with a revision history presenting changes. An editor's position is highlighted with an editor-specific color and cursor and a permissions system regulates what users can do. Updates have introduced features using machine learning, including "Explore", offering search results based on the contents of a document, and "Action items", allowing users to assign tasks to other users.
Google Docs supports opening and saving documents in the standard OpenDocument format as well as in Rich text format, plain Unicode text, zipped HTML, and Microsoft Word. Exporting to PDF and EPUB formats are implemented.
Method 1: Convert a PDF File Into a Google Doc Without Formatting
Using your Google Drive to convert a PDF file into a Google Doc is the fastest, most straightforward way to go. If you don’t mind losing your PDF file’s original format, you can have your Doc version ready in a matter of seconds.
Note that this conversion is only possible on a desktop. If you try these steps on your phone, it will convert your PDF to a read-only Word file, so you won’t be able to make any changes to it.
1. Log into your Google Drive.
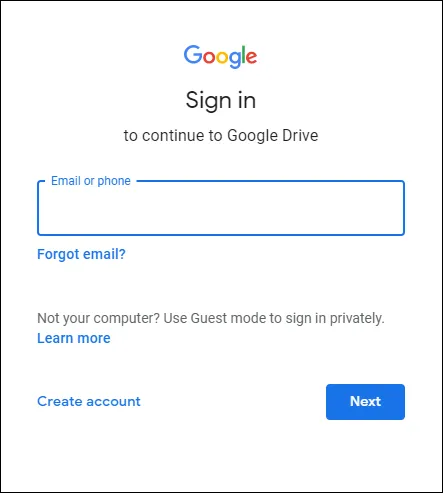 |
| Photo: Alphr |
2. Upload the PDF file you want to convert on your Google Drive. You can do so in two ways:
- Drag the file onto your Drive’s home page.
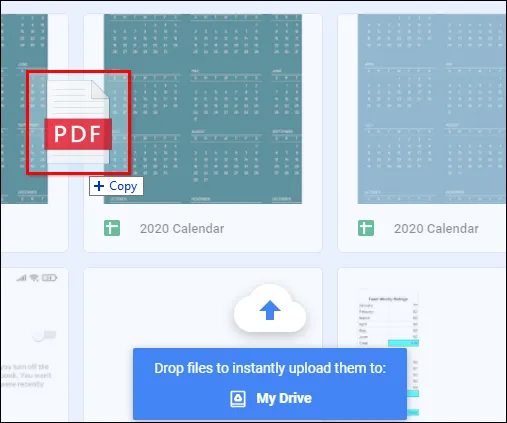 |
| Photo: Alphr |
- Make a new folder, open it, right-click on it, and click on “Upload files.” Choose a PDF file you want to convert from your computer.
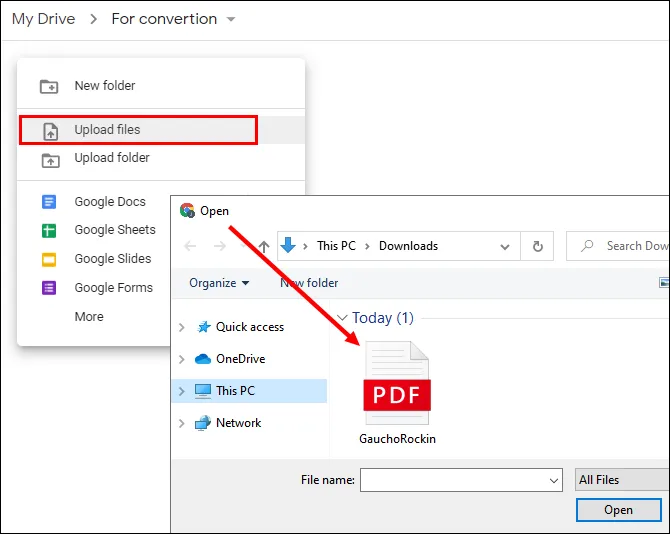 |
| Photo: Alphr |
3. Wait for the document to upload. You can follow the progress in the lower-right corner of your screen.
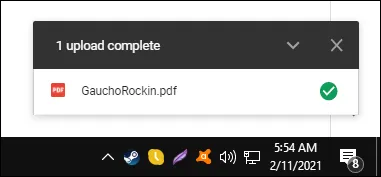 |
| Photo: Alphr |
4. When the PDF file uploads, right-click on it.
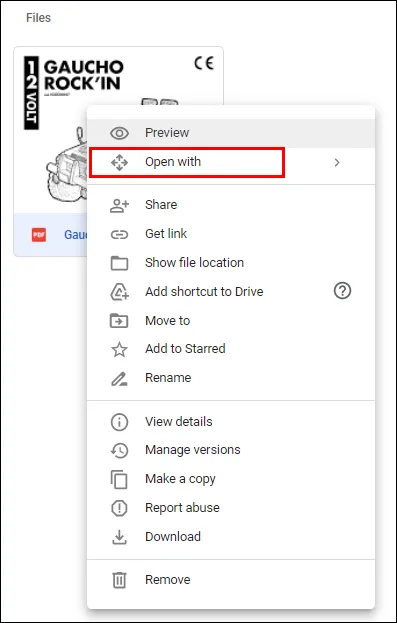 |
| Photo: Alphr |
5. Choose the “Open with…” option from the drop menu and select “Google Docs.”
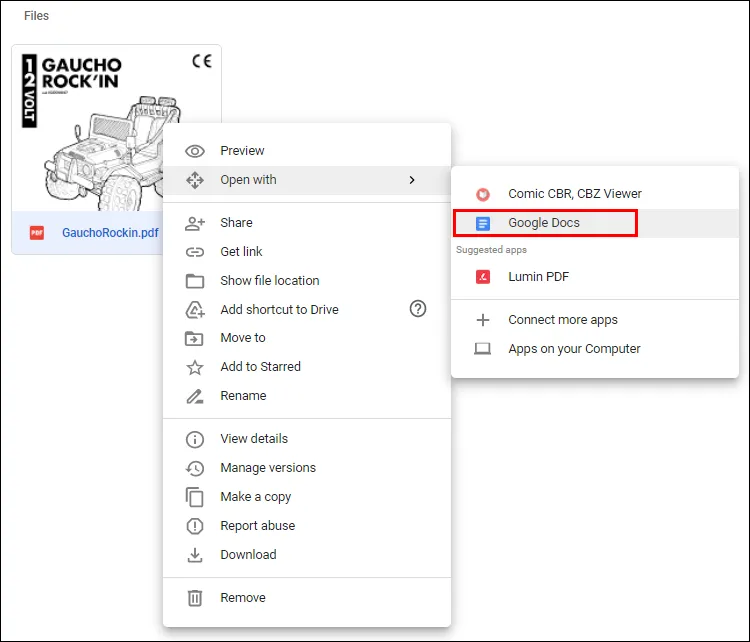 |
| Photo: Alphr |
6. Google Docs will open, and it will start converting your file. This might take a while, depending on the PDF file size and type.
7. Once the file is converted, it will appear as editable text on your Google Docs’ main screen, and you can then start working on it.
Google Docs will do a great job if your PDF contains plain text. However, if there are tons of pictures, charts, or tables, you may get a poor result to the point of some parts not even converting.
Bonus tip: Notice that your converted file still has .pdf behind its name. That’s only because Docs copied your original PDF file’s name. If you need to download your file when you finish editing, go to File > Download as > Microsoft Word (.docx).
Method 2: Convert a PDF File Into a Google Doc With Formatting
Preparing To Convert a PDF To Google Doc Format
Before you convert a PDF file over to Google Doc format, you want to make sure that all of the information that’s supposed to be part of the PDF document is all in place.
For example, if you’re converting a PDF lease agreement, the agreement should be filled out with all of the relevant information first. You can do this with any one of your favorite PDF editors.
If you don’t have a PDF editor on your computer, the easiest way to do this is using a free online PDF editing tool like SmallPDF.
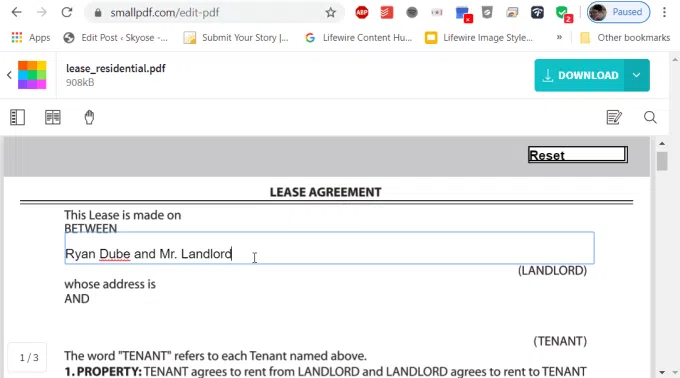 |
| PhotoL: Online Tech Tips |
Once all of the forms in the document are filled out, you can download the file in PDF format. It’s now ready to be converted to Google Doc format.
Quickly Convert a PDF To Google Doc Format
The fastest method to convert any PDF file straight into Google Doc format is to initiate the conversion process from right inside Google Drive.
- Upload the PDF file into your Google Drive account by right-clicking inside any folder and selecting Upload Files.
- Once the PDF is uploaded to Google Drive, you can right-click the file and select Open with, then select Google Docs.
- Google Docs will automatically convert the PDF document into Google Docs format.
What you’ll notice immediately is that while the text all imports correctly from most PDF documents, the formatting is rarely perfect.
Common mistakes that occur during automatic conversion include:
- Double spacing becomes single spaced
- Simple spacing reverts to no space
- Indentation is removed
- Numbered or bullet lists become one paragraph
- Fields in fillable forms are removed
If you made sure to fill out the fields in the PDF document before the conversion, the text in those fields will convert over fine.
However, this automatic conversion approach is best used if you don’t really care about formatting and just want to transfer all of the text from a PDF document into a Google Doc.
Convert a PDF To Google Doc Format With Formatting
There is a way to get around this formatting failure, and that’s taking advantage of Microsoft Word’s more accurate conversion process.
If you use Microsoft Word to convert PDF to a Microsoft Word document, you can then convert that document to a Google Doc document. All of the original formatting will be retained and brought over.
- To do this, open Microsoft Word on your computer.
- From inside Word, select Open from the main menu and browse to the PDF file you want to convert.
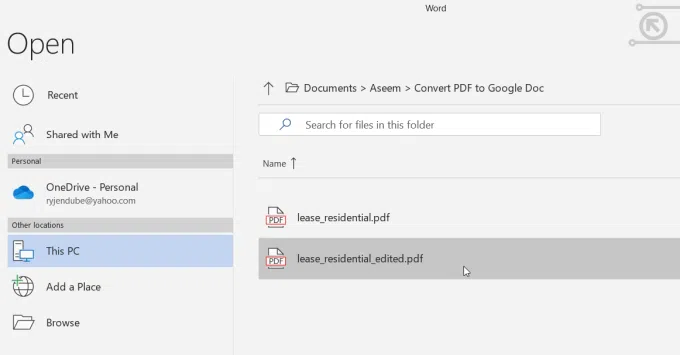 |
| PhotoL: Online Tech Tips |
- You’ll see a pop-up window notifying you that the file needs to be converted from PDF format. Select OK to continue.
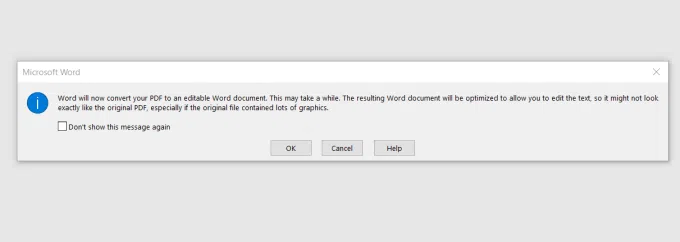 |
| PhotoL: Online Tech Tips |
- When the conversion is finished, you’ll see the document open in Word. Word does an excellent job keeping the original formatting in place. Unlike Google Docs, this typically includes spacing, indentations, bold, and more.
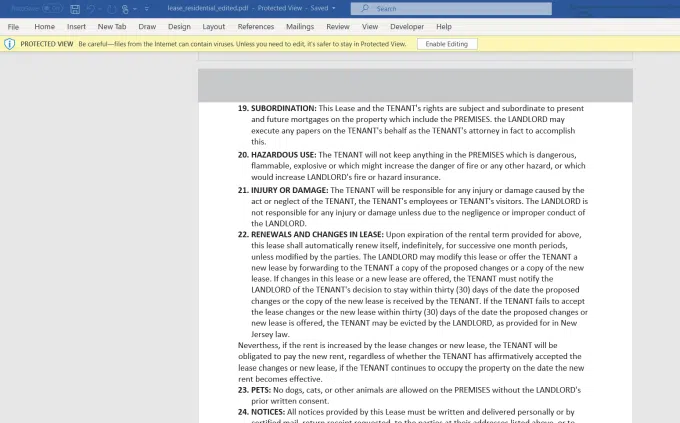 |
| PhotoL: Online Tech Tips |
You may need to select Enable Editing at the top of the window to save the file to your PC in Word format.
- Select File, Save As, and save the Word document to your PC. The file will save with a docx extension.
- Open your Google Drive account and navigate to the folder where you want to store the converted PDF file. Right-click inside the folder and select Upload files. Navigate to the docx file you saved and select Open.
- This will bring the document into Google Drive as a Word file. Right-click the file, select Open with, and select Google Docs.
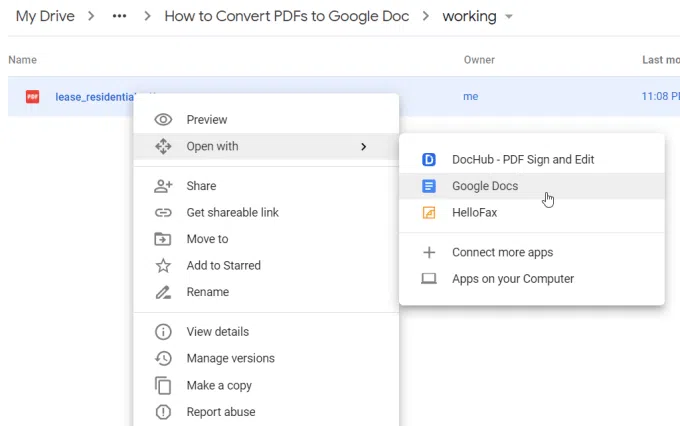 |
| Photo: Online Tech Tips |
This will convert the Word document into Google Docs format. As you can see, this newly converted file contains a much better formatted version of the original PDF document.
To complete the conversion, select File, and Save as Google Docs.
This will remove “.DOCX” at the top of the document and store the document as a full Google Doc.
This approach may require a few extra steps, but if the formatting of the original PDF document is important to you, this is a good method to bring that formatting over.
Method 3: Convert PDF to Google Doc (With Formatting) Using MS Word
Microsoft Word lets you convert and save PDF directly to Google Drive. All you need to do is open PDF in Word and save it as a word document on your Drive, as follows:
- Open Microsoft Word on your computer.
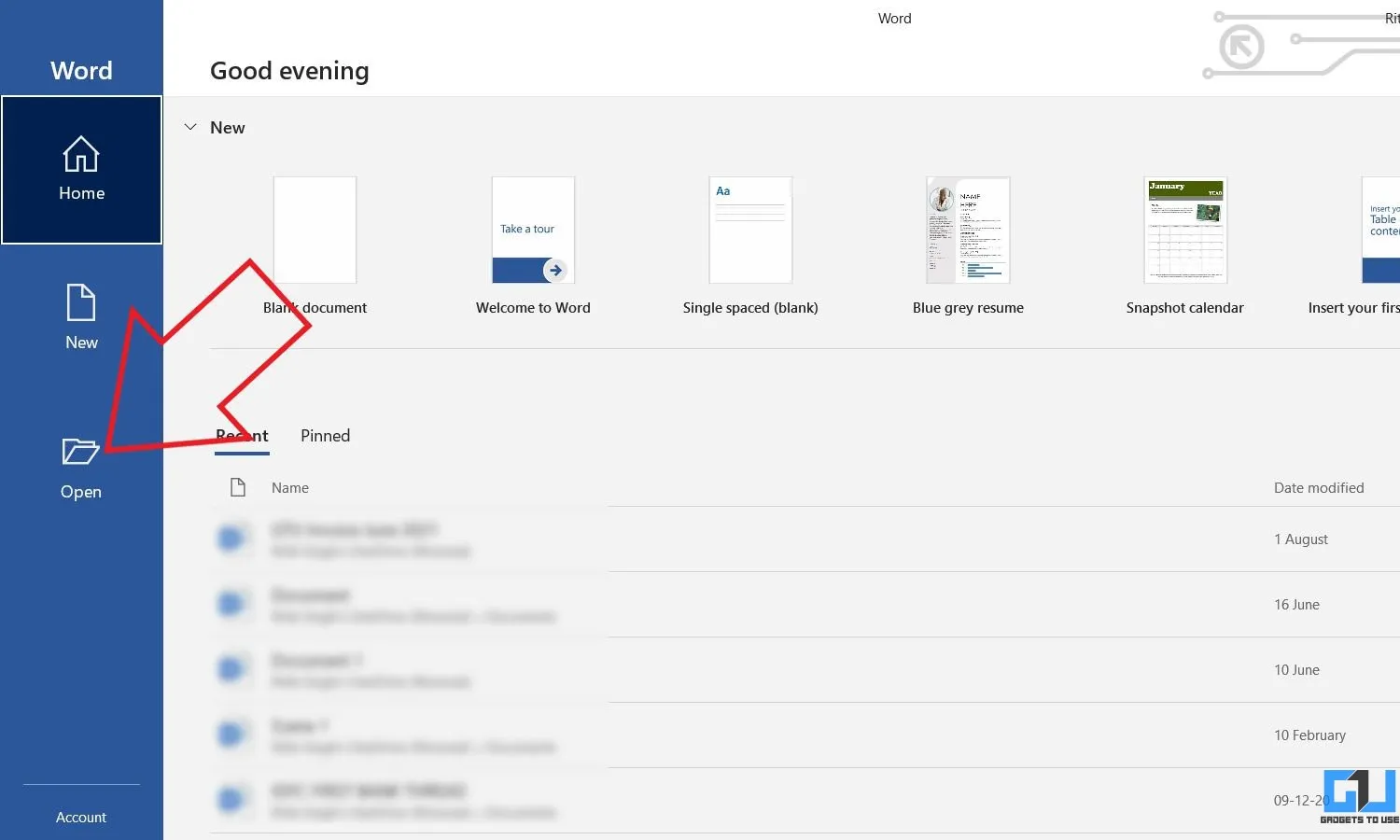 |
| Photo: Gadget House |
2. Click on Open and select the PDF you want to convert.
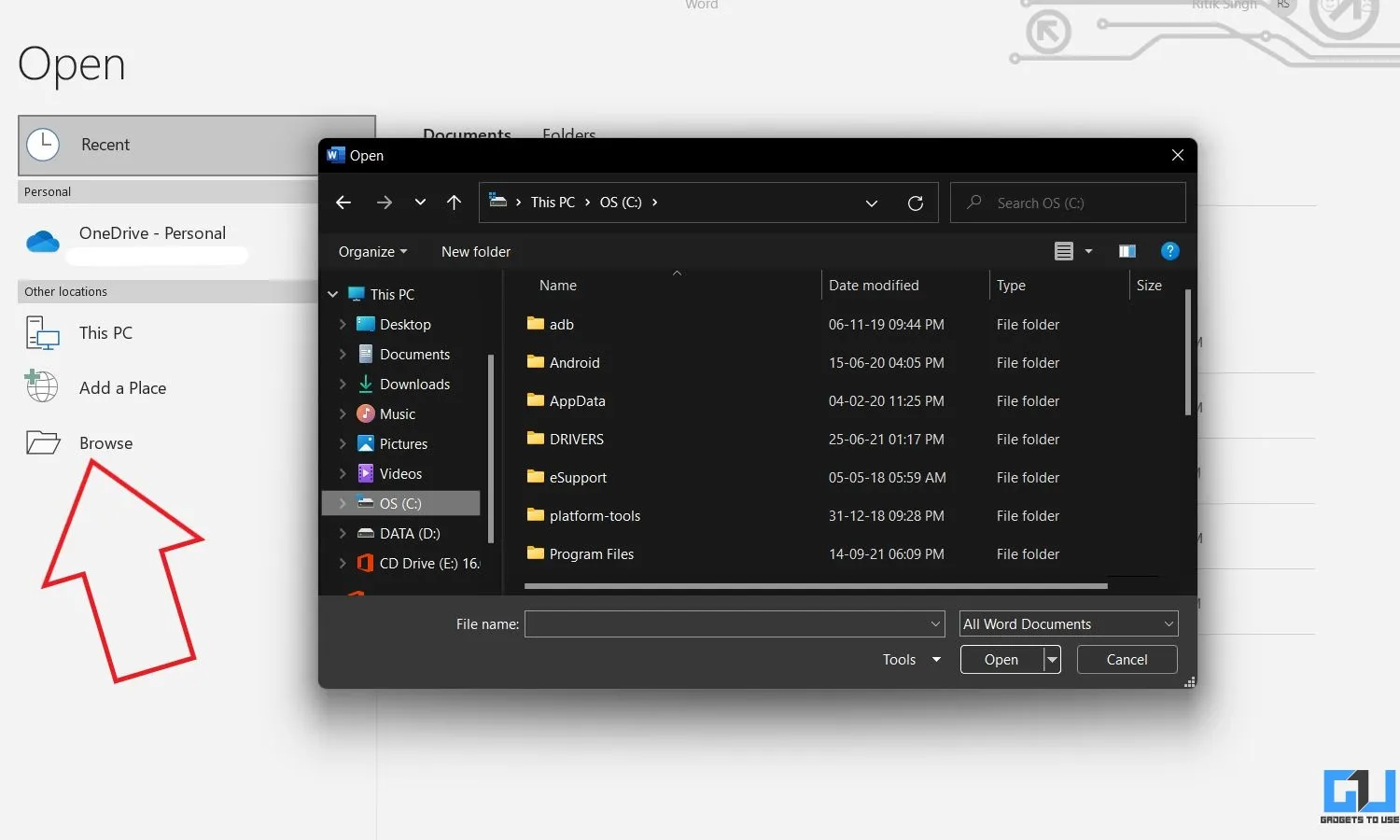 |
| Photo: Gadget House |
3.When prompted about the file being converted, click on Ok.
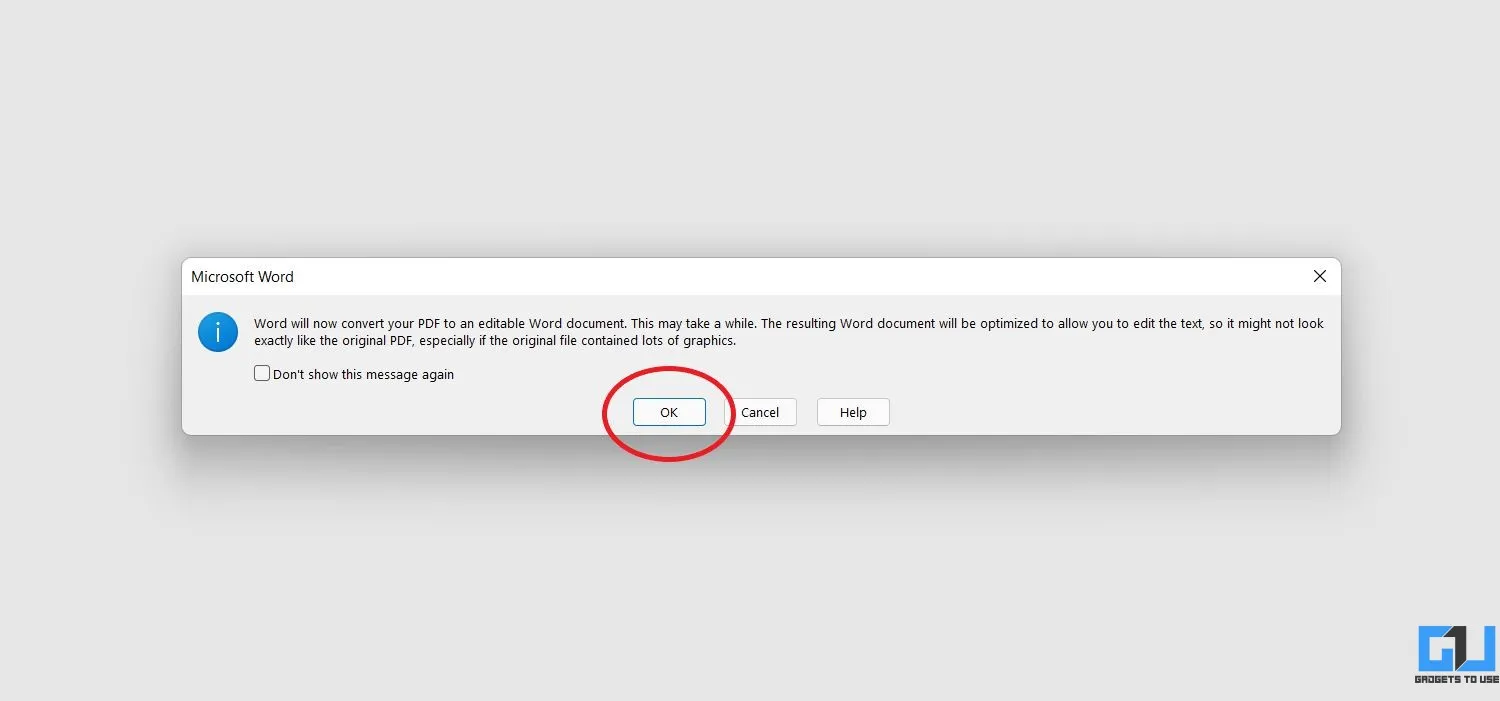 |
| Photo: Gadget House |
4. Please wait for it to convert the file.
5. Once done, the PDF file contents will be converted to Docs format while keeping the original formatting, including text, font, spacing, etc.
6. Click on Enable Editing in the yellow bar at the top if prompted. Edit it if required.
7. Now, click on File > Save as.
8. Save it on your computer as a docx file. And then upload it to Google Drive.
9. You can now open the converted PDF in Google Docs without any hassles.
Method 4: Using Adobe PDF to Word Converter
You can use Adobe’s free online service to convert PDF to Word. Then, upload the word document on Drive to open it via Google Docs.
1. Visit Adobe PDF to Word convertor page in your browser.
2. Here, click on Select File. Pick the PDF you want to convert.
3. Please wait for it to upload and convert the document.
4. Click Download once the file is ready.
5. Now, visit Google Drive and upload the downloaded docx file.
6. You can now open and edit in Google Docs.
For more than one conversion, you’ll have to sign in to your Adobe account.
Other Ways To Convert PDF Documents
There are plenty of other tools and approaches you can use to convert a PDF document to Word or Google Docs. The option you choose depends which tools you have at your disposal.
- Use online or desktop PDF converter tools to convert from PDF to Word and then repeat the process above to convert the Word document to Google Docs.
- Use online tools to convert the PDF document to a JPG file and insert the JPG into your Google Doc.
- Use online tools to extract text out of the PDF document and insert the text into your Google Doc (if formatting doesn’t matter at all).
- Use online OCR services to convert troublesome PDF files that don’t convert easily into text format.
As you can see, when you want to convert PDFs to Google Docs, you have lots of great options available.
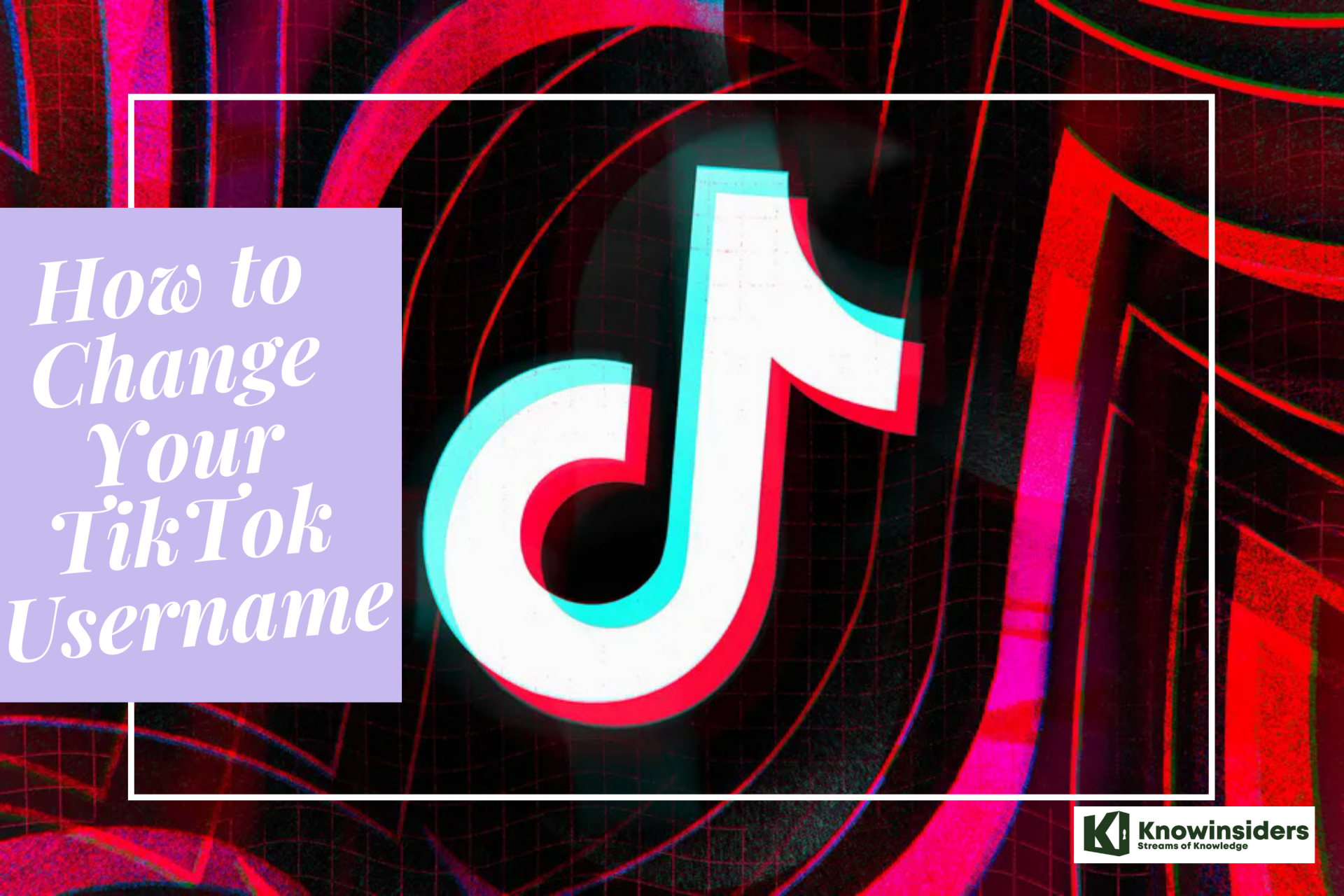 The Simpliest Ways to Change Your TikTok Username The Simpliest Ways to Change Your TikTok Username A creative username is a very important factor in social media applications. There are several other things you need to be aware of before you ... |
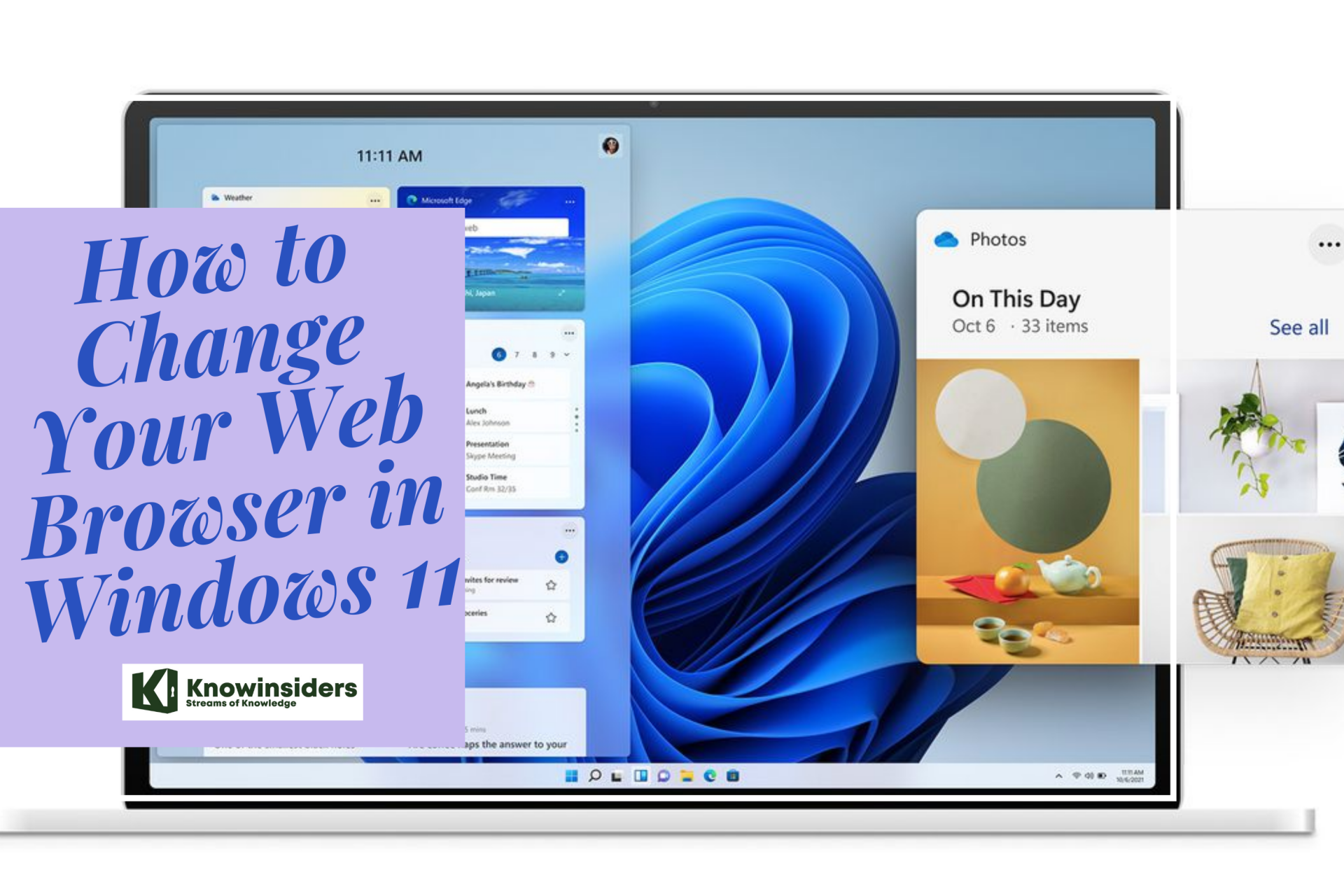 The Easiest Mothods to Change Your Web Browser in Windows 11 The Easiest Mothods to Change Your Web Browser in Windows 11 Many times when you open a website, you get a message that your web browser is not supported and you need to use a different ... |
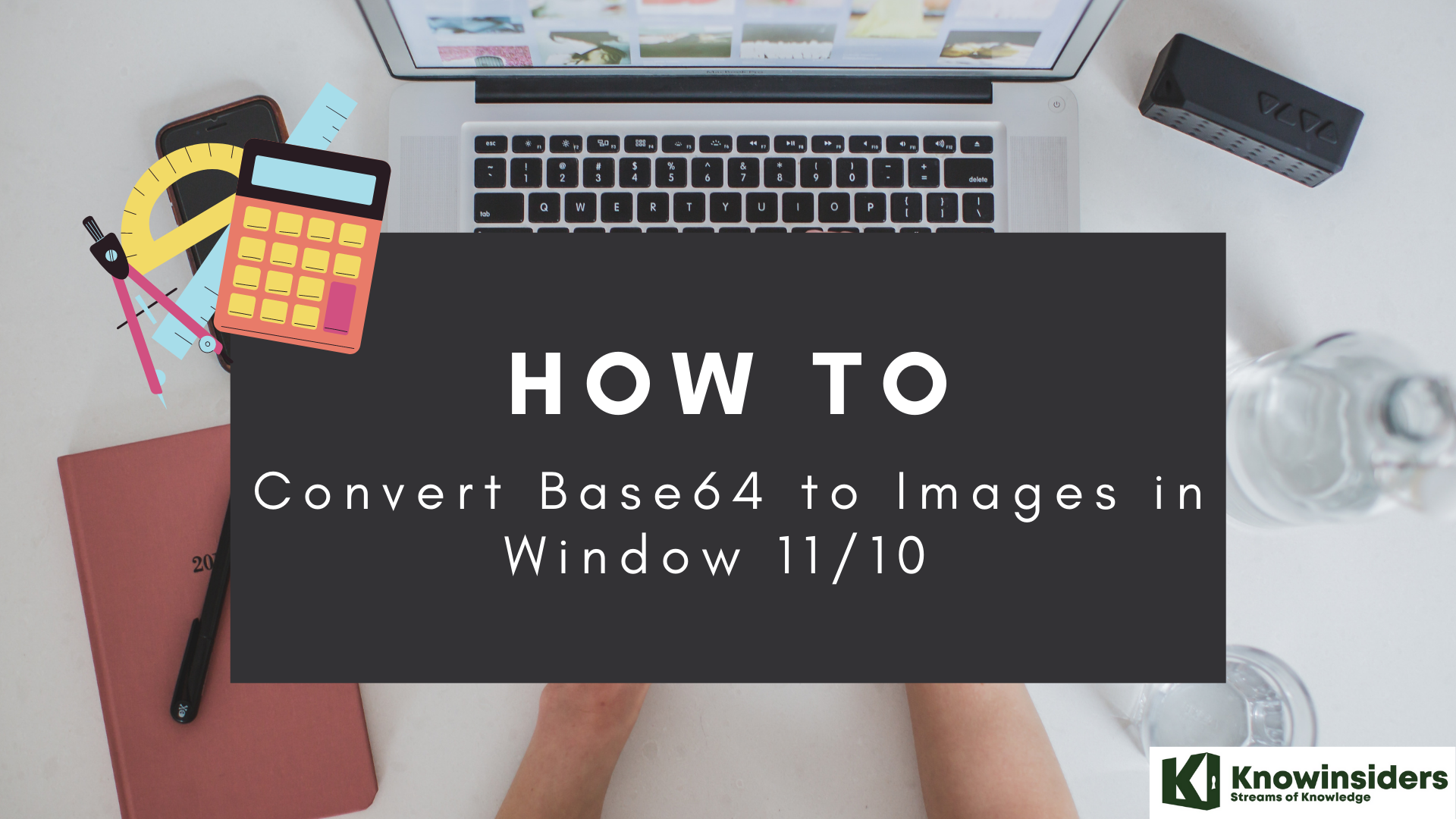 The Best Ways To Convert Base64 to Image on Windows 11/10 The Best Ways To Convert Base64 to Image on Windows 11/10 Encoding is complicated, and to convert Base64 to images can be a hard task. Dont worry, we are here to help you. Keep reading the ... |
 How to Take Screenshot on Surface Pro Devices: Top 7 Simple Ways How to Take Screenshot on Surface Pro Devices: Top 7 Simple Ways Do you want to take a screenshot of your Surface Pro screen and share it with friends? Check out 7 simple methods right below! |


























