How To Convert Base64 to Image on Windows 11/10
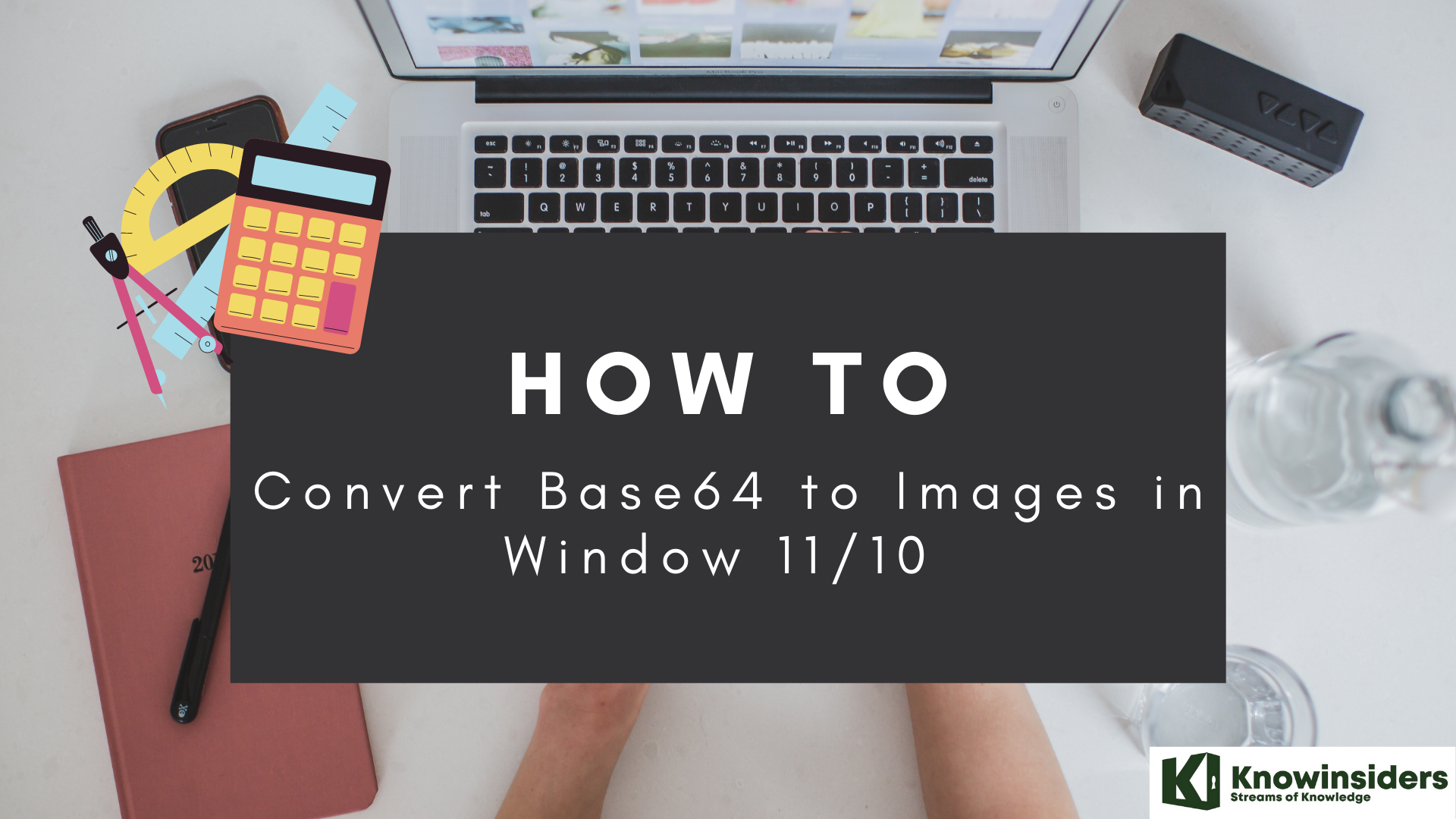 |
| How to convert Base64 to Images in WIndow 11/10 |
Base64 is a binary-to-text encoding scheme used to encode files and images by translating them into a radix-64 representation and presenting the binary data in an ASCII string format. It is mainly used when you need to encode binary data which is to be recorded and sent on media which process ASCII. The main objective is to prevent a file or an image from being corrupted during transmission.
Now if you have a base64 string and want to decode it to the original aspect ratio, how do you do that? In this article, we are going to discuss the different methods to convert base64 to images on your Windows 11/10.
What is Base64?
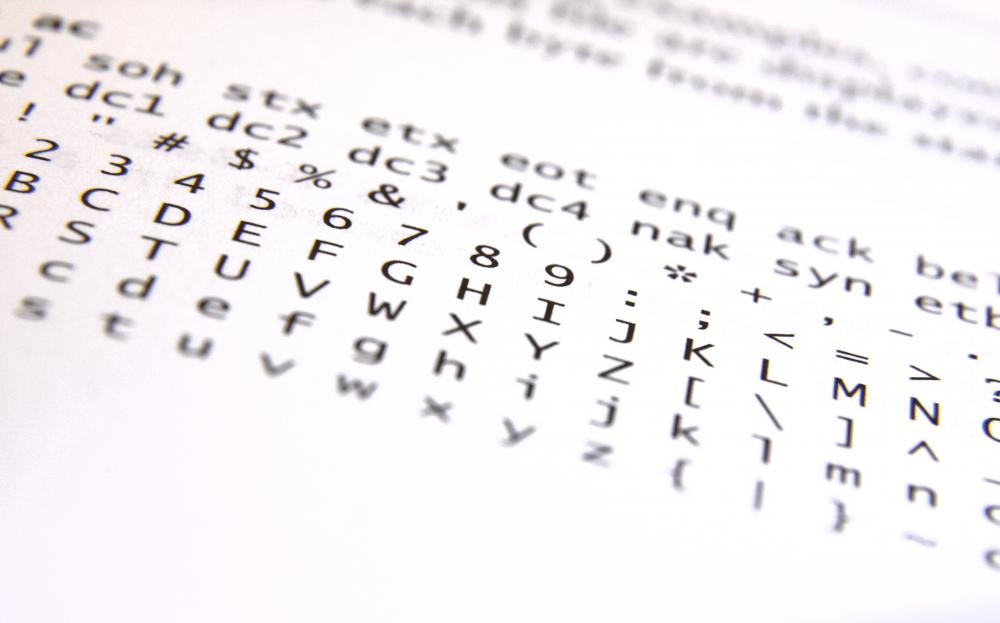 |
| EasyTechJunkie |
Base64 is a encoding algorithm that allows you to transform any characters into an alphabet which consists of Latin letters, digits, plus, and slash. Thanks to it, you can convert Chinese characters, emoji, and even images into a “readable” string, which can be saved or transferred anywhere.
To figuratively understand why Base64 was invented, imagine that during a phone call Alice wants to send an image to Bob. The first problem is that she cannot simply describe how the image looks, because Bob needs an exact copy. In this case, Alice may convert the image into the binary system and dictate to Bob the binary digits (bits), after that he will be able to convert them back to the original image. The second problem is that the tariffs for phone calls are too expensive and dictate each byte as 8 binary digits will last too long. To reduce costs, Alice and Bob agree to use a more efficient data transfer method by using a special alphabet, which replaces every “six digits” with one “letter”.
To realize the difference, check out a 5x5 image converted to binary digits:
010001 110100 100101 000110 001110 000011 011101 100001 000000 010000 000000 000001 000000 001111 000000 000000 000000 001111 111100 000000 000000 000000 000000 000000 000000 000010 110000 000000 000000 000000 000000 000000 000000 010000 000000 000001 000000 000000 000000 000010 000000 100100 010000 000001 000000 000011 001011
Although the same image converted to Base64 looks like this:
R0lGODdhAQABAPAAAP8AAAAAACwAAAAAAQABAAACAkQBADs
History
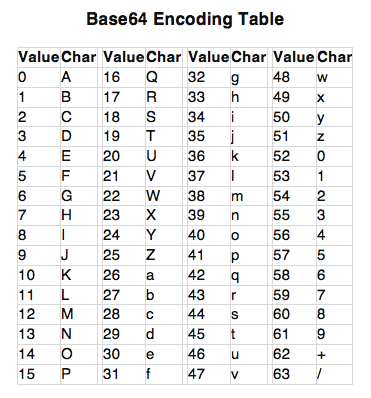 |
| stackabuse.com |
The history of the Base64 started long ago, in those times when engineers argued how many bits should be in a byte. Now we use eight-bit bytes, but before that were used seven-bit, six-bit, and even three-bit bytes. By the time the eight-bit encoding was approved as a standard, many systems used old encodings and did not support the “new standard”. This led to the fact that some data was simply lost during the transfer between the new and the old systems. For example, a mail server may discard the eighth bit when sending emails. Moreover, there was another problem with mail servers — they could only send text, but not binary data (such as images, video, archives). And so, in a magical way, clever minds develop an algorithm to solve these problems. Of course, over time, other binary-to-text encodings were developed, but thanks to the simplicity, efficiency and portability, Base64 became the most popular and was used almost everywhere.
For the first time the algorithm was described back in 1987 by a document describing the PEM protocol (if you are interested in the details, check the RFC 989 § 4.3). Since then, the algorithm has evolved, giving rise to new standards that are actively used throughout the world of IT.
Size
During encoding, the Base64 algorithm replaces each three bytes with four bytes and, if necessary, adds padding characters, so the result will always be a multiple of four. Simply put, the size of the result will always be 33% (more exactly, 4⁄3) larger than the original data. The formula for calculating the length of the result string without padding is as follows: n * 4 / 3, where n is the length of the original data.
Usage
Base64 is most commonly used to encode binary data (for example, images, or sound files) for embedding into HTML, CSS, EML, and other text documents. In addition, Base64 is used to encode data that may be unsupported or damaged during transfer, storage, or output. Here are some of the applications of the algorithm:
- Attach files when sending emails
- Embed images in HTML or CSS via data URI
- Preserve raw bytes of cryptographic functions
- Output binary data as XML or JSON in API responses
- Save binary files to database when BLOB is unavailable
- Hide secrets from prying eyes (really a very bad idea)
Security
Base64 is not an encryption algorithm and in no case should it be used to “hash” passwords or “encrypt” sensitive data, because it is a reversible algorithm and the encoded data can be easily decoded. Base64 may only be used to encode raw result of a cryptographic function.
Roughly speaking, in terms of information security, Base64 is just a foreign language that some people do not understand. Nevertheless, even they can understand the meaning of the encoded message simply by using an online translator, which instantly returns the original message.
How to Convert Base64 to Image on Windows 11/10
Here are the main methods to convert Base64 to image on your Windows 11/10:
- Use free Base64 to Image converter software to decode Base64 images
- Convert base64 to image using free online tool.
Method 1: Use free Base64 to Image converter software to decode Base64 images
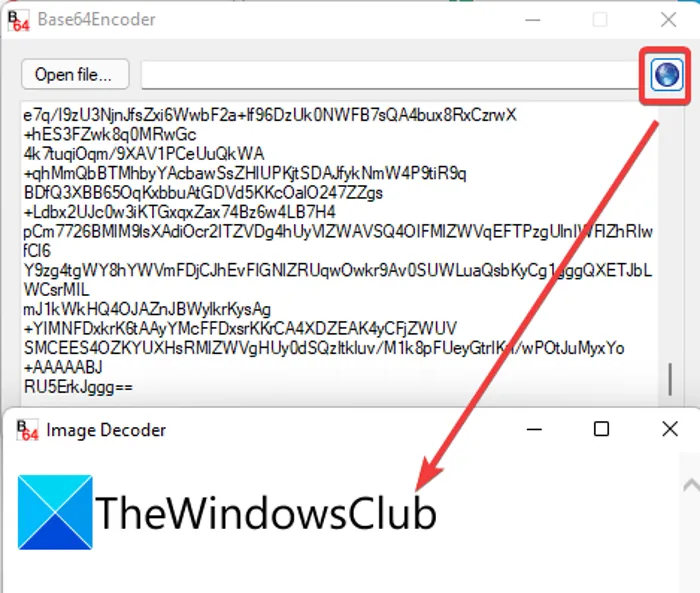 |
| thewindowsclub |
You can use dedicated software that allows you to encode and decode Base64 images. You can find free ones on the web. Here we are going to use this free software called Base64encoder which allows you to convert base64 strings to respective images.
As the name suggests, Base64encoder is primarily Base64 encoder and decoder software for Windows 11/10. It is completely free, open source, and portable. Using this program, you can easily convert files and images to base64 strings and vice versa. In order to decode base64 string into an image, you need to follow some simple steps. Here are the steps to follow:
Step 1: Download the Base64 encoder.
Step 2: Unzip the downloaded file.
Step 3: Launch the Base64 encoder application.
Step 4: Enter the base64 string.
Step 5: Click the Image Decoder button.
Step 6: Save the image.
First of all, just download this handy Base64 string to image converter and unzip the downloaded file. Then launch the executable file from the main folder.
Now in the text box you have to enter the base64 string which you want to convert to the respective image; just copy and paste the string.
After that, press the Image decoder button (blue sphere) and it will show you the decoded image. Now you can right click on the image and save the image as PNG, BMP, etc. It offers other handy options like Print Image, Email Image, Set as Background, etc.
Method 2: Best Free Base64 to Image Converter Software For Windows
1. Base64 File Converter
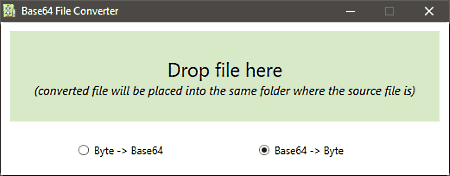 |
| Photo: Listoffreesoftware |
Base64 File Converter is a free portable Base64 to Image converter software for Windows. Like any other portable software, you can use it directly from a portable storage device as it does not need installation to work.
Through this software, you can perform both the Base64 to image and image to Base64 conversions. Besides images, you can also use it to encode and decode files and documents of various formats. Now, to convert Base64 to image, you can follow the below steps.
How to convert Base64 to image using Base64 File Converter:
- Launch this software and select the Base64 -> byte option.
- Now, directly drag and drop a Base64 file to its interface to immediately start the conversion process.
- After the conversion, you can access the output image from the input Base64 file folder.
2. Base64Encoder
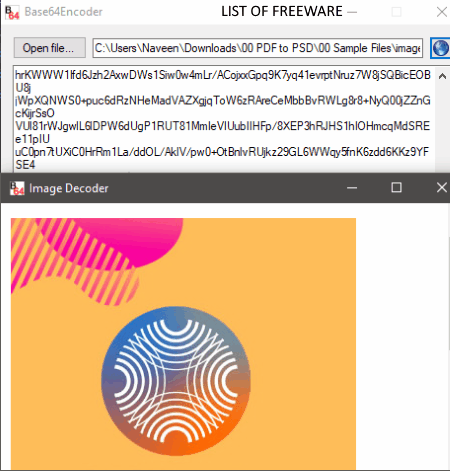 |
| Photo: Listoffreesoftware |
Base64Encoder is a free open source Base64 to Image converter software for Windows. It is mainly a Base64 encoder software through which you can encode images, files, documents, etc., to Base64 code. However, it is also easy to decode or convert back Base64 code to image or document, through this software. Now, follow the below steps to convert Base64 to image.
How to convert Base64 to Image using Base64Encoder:
- Open the interface of this software and paste the Base64 code of an image to its interface.
- After that, click on the Blue button to immediately convert the Base64 code to image.
- As soon as the conversion gets completed, it shows the preview of the image.
- Lastly, right-click on the preview image and choose the save picture as option to save the image in its native format.
3. Base64-Coder-Decoder
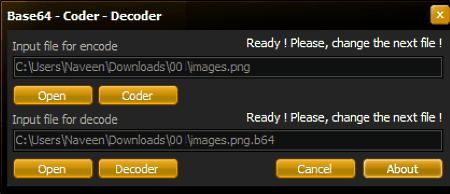 |
| Photo: Listoffreesoftware |
Base64-Coder-Decoder is a free portable Base64 to Image converter software for Windows. As it is a portable software, thus you can also use it without the installation. Plus, you can also use it directly from a portable storage device like Pendrive, Portable HDD, etc.
According to its name, it can be used to encode as well as decode Base64 files. Through its Base64 decoding feature, you can convert a Base64 file to image. However, after the conversion, you need to add an image extension (.png, .jpg, .doc, etc.) at the end of the output image to make it usable. Now, follow the below steps to convert Base64 file to image.
How to convert Base64 to image using Base64-Coder-Decoder:
- Start this software and click on the Open option of the Decode section to add the path of a Base64 file.
- After that, click on the Decode button to start the conversion process.
- Lastly, add an image extension at the end of the output file name to view the image.
4. BDE64
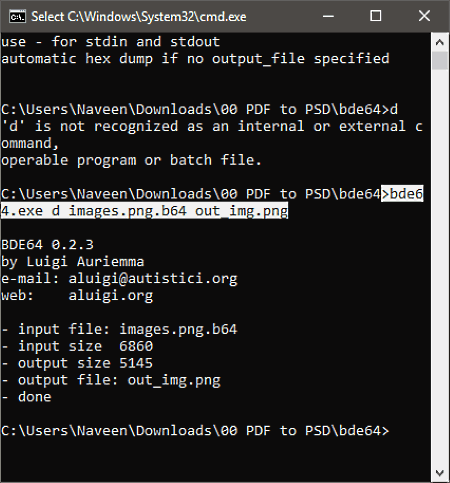 |
| Photo: Listoffreesoftware |
BDE64 is another free open source Base64 to Image converter software for Windows. It is a command-line based software that does not come with a graphical user interface. As it does not come with a GUI, thus, you need to use a command to perform Base64 to image conversion. Through this converter, you can also convert images, files, and documents of various formats to the Base64 file. Now, check out the below steps to convert Base64 to Image.
How to convert Base64 to Image using BDE64:
- First copy the Base64 coded image file to the main folder of this software.
- After that, launch this software with the help of the command line.
- Now, write this command bde64.exe d In_File.b64 out_img.png.
- Lastly, press the Enter button to start the conversion process.
 How to Take Screenshot on Surface Pro Devices: Top 7 Simple Ways How to Take Screenshot on Surface Pro Devices: Top 7 Simple Ways Do you want to take a screenshot of your Surface Pro screen and share it with friends? Check out 7 simple methods right below! |
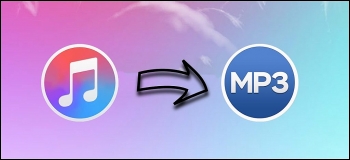 How To Convert Apple Music To MP3: Top 5 Simple Ways How To Convert Apple Music To MP3: Top 5 Simple Ways How can you make Apple Music playable on unauthorized media players? Check out 5 methods to convert Apple Music to MP3 right below! |
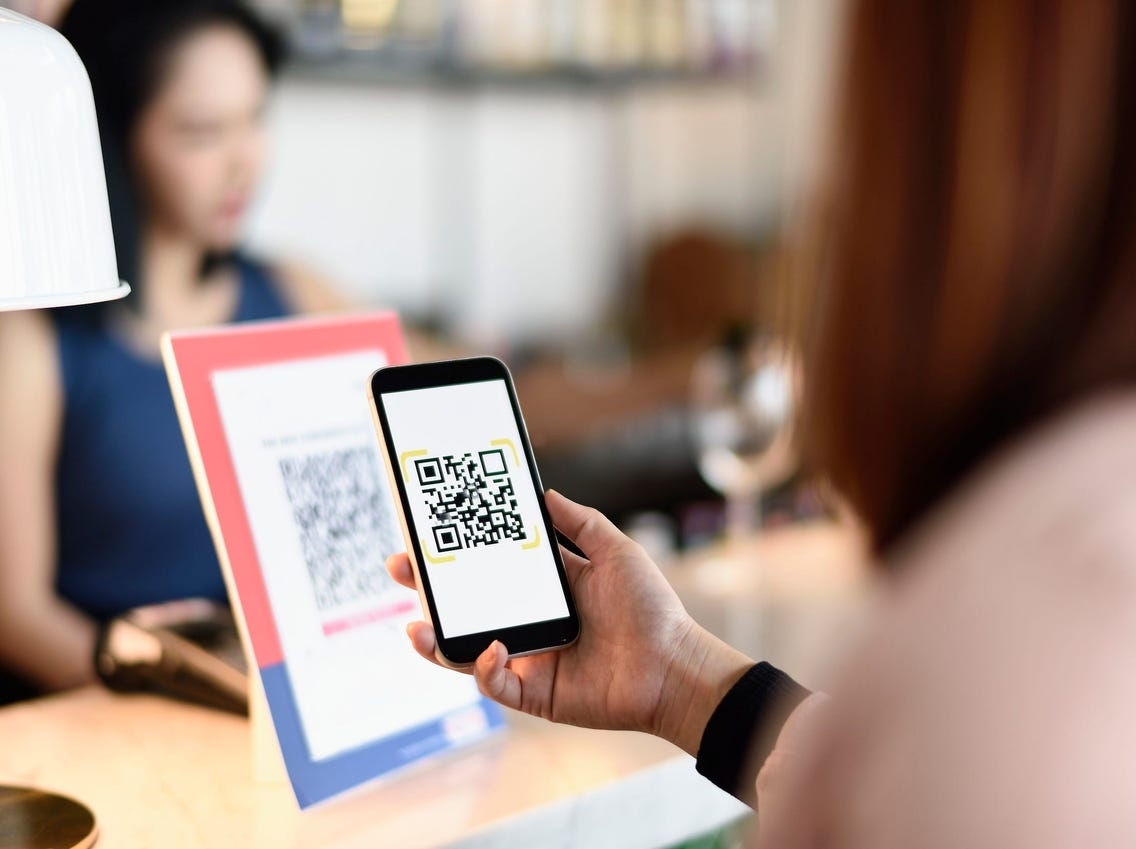 How to Convert Google Form to QR Code on Mobile and Desktop: Step-To-Step Guide How to Convert Google Form to QR Code on Mobile and Desktop: Step-To-Step Guide A QR code for a Google Form is one of the most convenient and easy ways to make a contactless registration form for business establishments, ... |


























