How to Screenshot on Samsung Galaxy Note 8: Top 4 Simple Methods
 |
| Illustrated picture. Photo: Mixi |
Taking a screenshot is one of the most basic features of almost any smartphone. Samsung’s latest flagship phone, the Galaxy Note 8, offers a number of ways to do this. Here, we shall outline the different ways to take a screenshot with your Note8.
Samsung Galaxy Note 8
The Samsung Galaxy Note 8 is an Android-based smartphone phablet designed, developed, produced and marketed by Samsung Electronics. The successor to the discontinued Samsung Galaxy Note 7, it was unveiled on 23 August 2017 and became available on 15 September 2017.
The Note 8 improves on the core device specifications and hallmark S Pen features of earlier devices. While retaining the same overall look and approximate size of the Galaxy S8+, it features an upgraded processor and, for the first time in Samsung's smartphone history, a dual-camera system on the rear of the device; one functions as a wide-angle lens and the other as a telephoto lens, with both featuring 12 MP resolution and optical image stabilization. The S Pen has increased pressure sensitivity levels and its software has been upgraded to offer improved note taking capabilities on the always-on display, as well as animated GIF and improved translation features.
| Software The Note 8 comes with Android 7.1.1 "Nougat" with Samsung's own custom user interface pre-installed. The S Pen offers expanded software features, including "Live Message" for the creation of handwritten notes combined with emojis resulting in short animated GIFs. Users can remove the S Pen from the device and immediately write notes on the display through "Screen Off Memo," which works due to the screen's always-on capabilities. The screen can collect up to 100 notes and allows the user to easily go back to notes pinned directly on the always-on screen. A "Translate" feature now recognizes punctuation marks, letting users highlight entire sentences rather than single words, and supports 71 different languages. The edges of the screen on the Note 8 allow the user to open two apps at once in a multi-window view, dubbed "App Pair." In the Camera application, a new "Live Focus" effect lets users adjust the intensity of background blur both before and after capturing photos, while "Dual Capture" makes both rear cameras take individual photos of the same subject, with one acting as a close-up shot and the other from a distance capturing the whole scene. The Samsung Galaxy Note 8 received an Android 8.0 "Oreo" update on March 30, 2018 with Samsung's custom skin overlaid. The software update brought enhancements and changes in the user interface with the menu options in the home screen and settings streamlined. The Edge lighting has also been improved with introductions to new lighting options.[18] The Oreo update also brought enhanced stability to the Samsung DEX (UI/UE) docking system as well as introduced improvements to the DEX interface, where the Apps screen displays in full screen instead of in a pop-up window. An update to Android 9.0 "Pie" was planned for the Spring of 2019. |
How to Screenshot on Samsung Galaxy Note 8
Method 1: Use the Key Combination
 |
| Photo: on pic |
Press and hold the Power key and Volume down button simultaneously. This is similar to the classical way of taking smartphone screenshots. Simply display the content you wish to screenshot, press and hold the power and volume down button. The screen should flash and voila! Your screenshot will briefly appear on the screen and will instantly be available for sharing or viewing in the gallery.
Method 2: Bixby
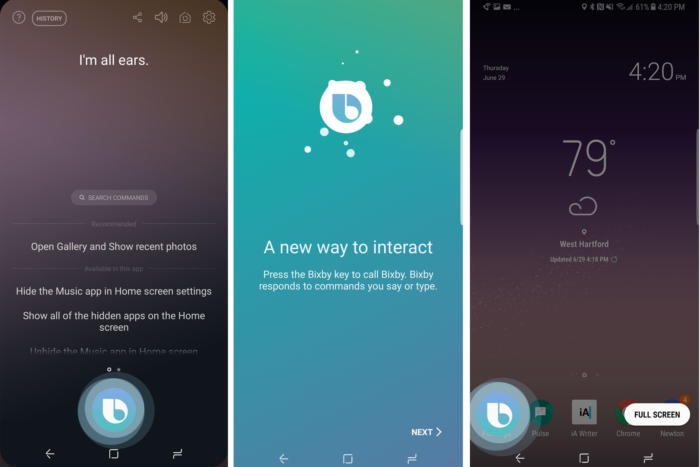 |
| Photo: PC World NZ |
If you reside in a region where Bixby Voice is available, you’ll be pleased to hear that you can take a screenshot in any application on your Galaxy Note 8 using a simple voice command.
Seriously. All you need to say is “Take a screenshot” when you’re holding down the tangible Bixby button on the left-hand side of your shiny new Galaxy Note 8, then it’ll do just that.
Method 3: Use a palm swipe
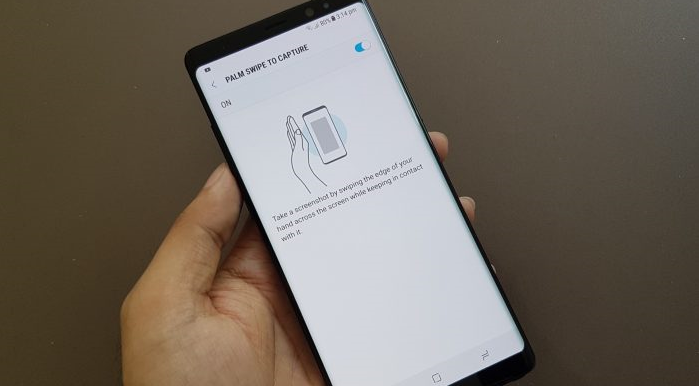 |
| Photo: Tech Advisor |
Step 1: Open the content you wish to screenshot.
Step 2: Place your hand vertically along the left or right edge of your Note 8, and swipe in from that edge with your hand touching the screen.
If this method doesn't work, check Settings > Advanced features to enable "Palm swipe to capture."
Step 3: You'll see the screen flash, and the screenshot will briefly appear on the screen.
Step 4: The screenshot will be instantly shareable, but also remain in your notifications and Gallery for sharing later.
| Capture more No matter how you initiate your screenshot, after capturing you'll briefly see a set of options at the bottom of the screen, including "scroll capture." This "scroll capture" button makes the phone scroll through the content shown on your screen and take multiple screenshots, which are automatically stitched together into one long screen showing everything together. This is particularly useful for capturing a full webpage, a set of directions or a long restaurant menu online. Just tap "scroll capture" as many times as you want, and as soon as you're done you can share, edit or save the screenshot just like any other. |
Method 4: Use the S Pen and Screen Write
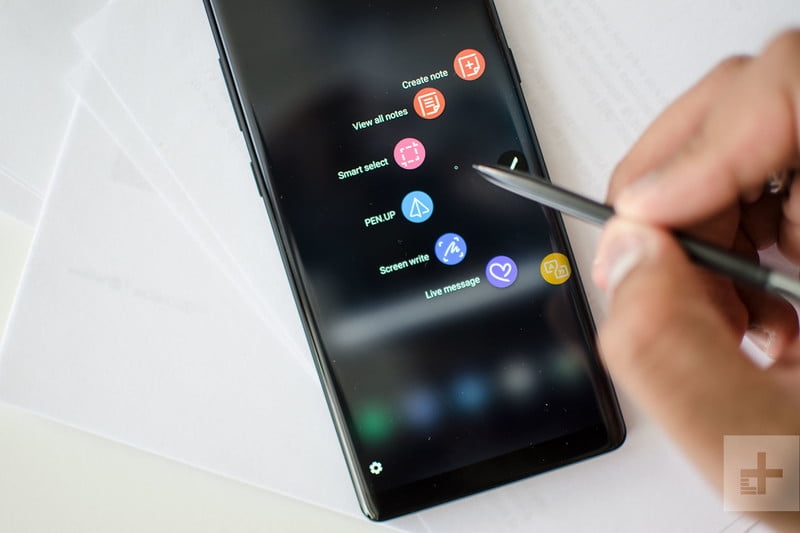 |
| Photo: Pinterest |
If you're inclined to take a screenshot and then get to work on it with your S Pen, you can do just that.
Step 1: Open the content you wish to take a screenshot of.
Step 2: Take out the S Pen to launch Air Command, tap on Screen Write.
Step 3: The screen will flash and capture a single screenshot.
Step 4: You're now instantly taken to an editing pane, where you can write on the screen with the S Pen.
Step 5: In the top toolbar, you'll see options to change the color of your pen, enable an eraser and undo/redo your strokes.
Step 6: When finished, tap Crop, Share or Save to complete your work.
In this video, you will learn how to take a screenshot on Samsung Galaxy Note 8:
For more interesting news of KnowInsiders, check out right below!
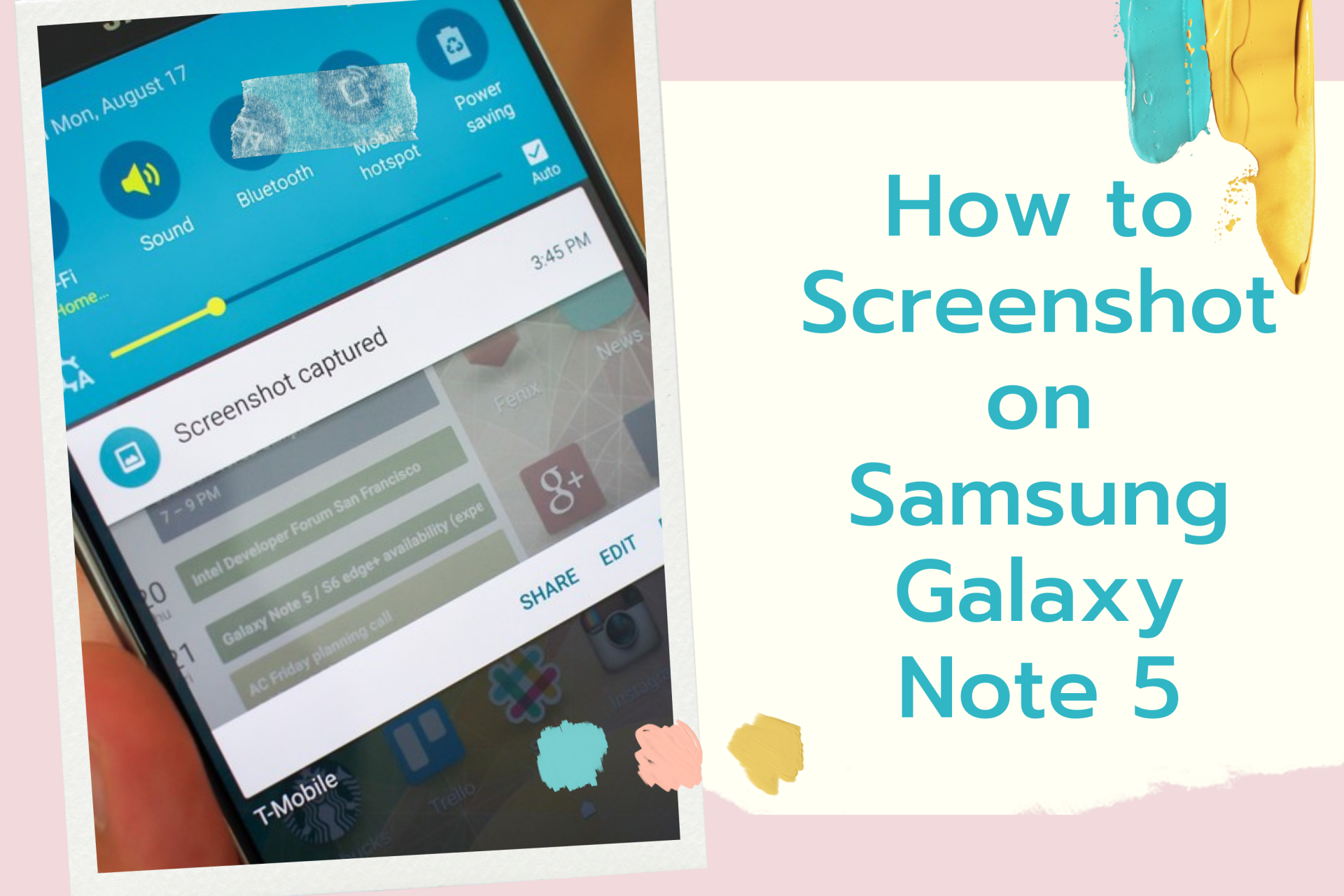 How to Screenshot on Samsung Galaxy Note 5: Top 5 Simplest Methods How to Screenshot on Samsung Galaxy Note 5: Top 5 Simplest Methods In Galaxy Note 5, you can save long screenshots for scroll-able pages, which is a new feature compared to Note 4. Check out right below ... |
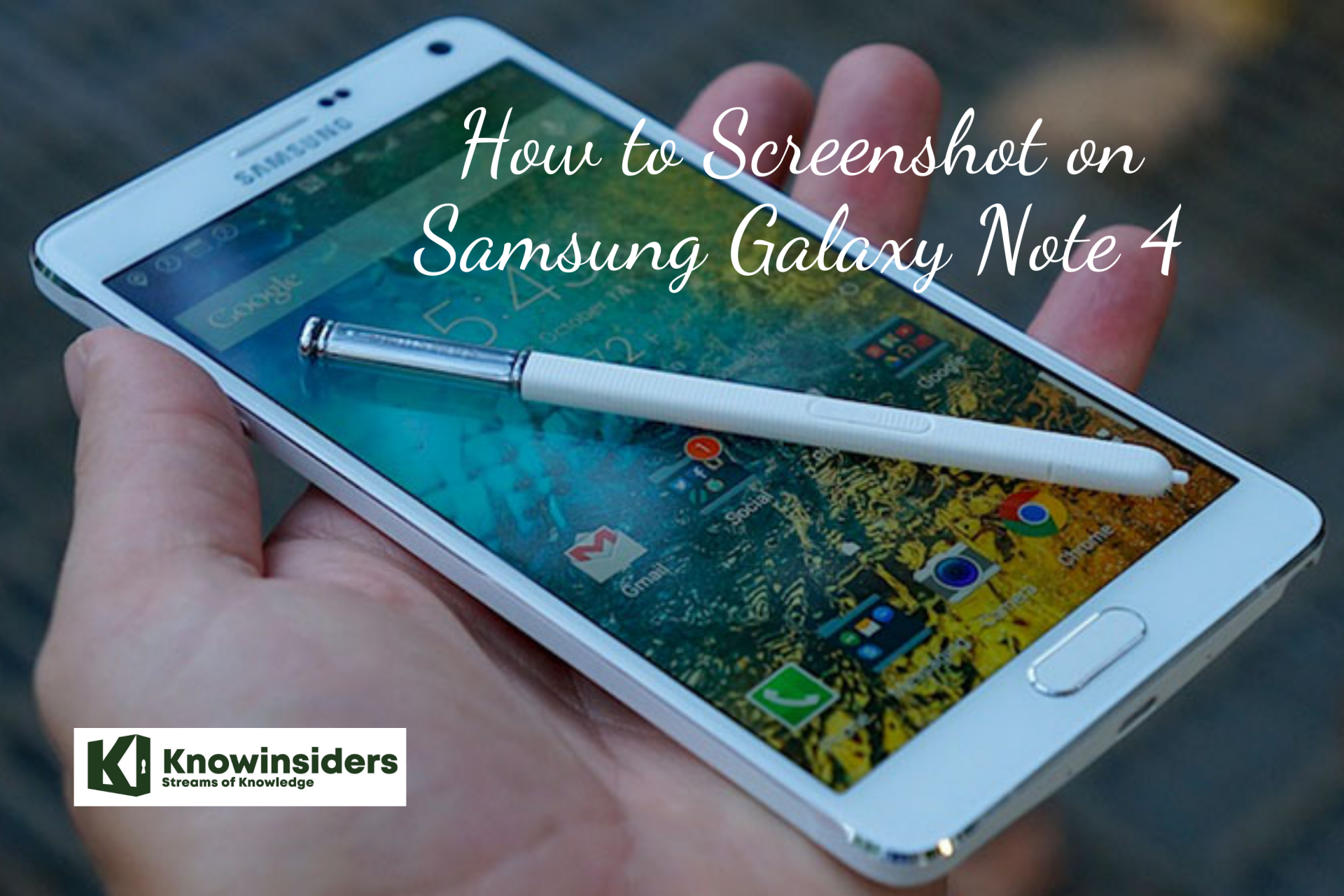 How to Screenshot on Samsung Galaxy Note 4: Top 4 Simplest Methods How to Screenshot on Samsung Galaxy Note 4: Top 4 Simplest Methods Capturing Samsung Galaxy Note 4 screenshot is necessary since it allows users to save an important post or note easily, plus it enables them to ... |
 How to Screenshot on Samsung Galaxy Note 3: Top 3 Simplest Methods How to Screenshot on Samsung Galaxy Note 3: Top 3 Simplest Methods The Samsung Galaxy Note 3 isn’t just another smartphone, because there are loads of features available to support the specifications that are packed in. Check ... |

























