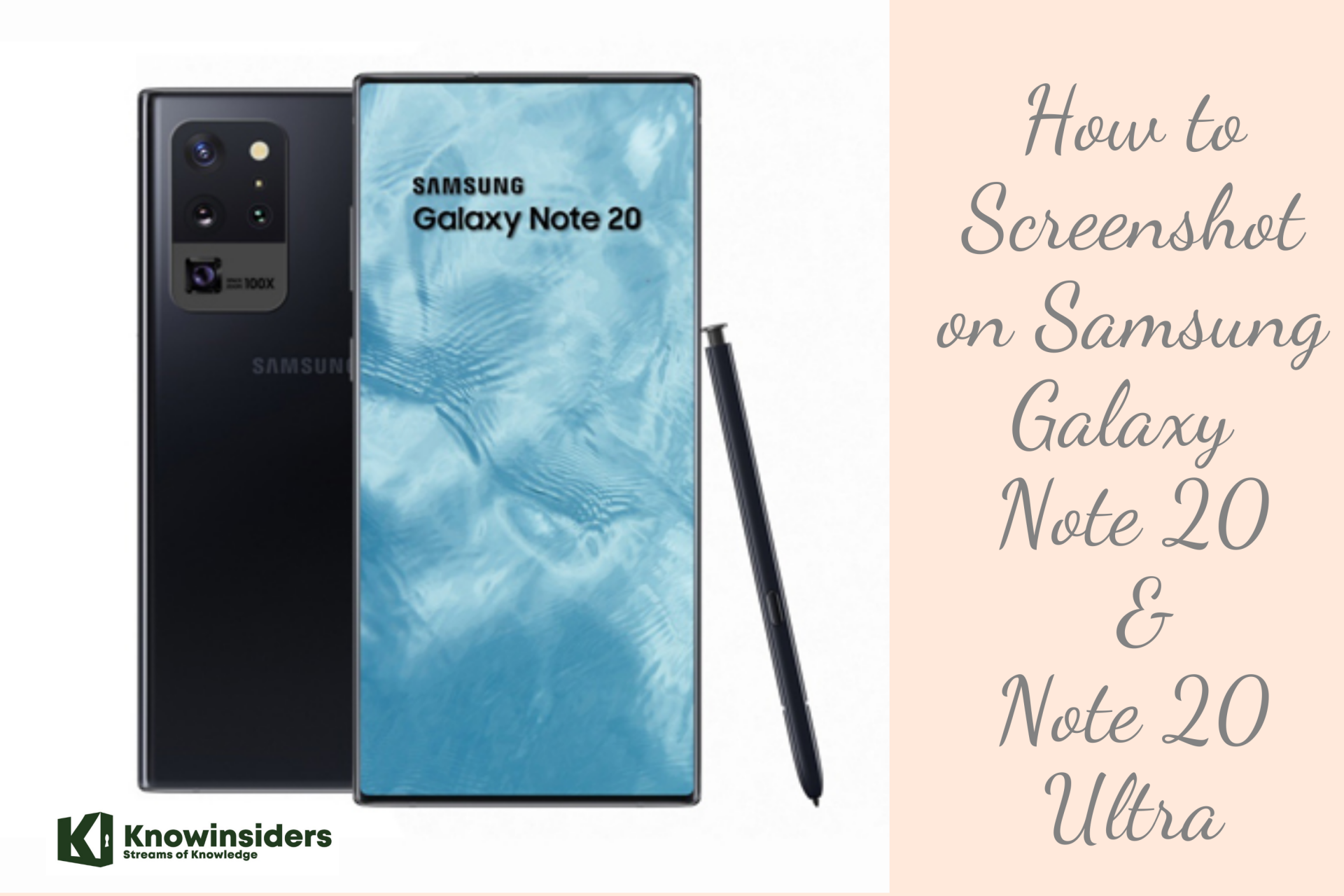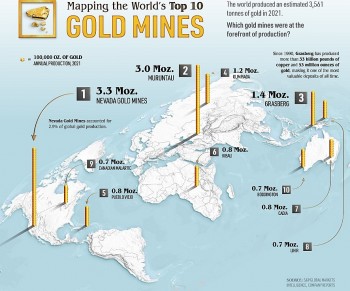How to Screenshot on Samsung Galaxy Note 4: Top 4 Simplest Methods
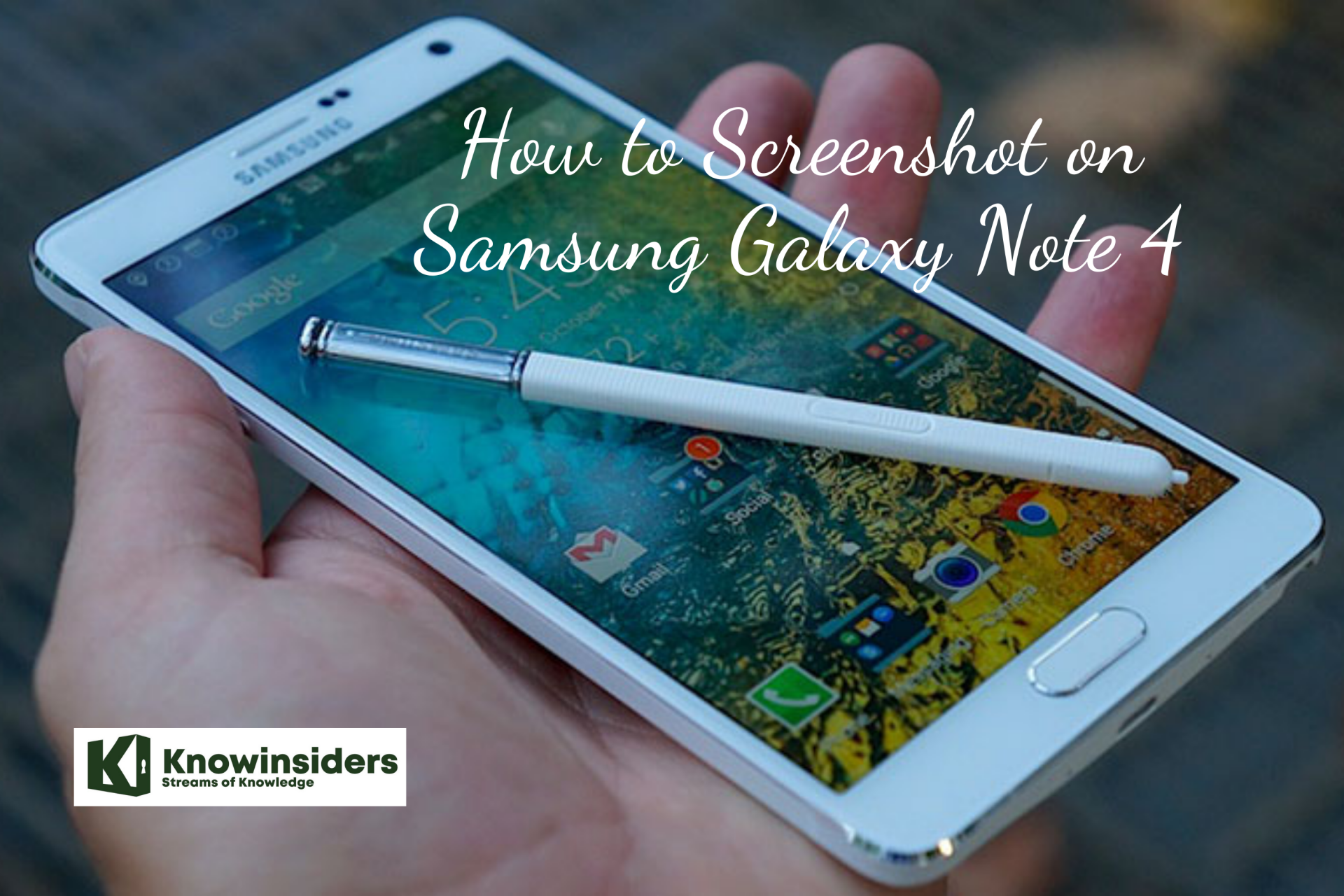 |
| Illustrated picture. Photo: Mixi |
There are a few ways of taking a screenshot on the Samsung Galaxy Note 4. Taking a screenshot is a useful feature that a lot of Android devices have. It allows you to take a photo of the screen and everything that it is being displayed at that moment and you can access it later through the gallery app.
The Samsung Galaxy Note 4
The Samsung Galaxy Note 4 is an Android smartphone developed and produced by Samsung Electronics. The Galaxy Note 4 was unveiled during a Samsung press conference at IFA Berlin on 3 September 2014 and was released globally in October 2014. It is the successor to the Samsung Galaxy Note 3. Improvements include an optically stabilized rear camera, significantly increased charging rate, revised multi-windowing, and fingerprint unlocking. Its subsequent model, the Samsung Galaxy Note 5, was unveiled on 13 August 2015.
| Software updates The device can be updated to Android 5.0.1 Lollipop in many regions, bringing a new, refined UI, and new runtime. This version has been criticized for poor battery life. A further update to 5.1.1 is available, depending on the wireless carrier. Most Note 4 devices can also be updated to Android 6.0.1 Marshmallow, bringing Android features like Android Doze (a feature introduced in Marshmallow that saves battery life) and greater control over app permissions to the device. The Note 4 TouchWiz UI was also evolved featuring the home screen icon pack known from the Galaxy S6 and also features new S Pen features known from the Galaxy Note 5 such as the new Air command menu design with custom shortcuts and Screen-off memo. However, the UI is still very similar to the previous UI and slightly similar to the S6 UI, but most of the TouchWiz UI resembles the original UI for the Note 4. |
How to Screenshot on Samsung Galaxy Note 4
Method 1: Using the home and power buttons
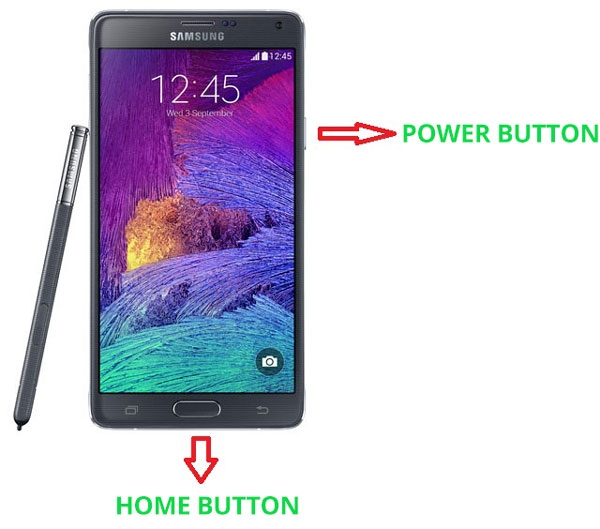 |
| Photo: naldotech |
This is the easiest way to capture a screenshot on the Galaxy Note 4, and it's the main method you'll use across most Samsung Galaxy phones. The specific button combination is actually the same as Apple's iPhone, only with the buttons somewhat differently placed.
* Get the screen you want to capture ready.
* Hold down the home and power buttons simultaneously to save an image of whatever's on-screen.
* After a second, the outside of the screen will flash briefly, accompanied by a shutter sound to let you know your screenshot has been taken.
Once that's done, you can see your screenshots in the Gallery app, or in Samsung's built-in "My Files" file browser. You can also share it directly with other apps through the Share button in the screenshot notification that appears.
If it doesn't work, make sure you're pressing the home key and power key at exactly the same time.
Method 2:Take Screenshot Using the Palm Swipe Method
 |
| Photo: On Pic |
Another way on how to screenshot on Galaxy Note 4 is by using the Palm Swipe method. To use this function you must first enable it by going to “Applications > Settings > Motions and gestures”, and turn on “Palm swipe to capture”. In order to take snapshot, all you need to do is to go for something that you want to capture, then gently swipe your palm across the device. A white flash around the edge will notify you that a screenshot was captured. To access the captured screenshot, just visit your Gallery app.
Method 3: the S Pen way
 |
| Photo: On Pic |
The final method is one that only Note smartphones can do, because it requires the S Pen, the Note 4’s built-in stylus, to work. The cool thing about doing it this way is that you can actually write notes on it, and edit the screenshot after it has been taken. It all starts with the Screen Write option from the Air Command menu.
* To access this, pull out the S Pen from your Note 4, which should prompt the Air Command menu to show up. If it doesn’t, you just need to hover the tip of the pen over the screen, as well as press the button on the S Pen.
* Next, tap on the Screen Write option from the Air Command menu using the S Pen.
* This will capture the screen, and you can promptly start writing, drawing or scribbling all over it.
Method 4: Use a Powerful Screenshot App
Apowersoft ScreenshotApowersoft Screenshot is a free app that enables you to take screenshot on any Android devices without rooting. It can not only capture any screenshot in other apps, but also a full webpage screenshot within its built-in web browser. Aside from taking screenshot, you can also edit any images or photos with its image editor. You can crop, annotate and upload/share such files directly. Here are the steps for you to take screenshot on Samsung Galaxy Note 4 with this tool.
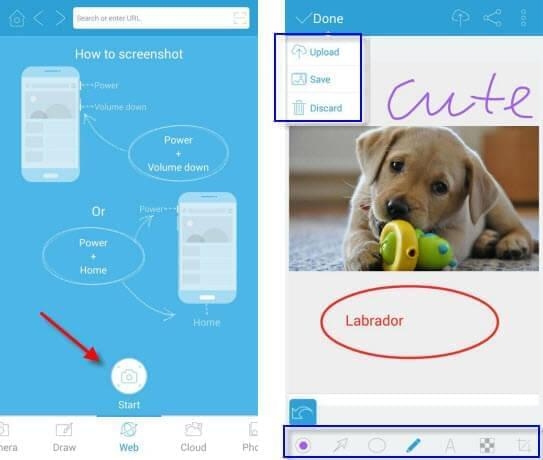 |
| Photo: Screenshot |
* First of all, download and install this app on your phone.
* Open the app, tap on the “Start” button on its home page. You will get a tip on how to take screenshot. Press “OK” and go to the app you want to take screenshot of.
* Press the “Power” button and the “Home” button at the same time. Then you will be directed to the image editor of this tool with the screenshot loaded.
* Edit the screenshot with the options underneath.
* Lastly, click the “Done” button to save it on your phone. You can check the image in the “Apowersoft Screenshot” folder under Gallery.
In this Video, you'll see the detailed instruction of taking a screeshot on Samsung Galaxy Note 4:
For more interesting news of KnowInsiders, check out right below!
 How to Take Screenshot on Samsung Galaxy S3: Check out the Simplest Methods How to Take Screenshot on Samsung Galaxy S3: Check out the Simplest Methods Capturing the screen is a great way to save something for posterity and show it off to your friends. Check out the simplest methods to ... |
 How to Take Screenshot on Samsung Galaxy S2 How to Take Screenshot on Samsung Galaxy S2 Taking a screenshot using the Samsung Galaxy S2 works the same way as you do with an iPhone, very simple and quick. Check out the ... |
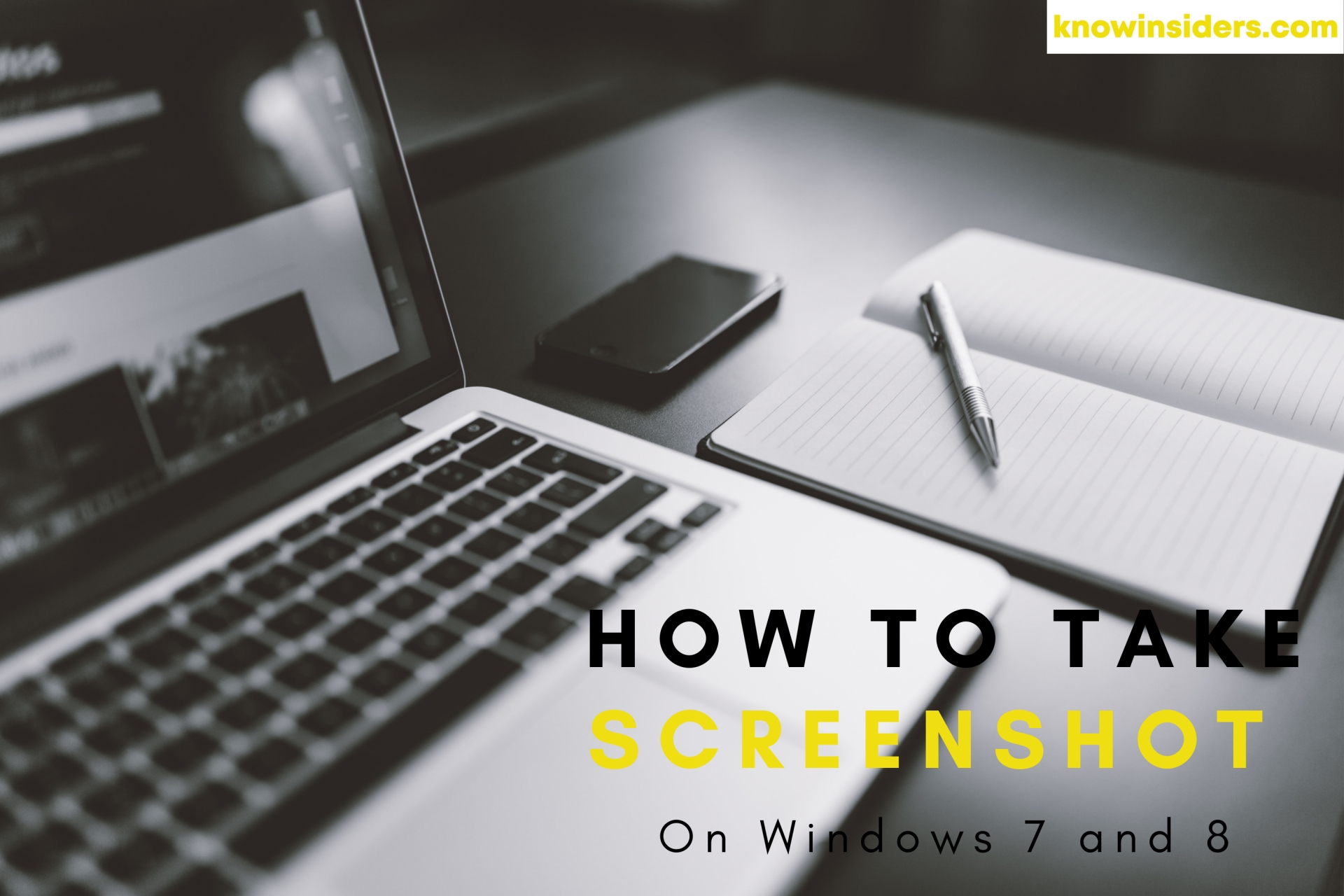 How To Take Screenshot on Windowns 7, 8 With Easy Steps How To Take Screenshot on Windowns 7, 8 With Easy Steps Taking screenshots is a necessity nowadays. So, today we will learn how to take a screenshot on Windows 7 and 8 with easy steps. |