How to Screenshot on Samsung Galaxy Note 20 and Note 20 Ultra
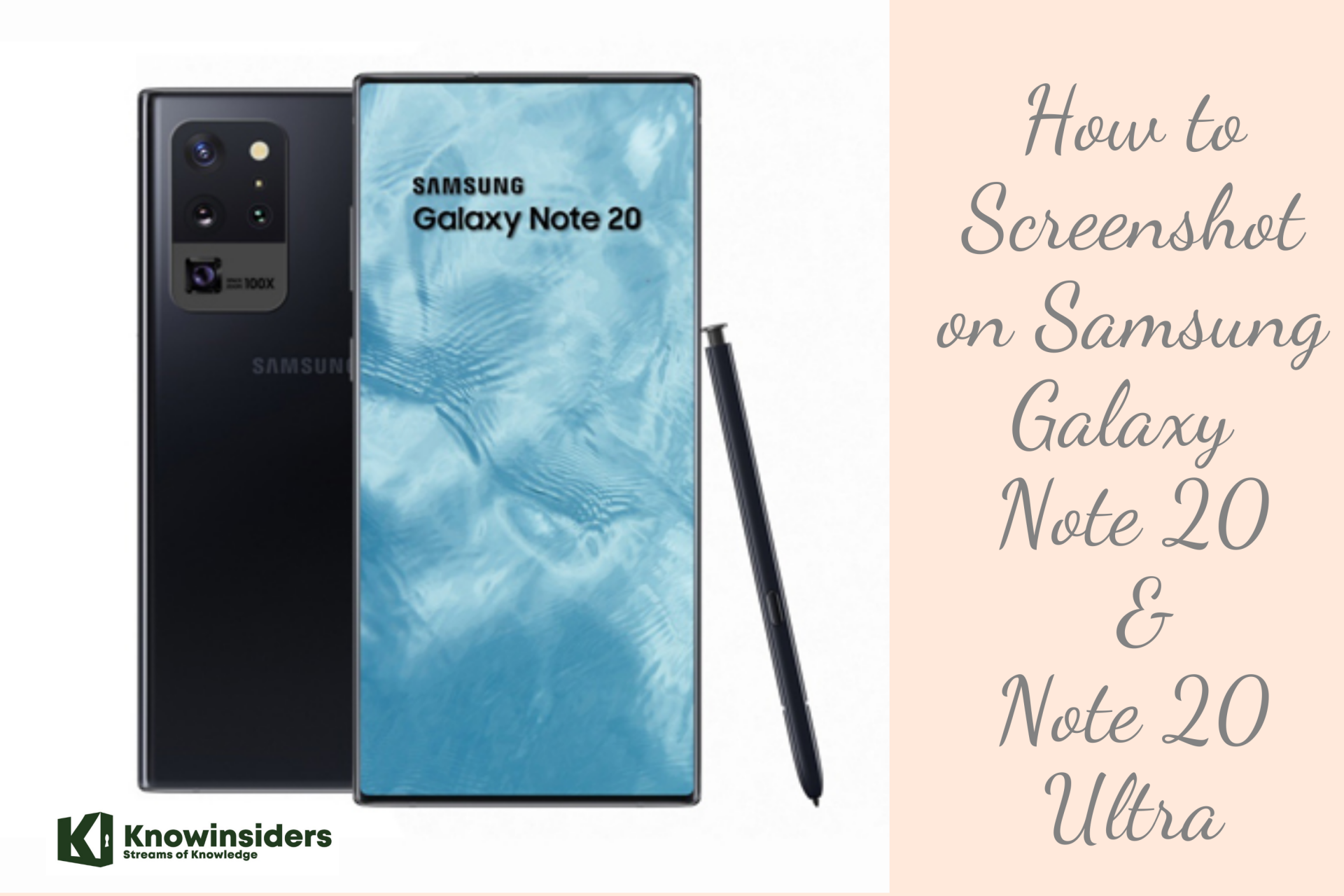 |
| Illustrated picture. Photo: Mixi |
Capturing a screenshot is very quick and requires fewer efforts but there are different ways to capture a screenshot in the new Samsung Galaxy Note 20 and Note 20 Ultra.
You can capture a screenshot while using the device and write on, draw on, crop, or share the captured screen. Screenshots allows you to capture the current screen and scrollable area.
And with the addition of its new and improved S Pen on Galaxy Note 20 and Note 20 Ultra, you will get some extra features to doodle on the captured screen.
Below you can check all of the options to capture a screenshot ranging from the traditional key pressing to the use of S Pen on the Samsung Galaxy Note 20 devices.
The Samsung Galaxy Note 20 and Galaxy Note 20 Ultra
The Samsung Galaxy Note 20 and Galaxy Note 20 Ultra (stylized and marketed as Samsung Galaxy Note20 and Galaxy Note20 Ultra) are Android-based phablets designed, developed, produced, and marketed by Samsung Electronics for their Samsung Galaxy Note series, succeeding the Samsung Galaxy Note 10 series. The phablets were announced on 5 August 2020 alongside the Samsung Galaxy Z Fold 2, Galaxy Watch 3, Galaxy Buds Live and Samsung Galaxy Tab S7 during Samsung's Unpacked Event.
Due to restrictions of the COVID-19 pandemic on public and social gatherings, the Note 20 range were unveiled digitally at Samsung's newsroom in South Korea. At the event, Samsung announced that the smartphones include support for 5G connectivity, which allows for higher-bandwidth and lower-latency mobile connections where 5G network coverage is available. The Note 20's S-Pen has up to 4× better latency than that of previous generations. Grey, Green, and Mystic Bronze are colour options for the Note 20; Black and White are colour options for the Note 20 Ultra. Unlike its predecessor, the Note 20 range does not feature a "+" model.
The Galaxy Note 20 series also include a number of new software features, which include performance optimization for mobile gaming, wireless sync with desktop and laptop PCs, and improved DeX features for remotely connected to compatible devices.
| Design The Galaxy Note 20 series maintains a similar design with the Galaxy Note 10 and Galaxy S20, with an Infinity-O display (first introduced on the Galaxy S10) containing a circular punch hole in the top center for the frontal selfie camera. The rear camera array is located in the corner with a rectangular protrusion like the Galaxy S20, housing three cameras. Both use anodized aluminum for the frame like their predecessors. The Note 20 uses Gorilla Glass 5 for the screen; the back panel is reinforced polycarbonate, which has not been seen on a Note series phone since the Note 4 and Note Edge. The Note 20 Ultra has Gorilla Glass Victus for the screen. Global color options are, Mystic Bronze, Mystic Grey, Mystic Green, Mystic Black and Mystic White. Moreover, the Mystic Green, Mystic Bronze and Mystic Grey color options on the Note 20, have a matte finish, whereas, only the Mystic Bronze on the Note 20 Ultra, has a matte finish. Mystic Bronze is available on both models, whereas Mystic Grey and Mystic Green, are limited to the Note 20; Mystic Black and Mystic Crush White are limited to the Note 20 Ultra. For the Note 20, Aura Red is exclusive to SK Telecom with 256 GB of storage, replacing Mystic Green in South Korea; Prism Blue will be sold in India. |
How to screenshot on Galaxy Note 20 and Note 20 Ultra
Method 1: Use the hardware buttons
 |
| Photo: PhoneArena |
Taking a screenshot on the Galaxy Note 20 and Note 20 Ultra is super easy, here's what you do:
* Press down the volume down and power buttons at the same time and quickly releasing them. If you hold too long, you’ll get to the power menu.
* You should see the animation that signals that a screenshot has been taken, along with a sound effect.
* After the screenshot is taken, you get a few shortcuts that you can use to edit the screenshot or quickly share it to different messaging apps or email.
Method 2: Palm Swipe capture
Swipe the edge of your hand horizontally from right to left or left to right, and from edge to edge. Make sure your hand stays in contact with the screen.
To use this feature, you first need to activate it from the settings, by going to:
Settings > Advanced features > Motions and gestures > Palm swipe to capture > toggle the “Palm swipe to capture” option to enable it.
Method 3: Use Smart Select
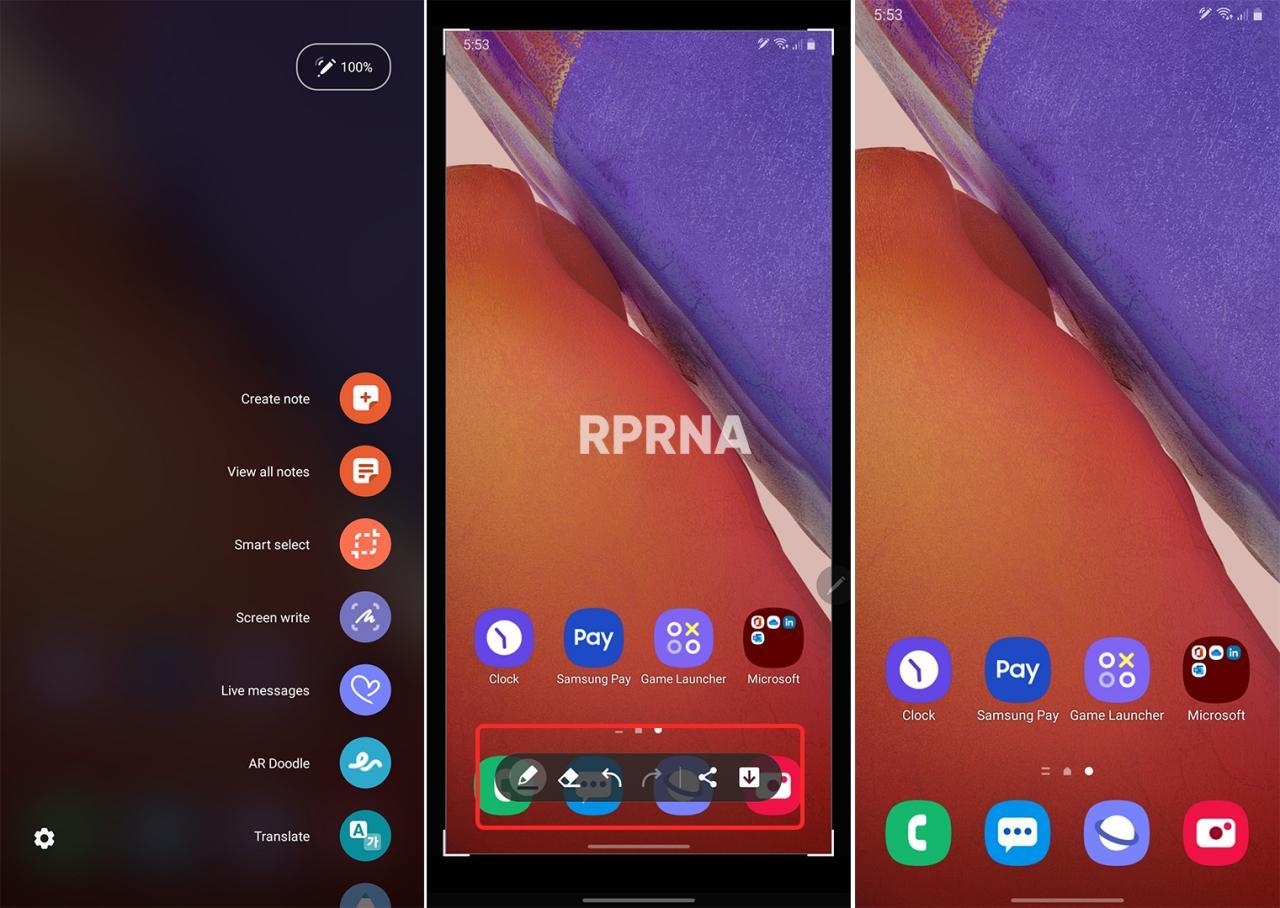 |
| Photo: rprna |
First, enable the Smart Select function in Settings > Display > Edge Screen > and then tap on ‘Edge Panels’. You can now enable and add to the Edge Screen any panels you want (like contact shortcuts, etc.). Make sure you turn on ‘Smart Select’
Next, to screenshot using the Smart Select function, locate the slim grey bar on the right hand of your screen, tap and swipe it to the left to expand it.
Swipe through the Edge Screen until you locate the Smart Select function you enabled earlier. You can now choose to screenshot with a square/rectangular crop, an oval crop, or even an animated GIF. Select whichever you prefer.
Next, drag and stretch the corners of the crop box over whichever part of the screen you wish to capture or record. Press ‘Done’ to complete the capture.
Note: To record a GIF, do the same but tap ‘Record’ instead, and then ‘Stop’ once you’re satisfied with the clip you’ve recorded.
Once you’ve captured the shot, you can either Edit it via the pen icon, Share it via the share icon, or Save it to your Gallery via the share/download icon
Method 4: S Pen Screen write
 |
| Photo: PhoneArena |
1. Firstly, remove your S Pen from your SAMSUNG Galaxy Note 20.
2. Now go to the screen to capture.
3. After that tap on Air command menu icon.Factory Reset SAMSUNG Galaxy Note 20
4. Then choose Screen write option.Remove screen password on SAMSUNG Galaxy Note 20
5. Your mobile will automatically take a screenshot of the page you are on.
6. You can use the S Pen to write or draw on the screenshot if you want.
7. At last, tap on the Save icon.Remove Screen Lock on SAMSUNG Galaxy Note 20
8. Perfect job! You can find your screenshot in the Gallery.
| The S Pen is the distinguishing feature At the bottom of the terminal, we have hidden the S Pen, a stylus that is the hallmark of the Note family since its launch. The pointer offers excellent precision and sensitivity in its operation, not in vain it has a latency of only 9 ms. Thanks to the S Pen we can take notes, select a part of the screen to take a screenshot and write what we want, draw in the PENUP application that comes pre-installed, or even creates animated messages, something that is very curious and then sends by WhatsApp. With the S Pen, we can also perform gestures in the air to execute certain functions on the terminal, without having to touch the screen. By default, it is configured so that when we press the S Pen button, the camera application opens, and inside we can experience other gestures. For example, if we raise or lower the pencil, the front and rear cameras will change (the same as if we press the S Pen button twice), in addition to zooming in or out if we move the pencil as if we were drawing a circle or if We move to one side or the other and we will be able to switch between the different camera modes. These are some examples of what can be done with the gesture system, although they can all be configured to our liking. We understand that it is an extra capacity for the S Pen, but not something that we are going to use on a day-to-day basis, although at some specific moment they can come in handy, especially camera gestures. |
Method 5: Use Bixby and Google Assistant
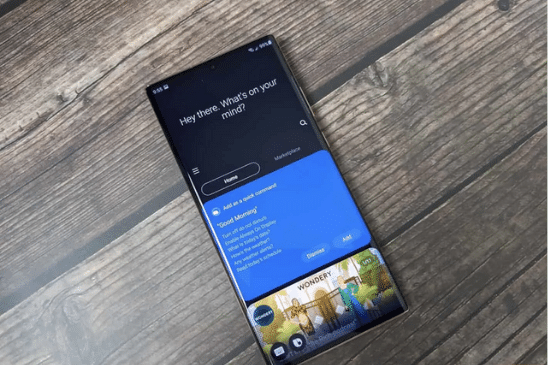 |
| Photo: Pinterest |
Step 1: Long press the power button to launch the Bixby.
Step 2: Tell Bixby to “Take a screenshot”
It will automatically capture the screenshot of your device.
Or
Step 1: Tell the phone: OK, Google
Step 2:Tell the Google Assistant "Take a screenshot".
Important Note:
After capturing a screenshot, use the following options on the screenshot toolbar at the bottom of the screen:
Scroll Capture: Tap the “Scroll Capture” to capture the current content and the hidden content on an elongated page, such as a webpage. When you tap, the screen will automatically scroll down and more content will be captured. You’ll require to continue capturing long content.
Crop: Write or draw on the screenshot or crop a portion from the screenshot. You can view the cropped area in the Gallery.
Tag: Add tags to the screenshot. To search for screenshots by tag, tap Search at the top of the Apps screen. You can view the tags list and easily search for the screenshot you want.
Share: Share the screenshot with others. If the options are not visible on the captured screen, launch the Settings app, tap Advanced features → Screenshots and screen recorder, and then tap the Screenshot toolbar switch to activate it.
Tip: You also have an option to activate or reactive the screenshot toolbar by going into Settings > Advanced features > Screenshots and screen recorder > Screenshot toolbar > toggle the option to turn on or off.
What’s the best method of screenshotting on the Samsung Galaxy Note 20?This totally depends on your intended outcome, or whatever you find easiest. If you’re not concerned as to the look of the screenshot and just wish to quickly capture your screen for the purpose of saving information to your phone or sharing the capture with friends, then either the POWER and VOLUME DOWN method or the hand-swipe method are preferable. Which of these you choose is simply up to whichever you find easiest to execute. If you want to quickly capture only a specific part of your screen, you want the capture to take on a particular shape, or you want to animate your capture, then the Smart Panel method is best. And finally, if you wish to annotate your capture (most likely for professional purposes), then the Samsung Pen method is preferred. |
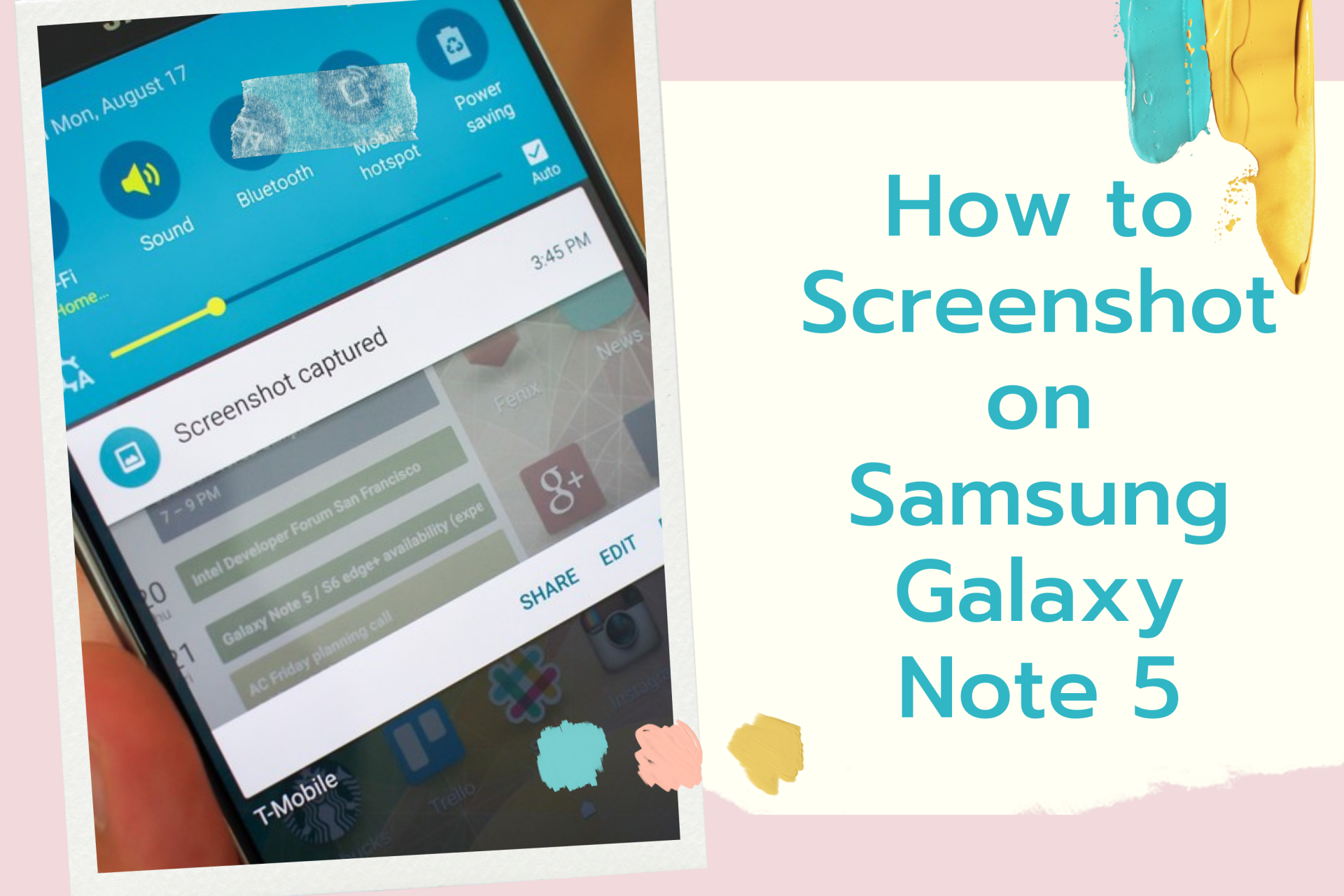 How to Screenshot on Samsung Galaxy Note 5: Top 5 Simplest Methods How to Screenshot on Samsung Galaxy Note 5: Top 5 Simplest Methods In Galaxy Note 5, you can save long screenshots for scroll-able pages, which is a new feature compared to Note 4. Check out right below ... |
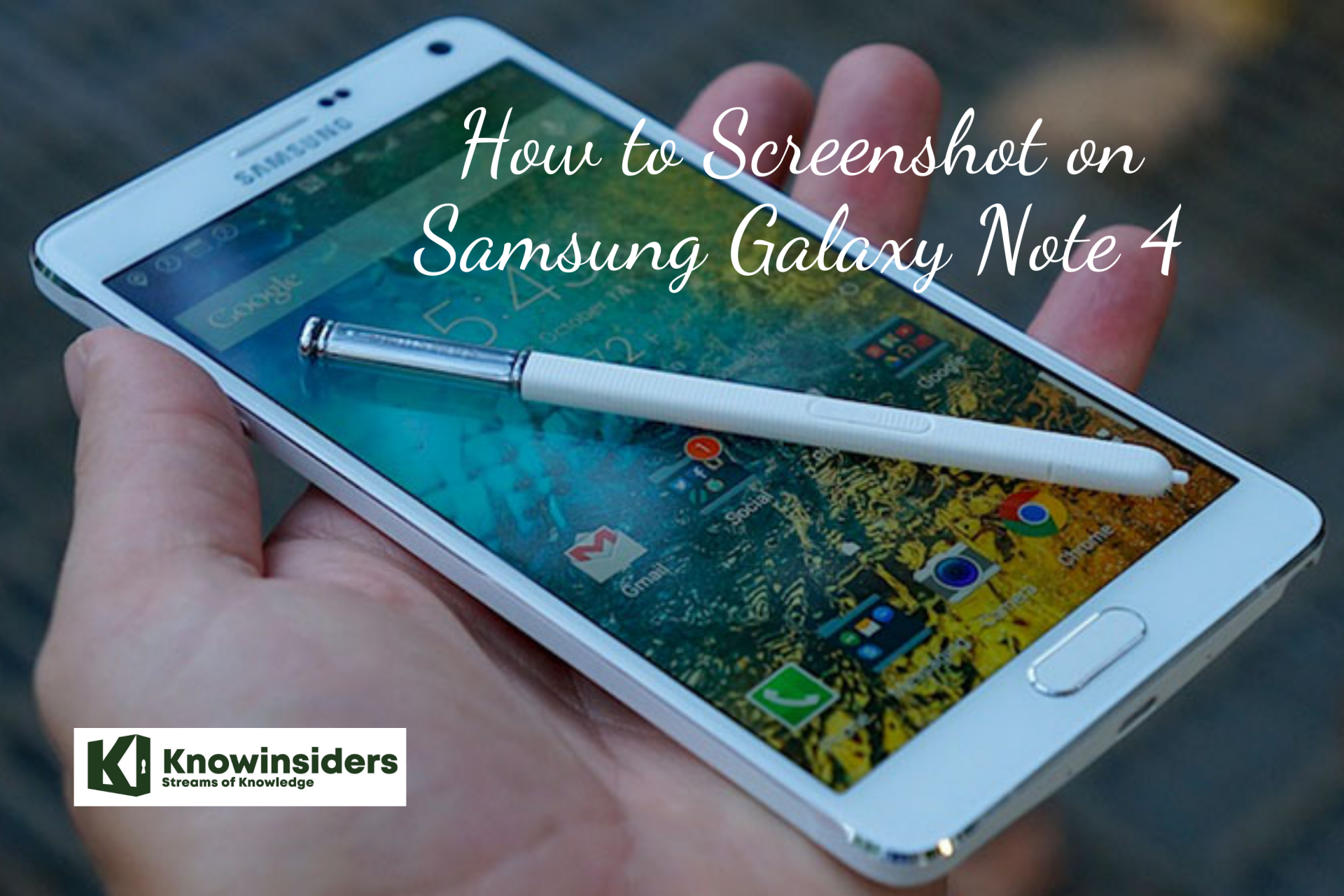 How to Screenshot on Samsung Galaxy Note 4: Top 4 Simplest Methods How to Screenshot on Samsung Galaxy Note 4: Top 4 Simplest Methods Capturing Samsung Galaxy Note 4 screenshot is necessary since it allows users to save an important post or note easily, plus it enables them to ... |
 How to Screenshot on Samsung Galaxy Note 3: Top 3 Simplest Methods How to Screenshot on Samsung Galaxy Note 3: Top 3 Simplest Methods The Samsung Galaxy Note 3 isn’t just another smartphone, because there are loads of features available to support the specifications that are packed in. Check ... |

























