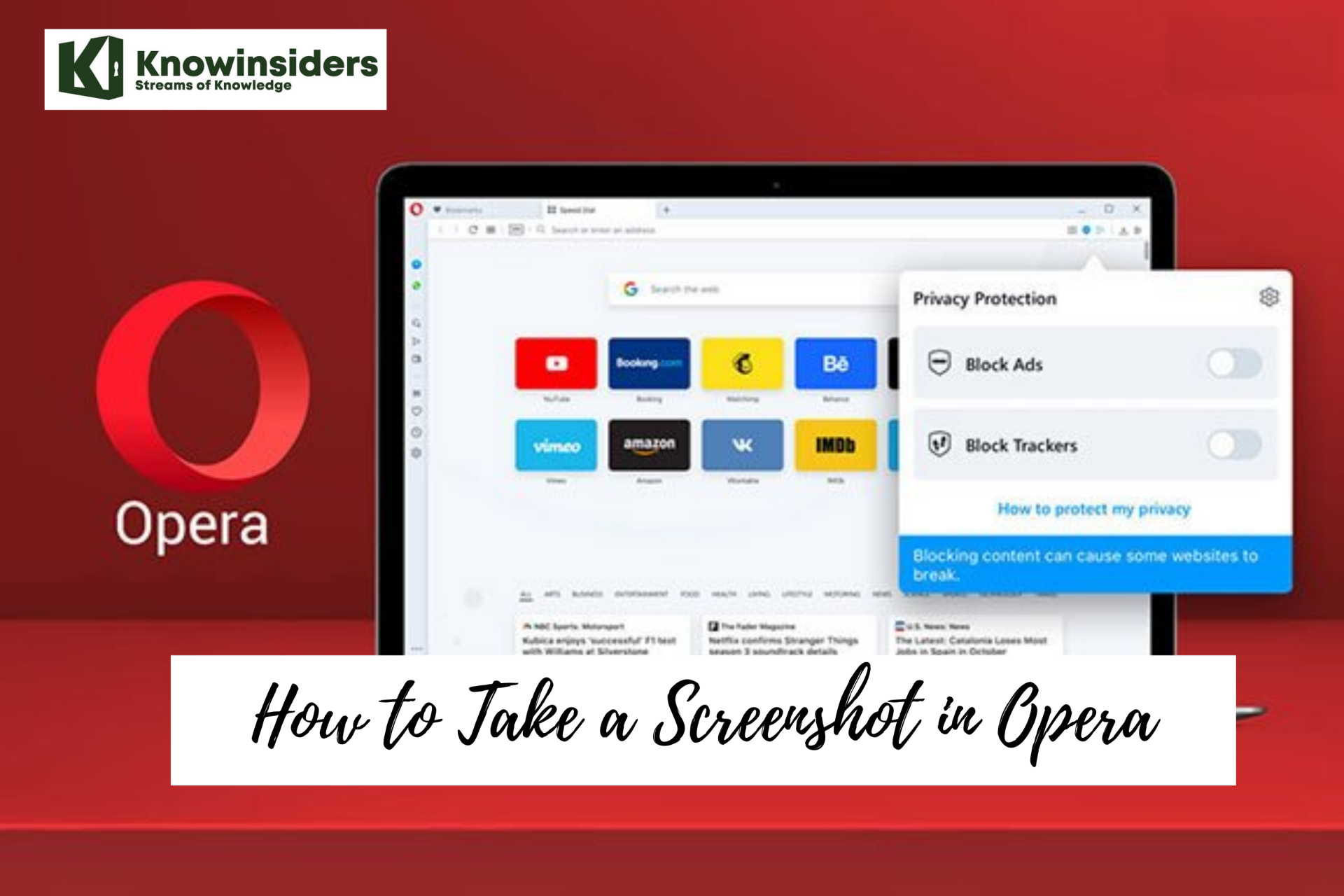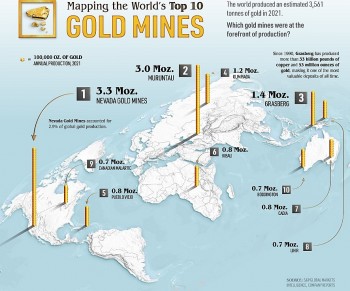How to Screenshot on Samsung Galaxy Note 5: Top 5 Simplest Methods
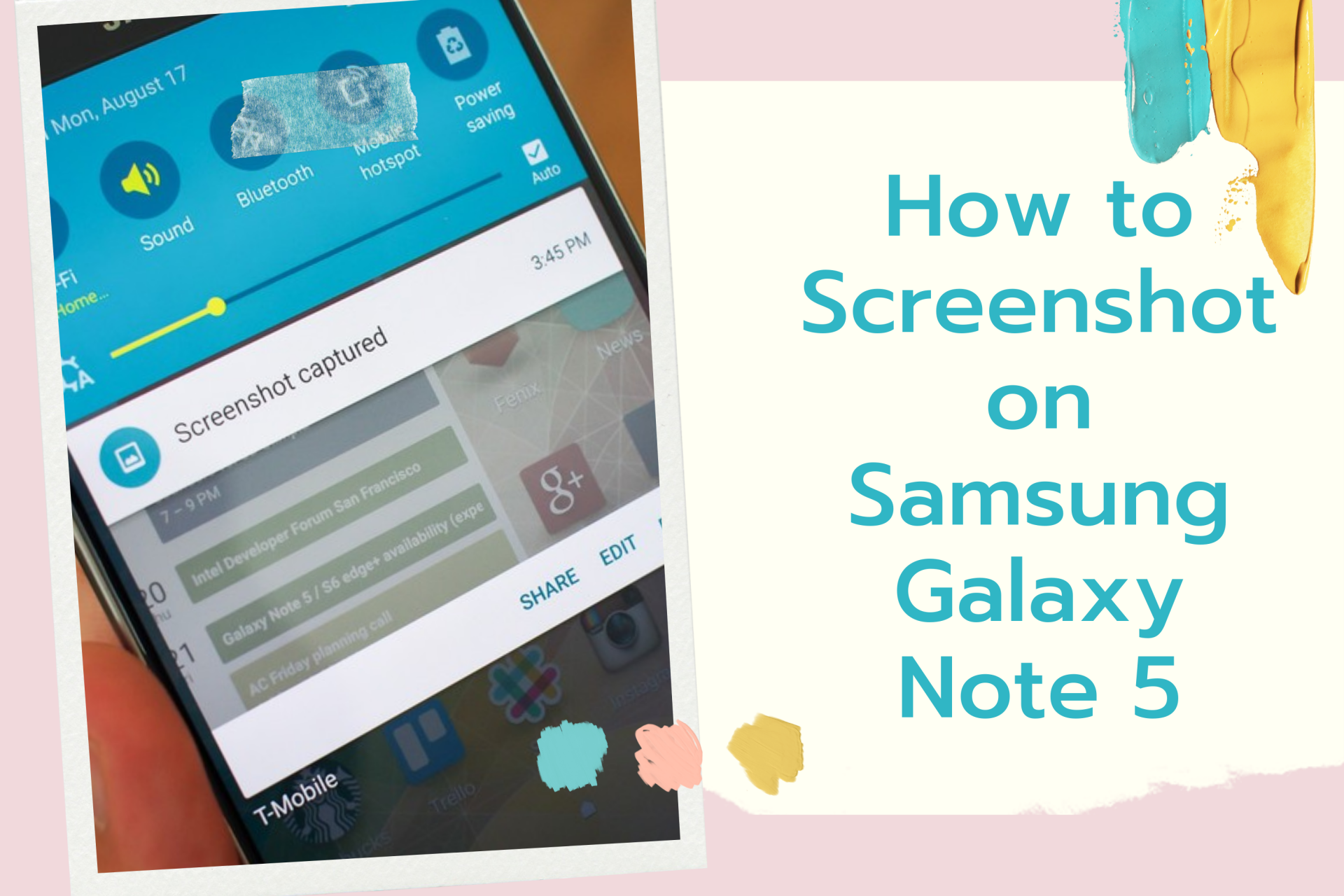 |
| Illustrated picture. Photo: Mixi |
Taking a screenshot on Samsung Galaxy Note 5 is effortless. Even You do not need to use or install any additional application on your Samsung phone. You can capture a screenshot on this Samsung Note via 5 methods.
Using the built-in screen capture functions will definitely help you save time since they are already embedded in the device’s OS, which you can use anytime. However, for additional functions like image editing, uploading or instant sharing, Apowersoft Screenshot is the perfect option.
Samsung Galaxy Note 5
The Samsung Galaxy Note 5 (stylized as SΛMSUNG Galaxy Note5) is an Android-based phablet designed, developed, produced and marketed by Samsung Electronics. Unveiled on 13 August 2015, it is the successor to the Galaxy Note 4 and part of the Samsung Galaxy Note series.
The Galaxy Note 5 carries over hardware and software features from the Galaxy S6, including a changed design with a glass backing, improved camera, and fingerprint scanner. The precluded camera software also includes built in livestreaming functionality as well as features meant for use with the device's bundled, spring-loaded stylus. The device was released together with the Samsung Galaxy S6 Edge+.
The device received positive reviews from critics, who praised the upgraded build quality over prior models, along with improvements to its performance, camera, and other changes. Similarly to the S6, Samsung was criticized for making the Galaxy Note 5's battery non-removable, and removing the ability to expand its storage via microSD. It was argued that these changes potentially alienated power users—especially because the Galaxy Note series had historically been oriented towards this segment of the overall market.
The Galaxy Note 5 is briefly succeeded by the Samsung Galaxy Note 7, released in August 2016. However, that device was ultimately recalled and pulled from the market after repeated incidents where batteries overheated and caught on fire. The discontinued Note 7 was later re-launched as Galaxy Note Fan Edition in July 2017.
| Design The Galaxy Note 5 adopts a similar design and construction to the Galaxy S6, featuring a unibody metal frame and glass backing, although, unlike the standard S6, the back of the device is curved. It is offered in dark blue, white, gold, and silver color finishes. The storage slot for the S Pen stylus uses a spring-loaded mechanism to eject the pen for more convenience. Due to the design, inserting the pen in reverse could cause it to get stuck. This issue is known as "pengate". |
How to Screenshot on Samsung Galaxy Note 5
Method 1: Use Home + Power buttons to take screenshots on Galaxy Note 5
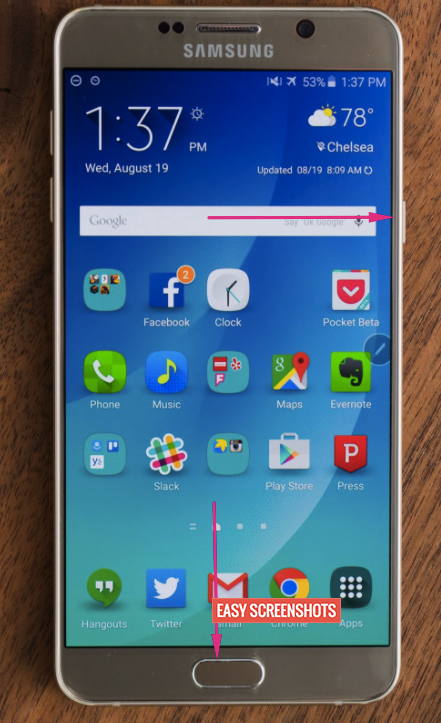 |
| Photo: easyscreenshots |
If you prefer hardware buttons for taking screenshots on Galaxy Note 5, you can use the Power button + Home button.
This is the traditional method of taking screenshots on all Samsung Android devices. Some vendors may implement this feature with a volume button + power button if the device does not have a hardware Home button.
To use this hardware button method to take screenshots on Galaxy Note 5, you need to press and hold the Power button and Home button simultaneously.
The two key points of this method are:
* Press and hold. You need to press the 2 buttons and then hold the buttons without releasing them until the screen is captured. You will hear the shutter sound when the Galaxy Note 5 screenshot is taken if you are in sound mode.
* Simultaneously. You need to press and hole the two buttons simultaneously. If you press the Home button too early, you will get Google Now (by default). If you press the power button too early, you will get the power options.
So, if you fail to take screenshots on Galaxy Note 5 with this method, you may practice a bit. Once you master this method, it is quick and easy.
Method 2: Swipe the Screen
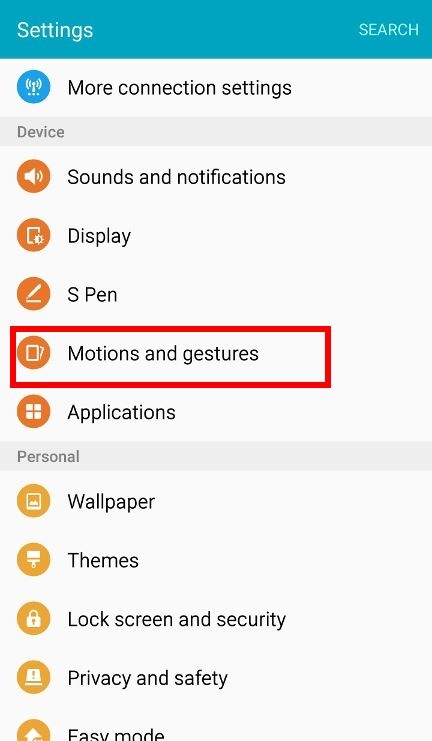 |
| Photo: allaboutgalaxynote |
1- First you have to check if the “Palm Swipe to Capture” feature is enabled on your Galaxy Note 5. Go to Settings > Advanced Features, and make sure it is enabled.
2- Get the content you want to capture ready on your phone’s screen (webpage, Game score, WhatsApp chat…etc).
3- Place the side of the Palm of your hand on the edge of your phone’s screen.
4- Swipe your hand Horizontally from this edge to the other one. However, Keep your palm’s side touching the screen. You’ll hear the camera shutter sound and see a short flashing animation on the phone’s screen.
5- The operating system of your Samsung device saves the captured screenshot in the Screenshots folder. To see the screenshot photo go to Gallery App > Screenshots. Alternatively, you can use My Files app to open the Screenshots folder.
6- Once you find the screenshot photo, You can share it with your friends and family via any Social application, Email, Or send it to another device via a Bluetooth or WiFi connection. Alternatively, any sharing options available on your Samsung Galaxy Note 5.
Method 3: Scroll screenshot with Screen Write
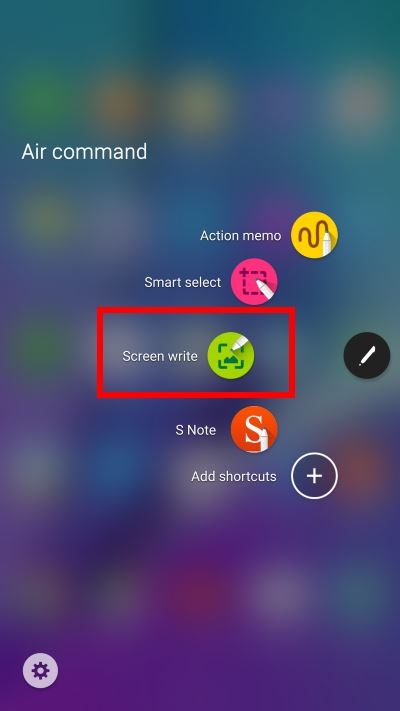 |
| Photo: allaboutgalaxynote |
The next way to screenshot Samsung Note 5 is by utilizing the device’s default “Scroll Capture” function through “Screen Write” option. This method is perfect if you wish to grab a whole webpage or a long conversation. To take a screenshot with this method, just go to the webpage that you need to capture, and then pull out the S-Pen or the stylus. Now, the air command will appear, next is to tap “Screen Write” option which will lead you to an edit mode. From here, tap the “Scroll capture” function located at the bottom left portion of the screen to capture the screen from top to bottom. If you like to capture the rest of the page, you can do it by tapping “Capture more” button which appears as soon as you make your first scrolling capture. Lastly, tap “Done” to finish the capturing and save it on your phone.
Method 4: Take screenshots in Samsung Note 5 with Spen/Stylus
 |
| Photo: droidword |
Did you ever know that you can use the stylus of your Galaxy Note 5 to take screenshots in the phone? Here are the following easy 3 step guide on how to screenshot on galaxy s6 edge with Spen or Stylus:
1. Go to the screen which you want to capture Screenshot in Galaxy Note 5
2. Pull out the Spen and wait for the options to popup or gently press the button on your Spen to see the available options.
3. Select the Screenshot Option and you are done, you can either write on the screenshot captured or save it to your gallery.
Method 5: Use Assistant menu to take screenshot on Galaxy Note 5
You can also use assistant menu to take screenshot on Galaxy Note 5. This is not a well-known method to take screenshot on Galaxy Note 5 because the assistant menu is buried in the accessibility settings.
To use assistant menu to take screenshot on Galaxy Note 5, you need enable assistant menu in Settings—Accessibility —Dexterity and interaction—Assistant menu as shown below.
By default assistant menu in Galaxy Note 5 is turned off. You can tap or drag the switch to turn in on as shown below.
Once Galaxy Note 5 assistant menu is enabled (the switch will turn green if you use the default Galaxy Note 5 theme), you can find the assistant menu icon (4 white dots in a blue circle) as shown below.
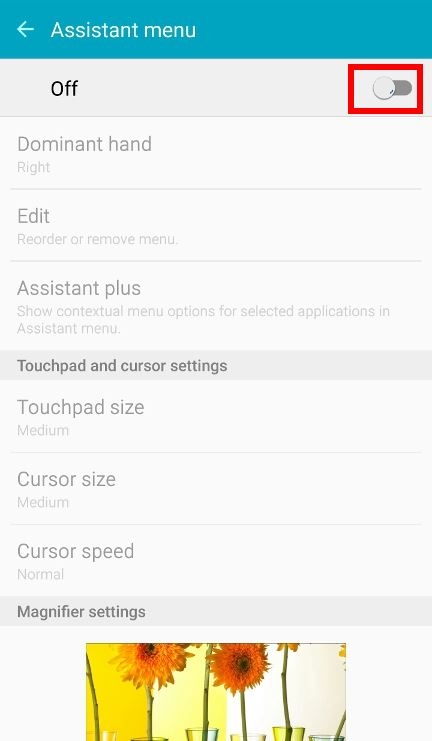 |
| Photo: allaboutgalaxynote |
The assistant menu has some commonly used features.
Tap the assistant menu icon will pop out a small window with 4 items in one page as shown below. You can scroll up and down to other pages as well.
Screenshot is by default in page 3 as shown below. You can tap it to take screenshot on Galaxy Note 5 immediately.
The assistant menu itself will NOT be included in the screenshot when you use screenshot button in the Galaxy Note 5 assistant menu. Only the screen under the assistant menu is captured.
Of course, you can re-arrange the menu items (as shown below) in assistant menu by tapping the menu settings in the menu itself, or tapping edit in Settings—Accessibility —Dexterity and interaction—Assistant menu.
If you get used to the assistant menu in Galaxy Note 5, this can make your screen capturing on Galaxy Note 5 very easy without fiddling around the S Pen or hardware buttons.
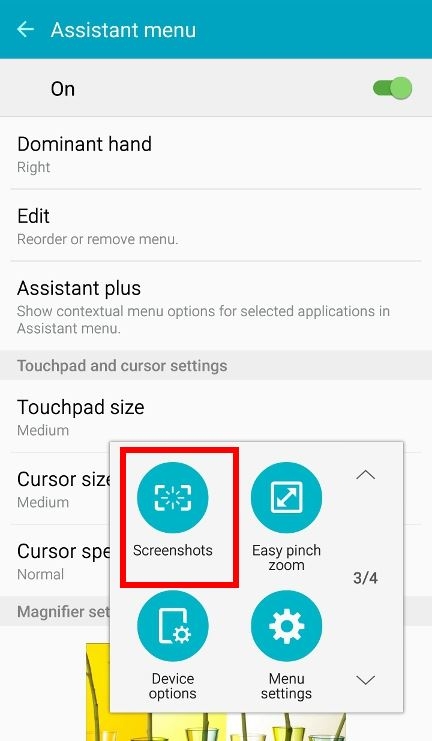 |
| Photo: allaboutgalaxynote |
| Notices: * The resolution of the captured screenshots is the same as your Samsung device screen resolution. The Samsung Galaxy Note 5 has Quad HD display with 2560 X 1440 Pixels resolution. * You can edit the screenshot photos the same way you do with any other photos and images. * You can not hide the Screenshots album (folder) because it is created by default like the Camera album. |
In this video, you'll learn how to easily capture a screenshot on Samsung Galaxy Note 5
For more interesting news of KnowInsiders, check out right below!
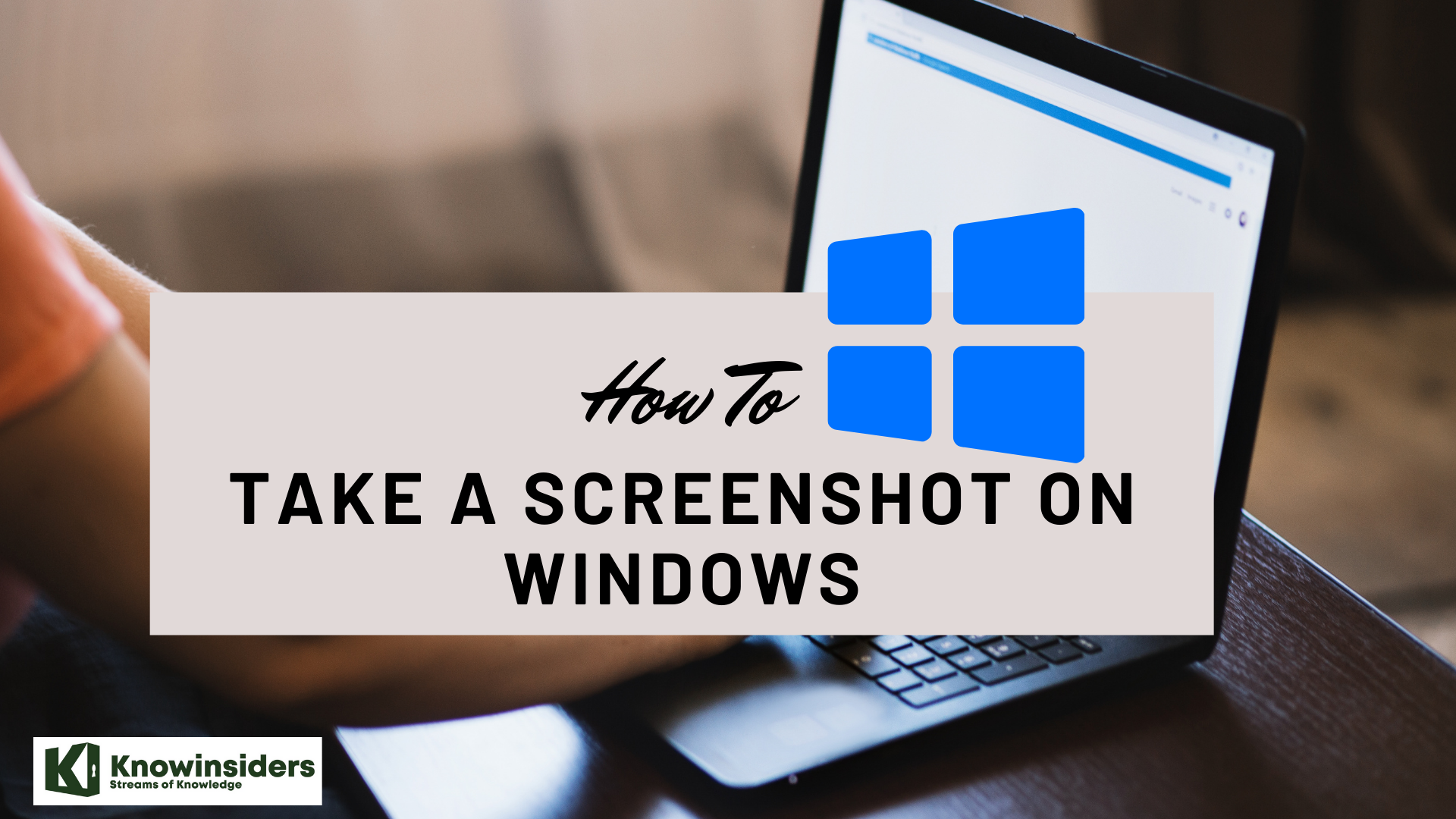 How To Take Screenshot on Windows or Laptop: Best Methods How To Take Screenshot on Windows or Laptop: Best Methods Check out the article below as a detailed guide on how to take screenshot on Windows or laptop with different methods. |
 How to Take Screenshot on Samsung Galaxy S3: Check out the Simplest Methods How to Take Screenshot on Samsung Galaxy S3: Check out the Simplest Methods Capturing the screen is a great way to save something for posterity and show it off to your friends. Check out the simplest methods to ... |
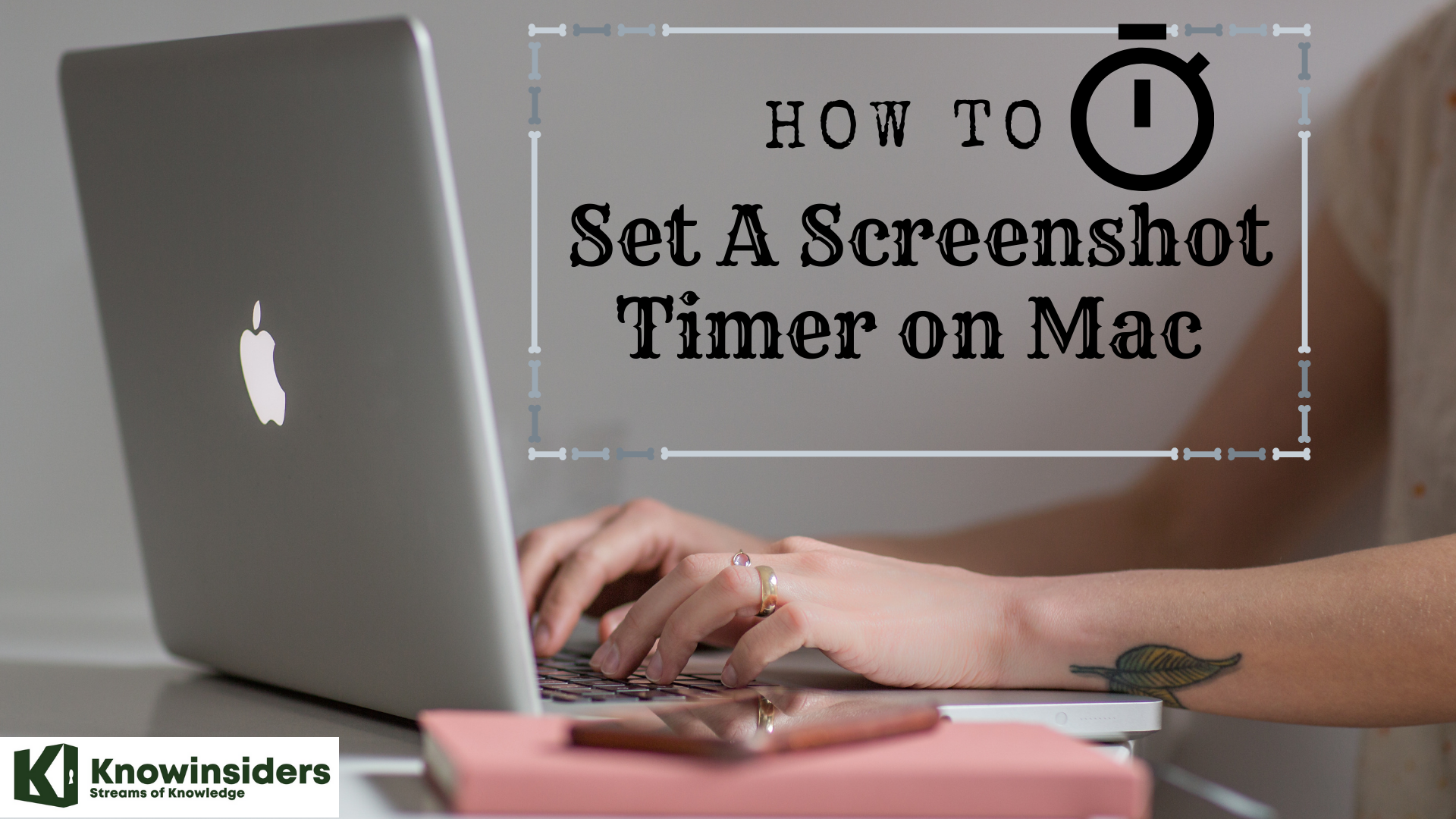 How to Set a Screenshot Timer on Your Mac How to Set a Screenshot Timer on Your Mac Apple MacBook provides us with tools and apps that help taking screenshot process much easier. Here is how you can set a screenshot timer and ... |