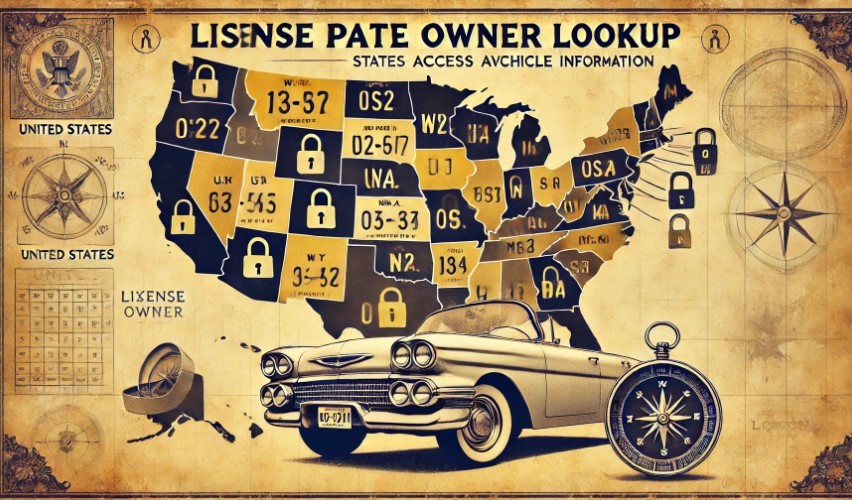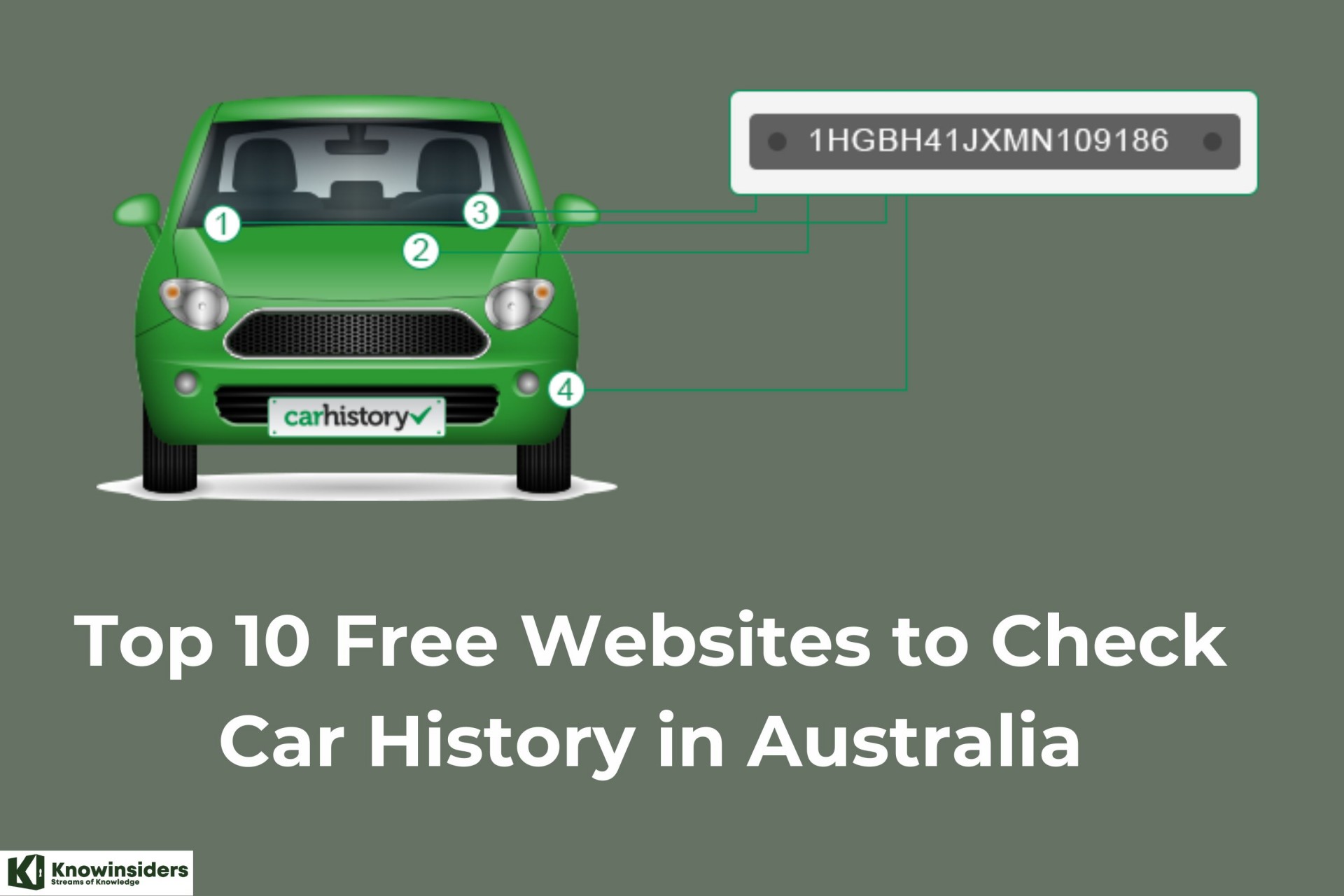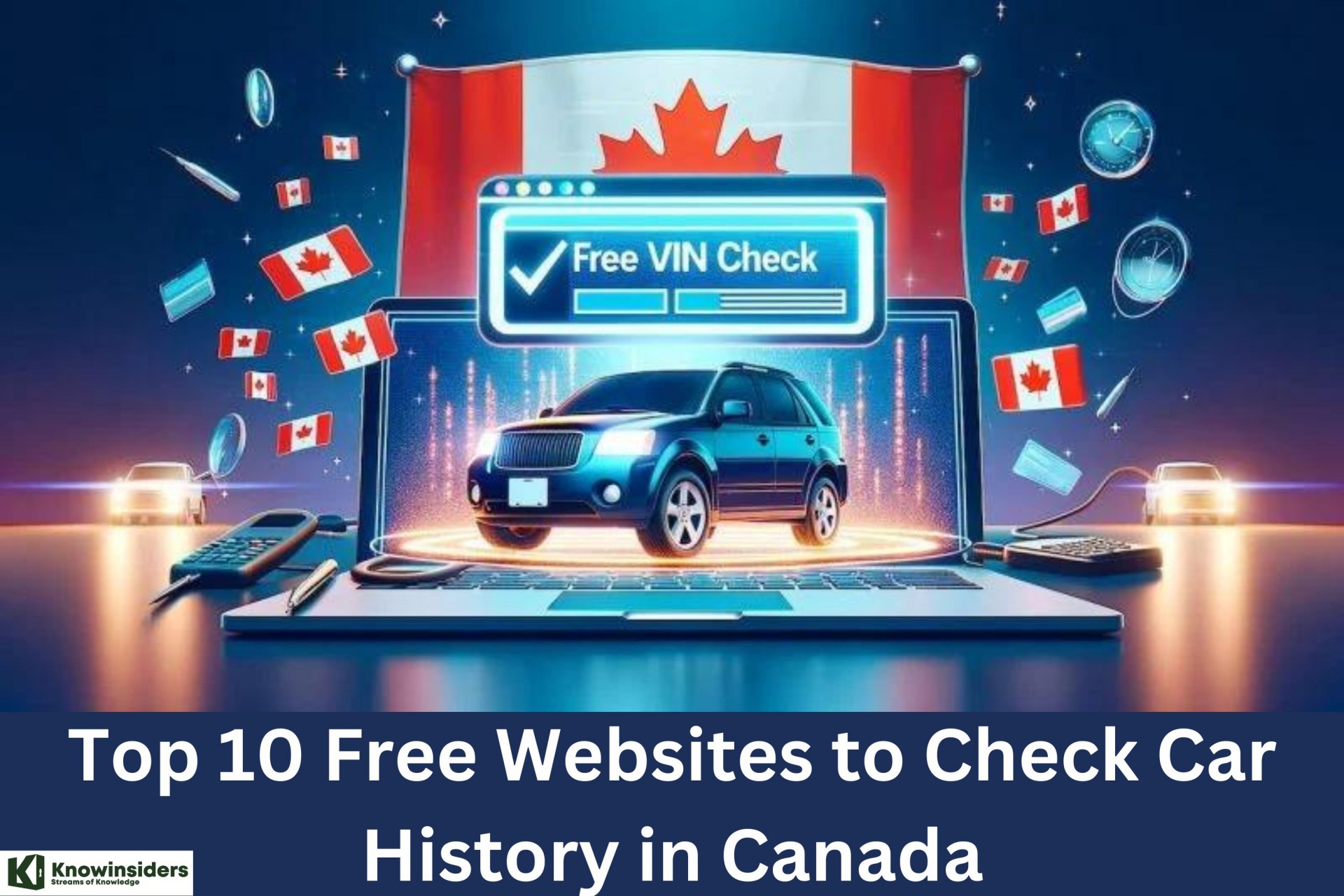Where Are Screenshots Saved and How to Find Screenshots on PC
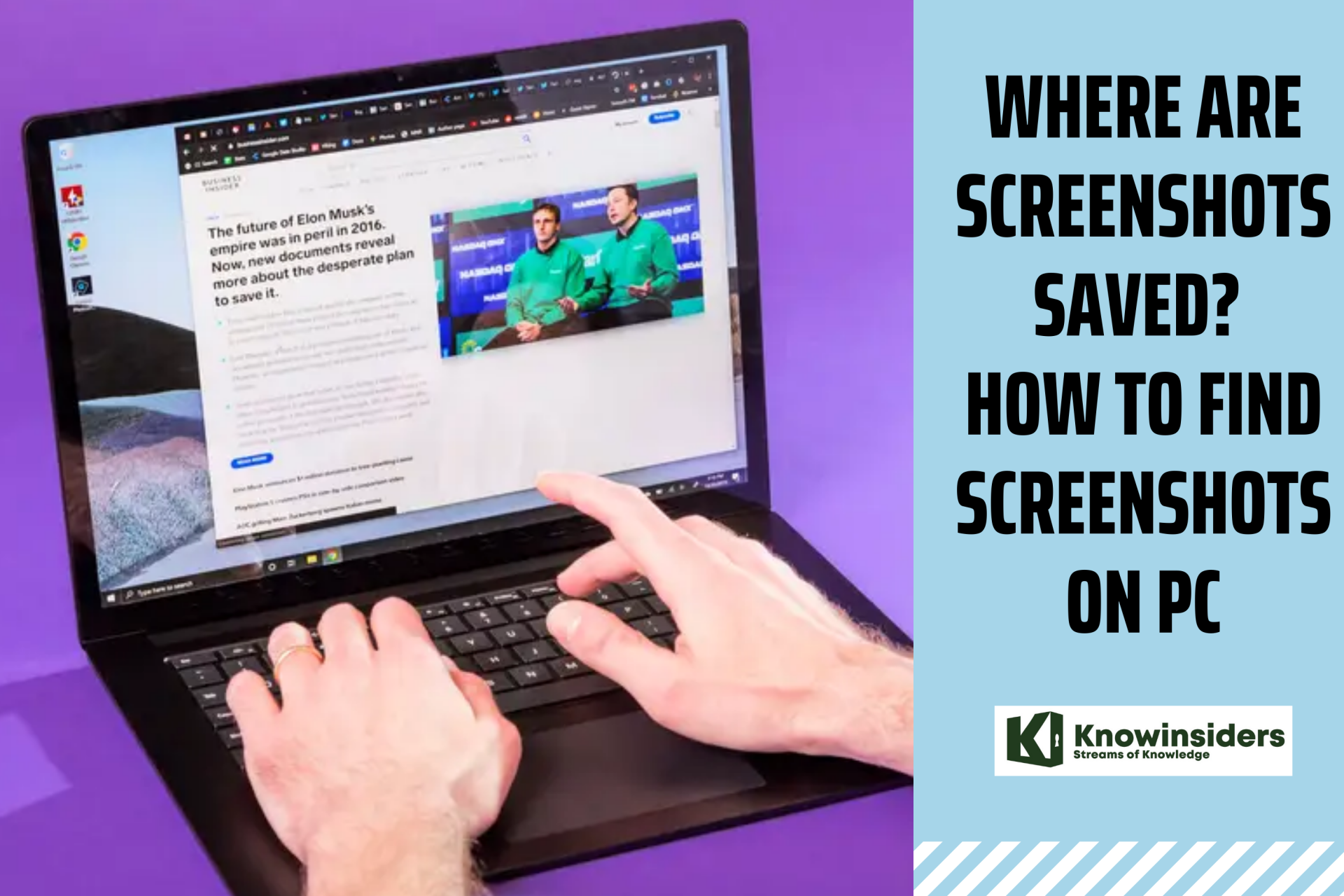 |
| Illustrated picture. Photo: Mixi |
Depending on the method you've used to take the screenshot, you can find it saved in various locations. KnowInsiders will teach you how to find screenshots on your Windows 10 computer by looking in the Pictures folder. If, however, you used the keyboard shortcut and pressed the PrtScn key, the screenshot is copied to your clipboard and can only be saved if you paste it in another program (like Paint).
The Snipping Tool that lets you choose where to save each screenshot you take; if you forget where your last screenshot was saved, try saving another screenshot with the Snipping Tool and look in the folder where you're prompted to save it, since this is most likely the same location as the file you're trying to find.
Where do screenshots go on Windows 10?
If you’re wondering where to find screenshots on Windows 10, the answer is a bit complicated. There are nine ways of taking screenshots in Windows, and your images end up in different places, depending on the method you use for creating them.
In short, most screenshots go to your clipboard, and you have to paste each one into an image editing program like Paint before saving it somewhere else. However, if you’re saving images automatically, the default path to your Screenshots folder is “C:Usersyour_namePicturesScreenshots” - where “your_name” is the name of your Windows 10 user account, as seen in the image below. We’ve already explored in detail how to find screenshots on Windows 10 and change their default location if you want to learn more on this subject, according to Digitalcitizen.life.
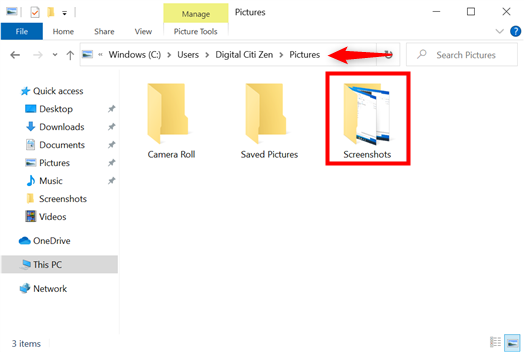 |
| Photo: digitalcitizen.life |
Gamers might also be interested in how to take screenshots in Steam and their location. On top of that, they can also use the Xbox Game bar to capture gameplay images, as explained in How can I record my gameplay on a Windows 10 PC?
Where are the screenshots saved in Windows 7?
This screenshot will then be saved in the Screenshots folder, which will get created by Windows to save your screenshots. Right-click on the Screenshots folder and select Properties. Under the Location tab, you will see the target or the folder path where screenshots are saved by default.
How to find screenshots on Windows 10
Firstly: if you've taken a screenshot by just pressing the PrtScn key, then you won't be able to find your screenshot anywhere. This is because it's only saved in your computer's clipboard, and you'll have to paste it into a program like Paint before it can be saved to your computer and viewed normally.
The Snipping Tool is another screenshotting method that lets you pick where to save every individual picture you take. If you've forgotten where you saved your last Snipping Tool screenshot, just take another and try to save it — the folder it opens to is where your last screenshot was saved.
However, if you've taken a screenshot by pressing the Windows + PrtScn keys:
1. Open your File Explorer. You can do this by opening any folder.
2. Once you've opened the Explorer, click on "This PC" in the left sidebar, and then "Pictures."
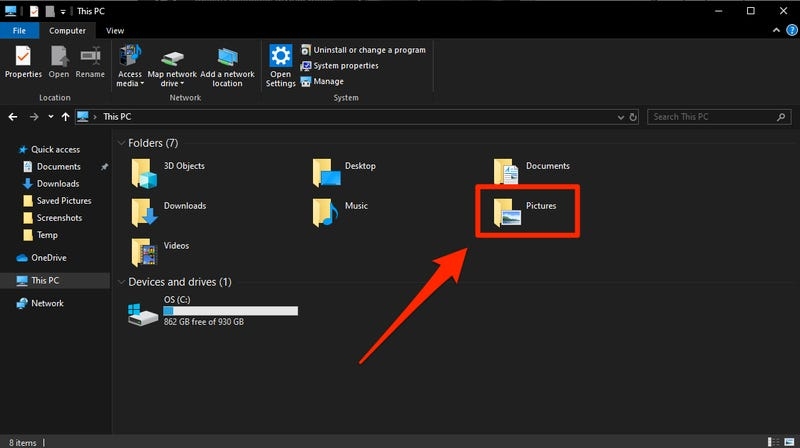 |
| Photo: businessinsider |
3. In "Pictures," locate the folder called "Screenshots." Open it, and any and all screenshots taken will be there.
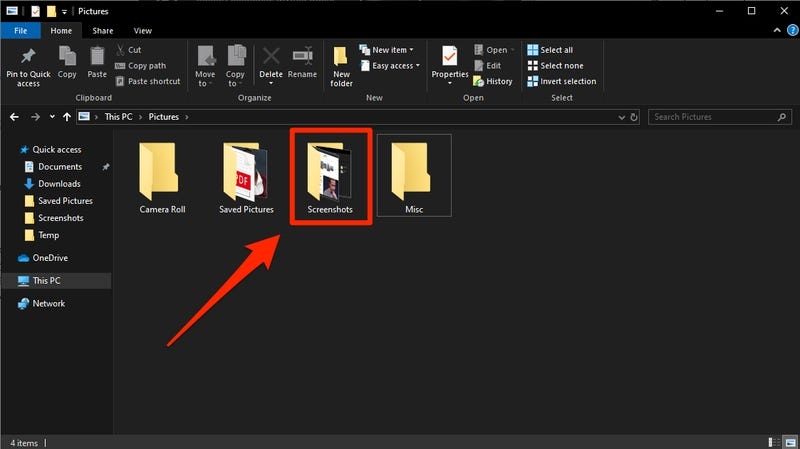 |
| Photo: businessinsider |
How to Move Screenshot Location in Windows 10
The first step for you is to go to the Screenshots folder. Make a right click on the folder and choose its Properties option.
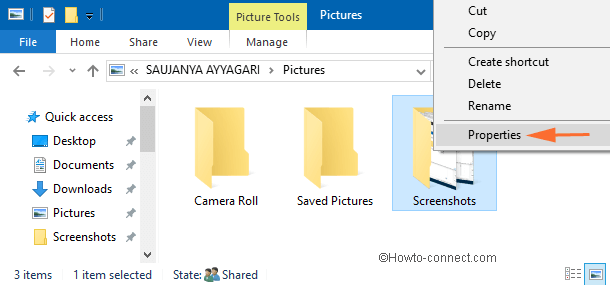 |
| Photo: howto-connect |
The Properties window will thus appear now. To change the location, you have to be on the Location tab. You can see the current path of the Screenshots folder here.
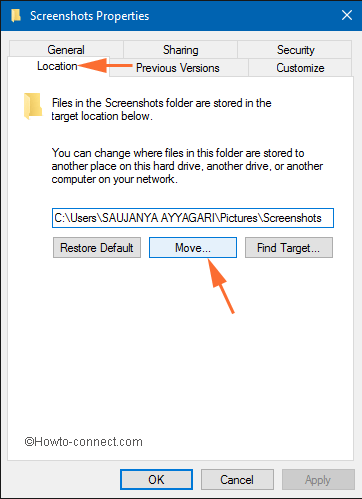 |
| Photo: howto-connect |
Now click on Move button.
Then Select a Destination window will arrive where you will now browse the appropriate folder which you wish to set as a default location for the screenshots. Once you have the desired folder, click on Select Folder button.
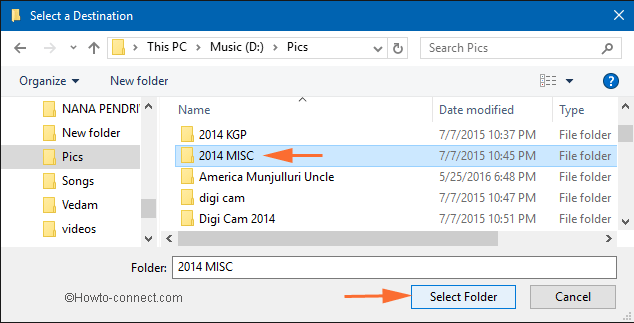 |
| Photo: howto-connect |
Again get back to the Screenshots Properties window and you will notice the new path of your Screenshots folder that you had set for default. To save and apply the new default location, click on Apply and Ok buttons.
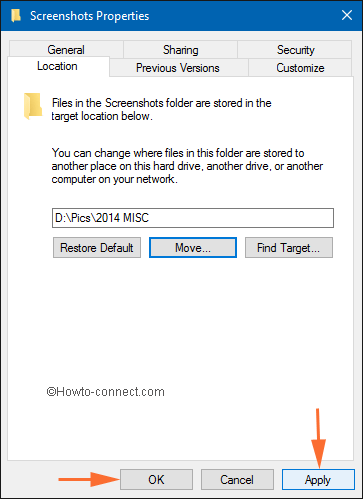 |
| Photo: howto-connect |
A small window Move Folder will prompt asking your permission to move all the old screenshots from the old location to the new location. We recommend you to click Yes so that all the screenshots stored in the old location will be moved to the new one. If you click No, then only the screenshots captured after the change of location will be saved in the new location. The old ones will be left in the old location only.
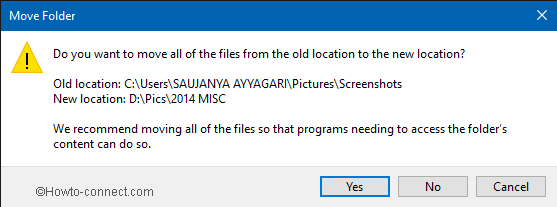 |
| Photo: howto-connect |
The time of the moving process depends on the number of screenshots you have in your old location.
The time of the moving process depends on the number of screenshots you have in your old location.
Note: The location of the Screenshots folder will get changed to the particular account in which you are logged in. This is not applicable to other users of the system. To change the location of other users, the same steps are applicable.
| The time of the moving process depends on the number of screenshots you have in your old location. Note: The location of the Screenshots folder will get changed to the particular account in which you are logged in. This is not applicable to other users of the system. To change the location of other users, the same steps are applicable. |
How to restore the default location of the Windows 10 Screenshots folder
If you want to move the Screenshots folder back to its original location, you can easily do so from its Properties. Access the Screenshots Properties, as explained in the previous chapter, and press the Restore Default button in its Location tab.
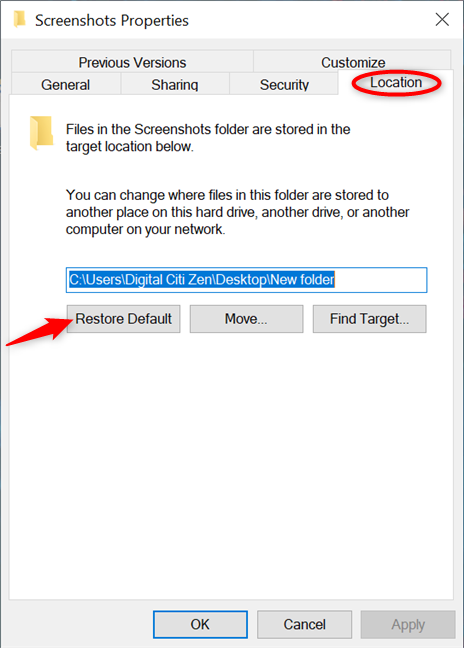 |
| Photo: digitalcitizen.life |
As soon as you do that, the path in the field above the Restore Default button changes to the default Pictures one. Click or tap OK or Apply to save your changes.
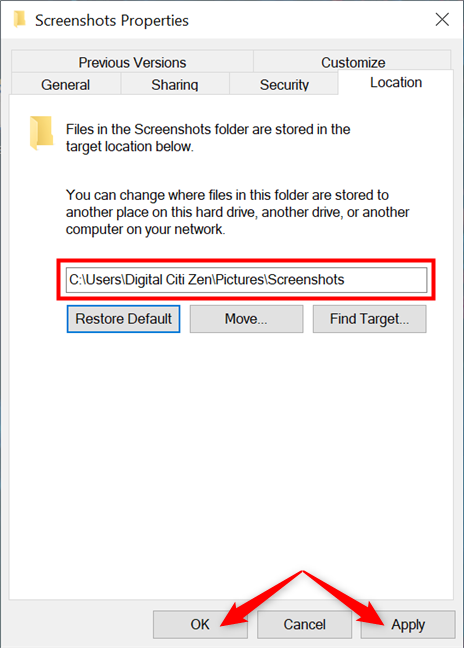 |
| Photo: digitalcitizen.life |
If the original Screenshots folder no longer exists, then it must be created. When Windows 10 asks whether you want to create it, press Yes.
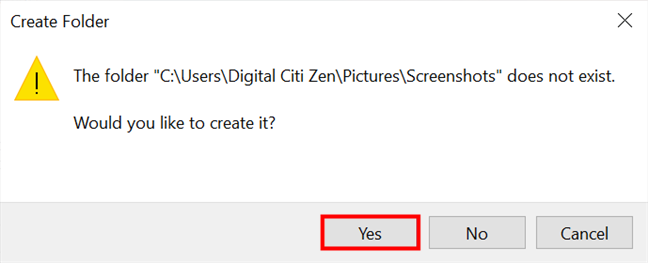 |
| Photo: digitalcitizen.life |
Recreate the default Screenshots folder in Windows 10 to return to the initial location for saving captures
Recreate the default Screenshots folder in Windows 10 to return to the initial location for saving captures
Move all your screenshots to the default Screenshots folder, as explained in the previous chapter. Then, press OK, and the Screenshots folder is restored to its default location.
TIP: If you need further help finding or restoring your Screenshots folder, check out our guide on How to restore Downloads and other user folders in Windows 10.
Where do screenshots go on Mac - For Mac UsersIf you want to know where to find screenshots on Mac, that’s pretty straightforward. By default, in macOS, all screenshots are saved on your Desktop as PNG files. However, if they’re not there, and you’re wondering how to find screenshots on Mac, open the aptly named Screenshot app. Access Options and check the first section to see where screenshots go on your Mac. To master this app and use it to take screenshots in macOS and change their location, read our article on how to take a screenshot on a Mac with the Screenshot app. To learn more ways of capturing the screen on macOS and deciding where your screenshots go, check out this guide on how to screenshot on Mac. |
For more interesting news of KnowInsiders, check out right below!
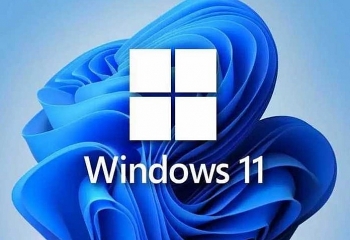 How To Take A Screenshot In Windows 11: Simplest Ways To Capture How To Take A Screenshot In Windows 11: Simplest Ways To Capture There are a lot of different ways to take a screenshot in Windows 11, including of using Snip, Sketch, PrtSc Key. |
 How to Take Screenshots on Android Phones: Simple Steps How to Take Screenshots on Android Phones: Simple Steps Every Android phone is different, and so is taking screenshots with them. This article will give you instructions how to take screenshots on different ... |
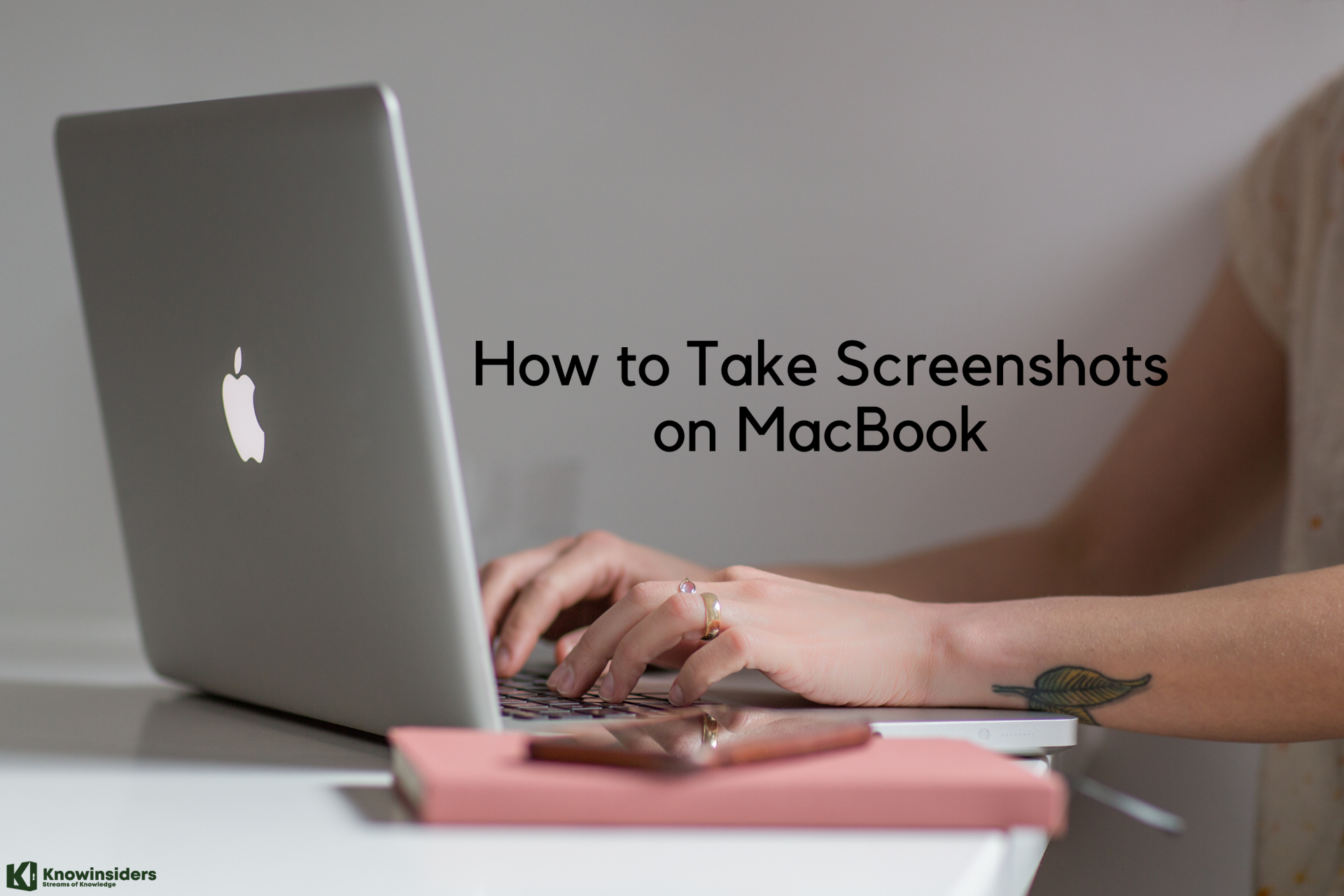 How to Take Screenshots on MacBook: Simplest Ways to Capture How to Take Screenshots on MacBook: Simplest Ways to Capture Simple ways to capture screenshots on MacBook that will assist you in your work. Check it out! |