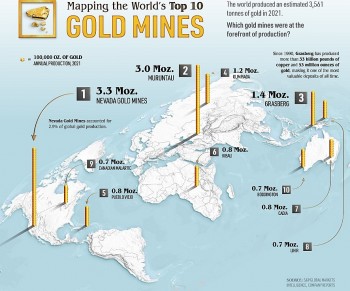How to Screenshot on Samsung Galaxy Note 3: Top 3 Simplest Methods
 |
| Illustrated picture. Photo: Mixi |
On the Samsung Galaxy Note 3, you are almost spoilt for choice when it comes to the number of ways you have to capture screenshots -- and that's before you consider the extra options that can be added by installing apps! Here are the three built in ways for capturing images.
Samsung Galaxy Note 3
The Samsung Galaxy Note 3 is an Android phablet smartphone produced by Samsung Electronics as part of the Samsung Galaxy Note series. The Galaxy Note 3 was unveiled on September 4, 2013, with its worldwide release beginning later in the month. Serving as a successor to the Galaxy Note II, the Note 3 was designed to have a lighter, more upscale design than previous iterations of the Galaxy Note series (with a plastic leather backing and faux metallic bezel), and to expand upon the stylus and multitasking-oriented functionality in its software—which includes a new navigation wheel for pen-enabled apps, along with pop-up apps and expanded multi-window functionality. Samsung has sold 5 million units of the Galaxy Note 3 within its first month of sale and broke 10 million units sales in just 2 months.
| Camera The Galaxy Note 3 is equipped with a 13-megapixel (4128×3096) rear-facing camera capable of filming video footage in 4K (2160p) resolution at 30 frames per second (capped at 5 minutes per video) and in 1080p at 60 frames per second. Note:- Only the Snapdragon variant of the galaxy note 3 can record in 4K. The exynos variant will only record 1080p video. Slow motion video footage is recorded at 720p at 120 frames per second, but without audio track. Like the Galaxy S4, released half a year earlier, the rear camera of the Note 3 uses the Sony Exmor RS IMX135 image sensor. The camera software and user interface is very similar to that of the S4 as well. However, the Note 3 is the first Samsung mobile phone and one of the first mobile phones to support 2160p video recording, 1080p at 60 frames per second (compared to 30 fps) and 720p at 120 frames per second. The front camera has an aperture of f/2.4 and uses the same image sensor as the Galaxy S4, a Samsung CMOS S5K6B2, and similarly captures both photos and videos at 1080p (2.1 megapixels); the latter at 30 frames per second. |
How to Screenshot on Samsung Galaxy Note 3
Method 1 – Default Android method
 |
| Photo: KnowInsiders |
Like a lot of other Android devices, you can take a screenshot on your Galaxy Note 3 using the power button and home button. All you need to do is hold the power button and home button simultaneously for a second or two, and wait for the confirmation. The screen will flash, and you will here a image capture sound, followed by “Saving Screenshot” appearing at the top of the screen in the notification bar. You can then access the screenshot from the notification menu, or in the gallery, in the “screenshots” folder.
Method 2: Palm Swipe
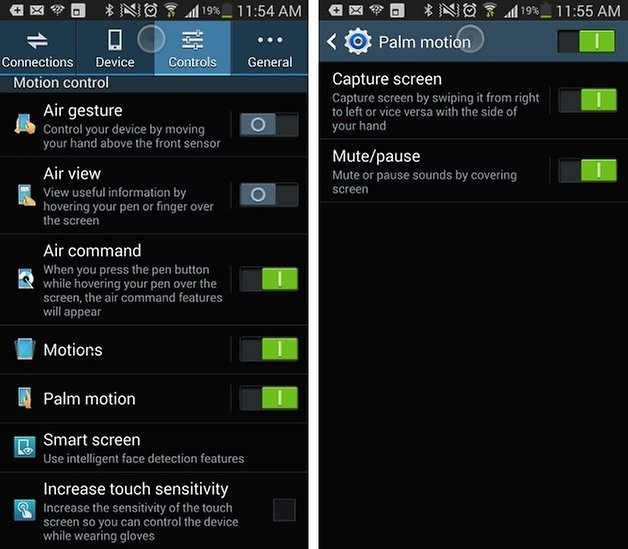 |
| Photo: nextpit |
The Palm gesture is something that Samsung has included as a special feature, where while you try to swipe the entire screen from one side to the other using your palm, the screenshot gets captured. This is a palm motion feature that would do the job for you.
Method 3: Using S Pen
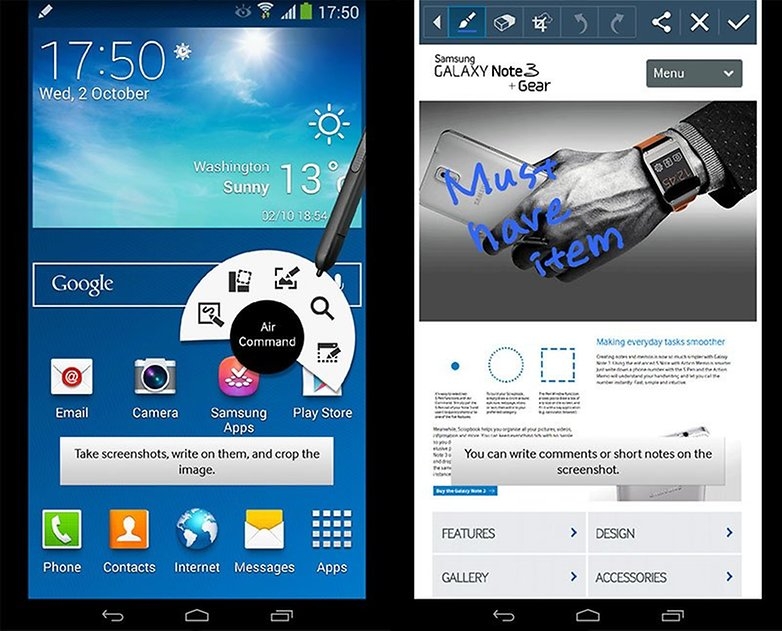 |
| Photo: nextpit |
Using the S Pen is very similar to the traditional key press method of capturing a screenshot, but it is rather less fiddly. Press the S Pen button and while you have the button held down, tap somewhere on the screen. The screenshot will be automatically saved to your Gallery ready for viewing.
In this video, you'll learn how to screenshot on Samsung Galaxy Note 3 easily:
For more interesting news of KnowInsiders, check out right below!
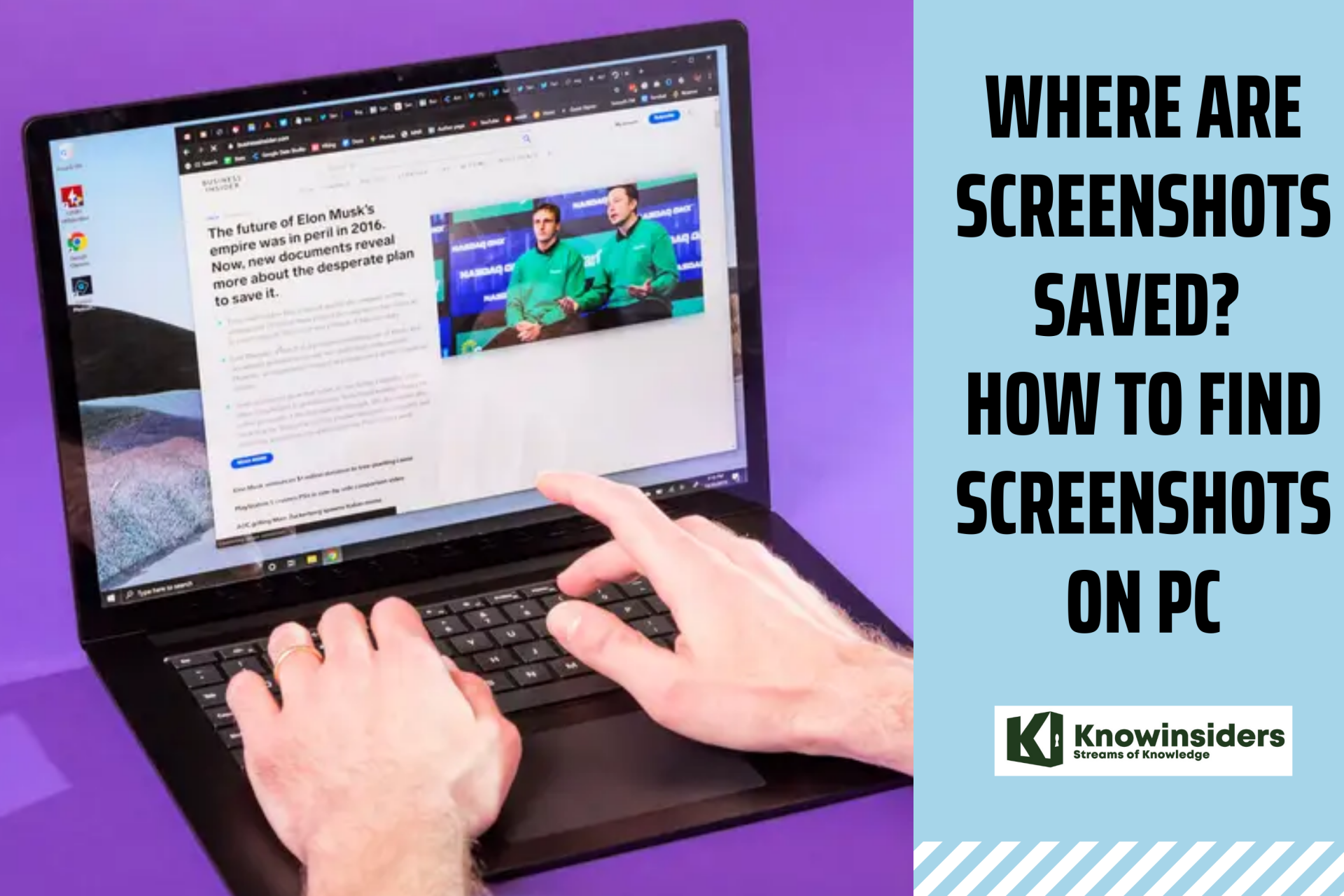 Where Are Screenshots Saved and How to Find Screenshots on PC Where Are Screenshots Saved and How to Find Screenshots on PC There are times that we need to take screenshots on PC for working purposes or simply just for saving the moment but don't know where ... |
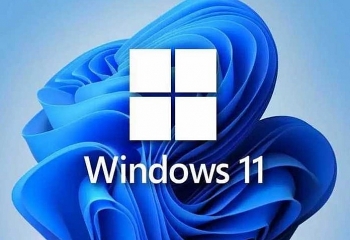 How To Take A Screenshot In Windows 11: Simplest Ways To Capture How To Take A Screenshot In Windows 11: Simplest Ways To Capture There are a lot of different ways to take a screenshot in Windows 11, including of using Snip, Sketch, PrtSc Key. |
 How to Take Screenshots on Android Phones: Simple Steps How to Take Screenshots on Android Phones: Simple Steps Every Android phone is different, and so is taking screenshots with them. This article will give you instructions how to take screenshots on different ... |