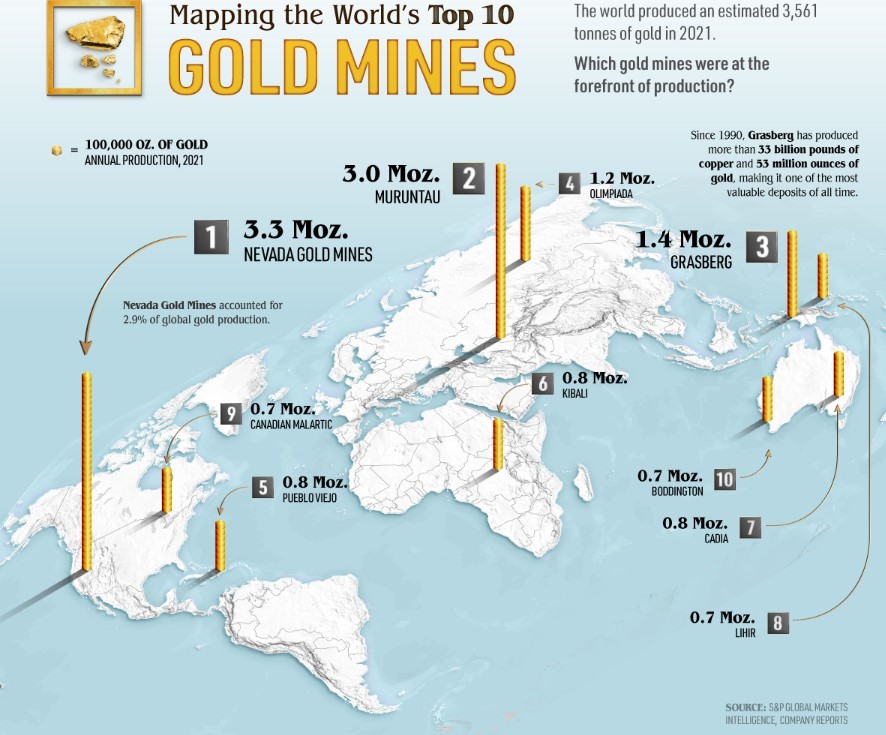How to Take Screenshot on Samsung Galaxy S8 & S8+
 |
| Illustrated picture. Photo: Mixi |
After years of development, Samsung has introduced a number of ways to capture screenshots of your phone screen and share it with your friends via Bluetooth sharing or other applications such as Messenger, WhatsApp, Google Drive or any other sharing application.
Many times, you may want to share a web page you are browsing with friends, interesting Facebook posts, private chat messages, important addresses, or anything else you see on the screen, which can be done with screenshots. In addition, once you’ve learned how to make a screenshot, you can use this feature to report problems to your company or application developer to better explain the problem you are facing. So, the screenshot function is very convenient, making our life easier.
The Samsung Galaxy S8 & S8+
The Samsung Galaxy S8 and Samsung Galaxy S8+ are Android smartphones produced by Samsung Electronics as the eighth generation of the Samsung Galaxy S series. The S8 and S8+ were unveiled on 29 March 2017 and directly succeeded the Samsung Galaxy S7 and S7 edge, with a North American release on 21 April 2017 and international rollout throughout April and May. The S8 Active was announced on 8 August 2017 and is exclusive to certain U.S. cellular carriers.
The S8 and S8+ contain upgraded hardware and major design changes over the S7 line, including larger screens with a taller aspect ratio and curved sides on both the smaller and larger models, iris and face recognition, a new suite of virtual assistant features known as Bixby (along with a new dedicated physical button for launching the assistant), a shift from Micro-USB to USB-C charging, and Samsung DeX, a docking station accessory that allows the phones to be used with a desktop interface with keyboard and mouse input support. The S8 Active features tougher materials designed for protection against shock, shatter, water and dust, with a metal frame and a tough texture for improved grip that makes the S8 Active have a rugged design. The Active's screen measures the same size as the standard S8 model but loses the curved edges in favor of a metal frame.
The S8 and S8+ received positive reviews. Their design and form factor received praise, while critics also liked the updated software and camera optimizations. They received criticism for duplicate software apps, lackluster Bixby features at launch, and for the placement of the fingerprint sensor on the rear next to the camera. A video published after the phones' release proved that the devices' facial and iris scanners can be fooled by suitable photographs of the user.
The S8 and S8+ were in high demand at release. During the pre-order period, a record of one million units were booked in South Korea, and overall sales numbers were 30% higher than the Galaxy S7. However, subsequent reports in May announced sales of over five million units, a notably lower first-month sales number than previous Galaxy S series models.
| Camera While The Verge claims that the S8 uses exactly the same 12-megapixel rear camera as the S7, though with software improvements, a report from PhoneArena claims that the phones carry new, custom camera modules. In addition, the S8 has a Pro Mode, which functions similarly to a DSLR camera, and has custom options for shutter speed, ISO, and colour balance. It also supports the raw imagery format Digital Negative. The front-facing camera was upgraded to an 8-megapixel sensor with autofocus.[ The S8 features fingerprint and iris scanners; the fingerprint reader is relocated to the rear of the device, to the left of the camera, due to the removal of the physical home button. In addition to an iris scanner, the S8 also features face-scanning as an option to unlock the phone. Face recognition technology had previously been implemented in earlier models since the Galaxy S III. |
 How to Screenshot on Samsung Galaxy S20, S20 Plus and S20 Ultra How to Screenshot on Samsung Galaxy S20, S20 Plus and S20 Ultra Whether a new or existing Samsung Galaxy S20 device owner, one of the first things you'll want to be aware of is how to take ... |
How to Take a Screenshot on Samsung Galaxy S8 & S8+
Method 1: Use the buttons
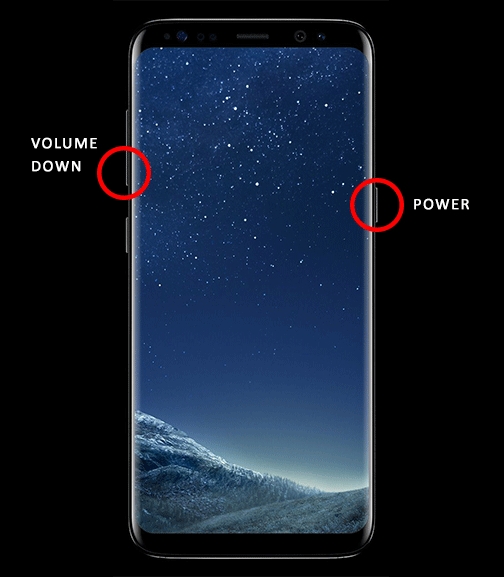 |
| Photo: Pinterest |
This method works on just about every Android phone out there, but there are a few extra options on a Samsung phone.
1. Get the app or screen that you want to capture ready to go.
2. Press and hold the volume down button and the power button at the same time. You'll hear the camera shutter sound, along with a short flashing animation, and that's how you know you're good to go.
3. You'll now be able to see the screenshot in the Gallery app, or in Samsung's built-in My Files file browser, or in Google Photos, if you use that instead.
4. If you need to find the screenshots from a command line or through the Android File Transfer tool, they'll be in /pictures/screenshots.
Method 2: Use a palm gesture
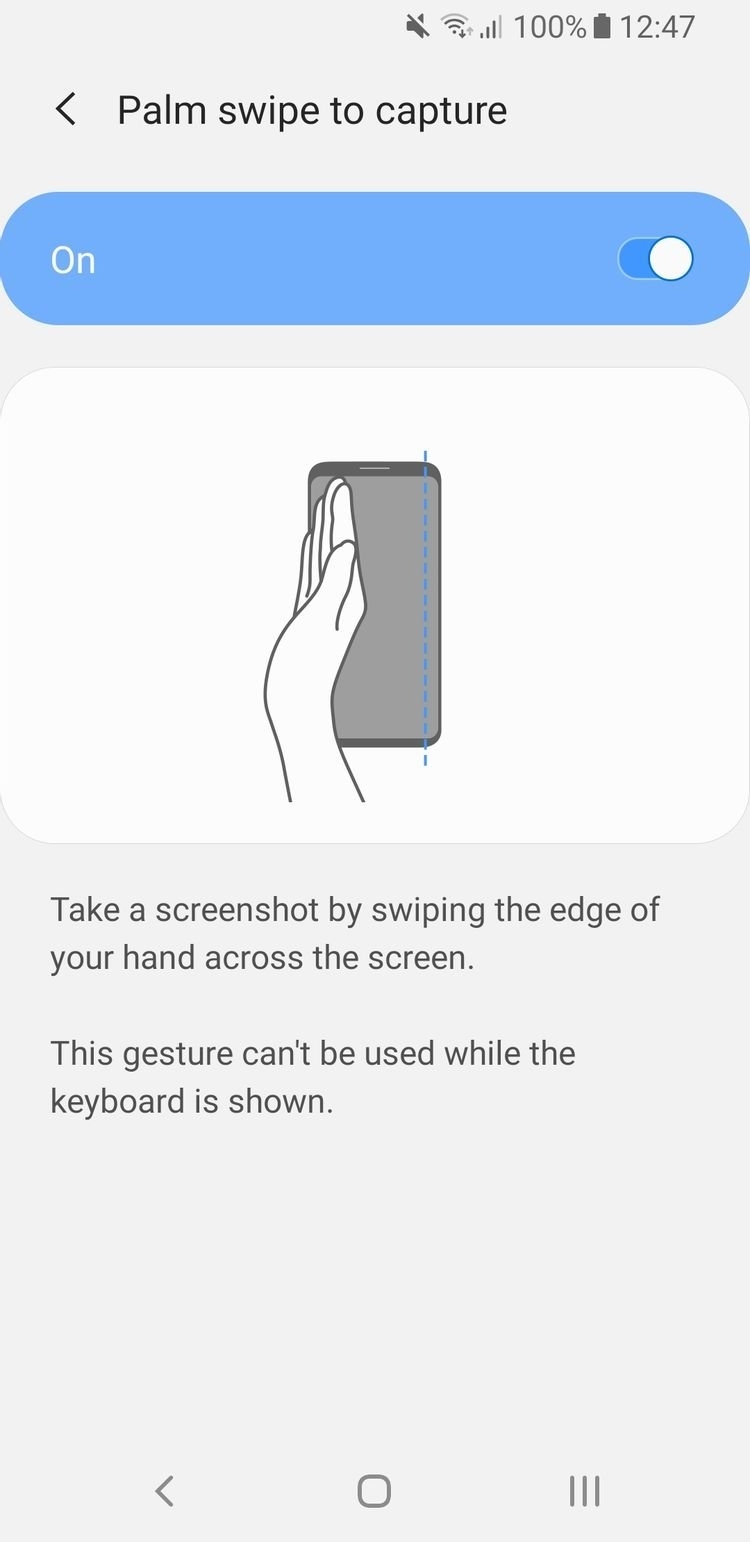 |
| Photo: Knowinsiders |
Using this gesture to take a screenshot has become one of Samsung’s staple features. It does the same as the button method, but it is much faster and simpler once you get used to it.
1. Navigate to what you want the screenshot to display.
2. Extend your palm and swipe the whole screen with the side of your hand.
Keep in mind this is an advanced feature, so you can turn it off. Toggle it on/off by going to Settings > Advanced features > Palm swipe to capture on your Samsung Galaxy S8.
Method 3: Use scroll capture
 |
| Photo: Pinterest |
Have you ever used Samsung’s scroll capture feature? It allows users to grab an image of more than what your physical screen can display. It’s great for capturing entire scrollable pages or apps in a single image. Here’s how to do it on the Samsung Galaxy S8.
1. Navigate to what you want the screenshot to display.
2. Use the button or palm swipe methods to capture a screenshot.
3. A preview and multiple options will show up at the bottom of the screen.
4. Tap Scroll capture. You can also draw, crop, or share from this menu.
5. Keep pressing the Scroll capture button to keep going down the page.
This feature is found in a section called Smart Capture, which can be turned off. Toggle it on/off by going to Settings > Advanced Features > Smart capture.
Method 4: Use Smart Select: Ovals, squares, GIFs, and pins
Take things to the next level with the Samsung Galaxy S8 TouchWiz Smart Select feature. This feature makes it possible to create screenshots in the shape of ovals and squares. You can also make GIFs and pin screen sections (keeps them floating above the UI).
1. Navigate to what you want the screenshot to display.
2. Open the Edge panel.
3. Slide left/right until you find the Smart select section.
4. Select which mode you prefer.
5. Select the area you want to take a screenshot of and follow the instructions.
There are special functions within each feature here. For example, one can extract text from screenshots. It is also easy to draw over them, share, and more.
Smart Select is a feature within the Edge panel, which you can deactivate within the settings. Toggle it on/off by going to Settings>Display>Edge screen>Edge panels.
Method 5: Use the Google Assistant & Bixby
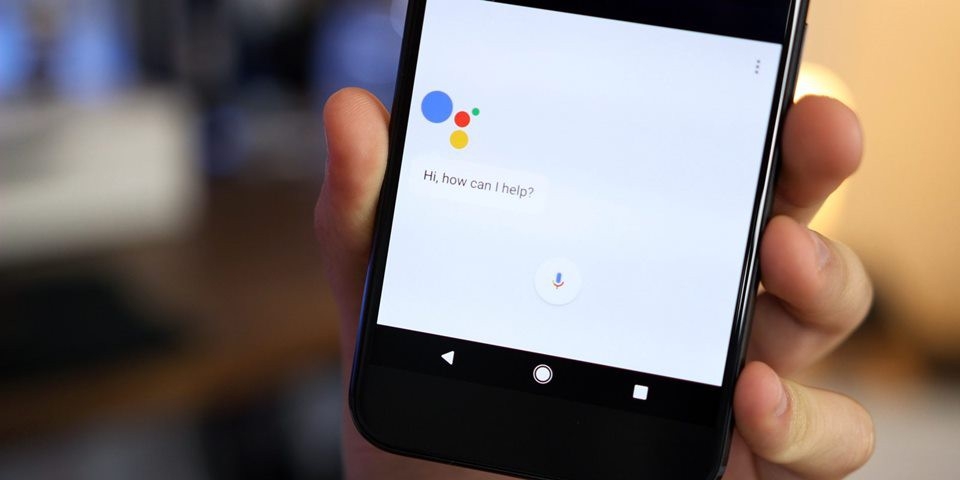 |
| Photo: FPT Shop |
For a (relatively) hands-free approach, you can hold down the home button to call the Google Assistant. Then, press the Share Screenshot button to capture a screenshot of the screen (sans the Google Assistant, of course).
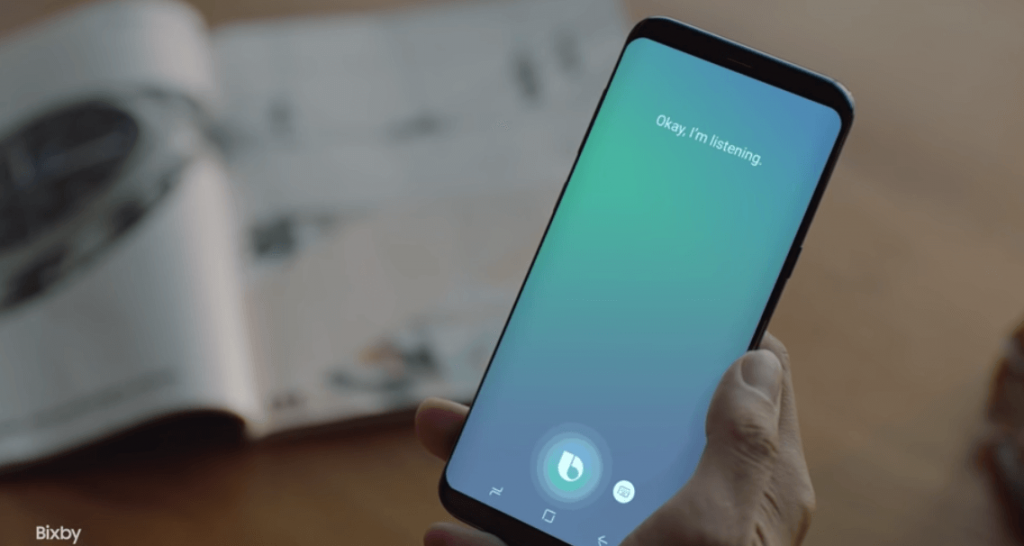 |
| Photo: Hoàng Hà Mobile |
At launch, Bixby is a little bit useless… but once the voice component to the AI assistant has been added, you should be able to press the dedicated Bixby side button (below the volume keys) and say ‘take a screenshot‘ to capture a screenshot. It’s always nice to have more options!
How to take a scrolling screenshot on the Galaxy S8Sometimes you need to capture more than just what you see on the screen. The good news is you don't need to take multiple screenshots with the Galaxy S8. You can just take a scrolling screenshot instead and capture one giant long screenshot! It's a feature that has been around on Samsung phones since the Note 5, but here's how it works on the Galaxy S8. 1. Take a screenshot, as before. 2. Tap the Capture more option to scroll down and grab more of the screen. 3. Keep on tapping until you've captured what you need or reach the bottom of the page. Fair warning: Scrolling screenshots can get very large. Samsung helps with this somewhat. Single-screen grabs are output at full resolution — 1440x2690. But once you start adding them, the width is downscaled to 1080 pixels wide, and the whole screenshot is saved as a JPEG and instead of a PNG. Still, be careful. It's not uncommon for these screenshots to get up to 6-7mb. |
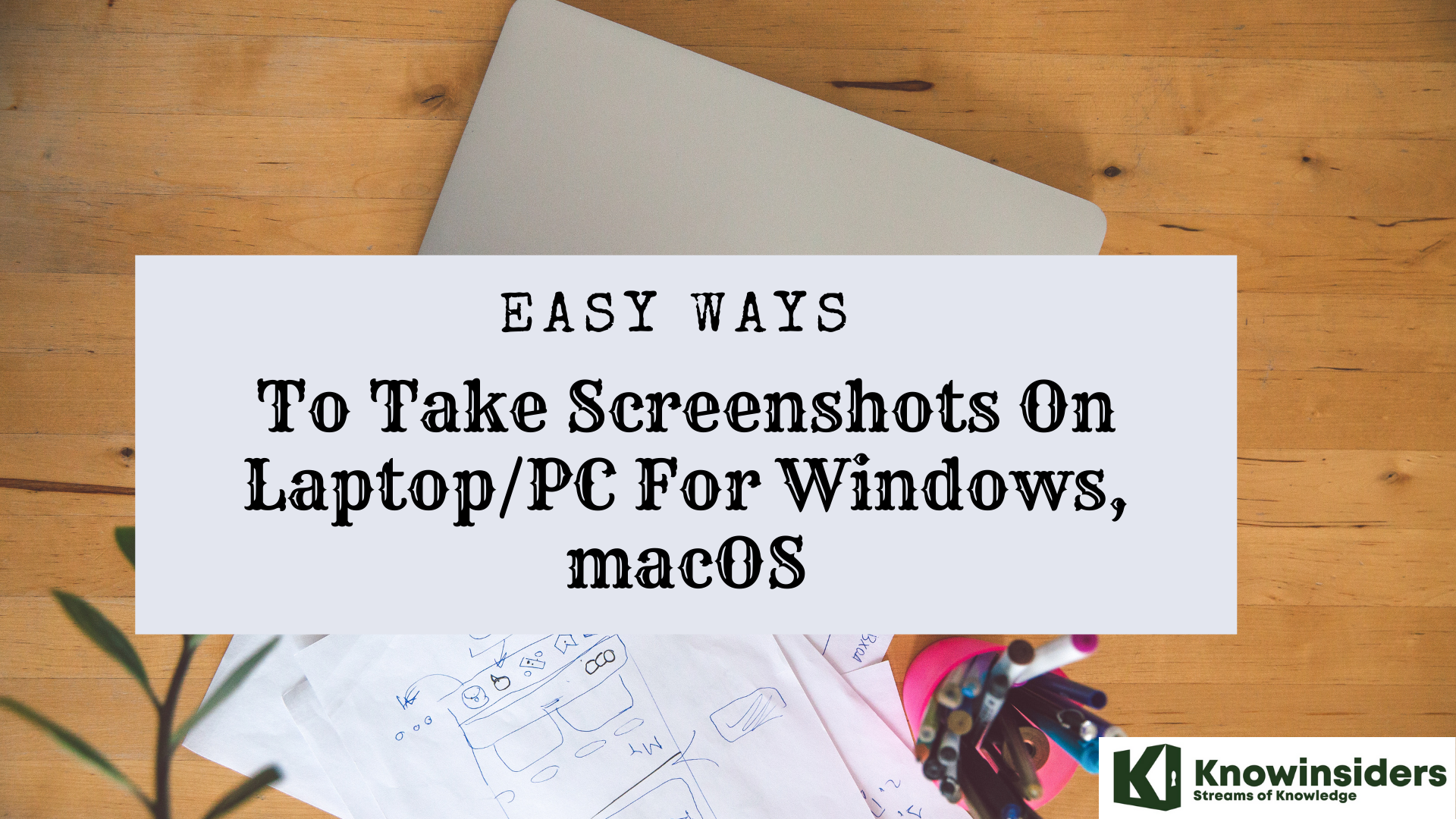 Easy Ways To Take Screenshots On Laptop/PC For Windows, MacOS Easy Ways To Take Screenshots On Laptop/PC For Windows, MacOS Check out this guide on easy ways to take screenshots on laptop/ PC on Windows and MacOs in the article below. |
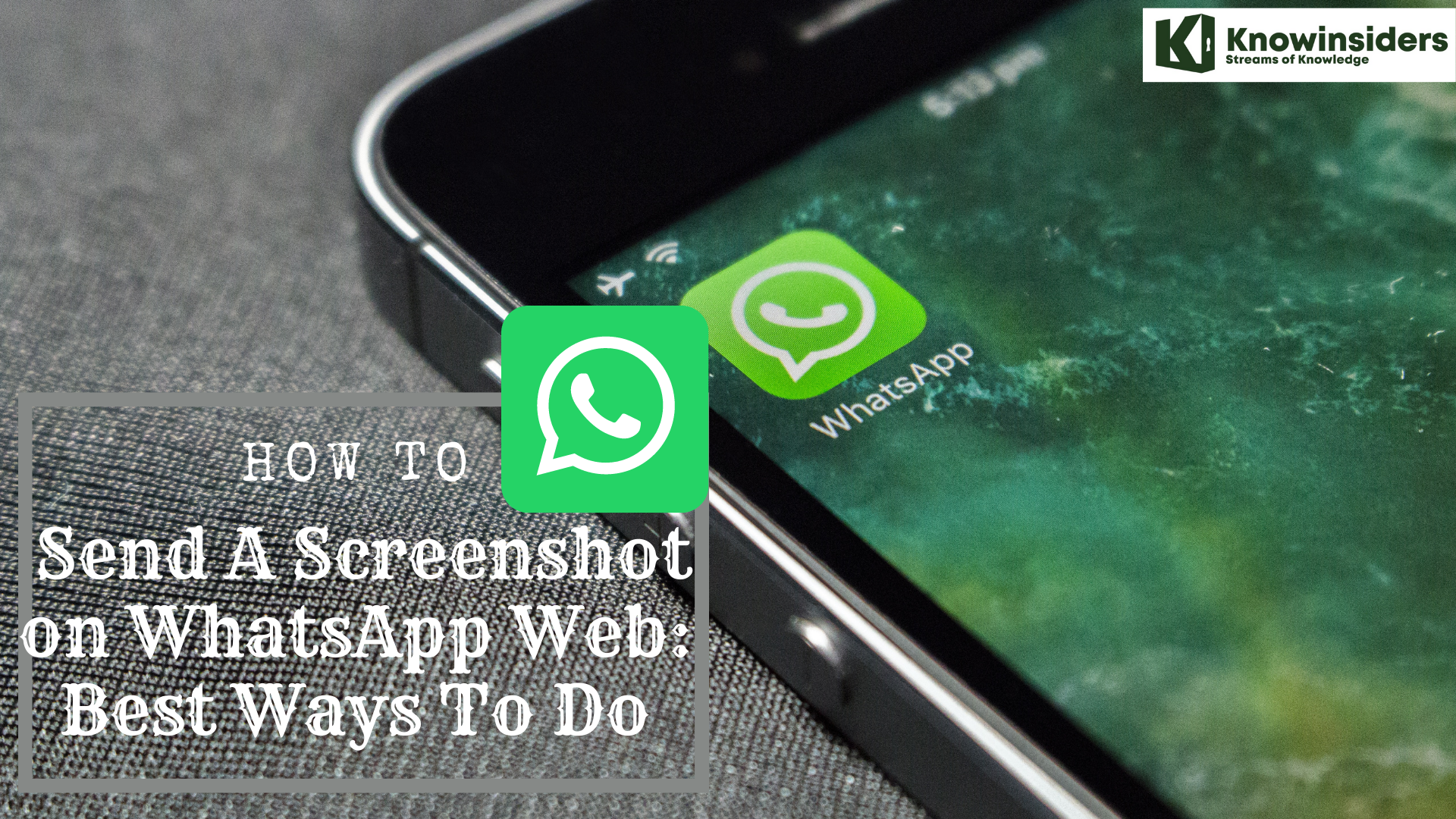 How To Take and Send A Screenshot on WhatsApp Web With Simplest Steps How To Take and Send A Screenshot on WhatsApp Web With Simplest Steps To learn how to send a screenshot on WhatsApp Web with best ways, keep reading the article below. |
 The Newest and Simplest Ways To Screenshot Any Dell Laptop or Computer The Newest and Simplest Ways To Screenshot Any Dell Laptop or Computer If you own a Dell laptop or PC and wonder how to screenshot the screen. This article is for you. |