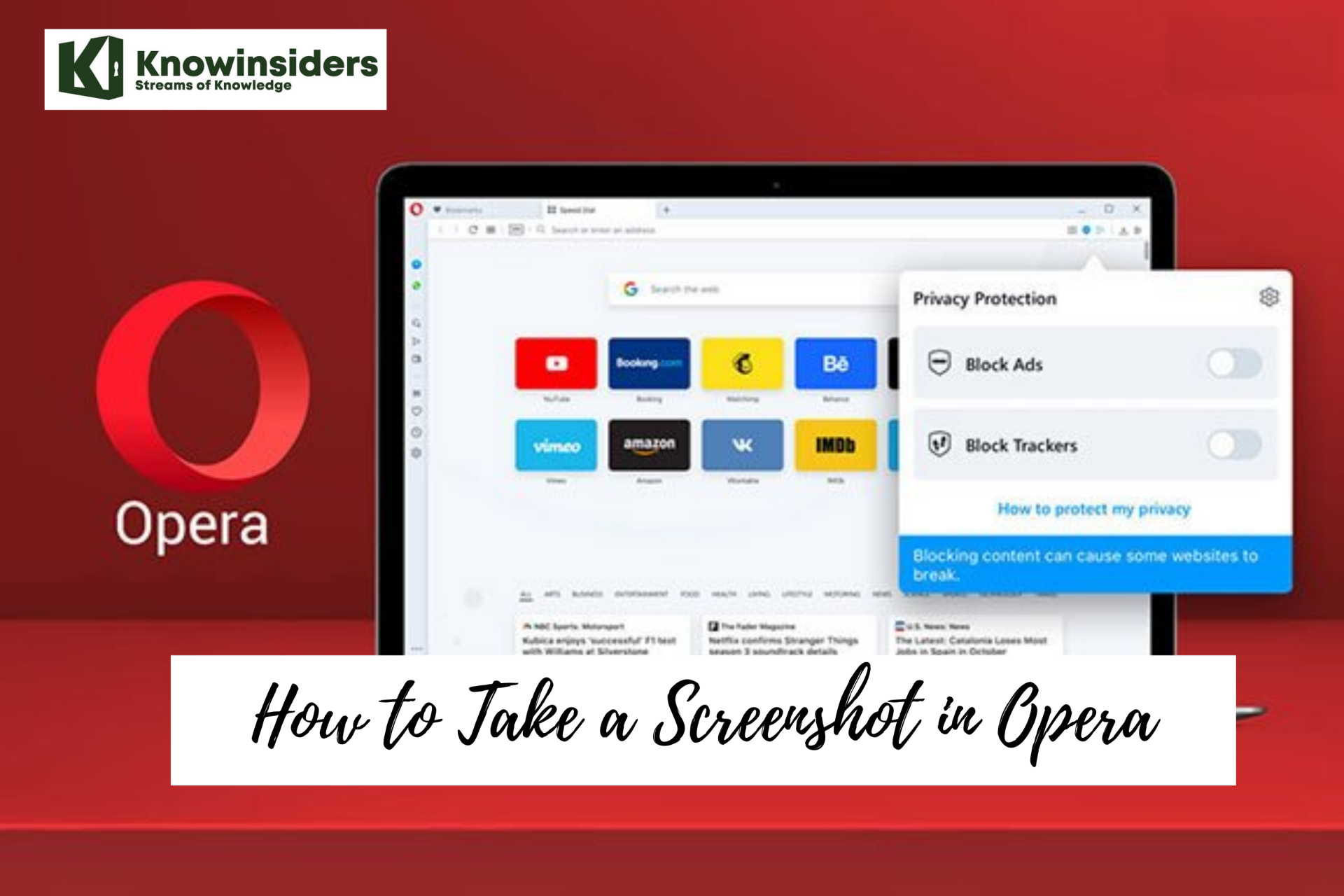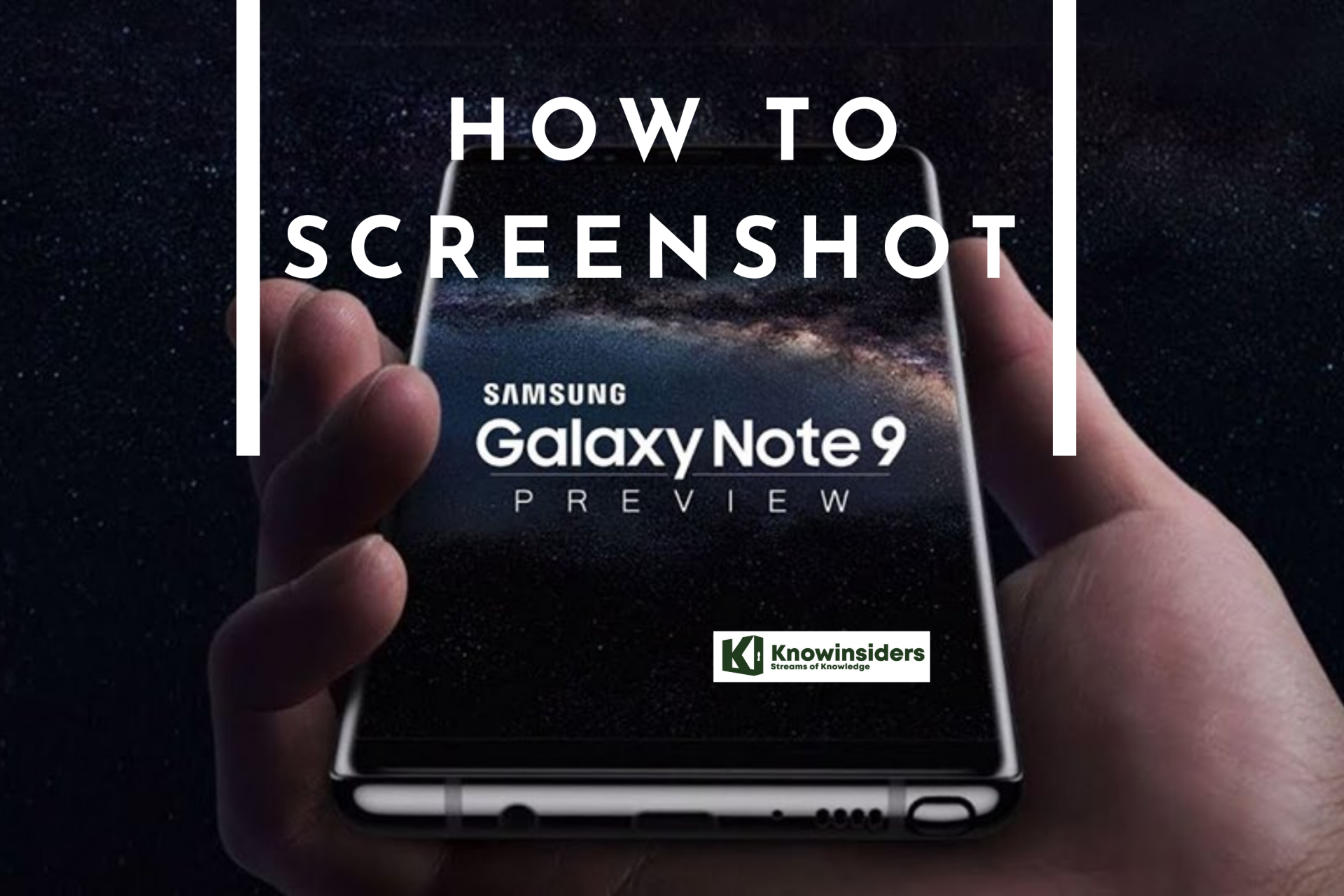How to Screenshot on Samsung Galaxy S20, S20 Plus and S20 Ultra
 |
| Illustrated picture. Photo: Mixi |
Samsung announced the Galaxy S20 series in the first half of 2020. Along with the standard model, Samsung also unveiled the Galaxy S20 Plus and the Galaxy S20 Ultra. The experience between the three is mostly the same, although the escalating price does also result in some notable differences, such as the RAM, storage, battery capacity, and in the case of the Ultra, a more advanced rear camera setup.
Samsung Galaxy S20
The Samsung Galaxy S20 is a series of Android-based smartphones designed, developed, marketed, and manufactured by Samsung Electronics as part of its Galaxy S series. They collectively serve as the successor to the Galaxy S10 and were unveiled at Samsung's Galaxy Unpacked event on 11 February 2020.
The S20 series consists of flagship Galaxy S20 and Galaxy S20+ models differentiated primarily by screen size, as well as a larger camera-focused model, the Galaxy S20 Ultra. Key upgrades over the previous model, in addition to improved specifications, include a display with a 120 Hz refresh rate, an improved camera system supporting 8K video recording (7680×4320) and a super-resolution zoom of 30–100×, depending on the model.
The phone was released in the United States on 6 March 2020[9] and in Europe on 13 March 2020. The Galaxy S20, S20+, and S20 Ultra launch prices started at $999, $1,199 and $1,399, respectively.
It is the first smartphone lineup to receive USB fast-charger certification from the USB Implementers Forum (USB-IF).
The Galaxy S20 was succeeded by the Galaxy S21, which was announced on 14 January 2021.
DesignThe Galaxy S20 series has a design similar to the Samsung Galaxy Note 10, with an Infinity-O display (first introduced on the Galaxy S10) containing a circular punch-hole in the top center this time for the frontal selfie camera. In a departure from past Galaxy S designs, the rear camera array is not centered, but located in the corner with a rectangular protrusion similar to that of the iPhone 11 and the Google Pixel 4. The S20 and S20+ house three or four cameras respectively in the bump, while the S20 Ultra houses four cameras in a larger bump. Global color options are Cloud Pink, Cloud White, Cloud Blue, Cosmic Grey and Cosmic Black. Cosmic Grey is available in all size variants, while Cosmic Black is limited to the S20+ and S20 Ultra, Cloud Blue is limited to the S20 and S20+, and Cloud Pink is exclusive to the S20. For the S20+, Prism Blue, is exclusively sold at Korea, Best Buy in the United States and through T-Mobile, Samsung Nederland and Tele2 in the Netherlands, while Aura Red is exclusive to Korea Telecom, Vodafone UK, Malaysia, and United Arab Emirates. Cloud White availability varies by country; in the United States it is exclusive to Verizon for the S20 with Ultrawide Band support. The S20 is sold in Italy, the S20+ is sold in Italy and Spain, and the S20 Ultra is sold in China and Germany. In June 2020, Verizon released the Galaxy S20 5G UW (Ultra Wideband). Differences from the S20 include the addition of mmWave, only 8 GB of RAM (compared to the usual 12 GB), and no MicroSD slot.[20][21] Moreover, Samsung released the Galaxy S20+ 5G BTS Edition in summer 2020, with the color "Haze Purple." |
How to Screenshot on Samsung Galaxy S20, S20 Plus, and S20 Ultra
Method 1: Take Screenshot using Button Combinations
 |
| Photo: talitaferraz.com.br |
This is a general method and applicable to all smartphones. This is a practical method and done by our experts. Here are the few simple steps you need to follow:
* Open the app, video, or a screen in which you want to take a screenshot.
* Press Volume down keys + Power Key at the same time.
* If you are unable to take a screenshot, try again and make sure you are pressing both buttons at the same time.
* After it, you will receive notification in the notification bar. You can click here to open.
* Or you can go to the “Gallery” and open a screenshot folder and find the file from there.
Method 2: Use a Palm Swipe
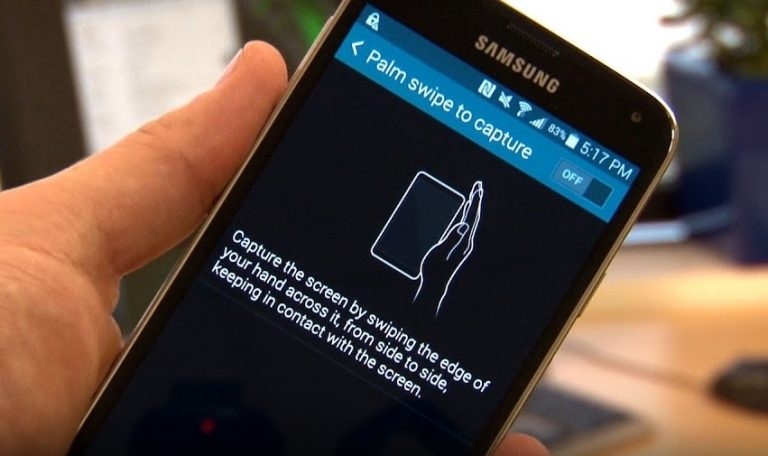 |
| Photo: Pinterest |
In order to use this method, you need to have Palm Swipe configured. To ensure that you already have this configured, do the following:
Configuring Palm Swipe
Step 1: Go to setting and then Advanced Features.
Step 2: Select Motions and Gestures and select Palm Swipe to Capture.
Once you have configured the palm swipe features, follow the steps mentioned below:
Step 1: On the screen that you want to capture, place your hand/palm on the left or the right edge of the phone’s screen. Ensure that your palm is vertically placed.
Step 2: Keeping contact with the screen, swipe all the way to the other end of the phone’s screen.
Step 3: Your screenshot will be captured after a screen flash and at the bottom of the screen you will instantly see the options of sharing, editing or saving your screenshot.
In this case as well, the screenshot is saved in your phone’s gallery.
Method 3: Use Smart capture
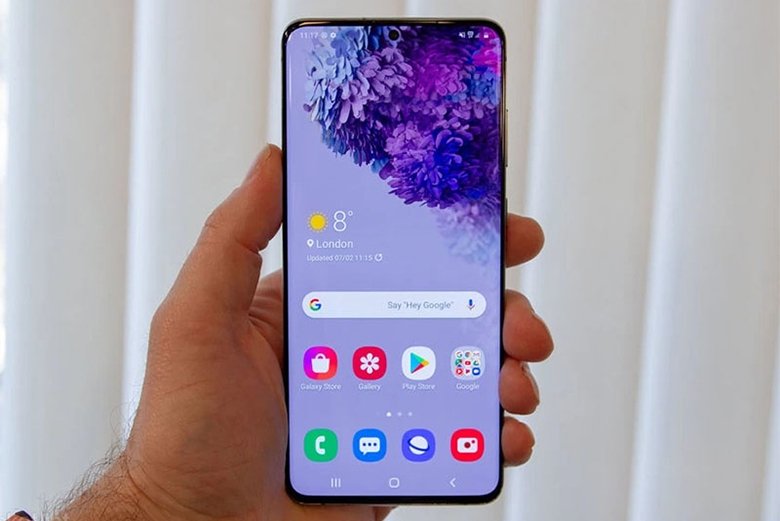 |
| Photo: HC |
This method of grabbing a Galaxy S20 screenshot lets you capture the entire page of a website instead of just what you see on your screen. You start by taking a regular screenshot by pressing and holding the volume down and power buttons simultaneously (method one), or with a palm swipe (method two).
Once that’s done, a few options will pop up at the bottom of the screen. Select “Scroll capture” and keep tapping on it to continue going down the page. Your Galaxy Note 10 will take multiple screenshots of the page and then stitch them all together to create the final product.
Make sure you enable this Galaxy S10 screenshot method by going to Settings > Advanced Features > Screenshots and screen recorder > Screenshot toolbar.
Step-by-step instructions:
Step 1: Navigate to the content you want to capture.
Step 2: Take a screenshot with the volume down and power buttons or a palm swipe.
Step 3: Tap the Scroll capture option that shows up at the bottom.
Step 4: Keep pressing the Scroll capture button to continue going down the page.
Method 4: Use Bixby
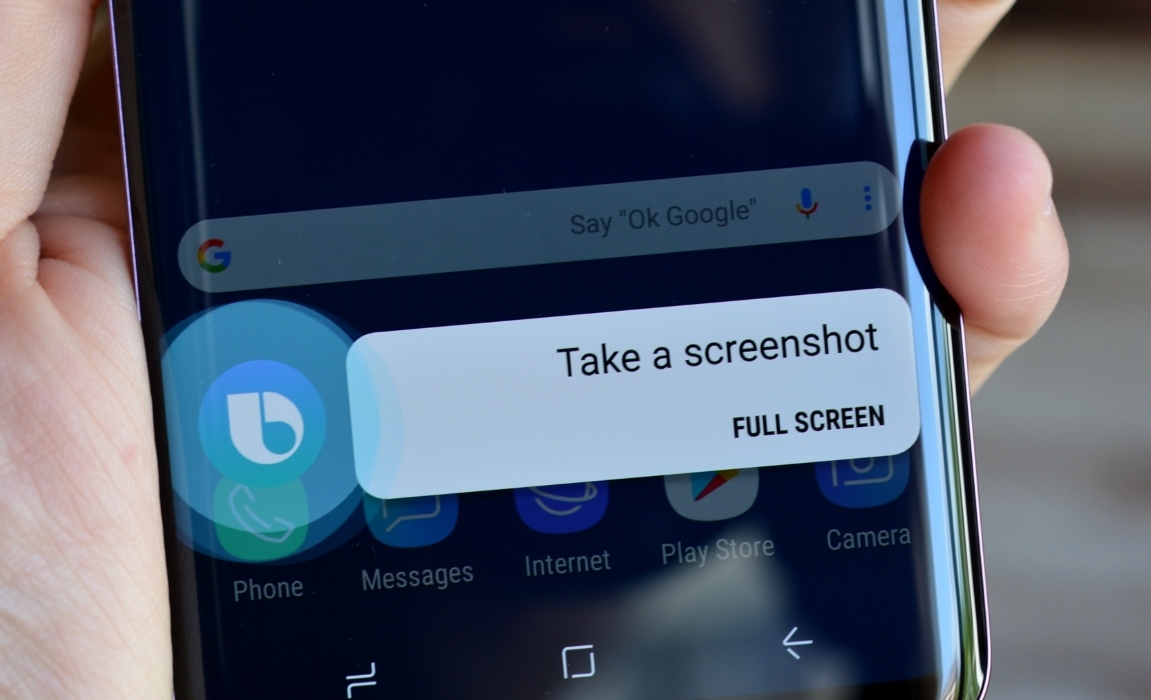 |
| Photo: Slashdigit |
Well, Bixby is annoying but if you have not turned it off, it can take a screenshot for you. Here is what you need to do that:
Step 1: On the screen that you want to take screenshot of, say “Hi, Bixby” if you have that configured or press and hold the side/power button if Bixby is mapped to it. Make sure it is a long press to activate Bixby voice control.
Step 2: Now just say ‘Take a Screenshot.’ Bixby will take a screenshot and save it to your phone’s gallery but you will not have live or instant editing options with this.
Step 3: You can also say, ‘Take a Screenshot and Share it on Twitter.’ Bixby will do exactly the same!
Method 5: Google Assistant
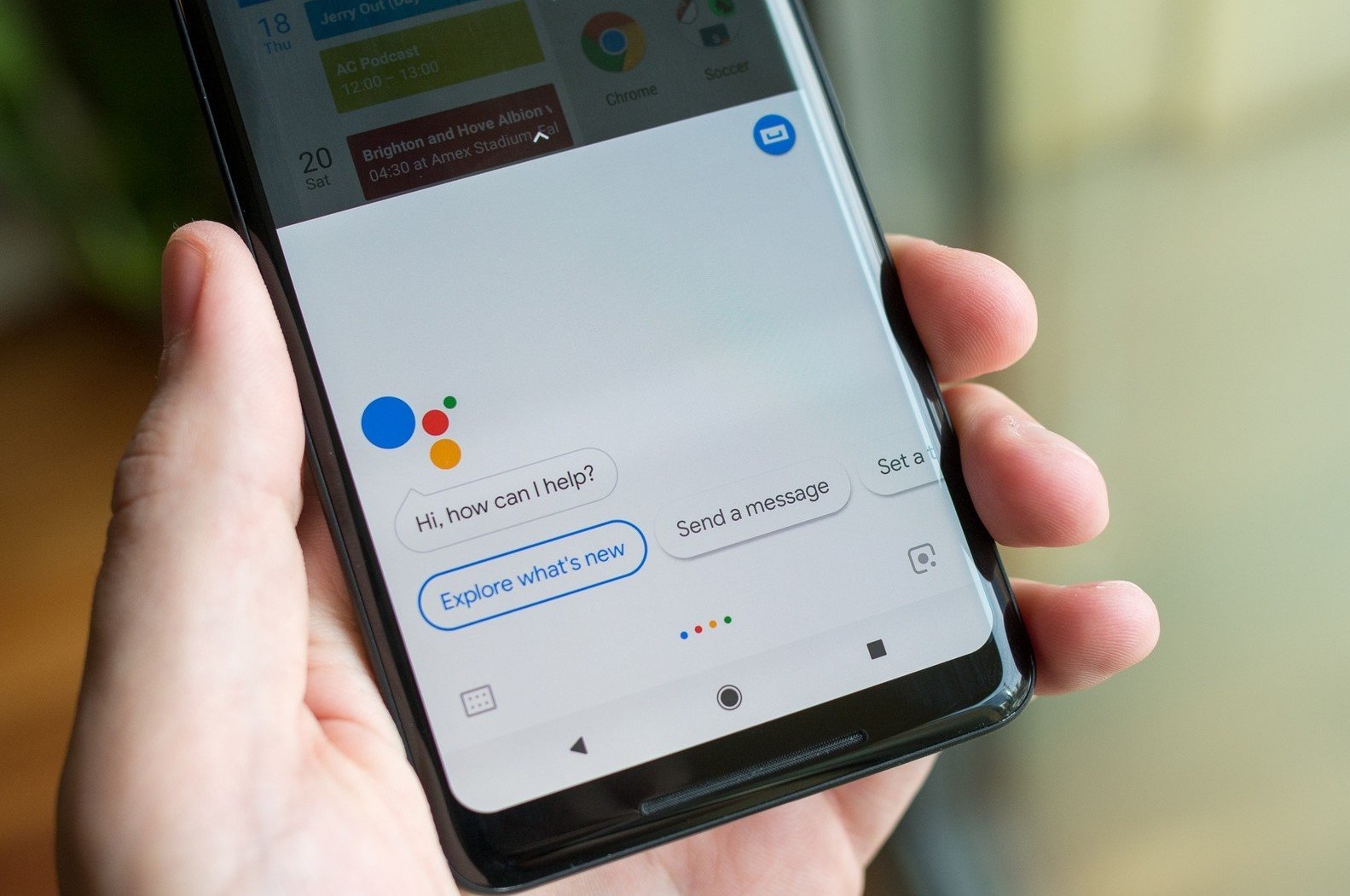 |
| Photo: seektogeek |
In addition to Bixby, the Galaxy S20 phones all have Google Assistant on board, which also lets you take a screenshot with a voice command. Just say, “OK Google,” to bring up Assistant. Then just say, “Take a screenshot,” or type in the command with the keyboard.
Step-by-step instructions:
1. Navigate to the content you want to capture.
2. Say, “OK Google.”
3. Say, “Take a screenshot”, or type in the command with the keyboard.
Method 6: Use Smart select
Samsung’s Smart Select feature is great when you only want to capture a specific part of the content displayed on the screen. You can take a screenshot in two different shapes (square or oval) and even create a GIF.
Make sure this method is enabled in your settings first. To check if it’s turned on, head to Settings > Display > Edge screen > Edge panels.
Step-by-step instructions:
1. Navigate to the content you want to capture.
2. Open the Edge panel and choose the Smart Select option.
3. Select the shape you want to use for the screenshot.
4. Select the area you want to capture and tap Done.
What if You Want to Take Screenshot of the Whole Webpage?There are times when you just want to take the screenshot of the whole page. There is way to do that on your Samsung S20, S20+ or S20 Ultra. Once you take a screenshot, follow the steps below: Step 1: After you take a screenshot with Method 2 or 3, the screenshot will provide you will various options instantly. Locate the box which has two downward facing arrows in it. Step 2: Keep tapping on it continuously and the phone will keep taking multiple screenshots by scrolling down the screen and then finally stitch them together to form a long screenshot. Stop tapping where you want to stop. Step 3: If you want to ensure that the whole webpage is captured, simply press and hold the box with downward facing arrows and the phone will take the screenshot of the whole webpage. |
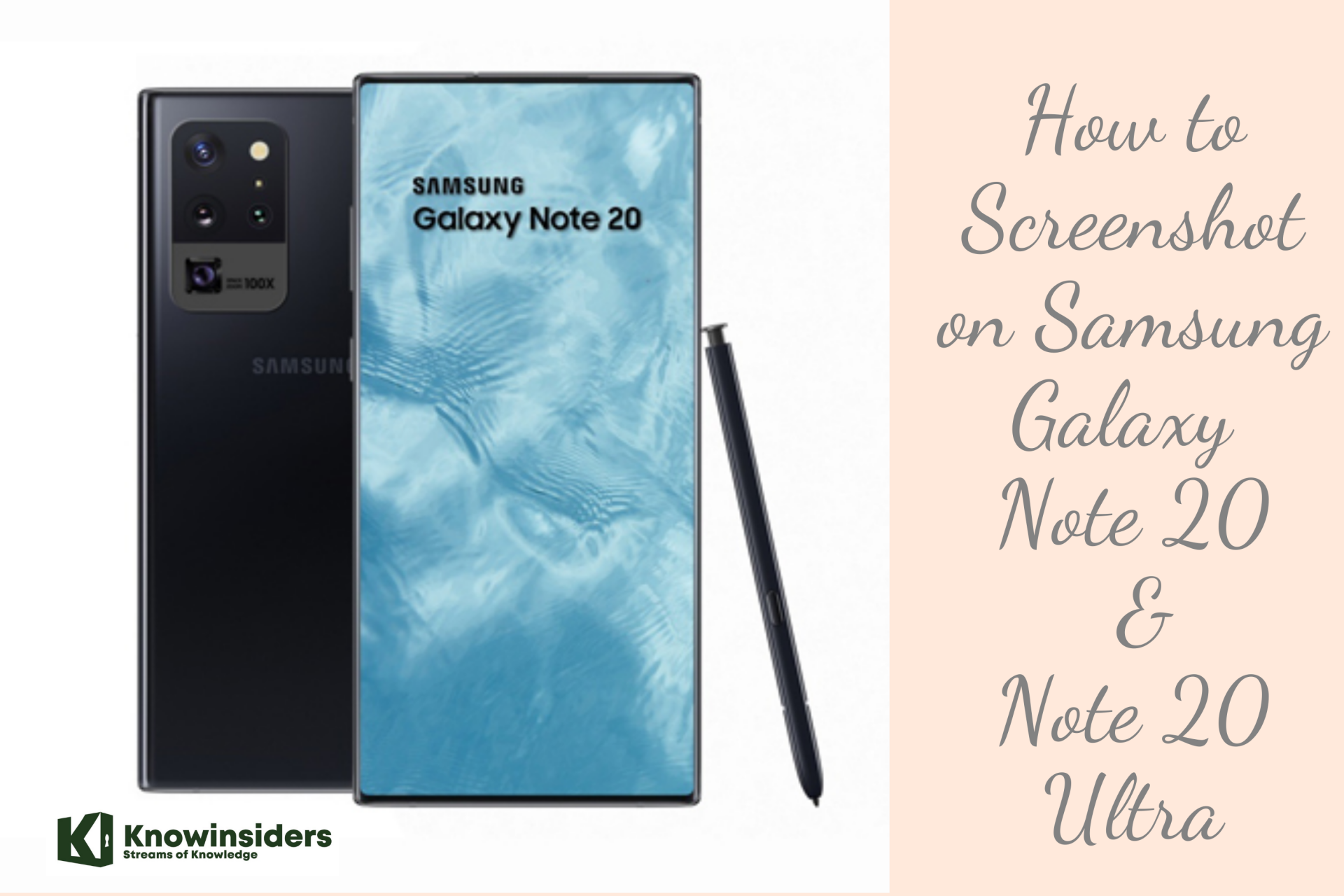 How to Screenshot on Samsung Galaxy Note 20 and Note 20 Ultra How to Screenshot on Samsung Galaxy Note 20 and Note 20 Ultra Owing a Galaxy Note 20 or Note 20 Ultra is such pride since you're holding one of the best Samsung phones ever. Check out right ... |
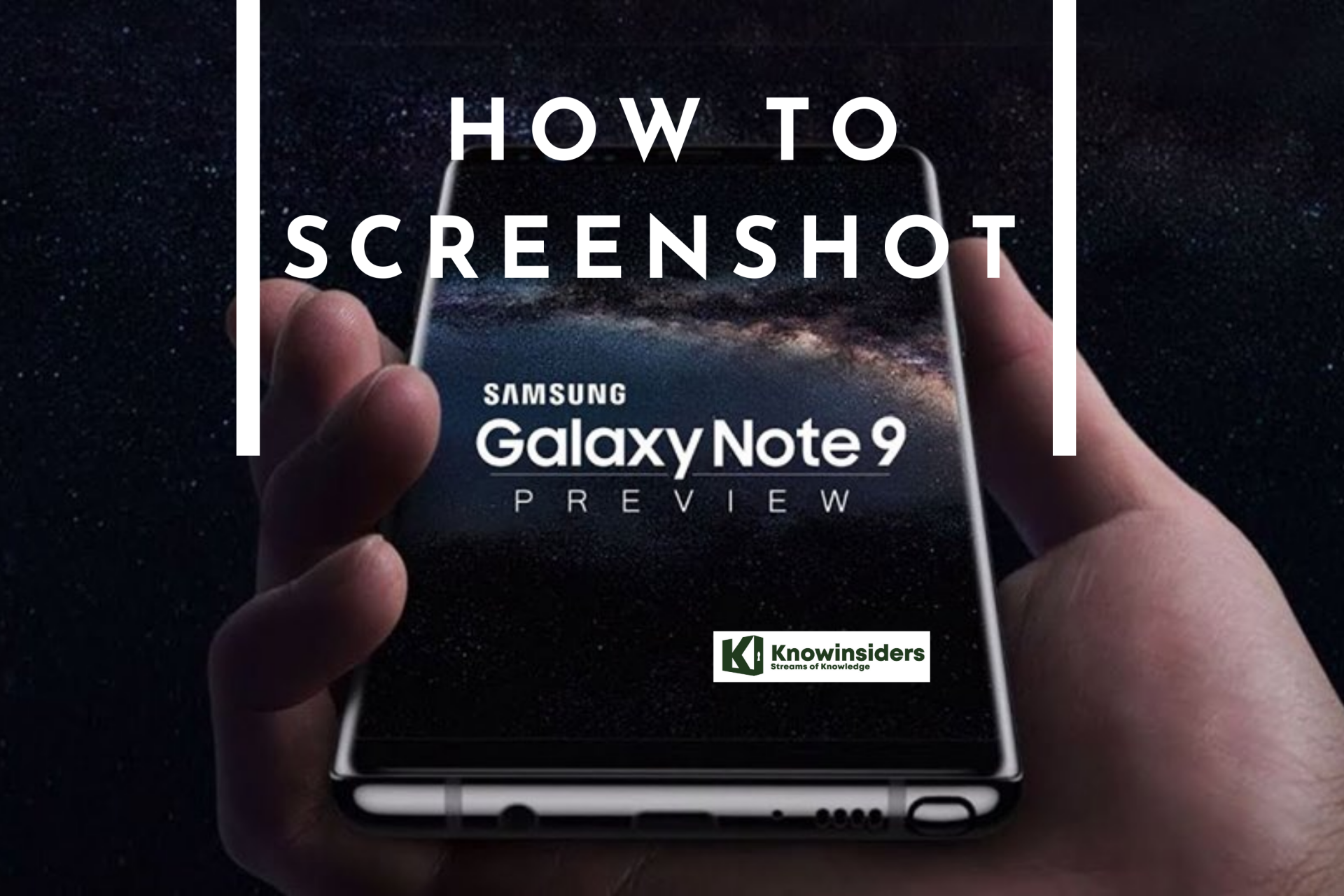 How to Screenshot on Samsung Galaxy Note 9: A Piece of Cake How to Screenshot on Samsung Galaxy Note 9: A Piece of Cake No matter what you use your Samsung Galaxy Note 9 for, you're going to need to take a screenshot at some point. Check out right ... |
 How to Screenshot on Samsung Galaxy Note 8: Top 4 Simple Methods How to Screenshot on Samsung Galaxy Note 8: Top 4 Simple Methods Taking a screenshot is one of the most basic features of almost any smartphone. Samsung’s latest flagship phone, the Galaxy Note8, offers a number of ... |