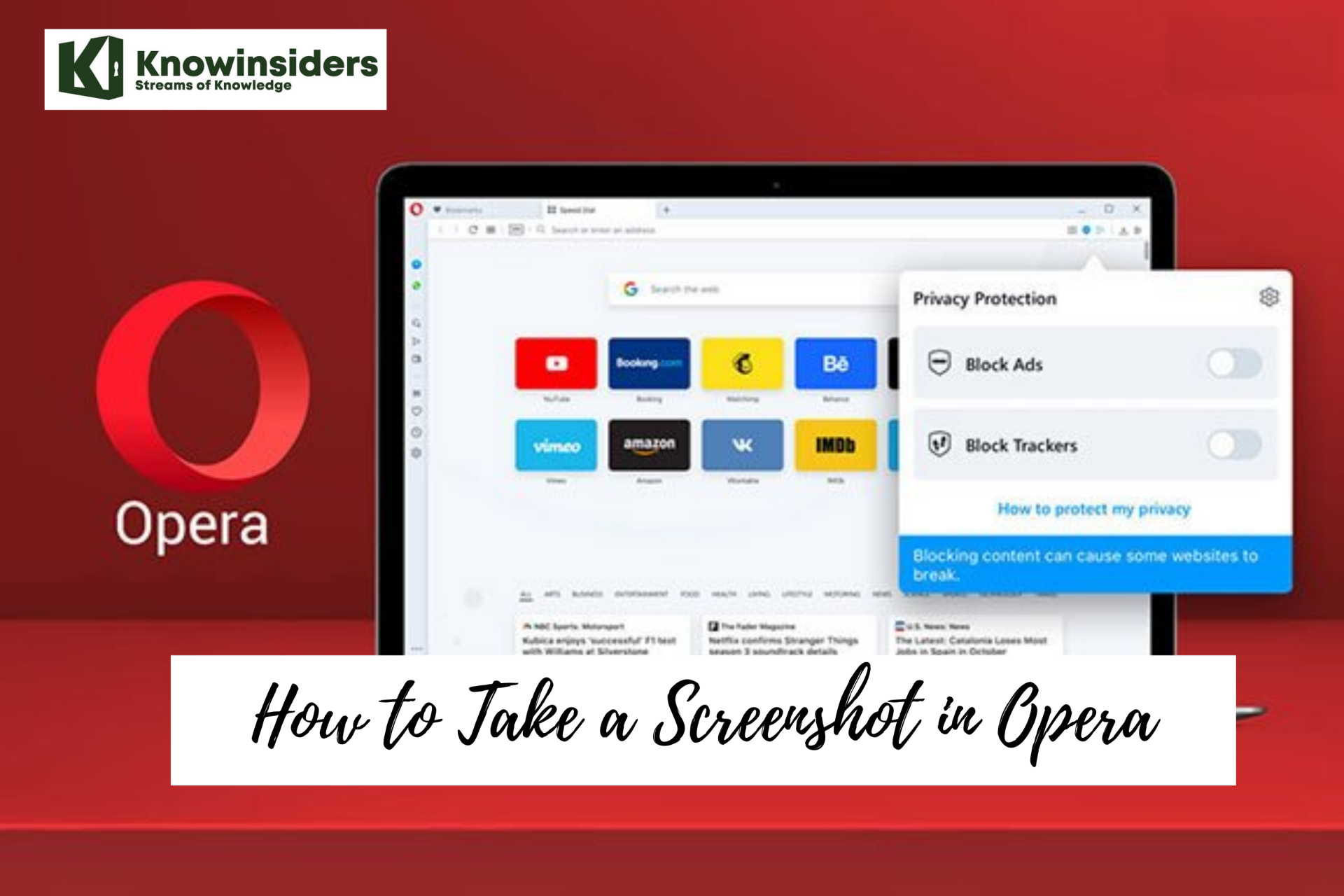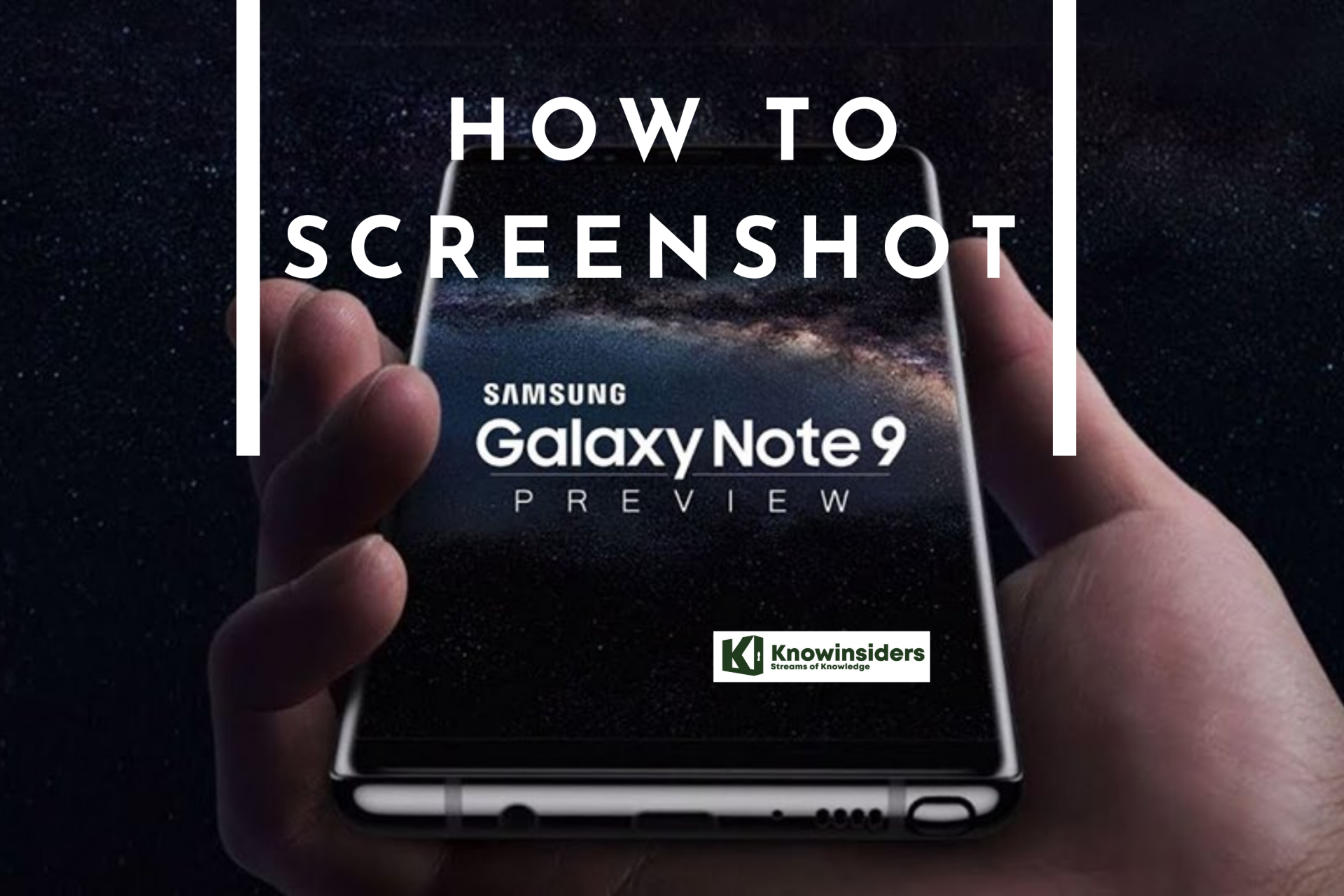How to Screenshot on the Samsung Galaxy Note 10 with 7 Easiest Ways
 |
| Illustrated picture. Photo: Mixi |
Taking a screenshot on Samsung Galaxy Note 10 is effortless. Even You do not need to use or install any additional application on your device. You can capture a screenshot of this Samsung Note via seven methods.
Samsung Galaxy Note 10
The Samsung Galaxy Note 10 (stylized as Samsung Galaxy Note10) is a line of Android-based phablets designed, developed, produced, and marketed by Samsung Electronics as part of the Samsung Galaxy Note series. They were unveiled on 7 August 2019, as the successors to the Samsung Galaxy Note 9. Details about the phablets were widely leaked in the months leading up to the phablets' announcement.
In 2020, a midrange variant, the Galaxy Note 10 Lite, was introduced with lesser specifications and features.
| Cameras The Note 10 series features a multi-lens rear-facing camera setup with Samsung's Scene Optimizer technology. It houses a dual-aperture 12-megapixel wide-angle lens, a 12-megapixel telephoto lens and a 16-megapixel ultra-wide-angle lens with the Note 10+/ Note 10+ 5G having an additional VGA Depth Vision Camera allowing for 3D AR mapping. The front-facing camera on all models consists of a 10-megapixel punch hole lens in the top center of the display. The camera software includes a new "Shot Suggestion" feature to assist users, "Artistic Live Filters", as well as the ability to post directly to Instagram posts and stories. It also contains the "Scene Optimizer" feature from previous Samsung phones that automatically adjusts the camera settings based on different scenes. Both sets of cameras support 4K/60 FPS video recording and HDR10+ with more advanced video stabilization. There is also Live Focus Video enabling users to capture Bokeh backgrounds in video, much like with Portrait Mode. S-Pen The S-Pen has also undergone notable changes compared to the Note 9. The pen is one piece of plastic, instead of two like Note 9, and supports more advanced Air Actions that allow users to control the phablet remotely with the pen. This includes changing the camera settings and exporting the handwritten text to Microsoft Word remotely. The S-Pen also comes with additional tips for replacement in the box. |
How to screenshot on the Samsung Galaxy Note 10
Method 1: Use the side buttons
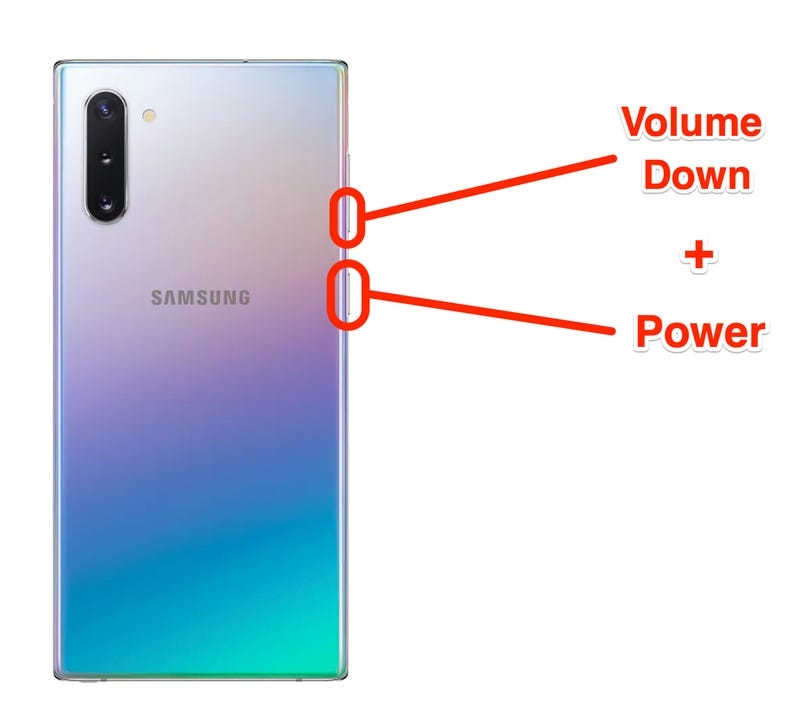 |
| Source: Businessinsider |
Most of the time, the easiest way to take a screenshot is by using the power and volume buttons.
1. Go to the screen you want to screenshot.
2. Briefly press the Volume Down and Power buttons simultaneously. Release the buttons quickly — if you hold them too long, the Note 10 will display options to shut down.
3. You'll see the screen flash slightly and the screenshot toolstrip will appear at the bottom of the screen. You can use the tools to edit the image or, if you do nothing, the screenshot will be saved automatically to the Gallery app.
You can take a screenshot by pressing the Volume Down and Power buttons.
Method 2: Use the swipe Palm
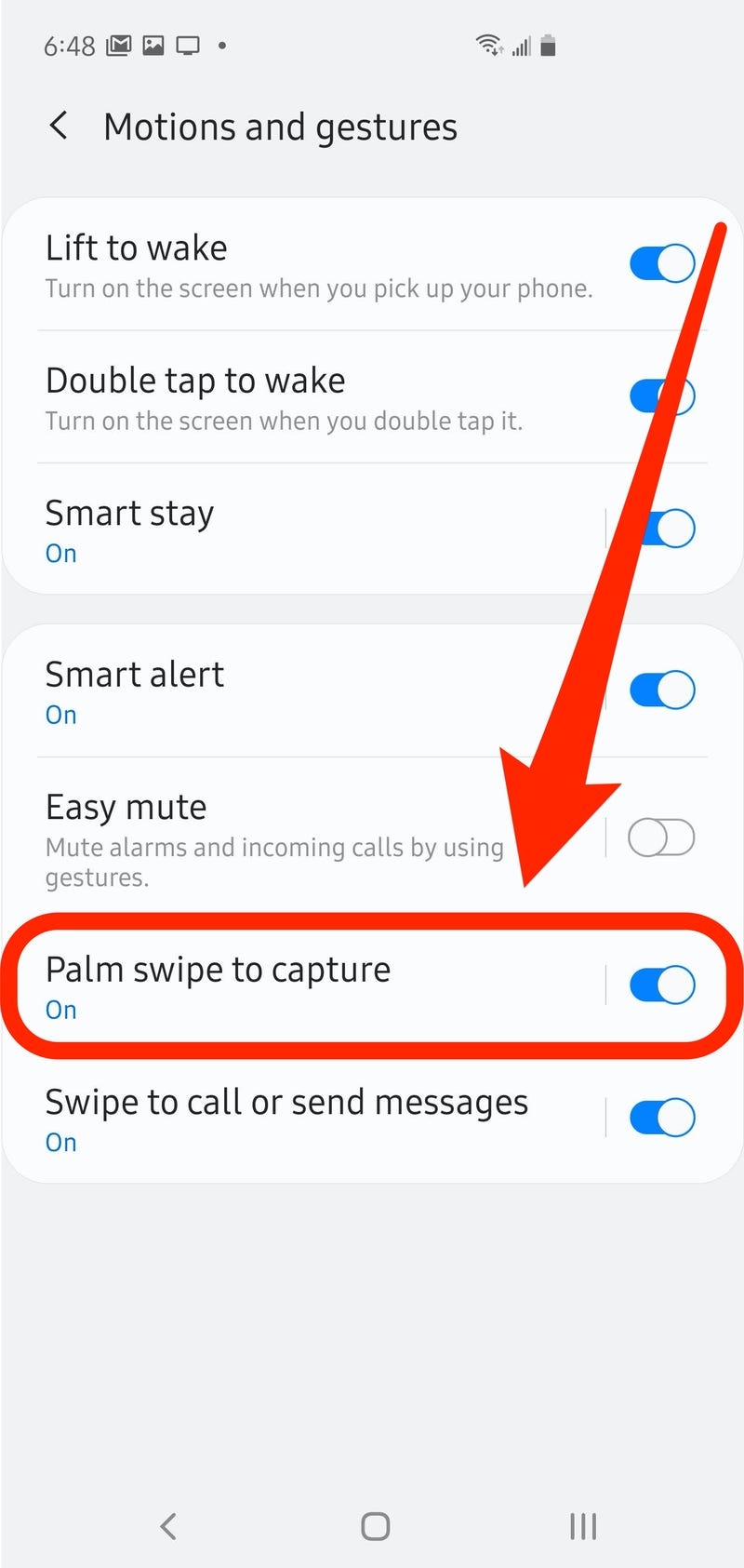 |
| Source: Businessinsider |
1. Open the content you wish to screenshot.
2. Place your hand vertically along the left or right edge of your Note 10, and swipe in from that edge with your hand touching the screen.
If this method doesn't work, check Settings, Advanced features and Motions and gestures to enable "Palm swipe to capture."
 |
| Source: androidcentral |
3. You'll see the screen flash, and the screenshot will briefly appear on the screen.
4. The screenshot will be instantly shareable via the bottom bar, but also remain in your notifications and Gallery for sharing later.
Method 3: Use the Smart Capture
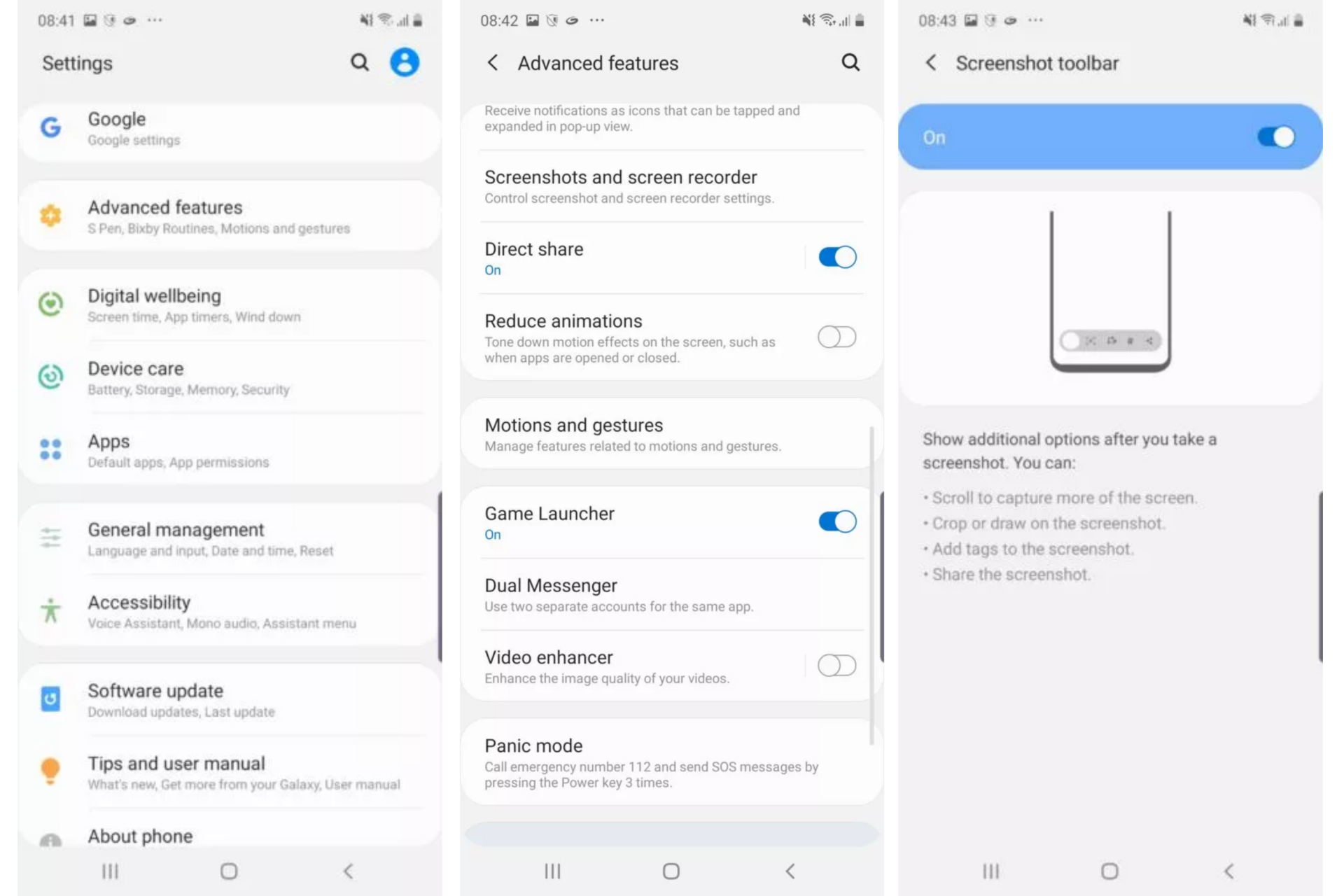 |
| Phoo: KnowInsiders |
This method of grabbing Galaxy Note 10 screenshots lets you capture the entire page of a website instead of just what you see on your screen. You start by taking a regular screenshot by pressing and holding the volume down and power buttons simultaneously (method one), or with a palm swipe (method two).
Once that’s done, a few options will pop up at the bottom of the screen. Select “Scroll capture” and keep tapping on it to continue going down the page. Your Galaxy Note 10 will take multiple screenshots of the page and then stitch them all together to create the final product.
Make sure you enable this Galaxy S10 screenshot method by going to Settings > Advanced Features > Screenshots and screen recorder > Screenshot toolbar.
Step-by-step instructions:
1. Navigate to the content you want to capture.
2. Take a screenshot with the volume down and power buttons or a palm swipe.
3. Tap the “Scroll capture” option that shows up at the bottom.
4. Keep pressing the “Scroll capture” button to continue going down the page.
Method 4: Use Bixby
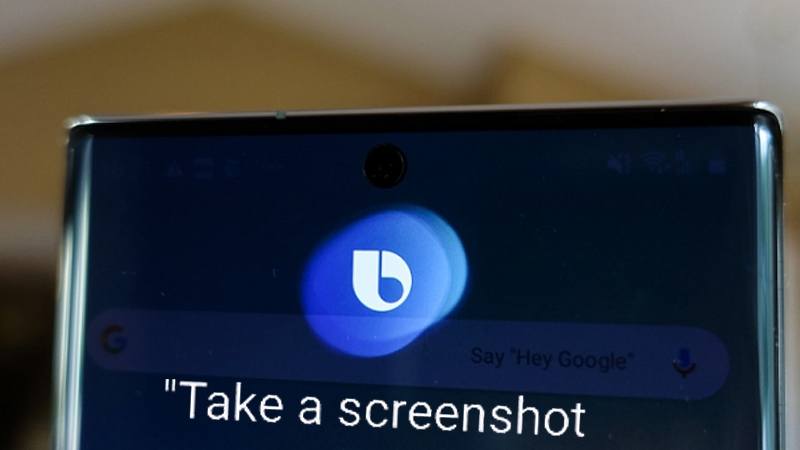 |
| Photo: Thegioididong |
Bixby, which is Samsung's personal assistant (similar to Apple's Siri), can take a screenshot on your behalf. If Bixby has been set up and is able to listen for commands, do this:
1. Go to the screen you want to screenshot.
2. Tap and hold the power button.
3. Once Bixby appears, continue to hold the power button and say, "Take a screenshot."
Bixby will take a screenshot and save the image in the Gallery.
| Capture more with 'scroll capture' No matter how you initiate your screenshot, after capturing you'll briefly see a set of options at the bottom of the screen, including "scroll capture." This scroll capture button (on the left side, a box with two down-facing arrows) makes the phone scroll through the content shown on your screen and take multiple screenshots, which are automatically stitched together into one long screen showing everything together. This is particularly useful for capturing a full webpage, a set of directions or a long restaurant menu online. Just tap the scroll capture button as many times as you want, and as soon as you're done you can share, edit or save the screenshot just like any other. |
Method 5: Use the Google Assistant
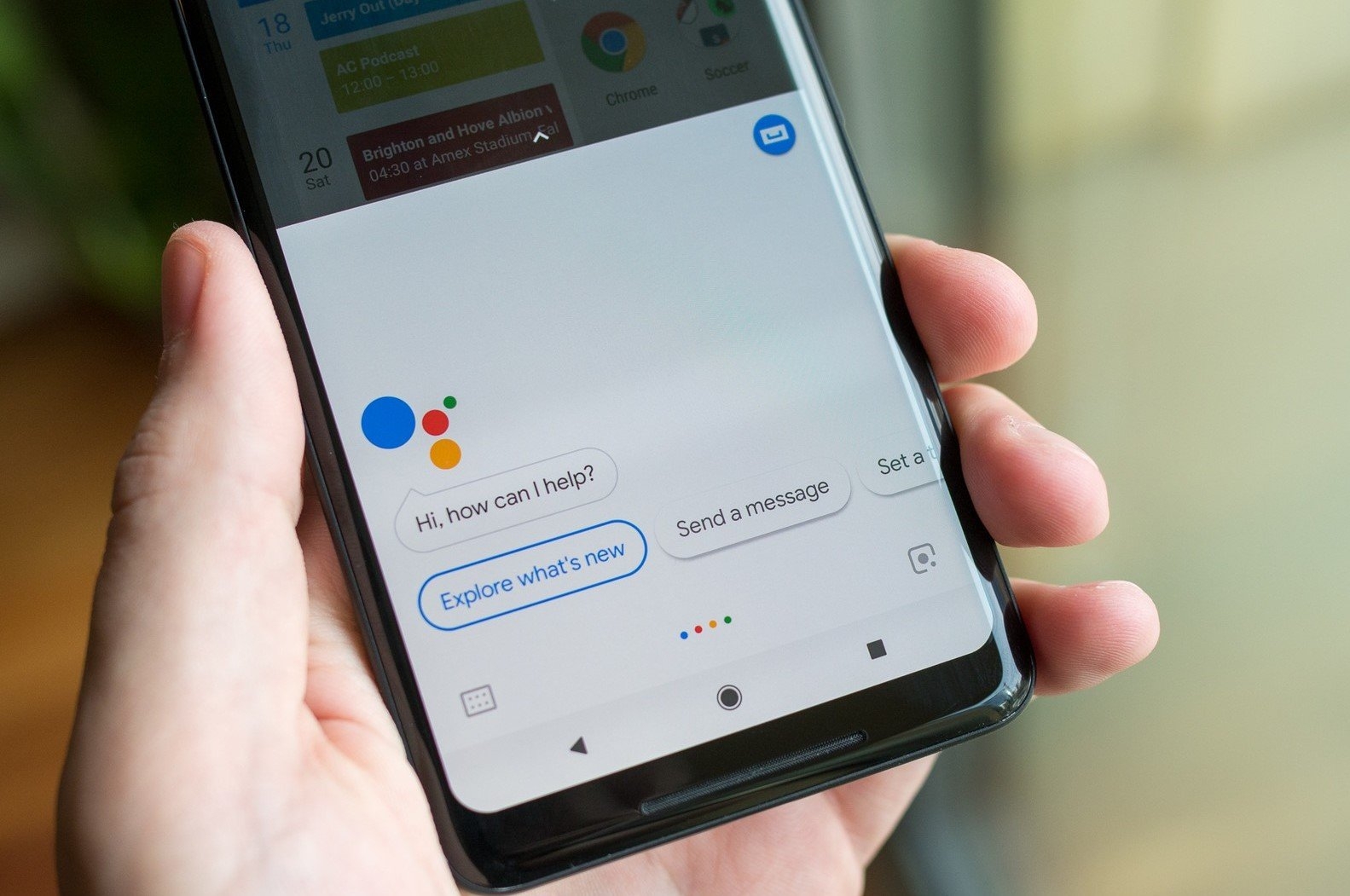 |
| Photo: seektogeek |
In addition to Bixby, the Galaxy Note 10 phones all have Google Assistant on board, which also lets you take a screenshot with a voice command. Just say, “OK Google,” to bring up Assistant. Then just say, “Take a screenshot,” or type in the command with the keyboard.
Step-by-step instructions:
1. Navigate to the content you want to capture.
2. Say, “OK Google”.
3. Say, “Take a screenshot”, or type in the command with the keyboard.
Method 6: Use the S Pen
 |
| Source: androidcentral |
You can use the S Pen to take a screenshot — with annotations.
1. Remove the S Pen from its slot at the bottom of the Note 10.
2. Use the S Pen to tap the Air Command button on the right side of the screen.
3. In the pop-up menu, tap "Screen write."
4. The Note 10 will take a screenshot, which you can now draw on with the stylus.
5. When you're done, tap Save at the top-right of the screen.
Method 7: Use Smart select
 |
| Photo: Thegioididong |
Samsung’s Smart Select feature is great when you only want to capture a specific part of the content displayed on the screen. You can take a screenshot in two different shapes (square or oval) and even create a GIF. To get started, open the Edge panel from the side, find and tap the “Smart Select” option, and choose the shape you want to use. Then just select the area you want to capture and tap “Done.”
Make sure this method is enabled first. To check if it’s turned on, head to Settings > Display > Edge screen > Edge panels.
Step-by-step instructions:
1. Navigate to the content you want to capture.
2. Open the Edge panel and choose the “Smart Select” option.
3. Select the shape you want to use for the screenshot.
4. Select the area you want to capture and tap “Done.”
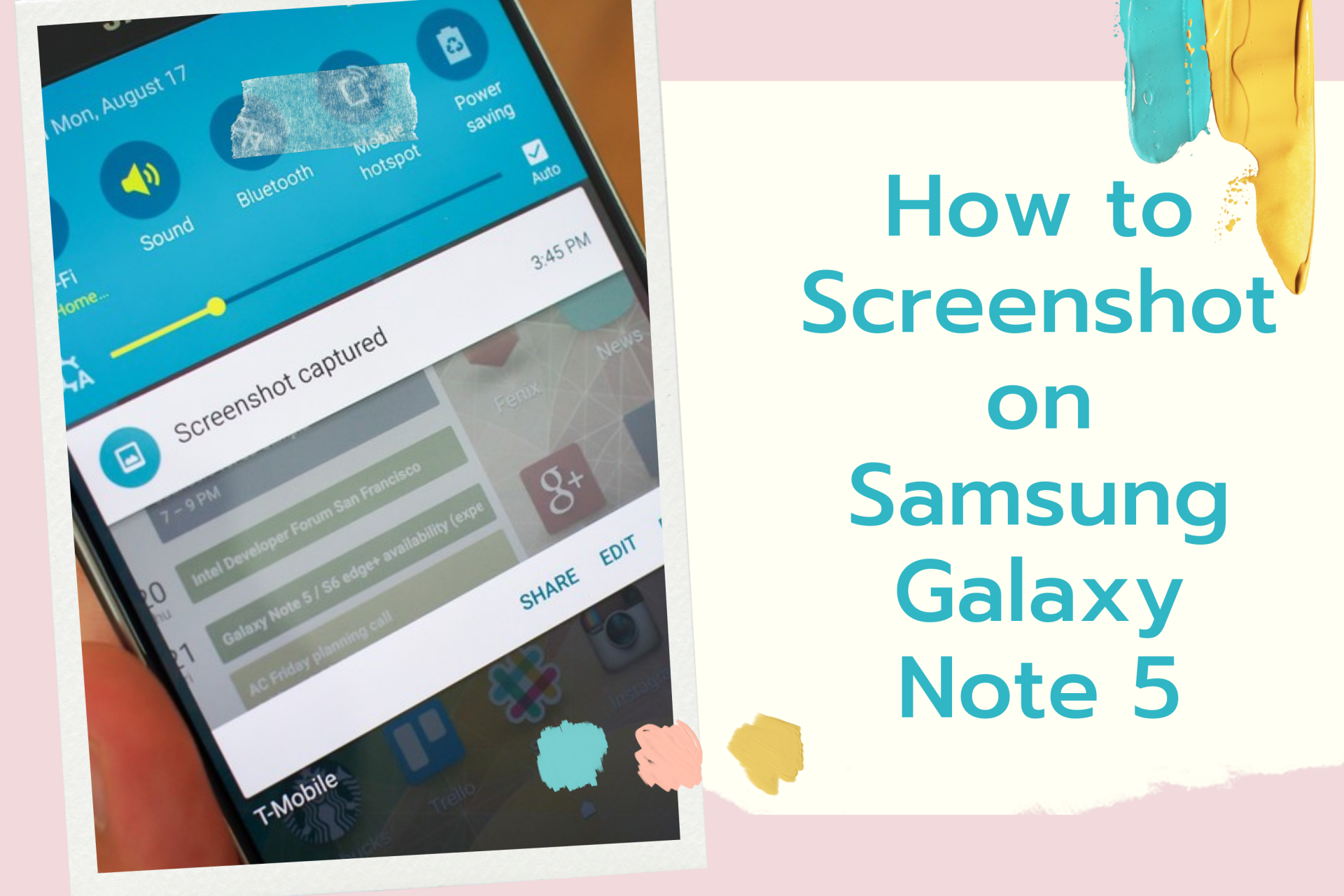 How to Screenshot on Samsung Galaxy Note 5: Top 5 Simplest Methods How to Screenshot on Samsung Galaxy Note 5: Top 5 Simplest Methods In Galaxy Note 5, you can save long screenshots for scroll-able pages, which is a new feature compared to Note 4. Check out right below ... |
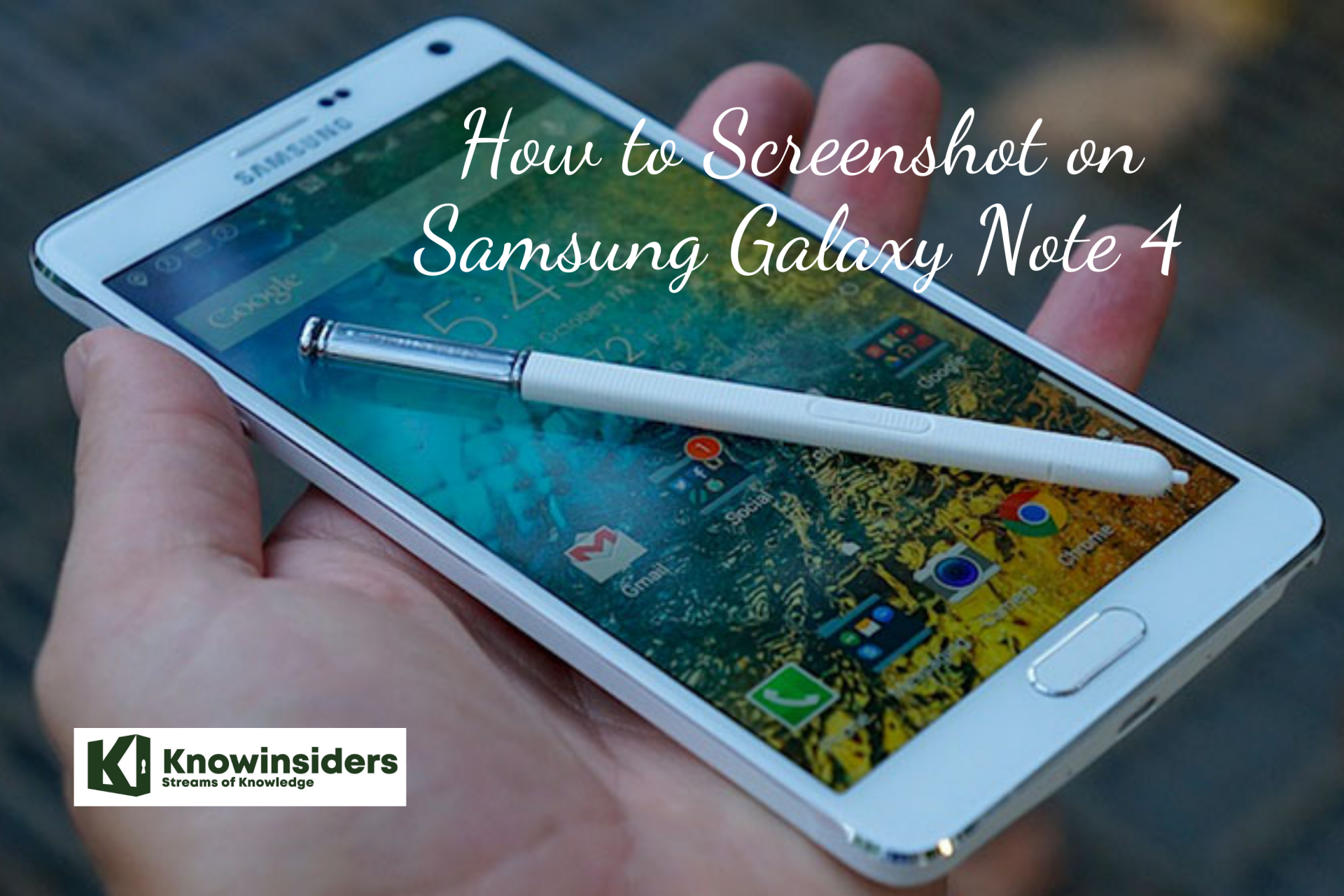 How to Screenshot on Samsung Galaxy Note 4: Top 4 Simplest Methods How to Screenshot on Samsung Galaxy Note 4: Top 4 Simplest Methods Capturing Samsung Galaxy Note 4 screenshot is necessary since it allows users to save an important post or note easily, plus it enables them to ... |
 How to Screenshot on Samsung Galaxy Note 3: Top 3 Simplest Methods How to Screenshot on Samsung Galaxy Note 3: Top 3 Simplest Methods The Samsung Galaxy Note 3 isn’t just another smartphone, because there are loads of features available to support the specifications that are packed in. Check ... |