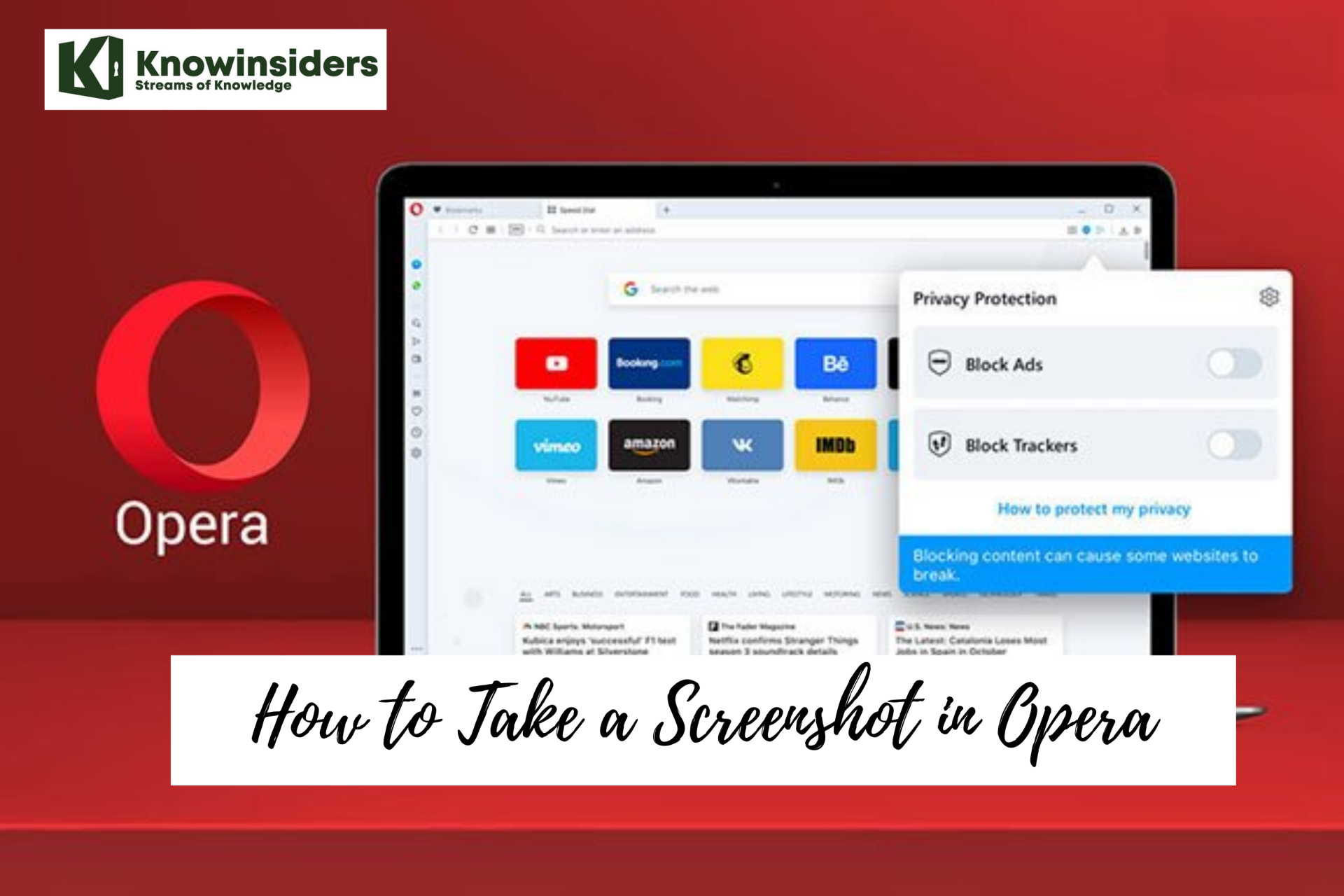How to Screenshot on Samsung Galaxy Note 9: A Piece of Cake
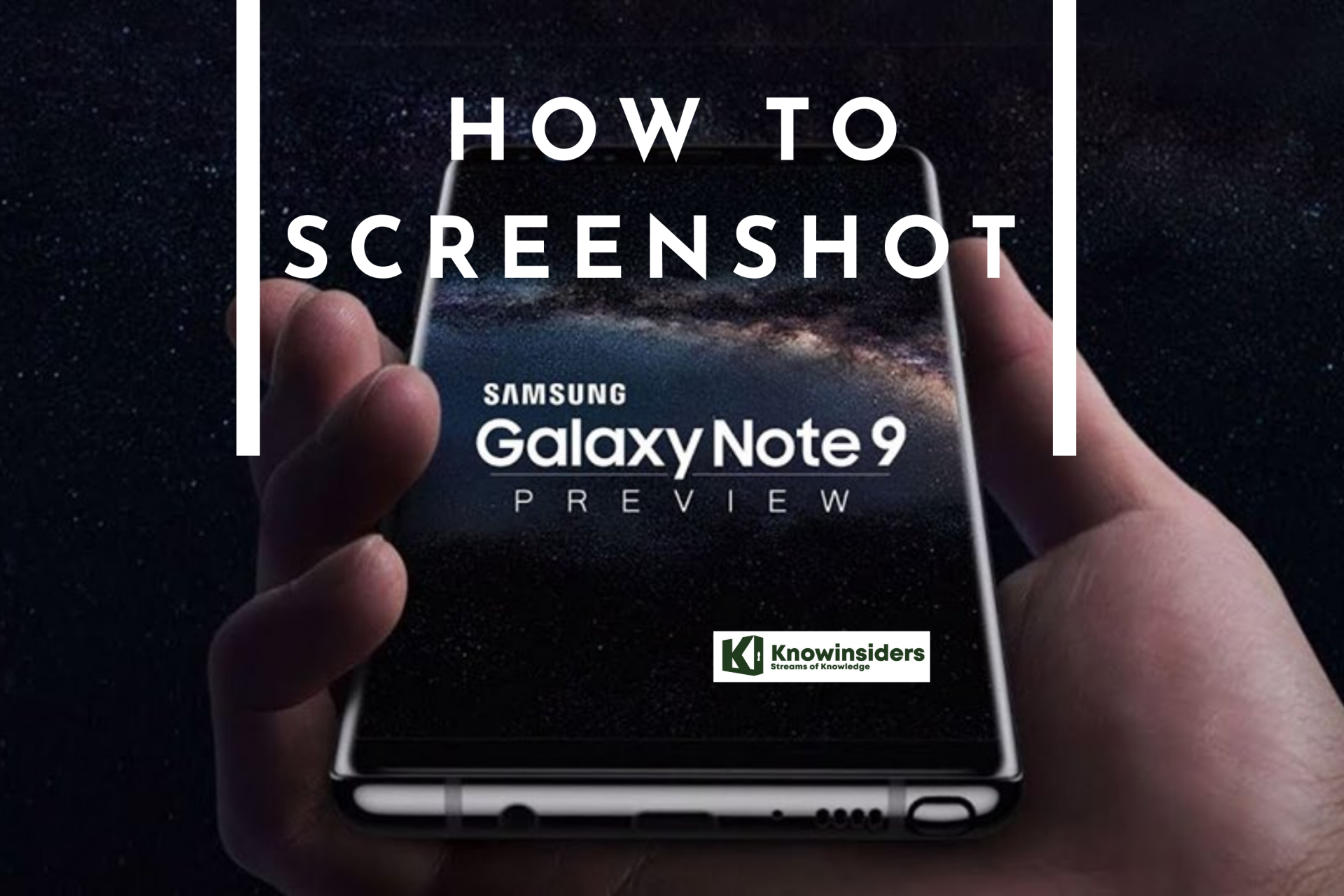 |
| Illustrated picture. Photo: Mixi |
There are several ways to capture your screenshots on Samsung Galaxy Note 9. Some of the newer phones offers a palm swipe feature that does not require pressing any buttons.
Samsung Galaxy Note 9
The Samsung Galaxy Note 9 (stylized as Samsung Galaxy Note9) is an Android-based phablet designed, developed, produced and marketed by Samsung Electronics as part of the Samsung Galaxy Note series. It was awarded the "Best Phone of the Year" award by Consumer Reports. It was unveiled on 9 August 2018, as the successor to the Samsung Galaxy Note 8. It is available in six colours (Ocean Blue, Midnight Black, Lavender Purple, Metallic Copper, Cloud Silver, and Alpine White).
Many Galaxy Note 9 features were leaked before the official launch, including its S-Pen.[5] On 27 June 2018, Samsung sent out invites for the next "Unpacked" event, showing a gold S Pen image. According to that teaser, it was announced on 9 August 2018.
On 15 July 2018, a picture was posted showing Samsung co-CEO Koh Dong-Jin holding a Galaxy Note 9. On 2 August 2018, a picture of the box with the Note 9 was posted from Russia.
| Camera The dual-camera system on the Note 9 is similar to that of the Note 8 and the S9, consisting of a 12MP primary wide-angle lens (with the notable addition of a dual-aperture system going from ƒ/1.5-ƒ/2.4 with a 1/2.55-inch sensor and dual-pixel PDAF) and a 12MP ƒ/2.4 telephoto lens capable of 2x optical zoom and 10x digital zoom (with a 1/3.6-inch sensor and AF). Both lenses are optically stabilized.[16] The lenses were arranged horizontally in the camera module on the back of the phone. Like on the S9, the Note 9 supports video recording at 4K resolution (2160p) at up to 60 fps, with slow motion ranging from 240 fps at 1080p (FHD) and 960 fps (marketed as Super Slow-Mo) at 720p (HD). A new software has been added to the feature which warns the user about flaws such as blur and blinking eyes after each photograph. |
How to Screenshot on Samsung Galaxy Note 9
Method 1: Screenshot using a key combination
 |
| Photo: On pic |
Open the content you wish to screenshot.
Step 1: At the same time, press and hold both the power button and volume down button for two seconds.
Step 2: You'll see the screen flash, and the screenshot will briefly appear on the screen.
Step 3: The screenshot will be instantly shareable, but also remain in your notifications and Gallery for sharing later.
Method 2: Use Palm Swipe
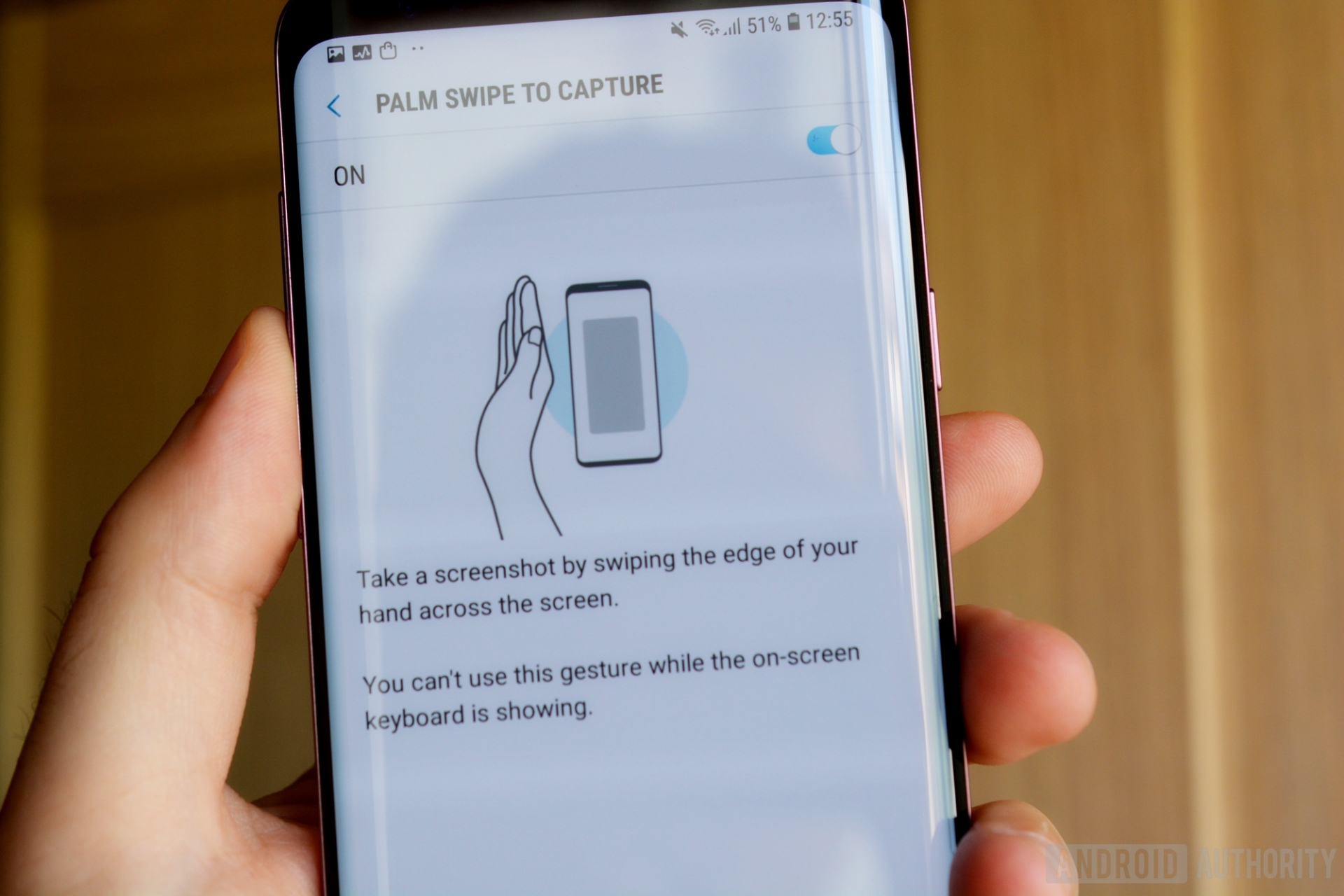 |
| Photo: Android Authority |
The second method that Samsung offers is one that's been offered on the past few devices, using a gesture. This is how to get it to work.
Step 1: Head into settings > advanced features > palm swipe to capture. Make sure this option is toggled on.
Step 2: Swipe the side of your hand across the display. You can swipe left or right, both work.
Step 3: The screen will be captured, flashing and saving in the "screenshots" album/folder in the gallery.
Note that if you've mastered the button pressing and don't want to swipe to capture, you can turn the option off so it never happens.
Method 3: Use Google Assistant
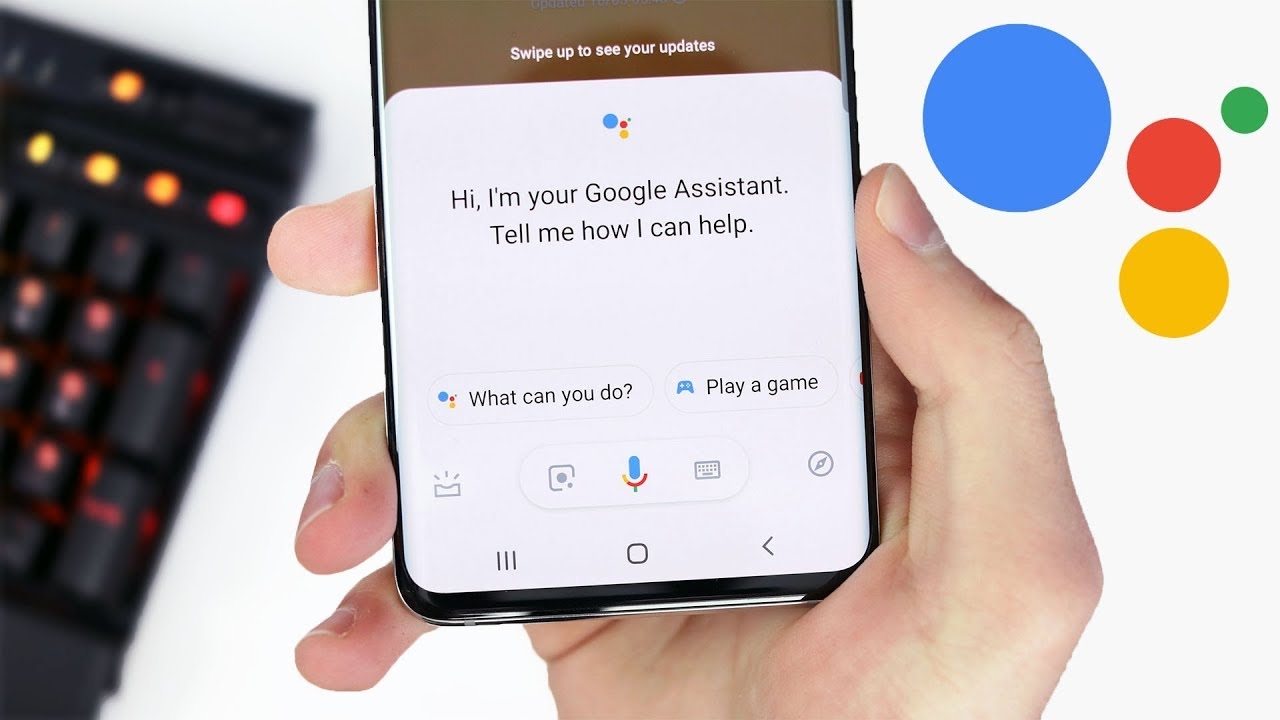 |
| Photo: YouTube |
Another way to take a screenshot on the Galaxy Note 9 is with Google Assistant. Simply open up the Assistant by long-pressing the home button and from there, ask the Assistant to take a screenshot by voice or by typing. As a fun bonus, taking a screenshot in this way actually hides the navigation bar and status bar icons.
Method 4: Scroll Capture
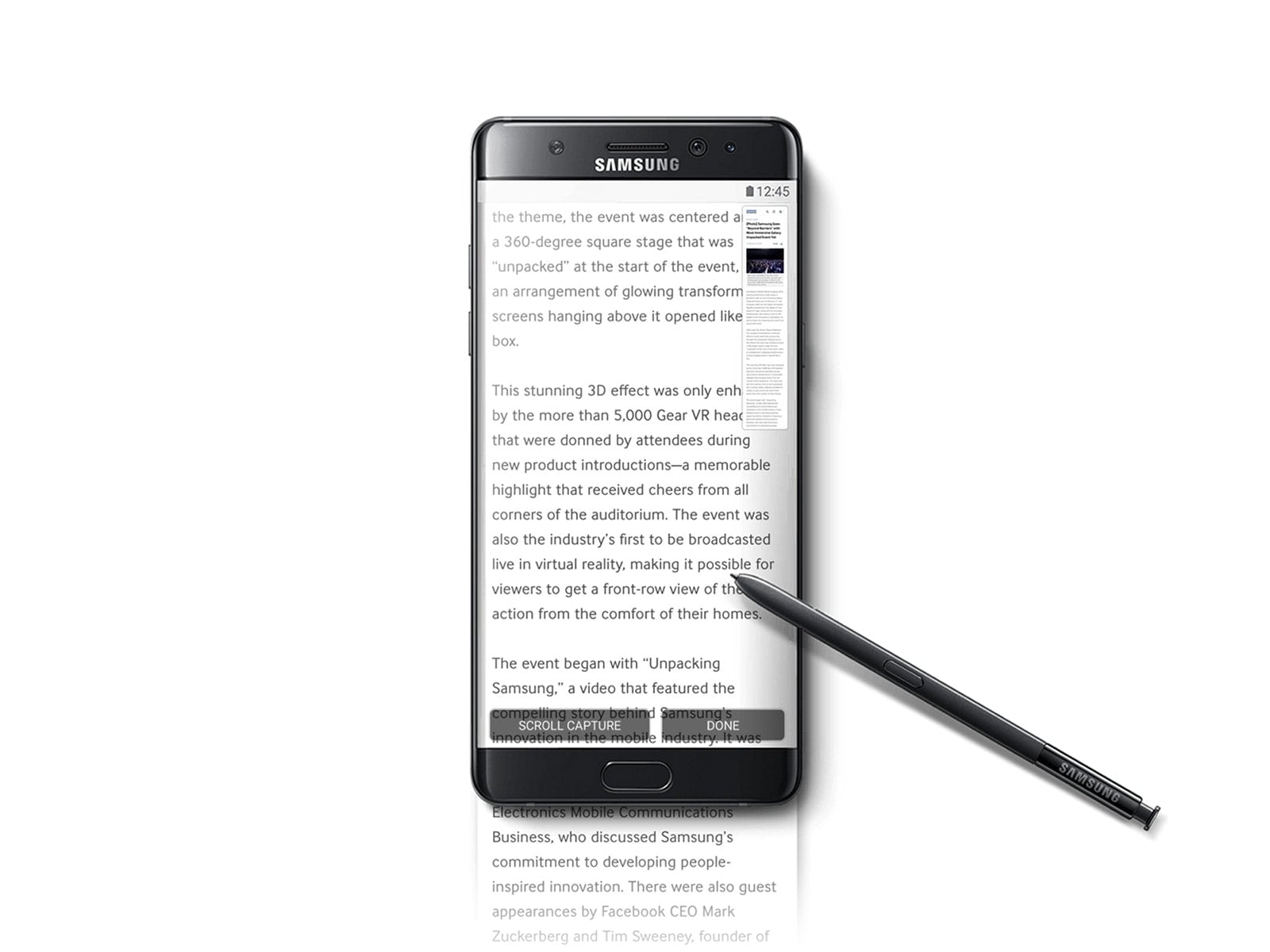 |
| Photo: Samsung |
When you take a screenshot (using any method including the two mentioned above), you will briefly see a set of options at the bottom. One of these options will be ‘scroll capture.’ If you select that option, your phone will scroll through the content on the screen while taking multiple screenshots.
The multiple screenshots will then be stitched up together to make a long screenshot that will show everything as if your scrolling. This feature comes in quite handy when you want to capture a full webpage, a long online menu by a restaurant, or a set of directions.
Method 5: Use Bixby
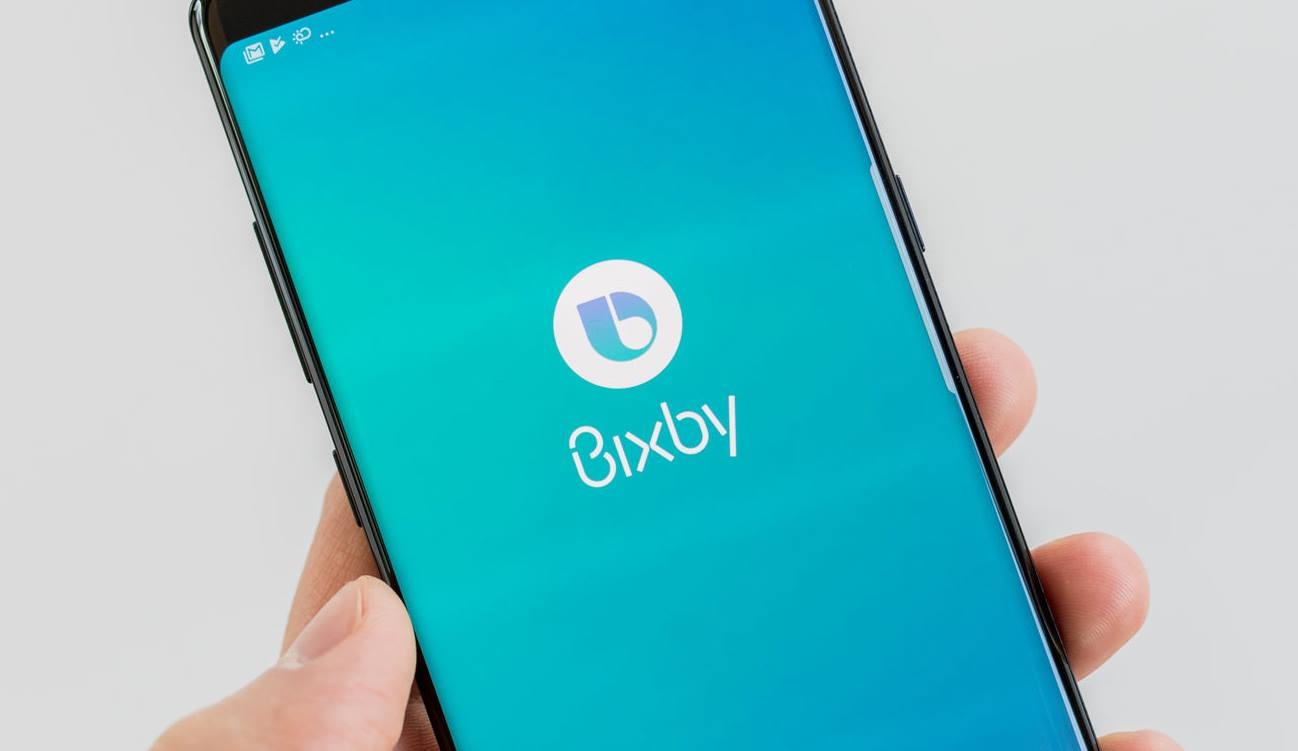 |
| Photo: Android Result |
Bixby Voice can be useful for taking a screenshot if you're unable to grab the phone to do the button combination or palm swipe.
Step 1: Open the content on the screen you want to capture.
Step 2: Press and hold the Bixby button, or if you've configured it, say "Hey Bixby."
Step 3: With the interface activated, say "take a screenshot."
Step 4: The screenshot will automatically be saved to the Gallery, where you can then view, edit and share it.
Note that with the Bixby method, you miss out on the instant edit capabilities of the other methods. You can, however, string together commands to for example "take a screenshot and share it to Twitter" if you want to get elaborate.
Method 6: Use the S Pen and Screen Write
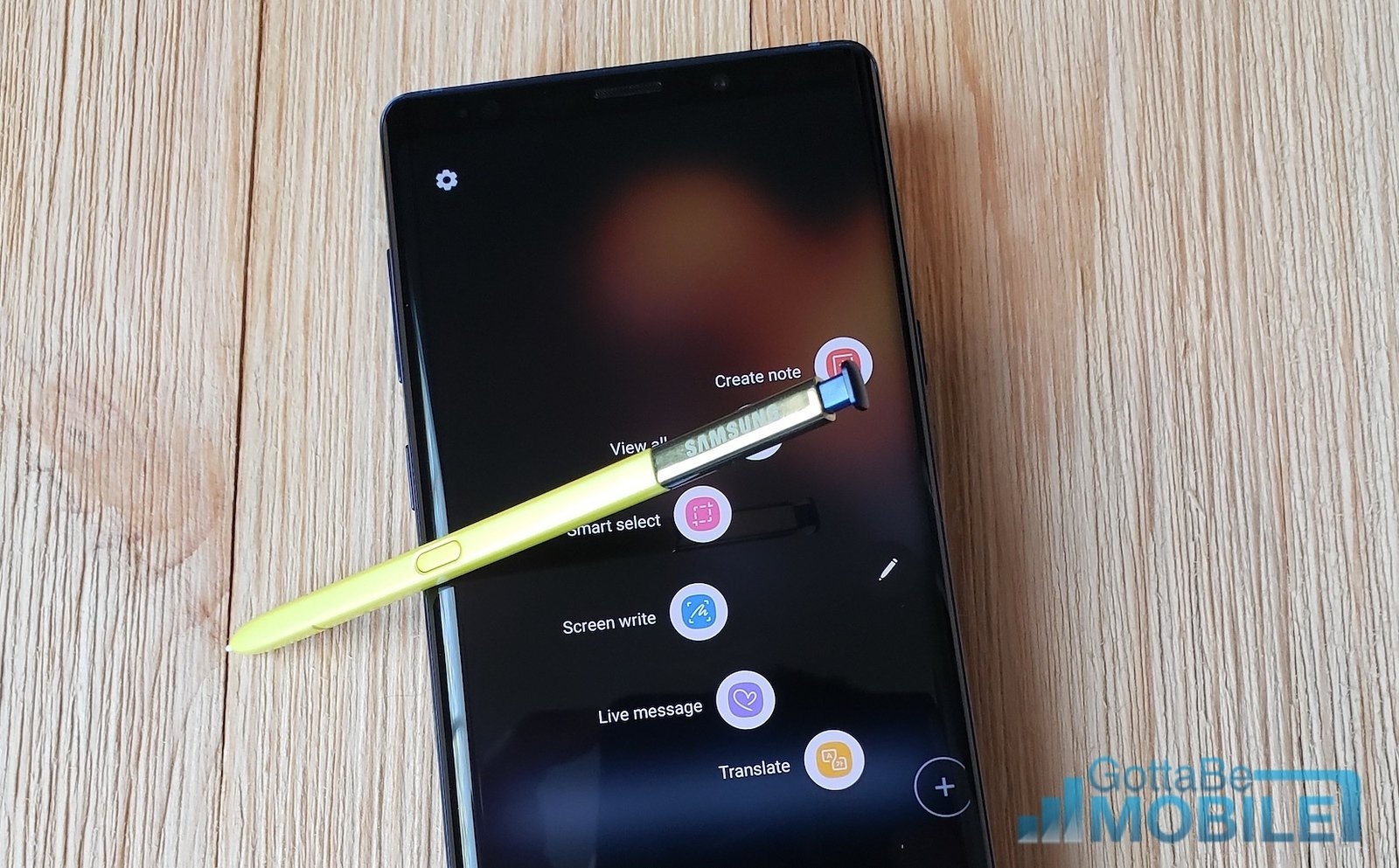 |
| Photo: Gotta Be Mobile |
If you're inclined to take a screenshot and then get to work on it with your S Pen, you can do just that.
* Open the content you wish to take a screenshot of.
* Take out the S Pen to launch Air Command, tap on Screen Write.
* The screen will flash and capture a single screenshot.
You're now instantly taken to an editing pane, where you can write on the screen with the S Pen.
In the top toolbar, you'll see options to change the color of your pen, enable an eraser and undo/redo your strokes.
Method 7: Use S Pen and smart Select
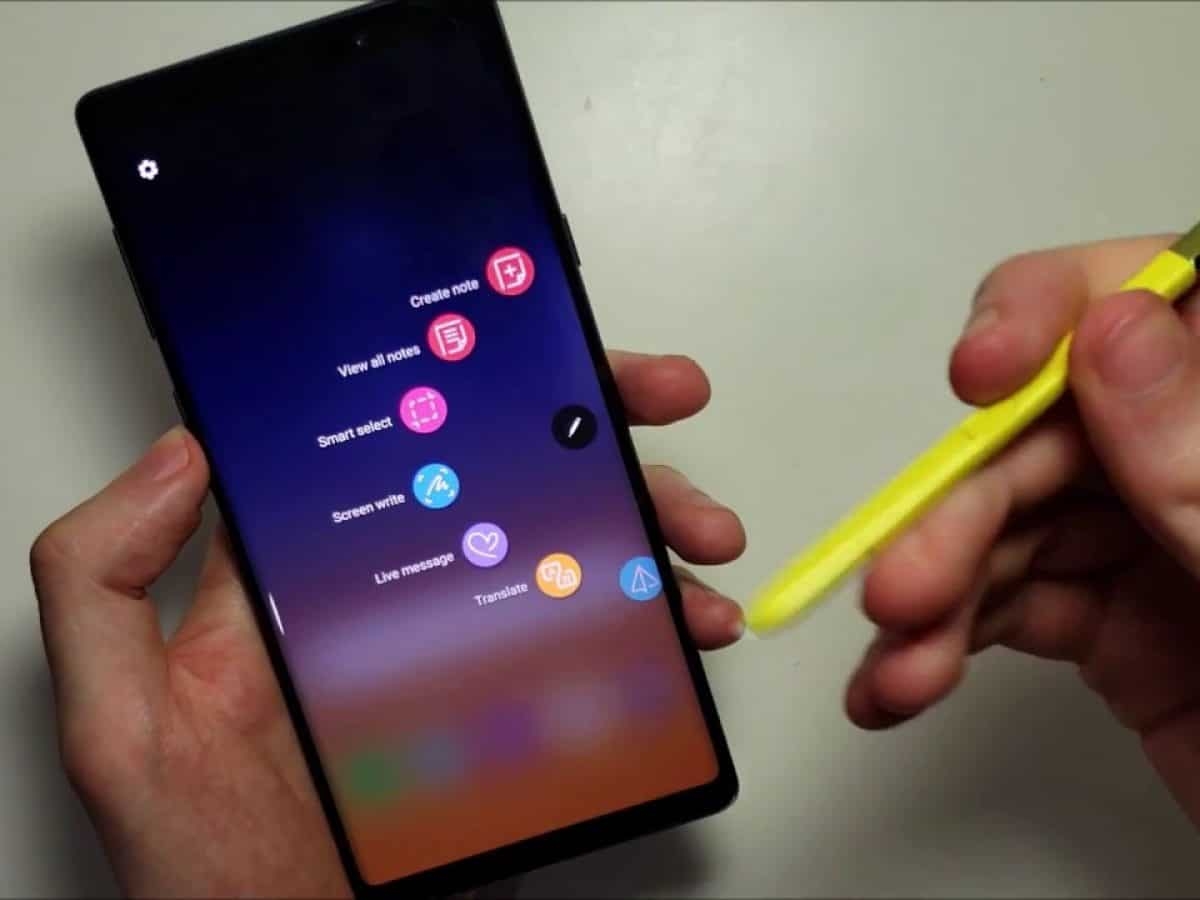 |
| Photo: The Droid Guy |
This last method isn't a complete screenshot, but it's a very useful way of capturing information that's on the display, using a feature called smart select. This is where you get to use your S Pen, although it's also accessible through an edge screen panel.
Firstly, if you want to use it from an edge panel, dead into settings > display > edge screen > edge panels. Through this menu you can enable firstly edge screen itself, but also tick the box for the smart select edge panel.
Then:
* Head to the page you want to capture from.
* Either get out the S Pen and tap smart select, or open the edge panel with a swipe until you get to smart select.
* Choose the shape or type of selection you want to make - rectangle, circle or best of all, create a gif.
* Resize or reposition the frame and press done. If creating a gif, hit record, then stop when you're done.
* You'll then be shown what you've been captured, with the option to draw, share, save and in the case of text, extract that text, so you can paste it elsewhere.
In this video, you will know how easily to take a screenshot on Samsung Galaxy Note 9:
For more interesting news of KnowInsiders, check out right below!
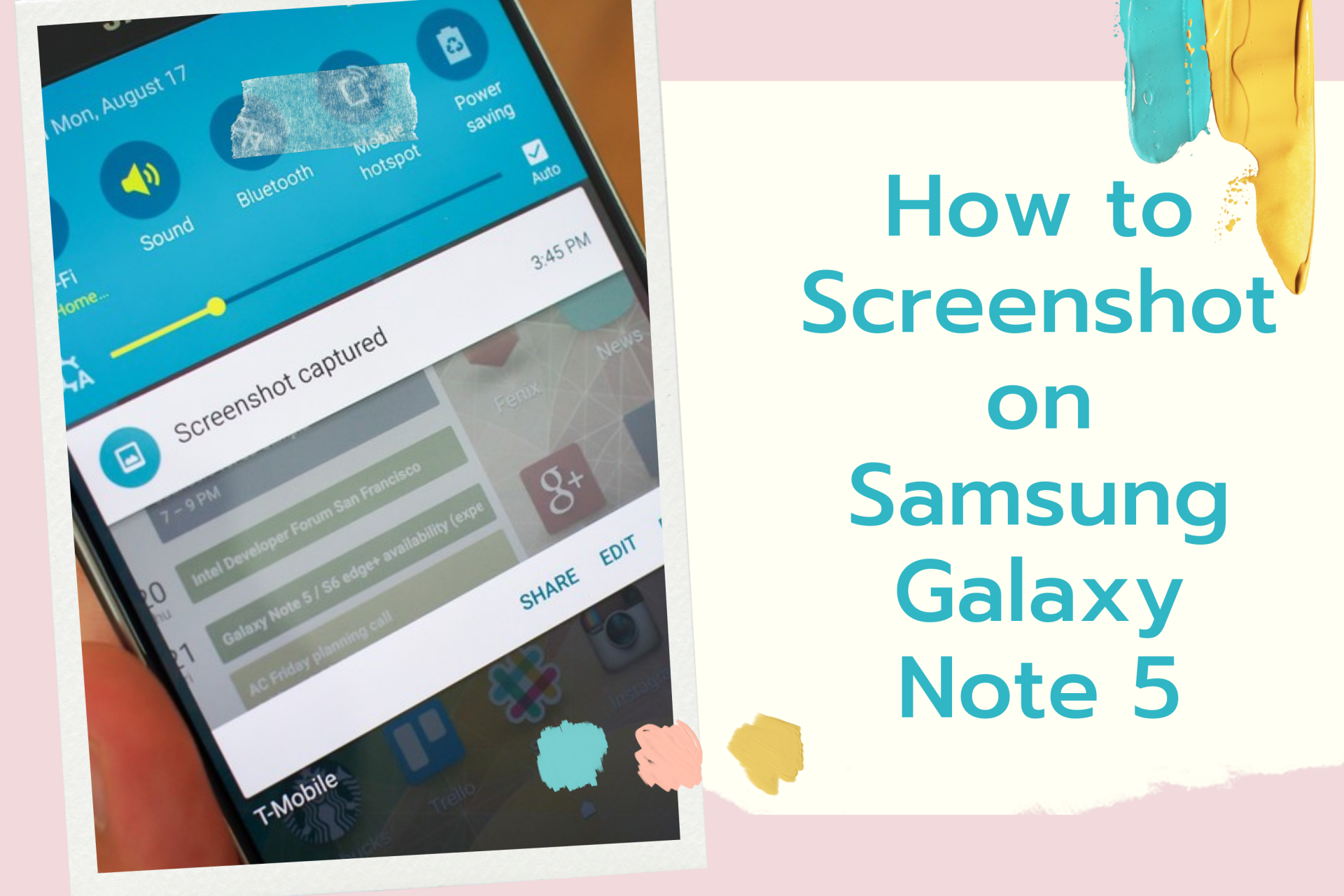 How to Screenshot on Samsung Galaxy Note 5: Top 5 Simplest Methods How to Screenshot on Samsung Galaxy Note 5: Top 5 Simplest Methods In Galaxy Note 5, you can save long screenshots for scroll-able pages, which is a new feature compared to Note 4. Check out right below ... |
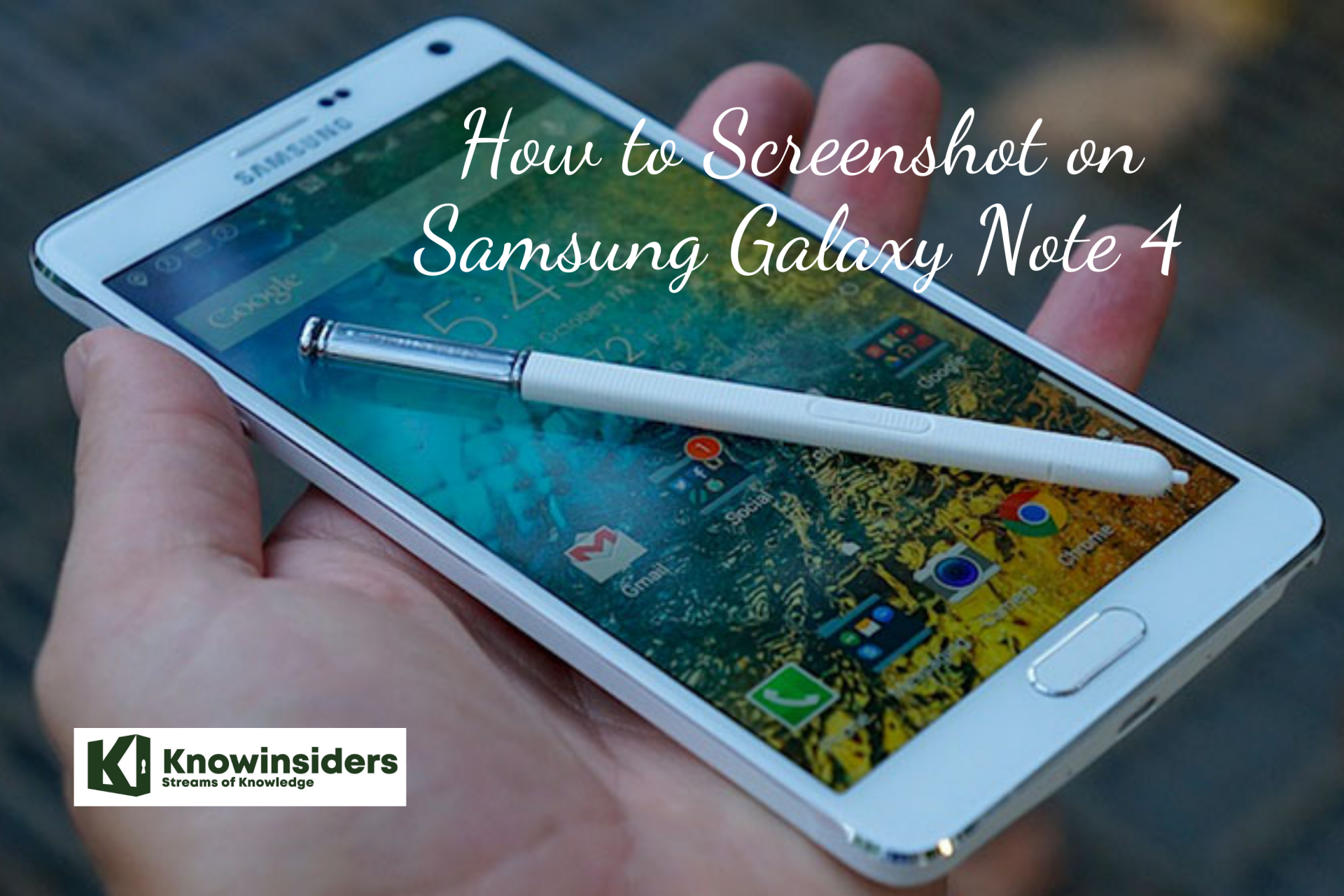 How to Screenshot on Samsung Galaxy Note 4: Top 4 Simplest Methods How to Screenshot on Samsung Galaxy Note 4: Top 4 Simplest Methods Capturing Samsung Galaxy Note 4 screenshot is necessary since it allows users to save an important post or note easily, plus it enables them to ... |
 How to Screenshot on Samsung Galaxy Note 3: Top 3 Simplest Methods How to Screenshot on Samsung Galaxy Note 3: Top 3 Simplest Methods The Samsung Galaxy Note 3 isn’t just another smartphone, because there are loads of features available to support the specifications that are packed in. Check ... |