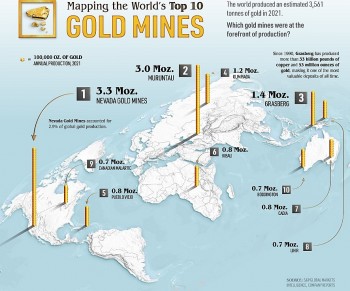How to Screenshot on Samsung Galaxy Note 2 with Simplest Steps
 |
| Illustrated picture. Photo: Mixi |
Capturing screenshots on the Samsung Galaxy Note 2 can be done by pressing a key-combination and doesn’t require any third-party apps. If you want to learn how to do that, follow the following steps.
Samsung Galaxy Note II
The Samsung Galaxy Note II is an Android phablet smartphone. Unveiled on August 29, 2012 and released in October 2012, the Galaxy Note II is a successor to the original Galaxy Note, incorporating improved stylus functionality, a larger 5.5-inch (140 mm) screen, and an updated hardware and casing design based on that of the Galaxy S III.
The Note II was released to positive critical reception for its improvements over the original Galaxy Note, and sold over 5 million units within only its first two months of availability. Samsung announced a successor to the Galaxy Note II, the Galaxy Note 3, on September 4, 2013.
The Galaxy Note II was unveiled at IFA Berlin on August 29, 2012, and released in multiple markets at the beginning of October 2012. Samsung sold more than 3 million units within the first 37 days and it crossed 5 million in two months of its release
| Camera Both front and rear camera use the same hardware as used in the Galaxy S3, with eight megapixels (3264×2448) rear facing camera and 1.9 Megapixels on the front facing camera. The video resolution of the rear camera is 1080p at 30 frames per second while the front camera films 720p at 30 frames per second. The Galaxy Note 2 is able to capture 6 megapixel (3264×1836) images during 1080p@30fps video recording, which is the highest 16:9 aspect ratio resolution supported by the 4:3 image sensor, matching the aspect ratio of the video. While the camera interface resembles that of the Galaxy S3, slow motion mode (720×480 at 120 frames per second) has been added. The slow motion videos lack audio. The burst shot mode is able to capture up to twenty full-resolution photos per row at around six frames per second. |
How to Screenshot on a Galaxy Note 2
Method 1: Taking a Screenshot Using Buttons
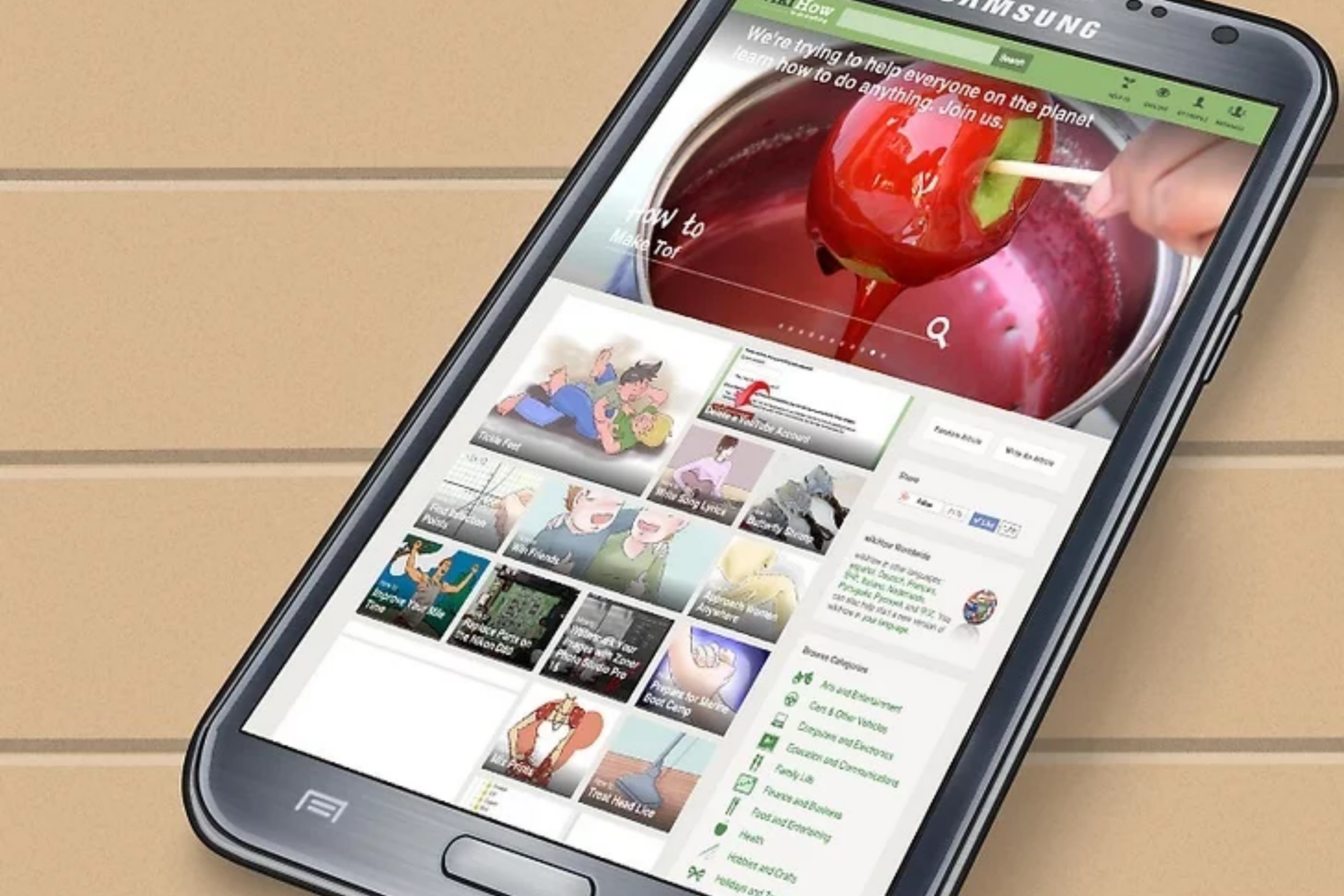 |
| Photo: Wikihow |
Step 1: Power up your Galaxy Note II. Navigate to the screen on which you would like to take a screenshot.
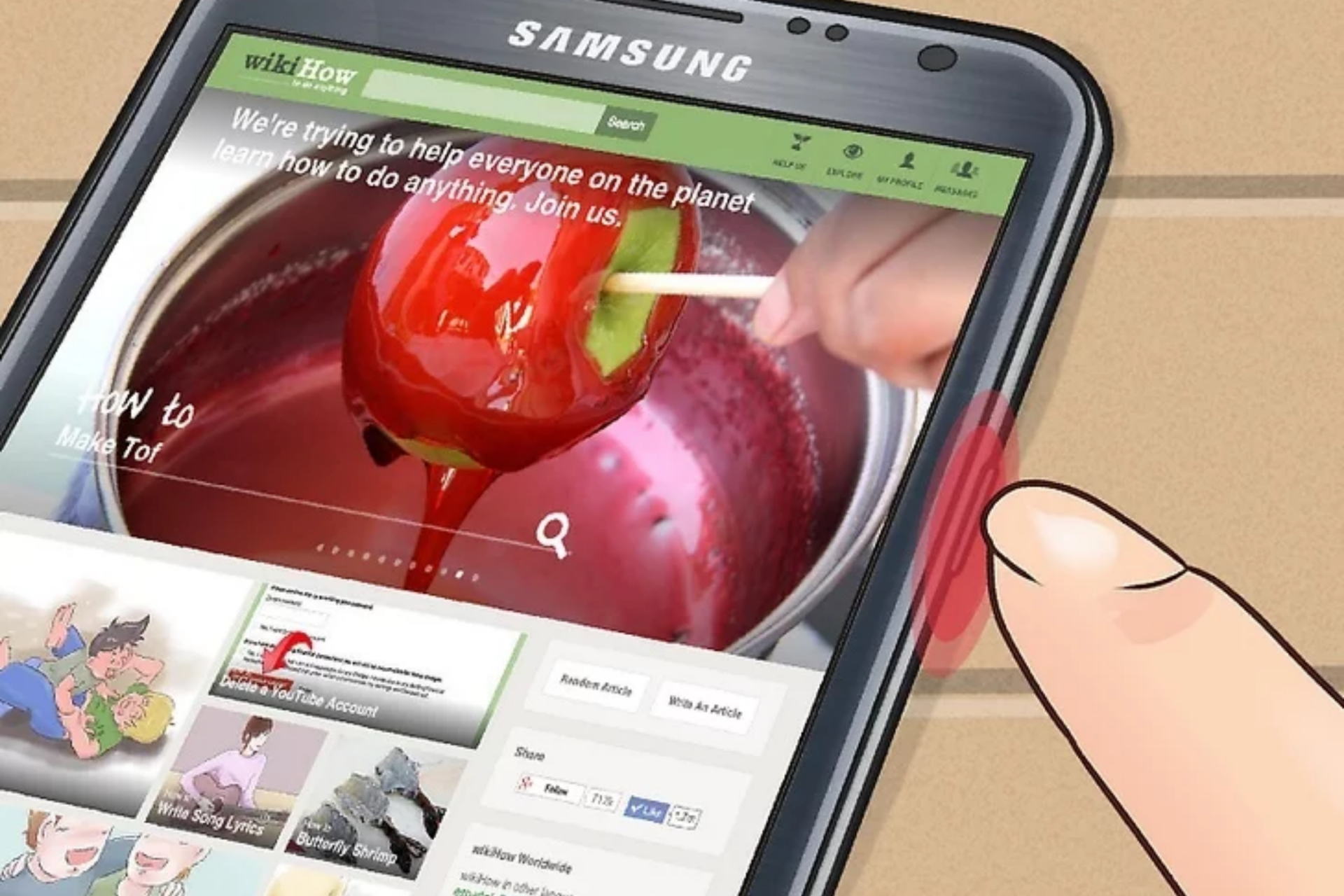 |
| Photo: Wikihow |
Step 2: Press the power button down.
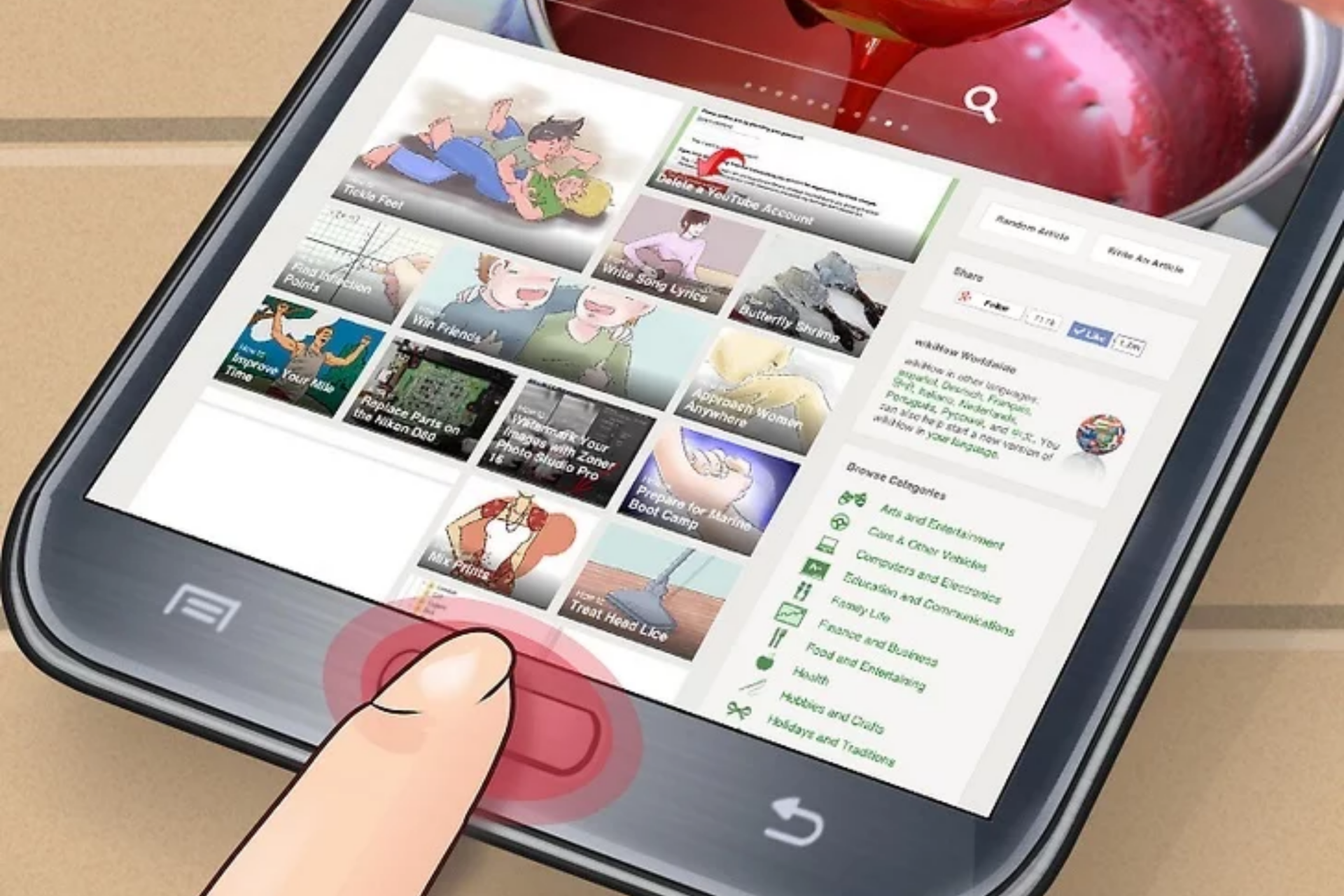 |
| Photo: Wikihow |
Step 3: Press the home button down simultaneously.
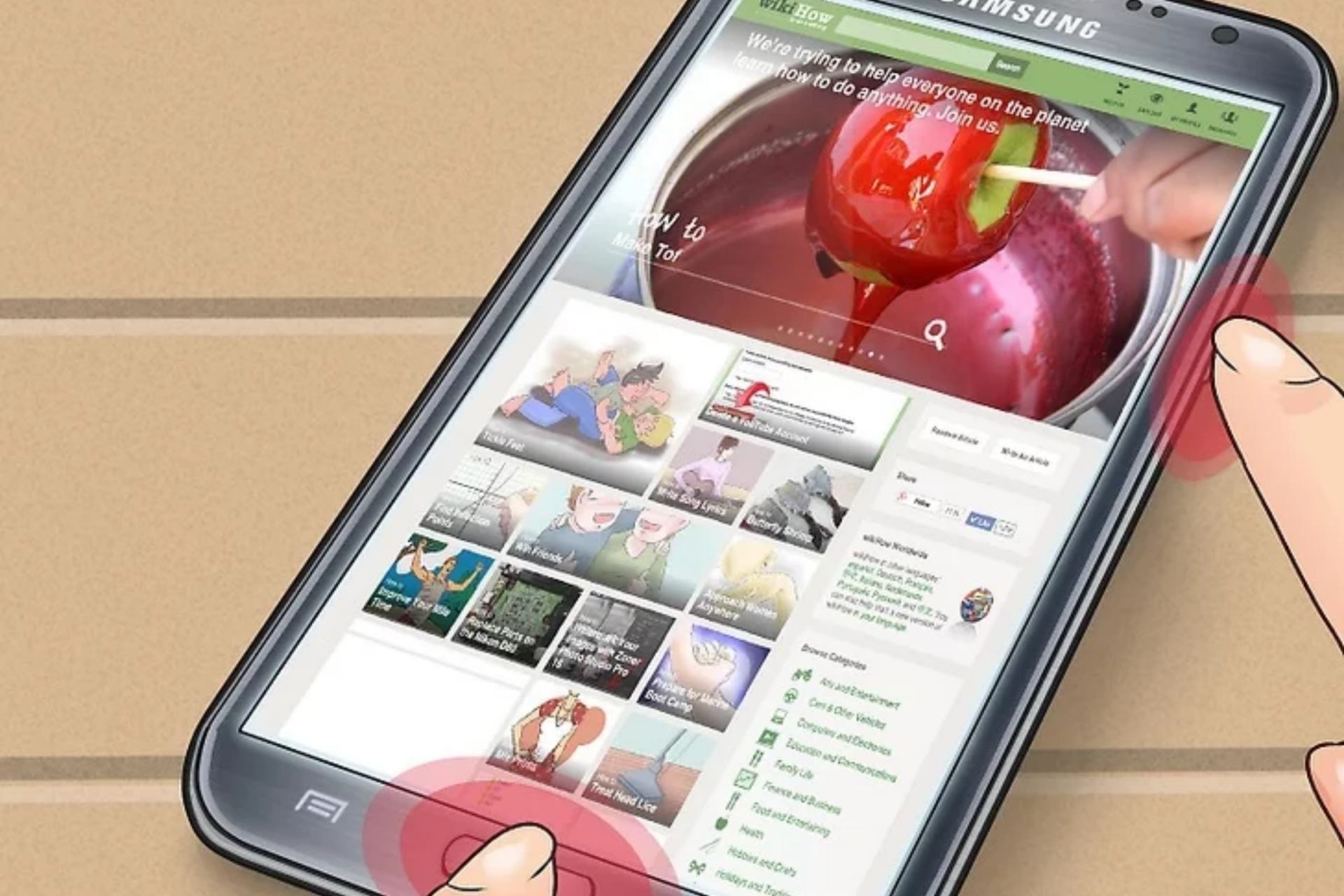 |
| Photo: Wikihow |
Step 4: Hold the buttons for a few seconds, until the device makes a single shutter sound. The perimeter of the screen will also flash to indicate the screenshot has been taken.
 |
| Photo: Wikihow |
Step 5: Go to your Gallery application to see and share the screenshot you have just taken.
Method 2: Taking a Screenshot Using the S Pen
 |
| Photo: Wikihow |
Step 1: Power up your Galaxy Note II. Remove the S Pen from the bottom of the device.
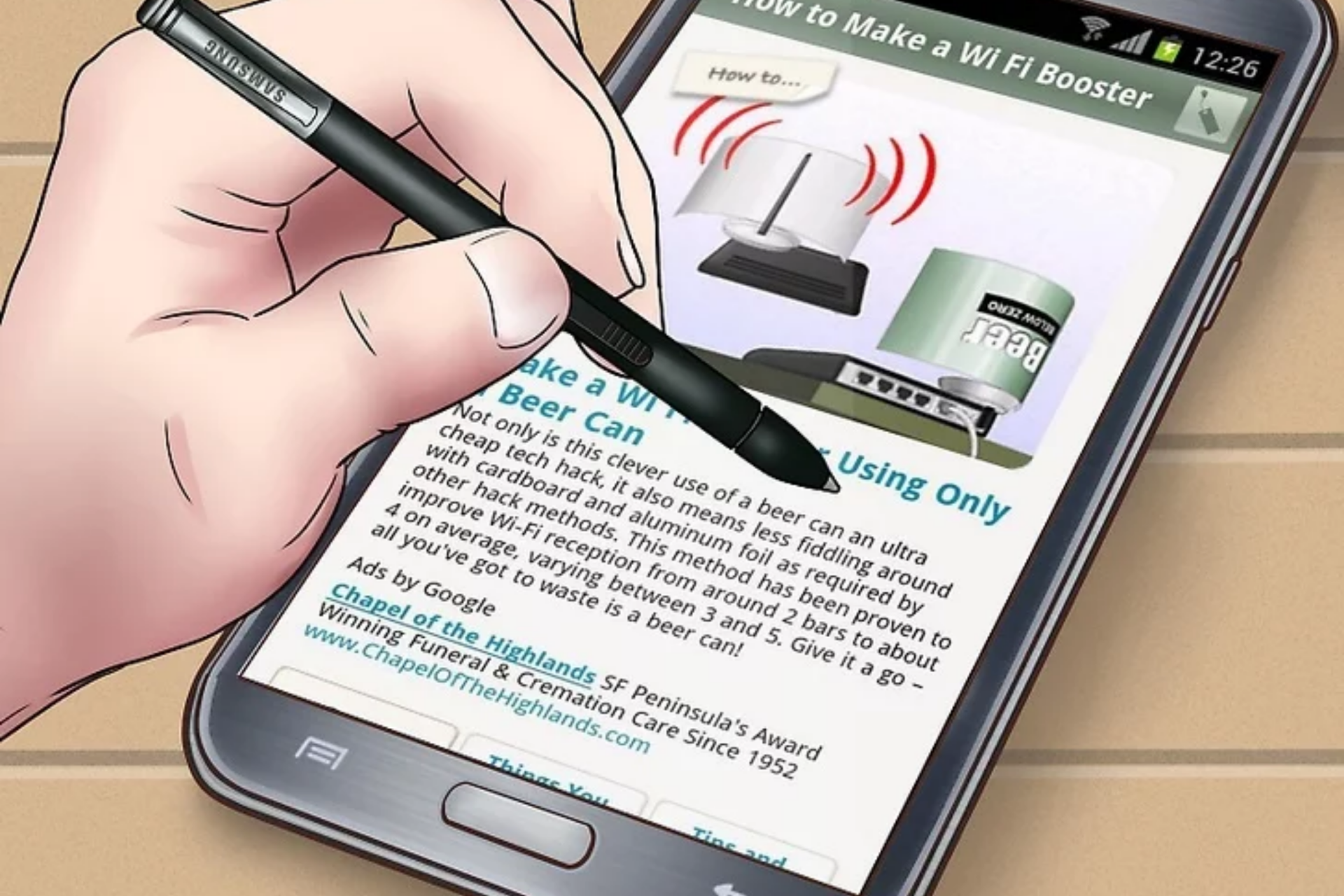 |
| Photo: Wikihow |
Step 2: Navigate to the page that you want to capture.
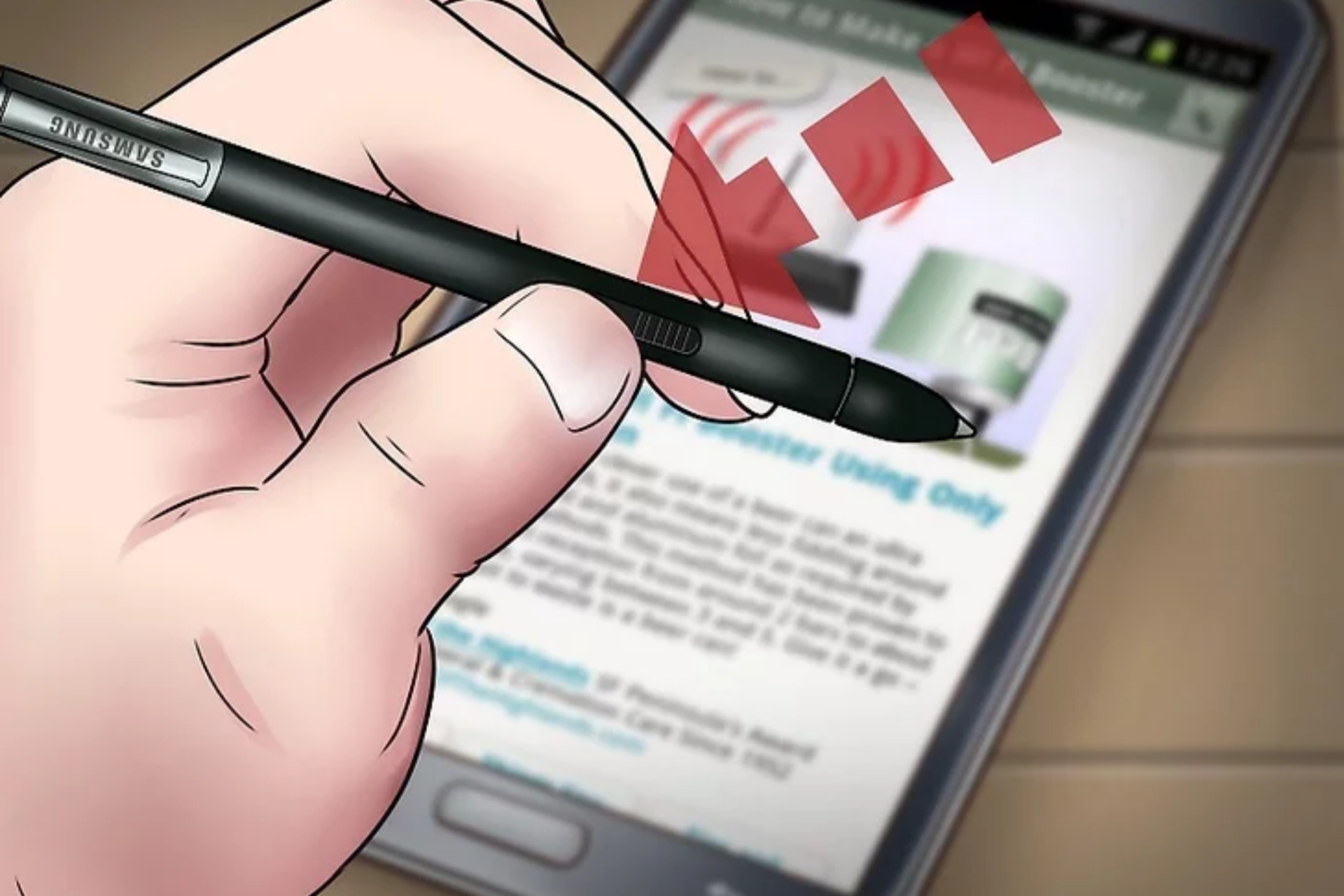 |
| Photo: Wikihow |
Step 3: Click the side button on the S Pen with your thumb or index finger.
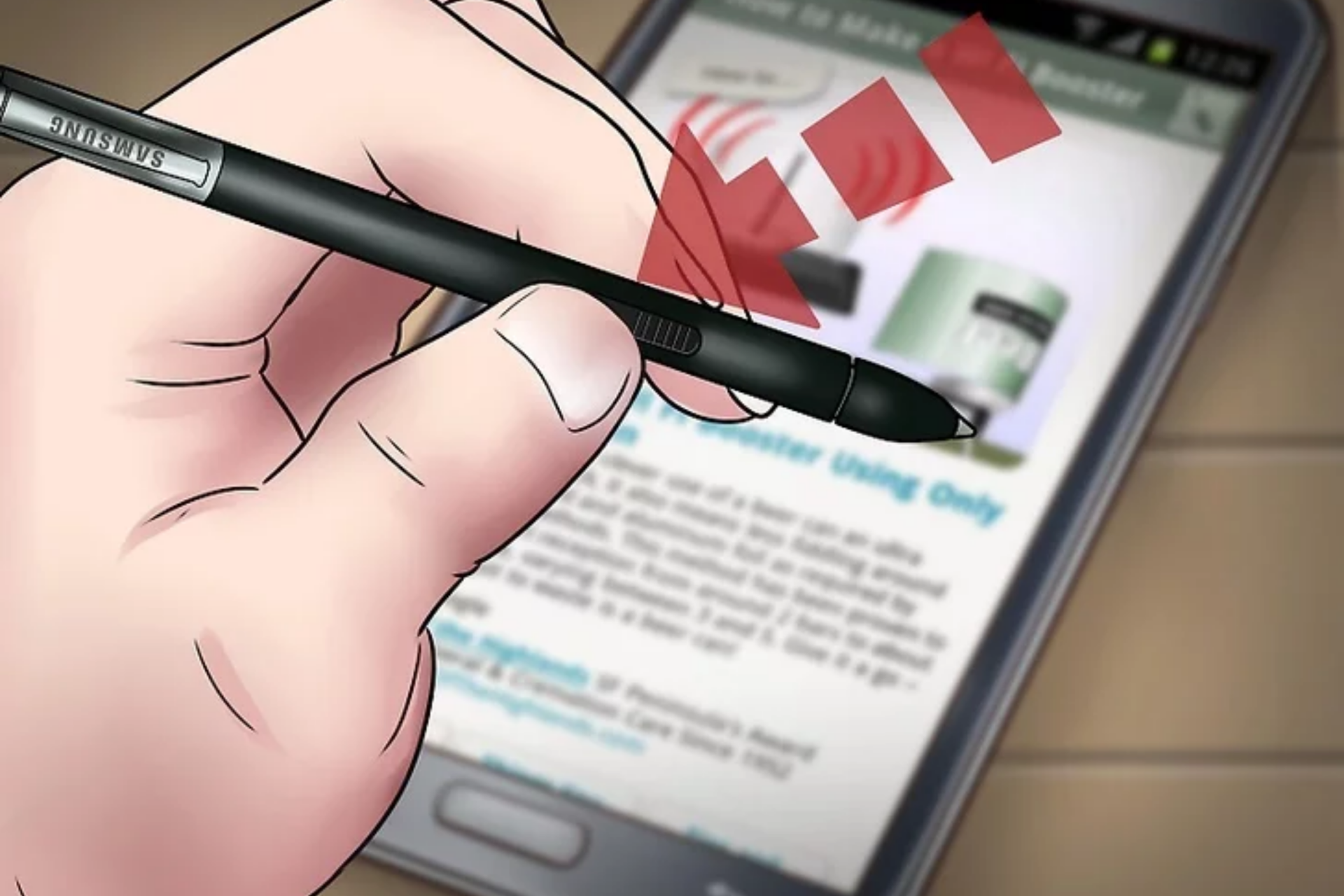 |
| Photo: Wikihow |
Step 4: Touch the pen to the screen.
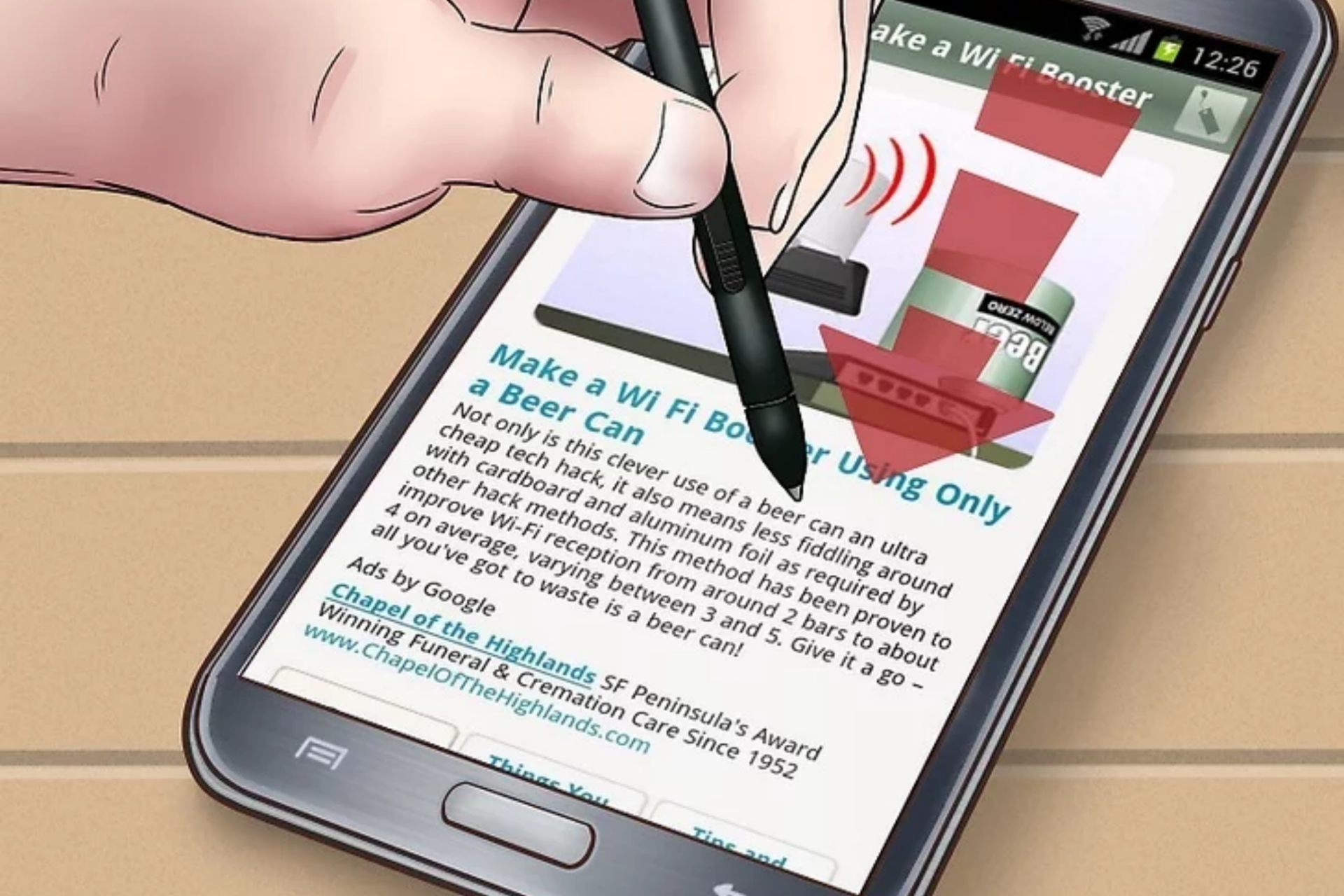 |
| Photo: Wikihow |
Step 5: Wait a second until the shutter sound goes off and the border of the screen flashes. This will indicate that you have taken a screenshot. [1]
 |
| Photo: Wikihow |
Step 6: Access your screenshots in the Gallery application on your phablet.
In this video, you will learn how to take a screenshot easily:
For more interesting news of KnowInsiders, check out now!
 How to Take Screenshot on Samsung Galaxy S3: Check out the Simplest Methods How to Take Screenshot on Samsung Galaxy S3: Check out the Simplest Methods Capturing the screen is a great way to save something for posterity and show it off to your friends. Check out the simplest methods to ... |
 How to Take Screenshot on Samsung Galaxy S2 How to Take Screenshot on Samsung Galaxy S2 Taking a screenshot using the Samsung Galaxy S2 works the same way as you do with an iPhone, very simple and quick. Check out the ... |
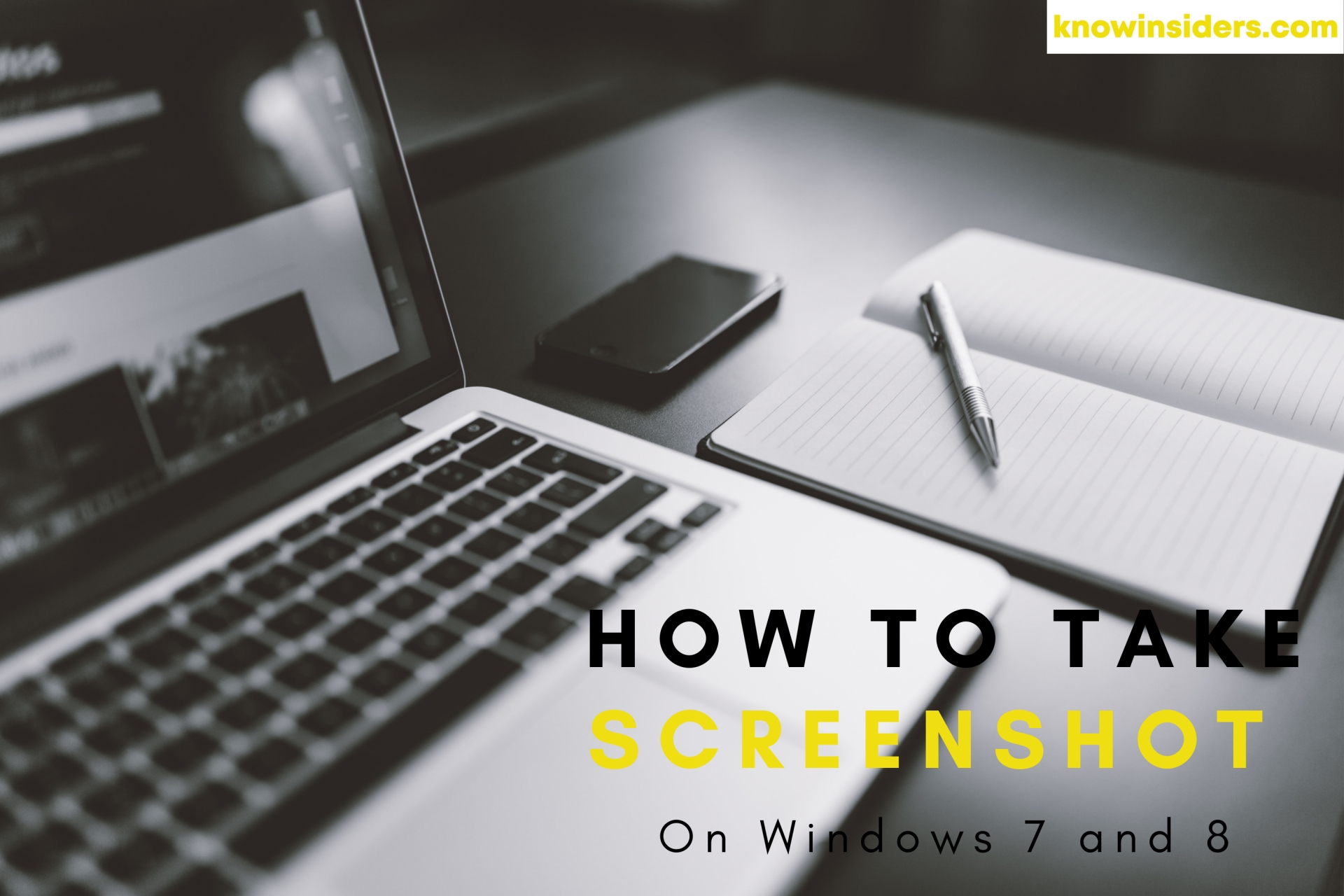 How To Take Screenshot on Windowns 7, 8 With Easy Steps How To Take Screenshot on Windowns 7, 8 With Easy Steps Taking screenshots is a necessity nowadays. So, today we will learn how to take a screenshot on Windows 7 and 8 with easy steps. |