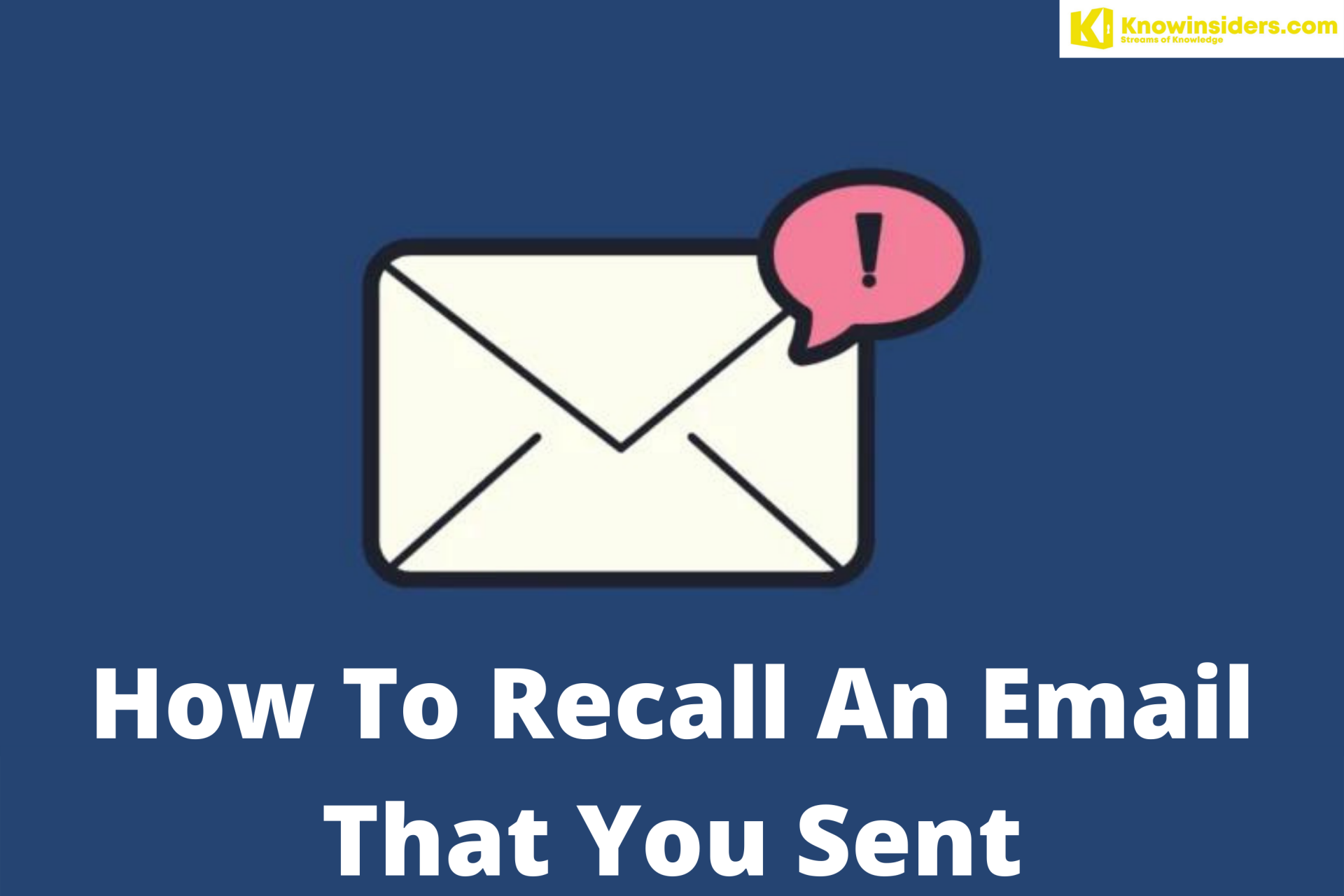How To Recall An Email in Gmail on iPhone, Android and Web
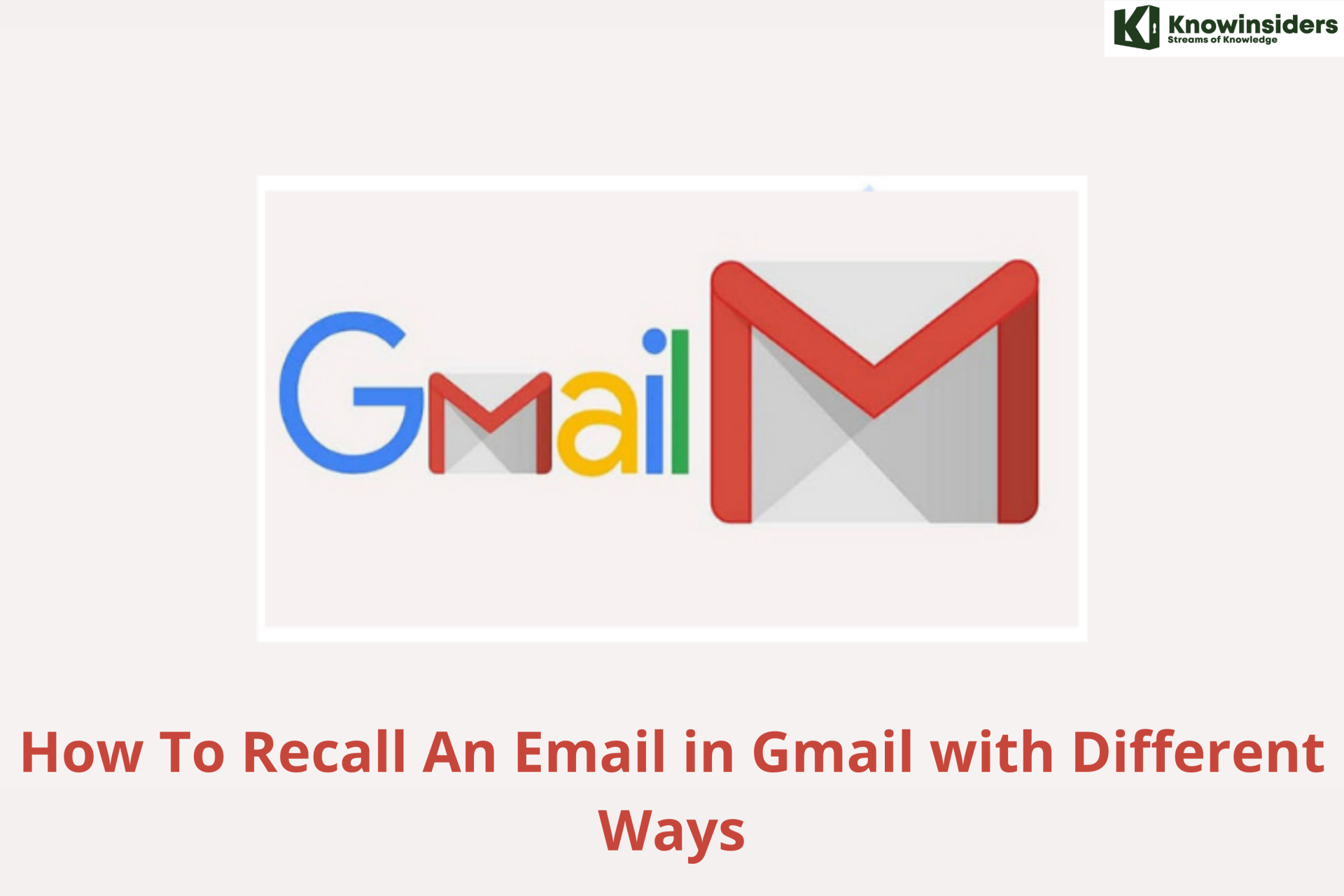 |
| How To Recall An Email in Gmail with Different Ways |
Google's email service Gmail is one of the most important part and parcel of our lives. Sharing documents to projects to important data, there is nothing which you cannot do on Gmail. Gmail also gives us the facility to send and receive messages in bulk without any limitation. From business meets to school projects, you can send everything on Gmail. With almost a billion users, you can also share photos on Gmail. It is one of the most widely used email services and you can even own multiple Gmail accounts.
Gmail has a feature where you can recall a sent email message. I’ve needed this feature several times but never knew it existed. by making a few simple tweaks to Gmail you can greatly reduce the chances of future email slip-ups ruining your life. Keep reading this helpful post, you will know how to unsend an email that you sent in Gmail.
What is the maximum time within which a sent email could be recalled?
You have a maximum of 30 seconds to recall the email, but if your recipient has already started to read what you sent, recalling the email may not make much of a difference. The only downside of this neat feature is that after a maximum of 30 seconds, there is no option to recall the message.
How to delete a sent email after 1 hour?
Recall an email with Undo Send If you decide you don’t want to send an email, you have a short time after to cancel it. Right after you send a message, you can retract it: In the bottom left, you’ll see “Message sent” and the option to “Undo” or “View message”. Click Undo.
How to set the Email Cancellation Period in Gmail
By default, Gmail only gives you a 5-second window in which to recall an email after you hit the send button. If this is too short, you’ll need to extend the length of time Gmail will keep emails pending before it sends them. (After which, emails cannot be retrieved.)
Unfortunately, you can’t change the length of this cancellation period in the Gmail app. You’ll need to do this in the Settings menu of Gmail on the web using your Windows 10 PC or Mac.
You can do this by opening Gmail in your web browser of choice and clicking the “Settings Gear” icon in the top-right corner above your email list.
From here, click the “Settings” option.
In the “General” tab of your Gmail settings, you’ll see an option for “Undo Send” with a default 5-second cancellation period. You can change this to periods of 10, 20, and 30 seconds from the drop-down menu.
Once you’ve changed the cancellation period, press the “Save Changes” button at the bottom of the menu.
The cancellation period you’ve selected will be applied to your Google account as a whole, so it will apply to emails you send in Gmail on the web as well as for emails sent in the Gmail app on iPhone, iPad, or Android devices.
Why recalling an email in Gmail doesn’t always workAs mentioned above you can’t recall a message in Gmail – instead, it delays sending a message over an extremely short timeframe. If you miss clicking "Undo," then the email has been sent. If you navigate away from the screen that shows once the email has been sent the option to “Undo” goes away. |
How to Recall an Email in Gmail on the Web
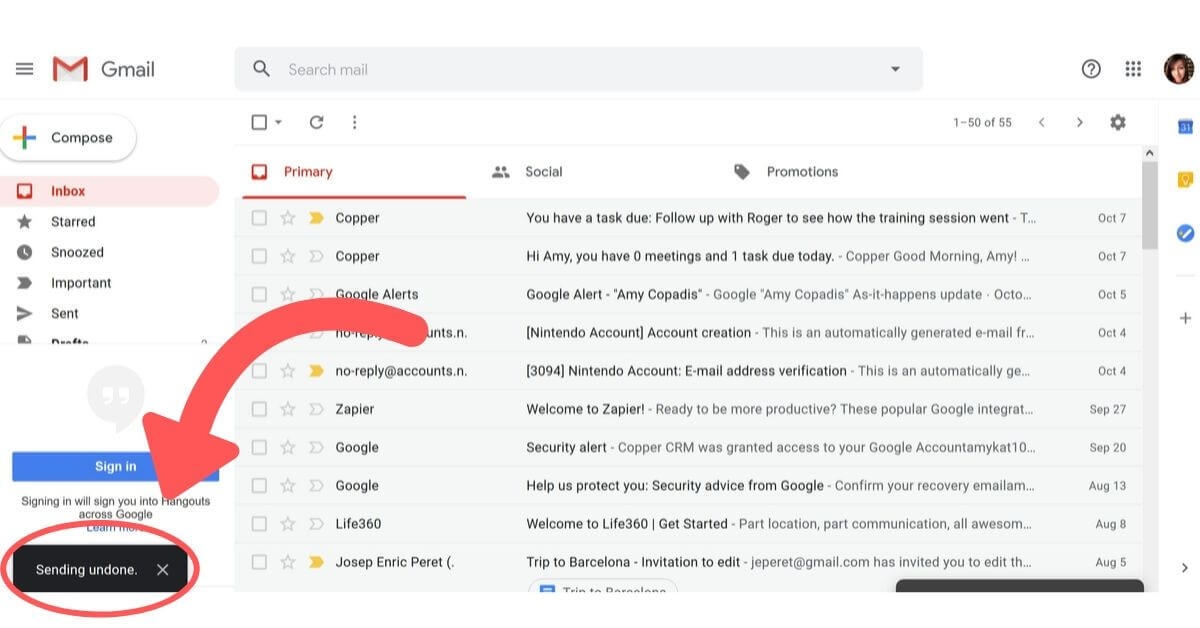 |
| Photo: copper |
Gmail’s Undo Send feature only delays the email — it doesn’t actually recall accidental messages sent to others. In other words, if you set the Send Cancellation Period to 30 seconds, Gmail doesn’t actually send the message until 30 seconds after you click Send. After that, there’s nothing you can do but send a follow-up “whoopsie” email or wait for the response.
Here’s how to customize Undo Send:
Step 1: Sign in to Gmail on the web with your Google account.
Step 2: Click the Gear icon located in the top-right corner.
Step 3: Click the See All Settings link in the rollout menu.
Step 4: The Undo Send option is located under the General tab. Click the down arrow to select a delay in seconds from five to 30.
If you are worried about sending the wrong email, you probably want to set the cancellation period to at least 10 seconds, just to be safe. Five seconds isn’t very long to realize you made a mistake and click the Undo button.
Step 5: Scroll down to the bottom and click the Save Changes button.
How to Recall an Email in Gmail on iPhone
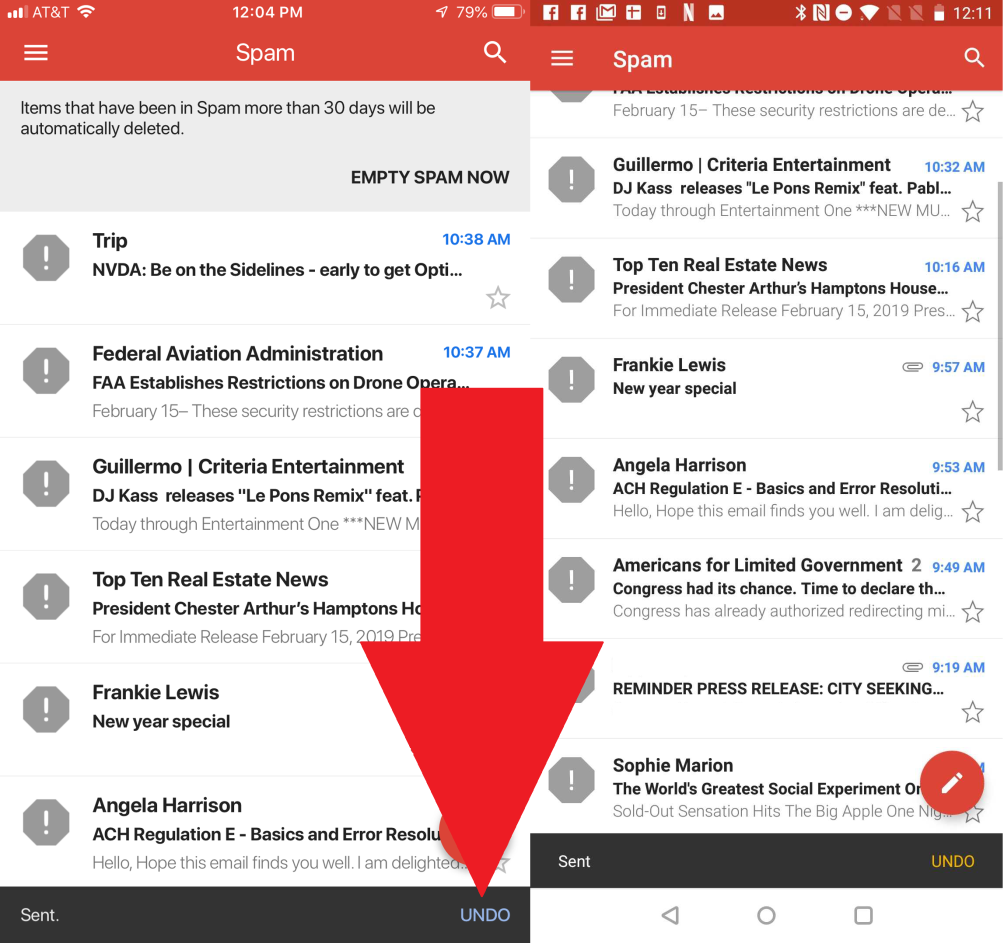 |
| Photo: pcmag |
The process for recalling an email is similar when using the Gmail app on your iPhone, iPad, or Android devices. Once you send an email to Google’s email client, a black pop-up box will appear at the bottom of your screen, telling you that the email has been sent.
Step 1. Open Gmail. Tap the Gmail app, which resembles a red "M" on a white background. This will open your Gmail inbox if you're logged in.
- If you aren't logged in, you'll need to enter your email address and password when prompted.
- Unfortunately, you cannot recall an email sent from Gmail on Android.
Step 2. Tap Compose
It's the pencil icon in the bottom-right corner of the screen. A new email form will appear.
Step 3. Enter your recipient's email address. In the "To" text box, type in the email address of the person to whom you want to send an email.
Step 4. Add a subject and body text. Type your email's subject into the "Subject" text box, then type whatever you want in the email's body.
Step 5. Tap the "Send" icon. It's in the upper-right corner of the screen. Doing so will send your email.
Step 6. Tap UNDO when prompted. This option will appear in the lower-right corner of the screen. You'll have five seconds to recall the email.
Step 7. Review your unsent email. Once your email is recalled, it will reopen as a draft. You can edit or discard it from there.
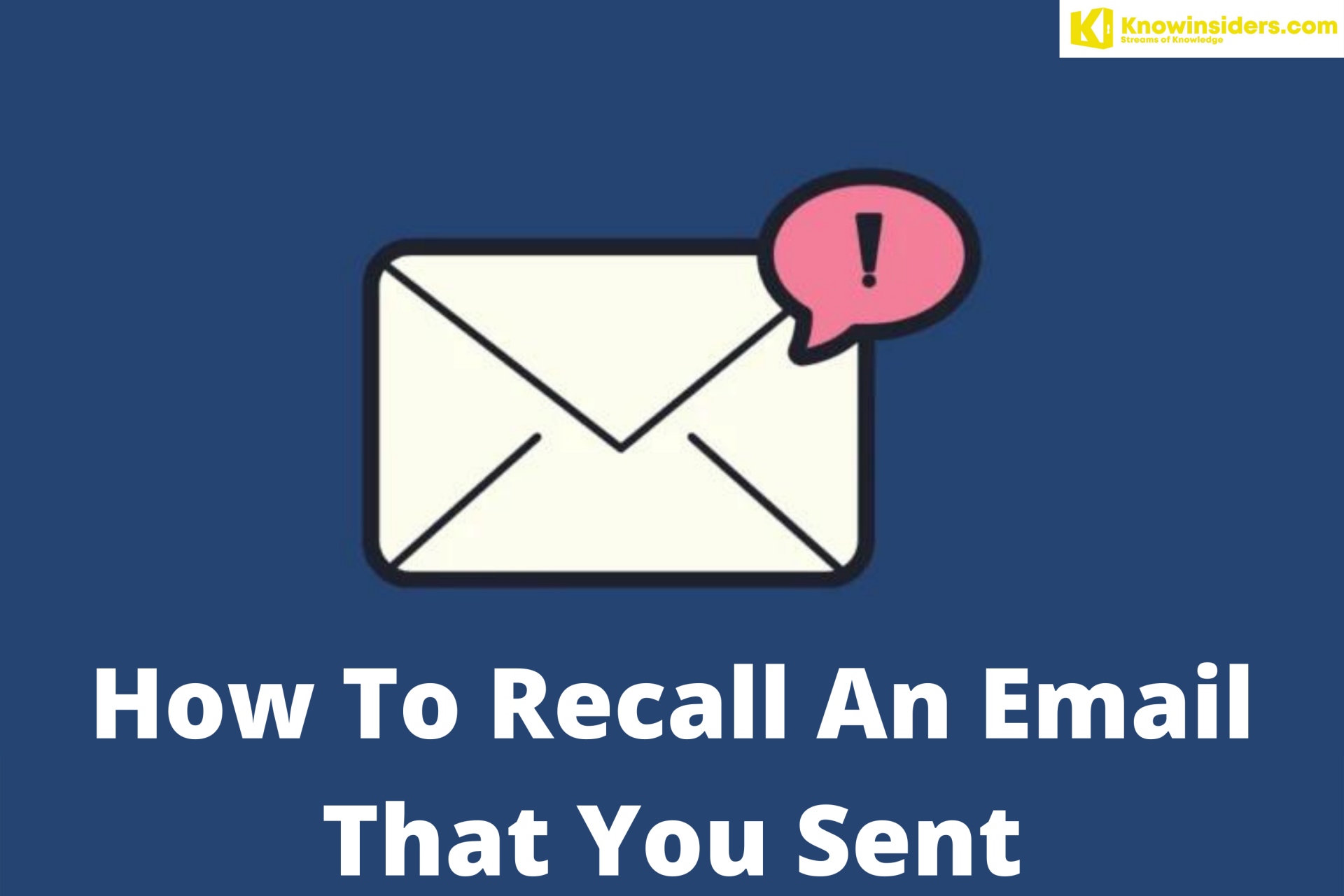 How To Recall An Email in Outlook with Undo Send & Virtru How To Recall An Email in Outlook with Undo Send & Virtru There are a thousand reasons that you would need to call back an email in Outlook you sent. But how to recall an email? |
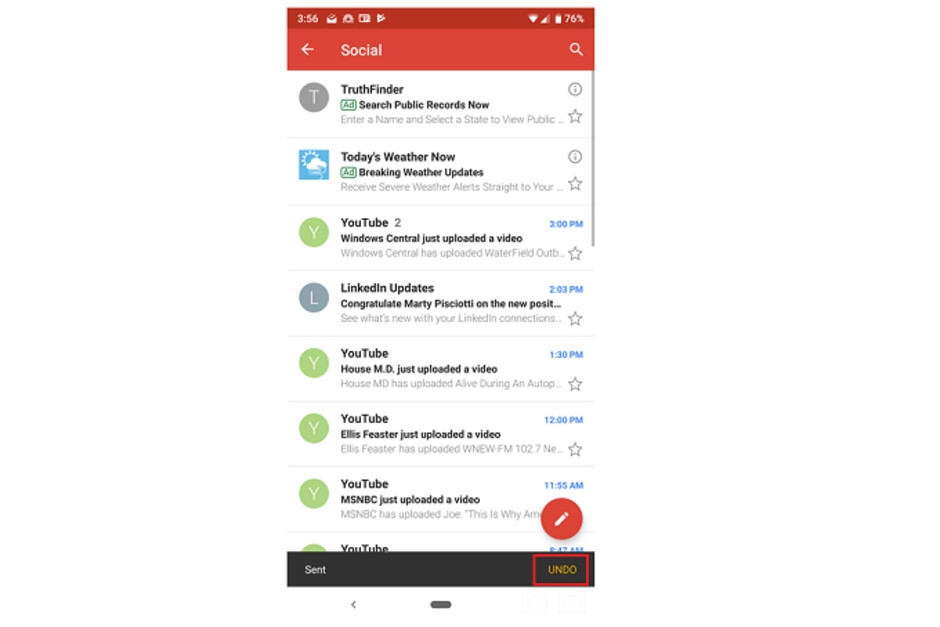 |
Confirm Before Sending on Android
- Open Gmail. Tap the Gmail app, which resembles a red "M" on a white background. This will open your Gmail inbox if you're logged in.
- If you aren't logged in, you'll need to enter your email address and password when prompted.
- Tap. It's in the top-left corner of the screen. Doing so prompts a pop-out menu.
- Scroll down and tap Settings. This option is at the bottom of the pop-out menu. The Settings menu will open.
-
Tap General settings. You'll find this on the Settings page.
-
Scroll down and tap Confirm before sending. It's at the bottom of the page. This will ensure that any email you send will have to be confirmed before it leaves your inbox from now on, thus preventing you from accidentally sending an email. If you see a checkmark to the right of this option, it's already enabled.
How to send a test email
Want to see this feature in action? Let’s give it a test run.
Step 1: With the Gmail web client open, click the big Compose button. You can’t miss it.
Step 2: Type your own email address in the To field. If you have another email account, use that instead.
Step 3: Click the blue Send button.
Step 4: A "Message Sent" pop-up appears in the bottom-left corner, as shown here. Click the Undo link to recall the email.
Step 5: In a second pop-up window, click the blue OK button to confirm.
Step 6: Your unsent email should now be on your screen as a draft. Adjust your message accordingly and send it, or delete it instead.
Recalling an email on iOS or Android is easy, and it doesn’t require adjusting any settings or options. The Send Cancellation Period is a predetermined interval that you can’t change like you would on a PC. You have a limited time to select Undo once the button appears on your screen. If you don’t click it in time, the message will be sent automatically.
Other Solutions
Choose a different email service such as Egress Prevent, which stop emails from being sent to the wrong people, or our eDiscovery software which measures and quantifies the risk of sharing sensitive data. The software recognizes email usage patterns and previous email data, recognizing and alerting users to misaddressed emails before they press send, which can come as a huge relief! Alternatively, if you use Outlook, read our guide to recalling an email in Outlook.
How to send messages with confidential modeImportant: If you're using Gmail with a work or school account, contact your admin to make sure you can use the confidential mode.
|
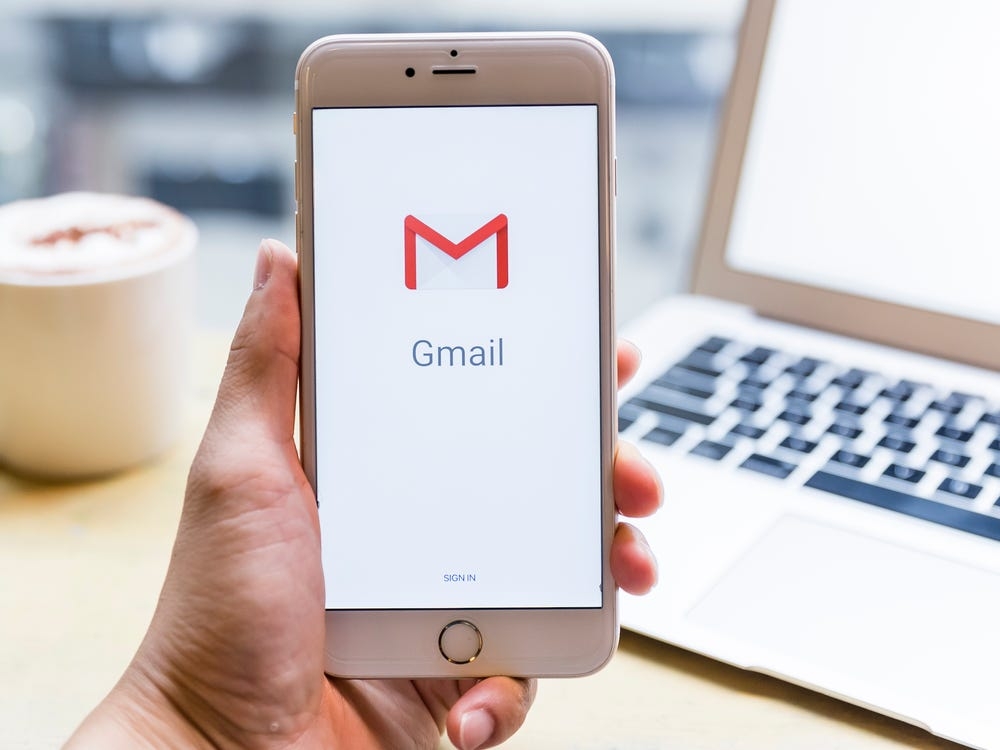 Schedule in Gmail: Tool to Send Email Messages Later Schedule in Gmail: Tool to Send Email Messages Later It's easy to schedule send an email on Gmail if you want to compose an email, but schedule it to send at a later time. |
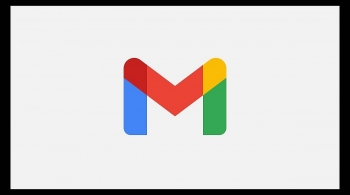 Gmail Storage Full: How to Clean Up and Save Some Space Gmail Storage Full: How to Clean Up and Save Some Space Use Gmail long enough, and your free storage will buckle under the weight of modern digital life. With Google's free storage space ending for Google ... |