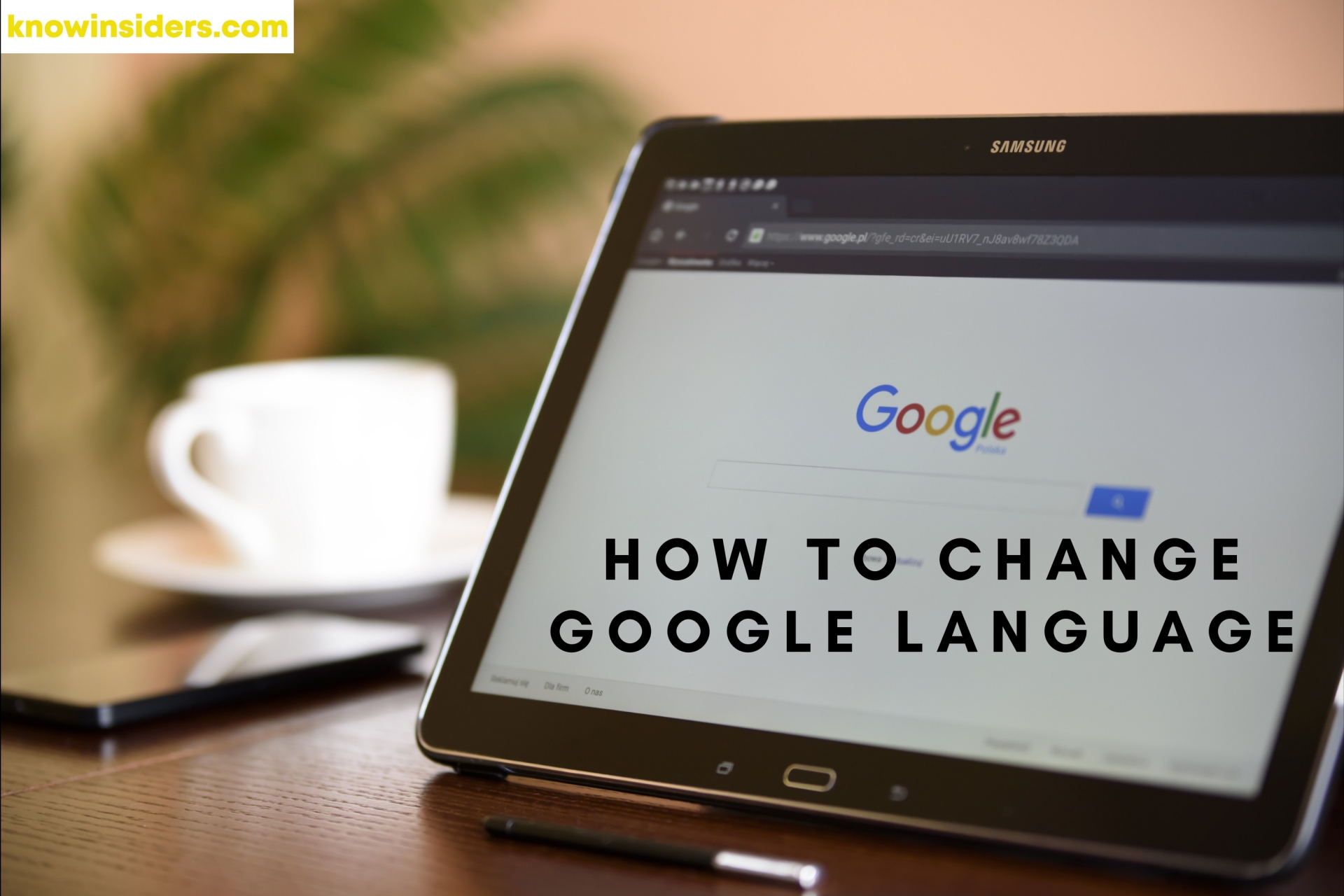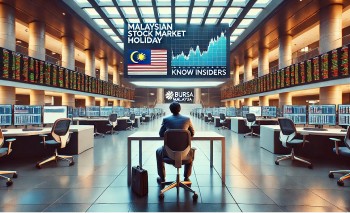How To Change or Switch Language on Google For The First Time
 |
| How To Change Language On Google And Switch To Your Preferred Language. Photo DNA India |
The American search giant, Google, offers an extensive list of different languages to provide an easy browsing experience for the users. All the menus, toolbars and other elements will appear in the new language once the user changes the language settings in the app. If the content is available in different languages then the app will select the right version and then show it to you. It also shows an option where you can translate the page into the preferred language. Here we have a complete guide to change the language in Google.
How to change language in Google on desktop
1. Go to myaccount.google.com and sign in if you aren't already.
2. Click "Data & personalization."
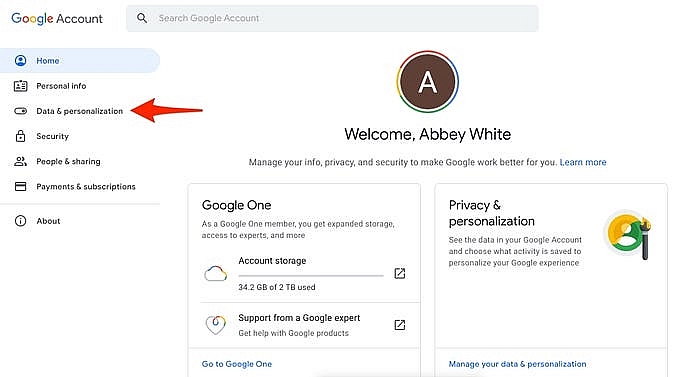 |
| Photo businessinsider |
3. Under General preferences for the web, select "Language."
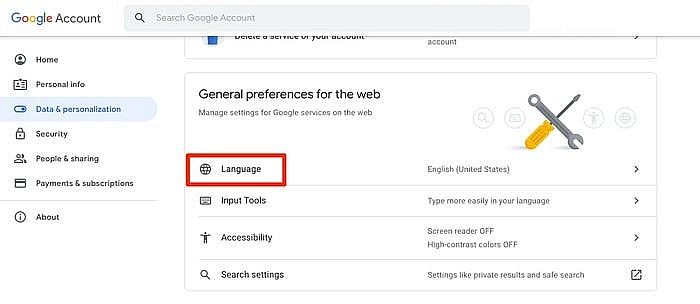 |
| Photo businessinsider |
4. Click the pencil icon to edit your default language from English.
5. Type in the language you want to set or scroll until you find it, then click Select.
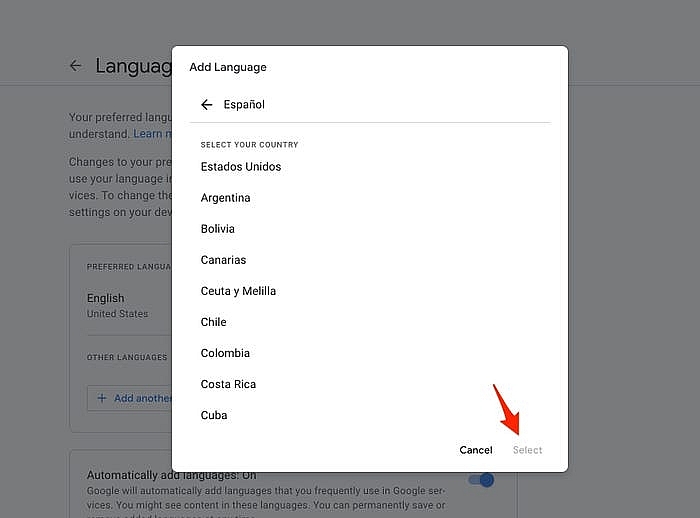 |
| Photo businessinsider |
6. If you want to add another language and receive a Google translate prompt on web pages, click "Add another language" and repeat the process.
7. To have Google automatically add languages you frequently use in Google services, toggle the relevant slider and wait for it to turn blue.
READ MORE: Google - How Old Are You and Who Are
How to change language in Google with smartphone
Open the ‘Google App’ on your smartphone and click on ‘More’ at the bottom right hand corner of the screen.
Click on ‘Settings’ and go to the ‘Language & Region’.
Click on ‘Select Language’ and then you can choose your preferred language.
You can search for a preferred language apart from the region by clicking on ‘Search Region’ option.
Now you can search for the region and then select the language from the ‘Select Language’ menu.
READ MORE: Top 30 Funny Things to Ask Google
How to change language on Google Chrome
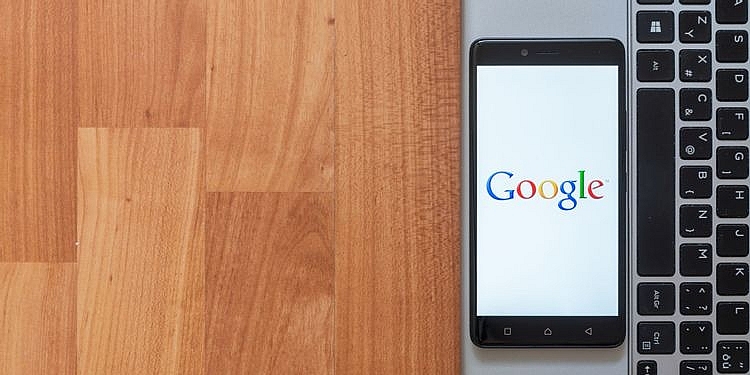 |
| Photo makeuseof |
Add a new language
Changing the language used in Chrome only takes a few steps, but keep in mind that it only applies to the Chrome interface. For instance, if you change the default language to French, all text within the Chrome interface, such as menus and settings, appear in French. The change does not apply to web content.
The following instructions are based on Chrome 90 for Windows 10 and Chrome OS. And although the user interface has slight differences in appearance, you can (generally) still use this method in the Chromium-based version of Microsoft Edge. This method does not work with Chrome for MacOS.
Step 1: With Chrome open, click the three-dot Customize and Control Google Chrome button located in the top-right corner.
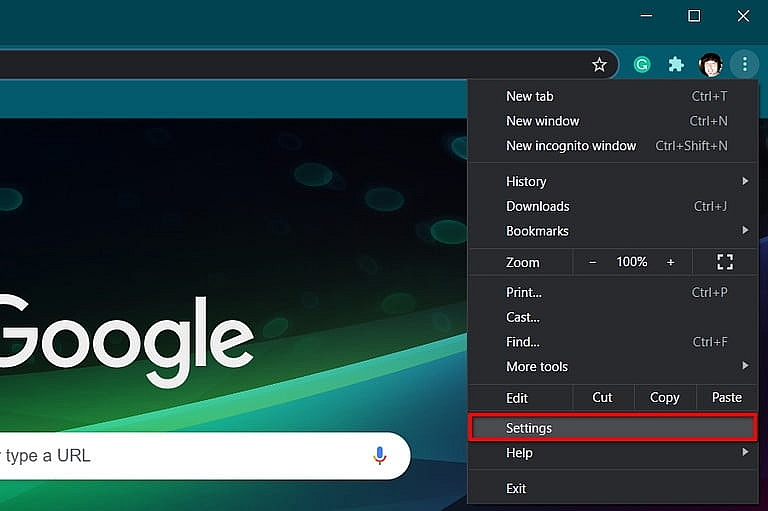 |
| Photo digitaltrends |
Step 2: Click Settings listed on the drop-down menu.
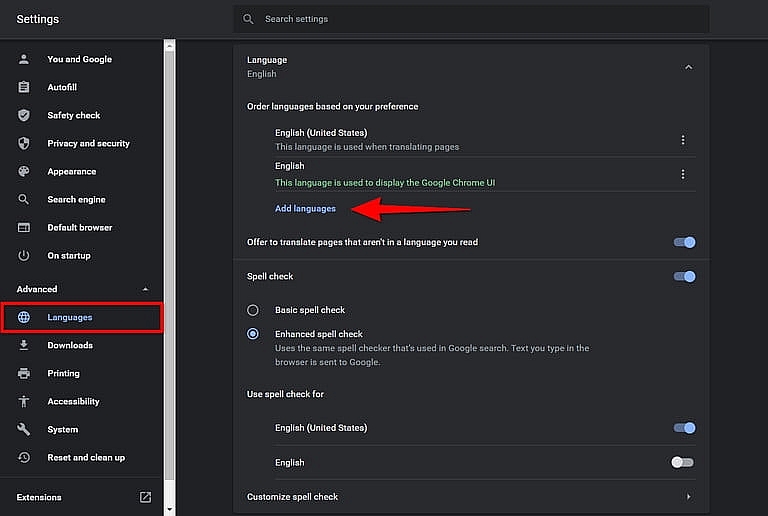 |
| Photo digitaltrends |
Note: The Settings panel is also accessible by typing “chrome://settings/” in the address bar.
Step 3: Select Advanced which is listed on the left.
Step 4: Click Languages listed on the newly expanded menu on the left.
Step 5: On the right, click the down arrow icon next to Language to expand the list.
Step 6: Click the blue Add Languages link.
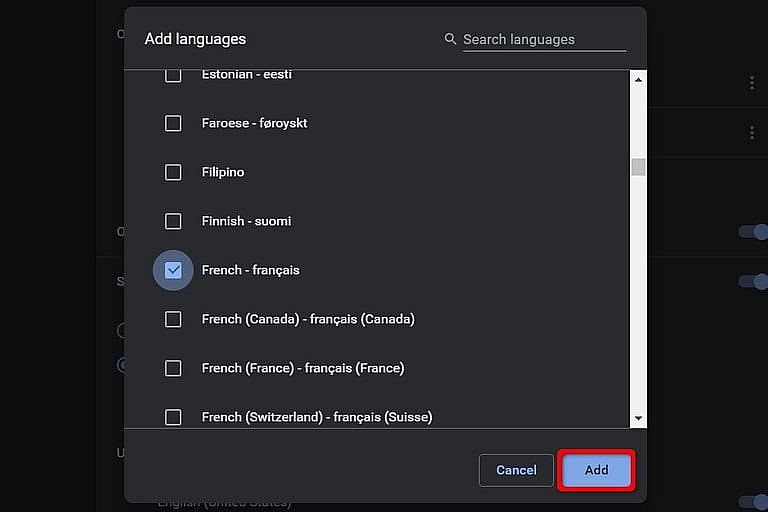 |
| Photo digitaltrends |
Step 7: A pop-up window appears. Click the box next to the language you want to add, followed by the blue Add button.
Step 8: The new language now appears on the Languages list. Click the three-dot More Actions icon to the right of each language to reorder or remove as needed.
Note: Moving the new language to the top of the list does not make it the default.
Step 9: Once you’re done, close the Settings tab. All changes save and update automatically.
Display the new language
After adding the new language, now it’s time to set it as the default.
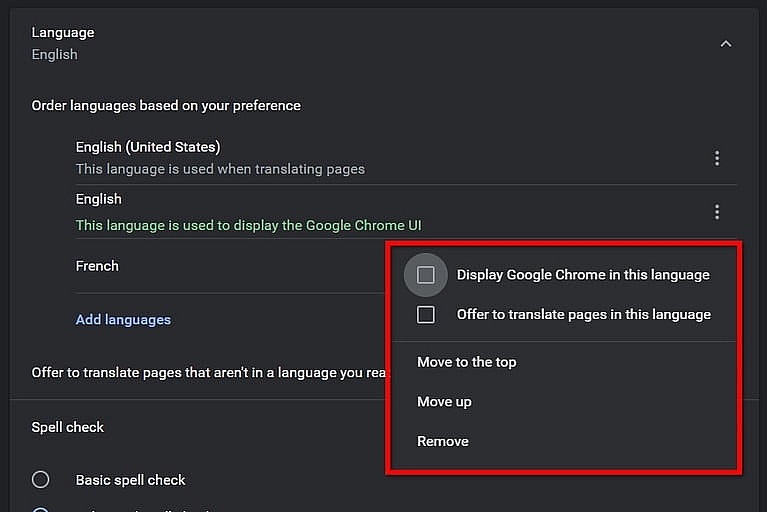 |
| Photo digitaltrends |
Step 1: As instructed in the first section, navigate through Settings > Advanced > Languages and click the down arrow icon to expand the Language menu.
Step 2: Click the three-dot More Actions button to the right of your new language.
Step 3: In the pop-up menu, click the box next to Display Google Chrome in This Language to set the new language as your default.
Step 4: Click the Relaunch button now displayed next to the new default language.
How to remove a language in Google Chrome
Tap on ‘time’ at the bottom right hand corner of the screen.
Now go to the ‘Settings’ and then click on ‘Advanced’.
Click on the ‘Languages and input’ menu and select ‘Language’.
Select the ‘More’ option next to the language you want to remove and then click on ‘Remove’.
Troubleshooting language changes in Google
With so many ways to change your Google language across devices, services, and products, you're bound to run into issues. Here's a few common ones and how to fix them.
| If your language update didn't work: Sometimes it will appear that a language update hasn't occurred. You can try restarting your Chrome browser, your Google app, or logging back into your account to see if that updates the changes. If not, try clearing your browser's If your language isn't listed: While Google has a number of languages available for users, it doesn't encompass everything that exists. If the primary language you want isn't available, Google will prompt you to choose an alternate language. You can add a secondary language using just about every language update method, and it will be visible beneath your primary language. |
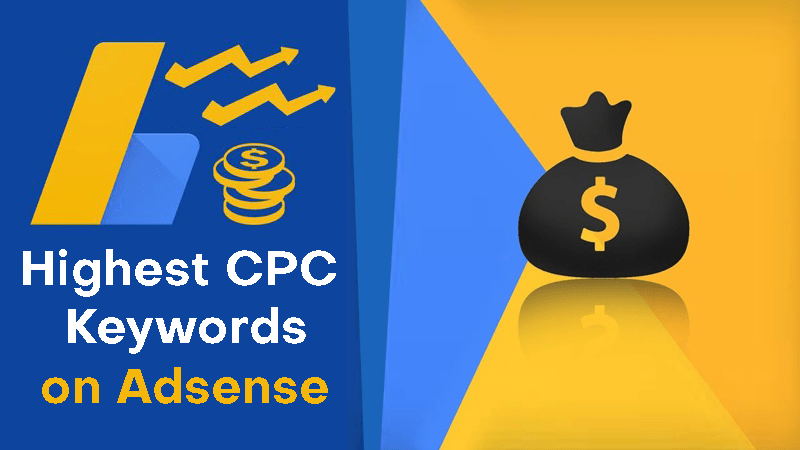 1000 Most Expensive Google Keywords to Increase Adsense Earnings 1000 Most Expensive Google Keywords to Increase Adsense Earnings Check out the list of 1000 most expensive keywords on Google for which advertisers are willing to increase Adsense earnings. |
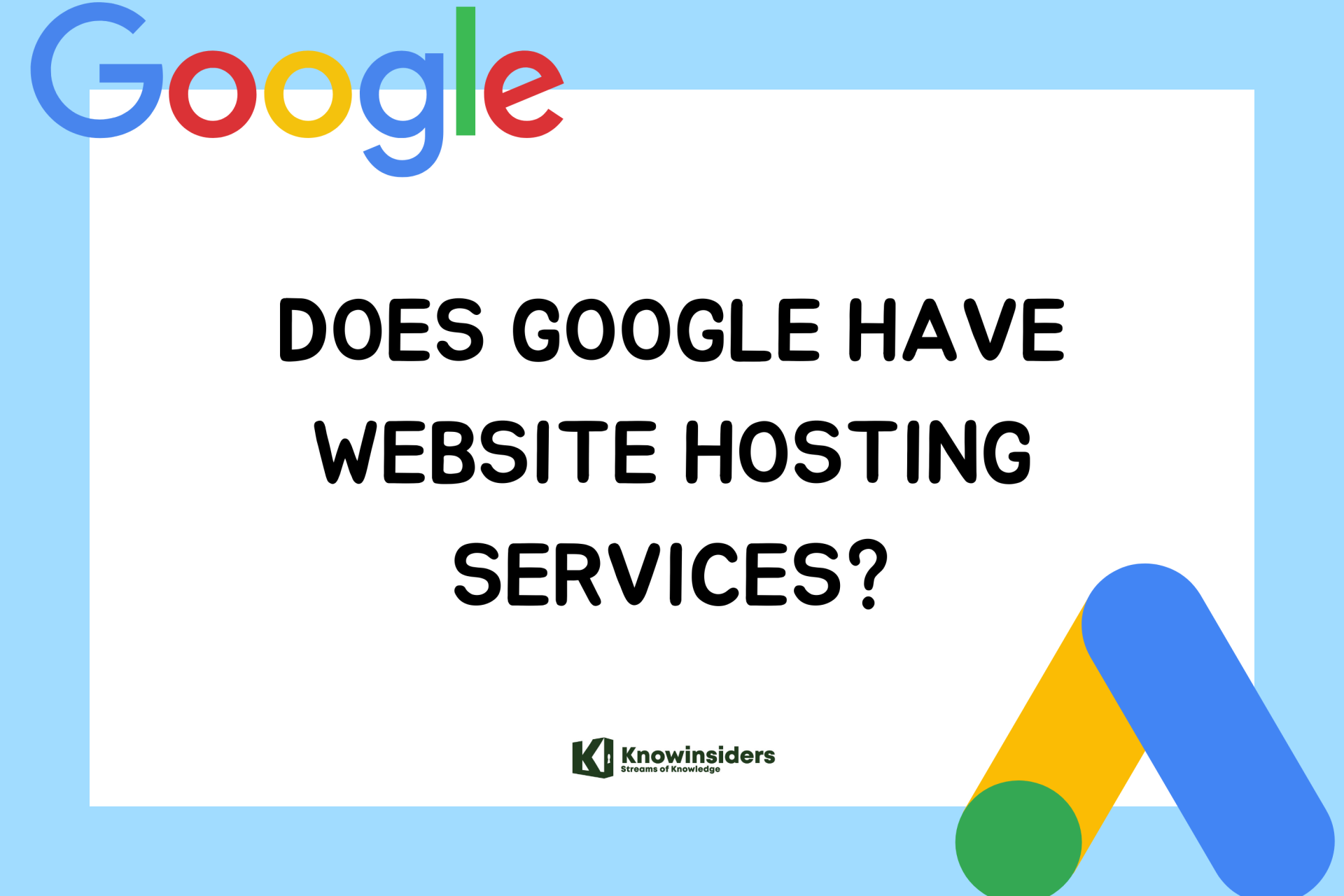 Does Google Have Web Hosting for Free? Does Google Have Web Hosting for Free? Google is well-known for being the most popular search engine. Everyone uses Google for many purposes. How about Google Website Hosting? |
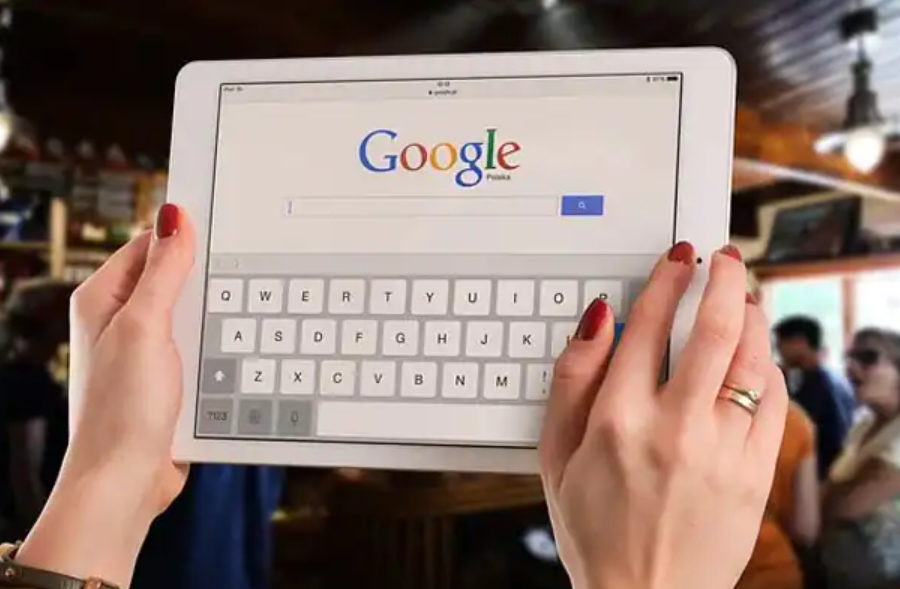 Top Google Searches In The US and UK Top Google Searches In The US and UK Google reveals the lists of top trending searches in the United States and UK that show what American & British googled this year. |