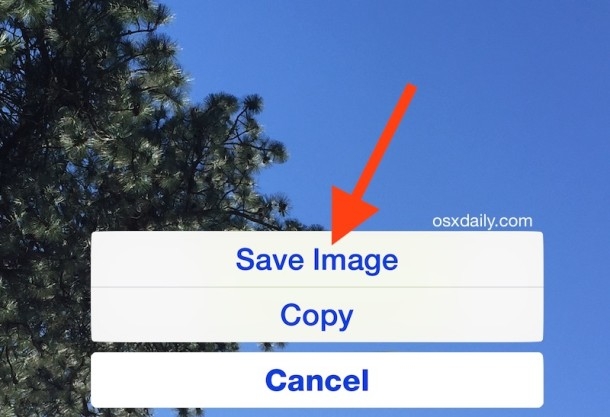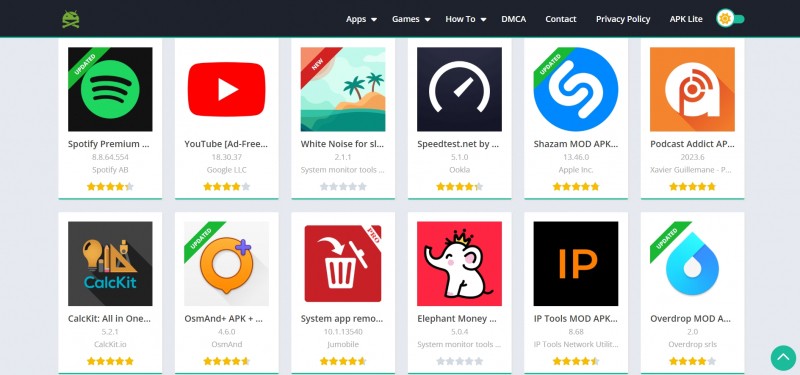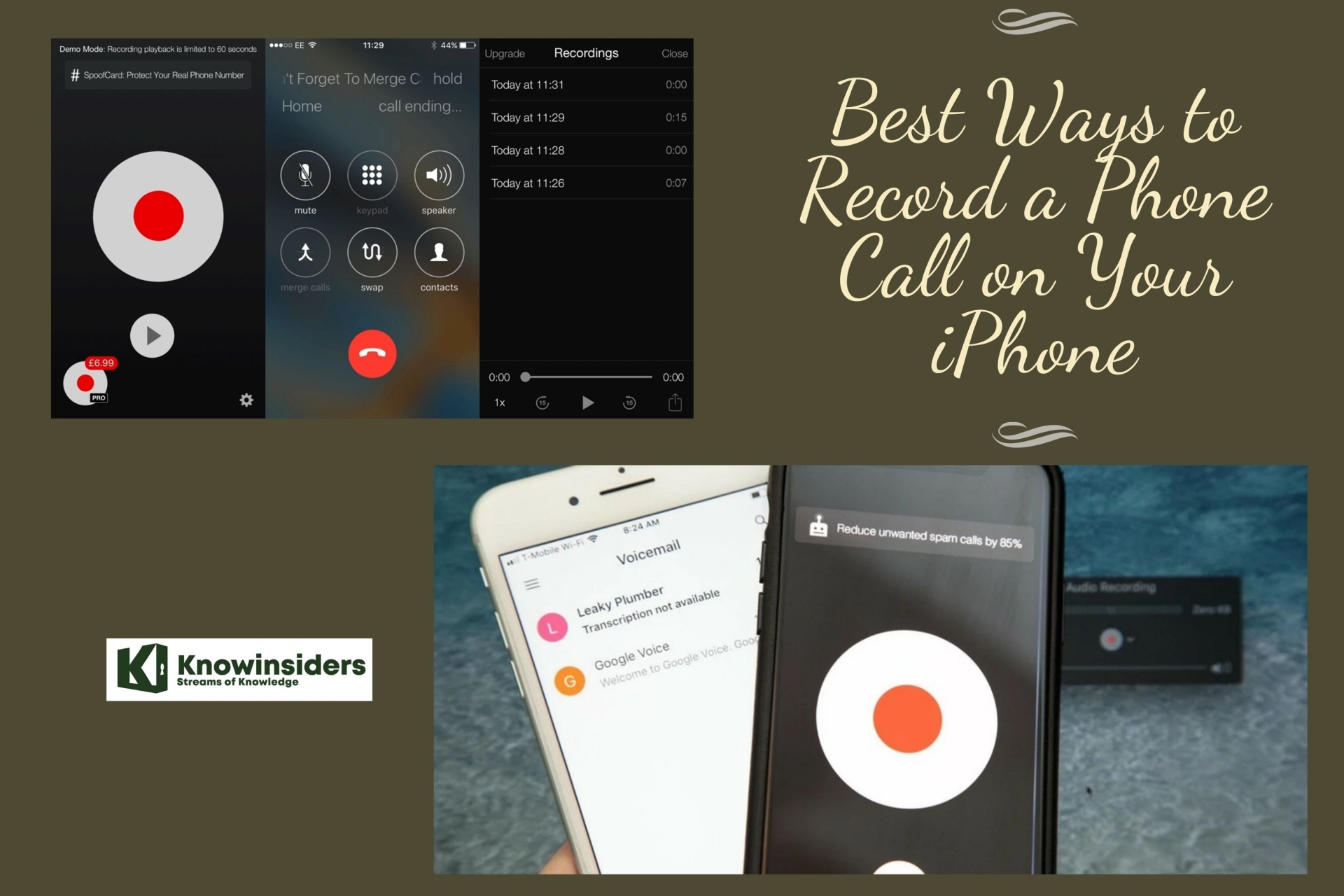How to Take A Screenshot on Every iPhone Model
 |
Screenshots from your iPhone are great for sharing moments from your favorite videos, high scores from your games, conversations on social networks like Twitter or Facebook, bugs you want to report, and almost anything and everything you see on your screen. Here's how to take screenshots on every iPhone model.
1. Have a home button? Do this: "Right Side+Volume Buttons" or "Home+Sleep"
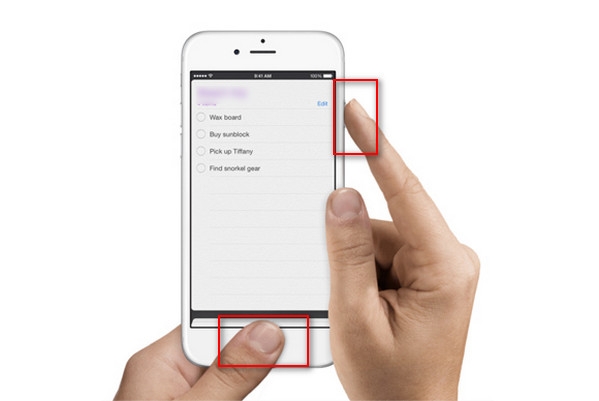 |
| Photo Aiseesoft |
A simple way to capture a screenshot of your iPhone or iPad is to press and hold the "Home" button and simultaneously press the "sleep/wake" button. A screenshot will be saved to your camera roll.
From the camera roll, you can e-mail the photo or load it onto your computer. More options are discussed at the end of the article.
2. If you don't have a Home button
Newer iPhone models use Face ID instead of Touch ID, and as such, don't have Home buttons. This includes the iPhone X, XR, XS, 11, and 12 models.
If you close apps on your iPhone by swiping up from the bottom of the screen, and not pressing a button, then you're in this category.
To take a screenshot on an iPhone without the Home button:
1. Make sure that your iPhone is displaying whatever it is that you want to screenshot.
2. Press the Power button on the right side of your phone and the Volume Up button on the left at the same time.
You should see the screen flash and an image of the screenshot appear in the bottom-left corner. Once this image slides away, you can find it in your Photos app.
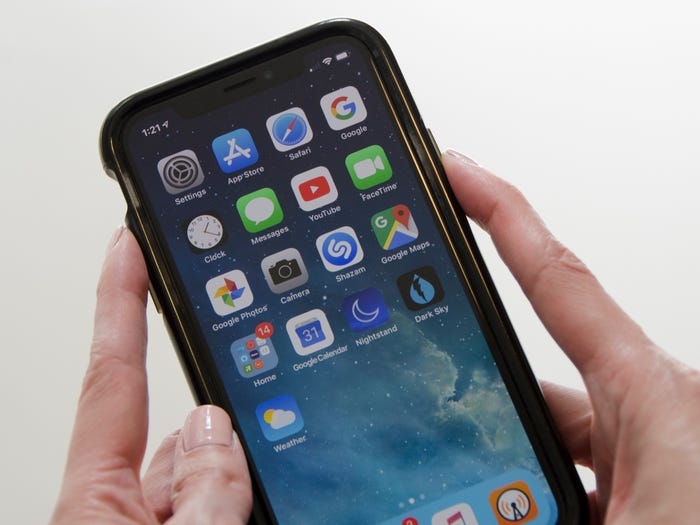 |
| Photo Businessinsider |
3. How to take a screenshot on iPhone models with Touch ID and Side button
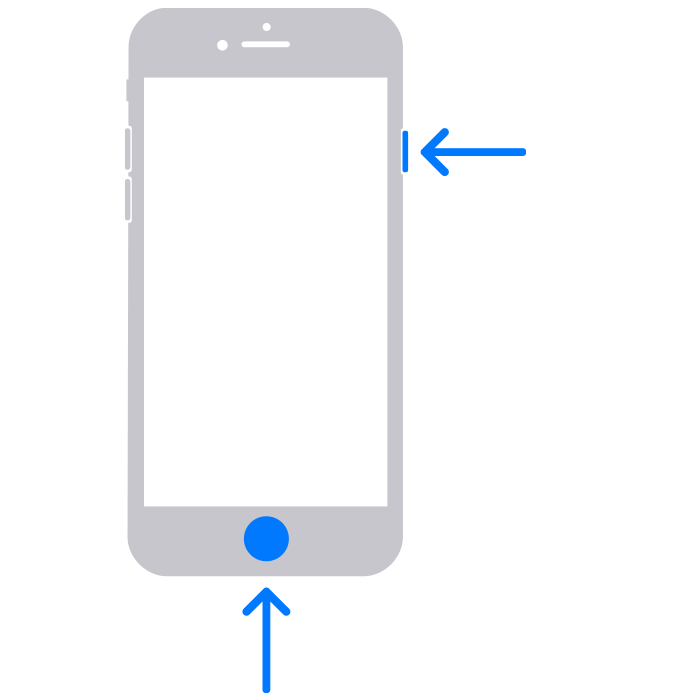 |
| Photo Apple Support |
Press the Side button and the Home button at the same time.
Quickly release both buttons.
After you take a screenshot, a thumbnail temporarily appears in the lower-left corner of your screen. Tap the thumbnail to open it or swipe left to dismiss it.
4. How to take a screenshot on iPhone models with Touch ID and Top button
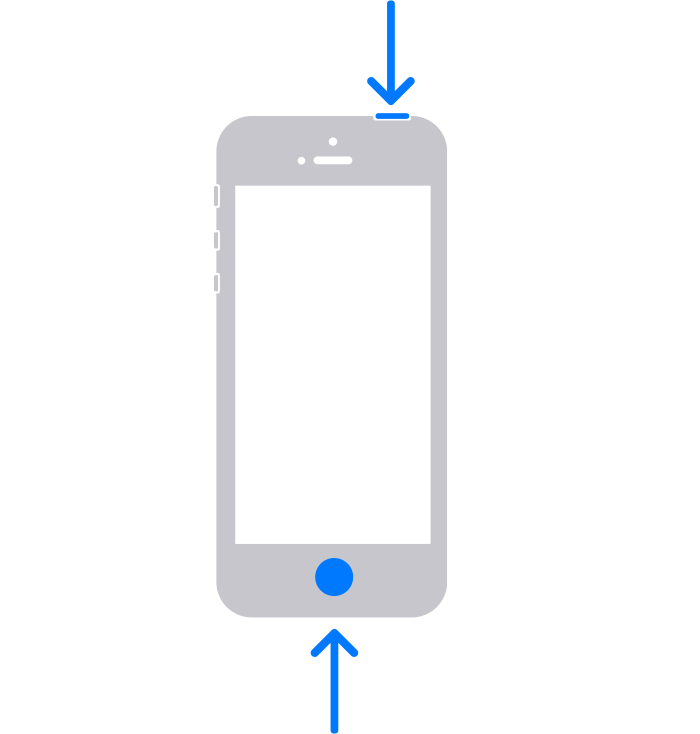 |
| Photo Apple Support |
Press the Top button and the Home button at the same time.
Quickly release both buttons.
After you take a screenshot, a thumbnail temporarily appears in the lower-left corner of your screen. Tap the thumbnail to open it or swipe left to dismiss it.
**READ MORE: How to Use New Fascinating Features on iOS 14.5?
5. If you don't want to press any buttons
Some people find pressing two buttons at once a bit tricky. If this is the case for you, consider using AssistiveTouch.
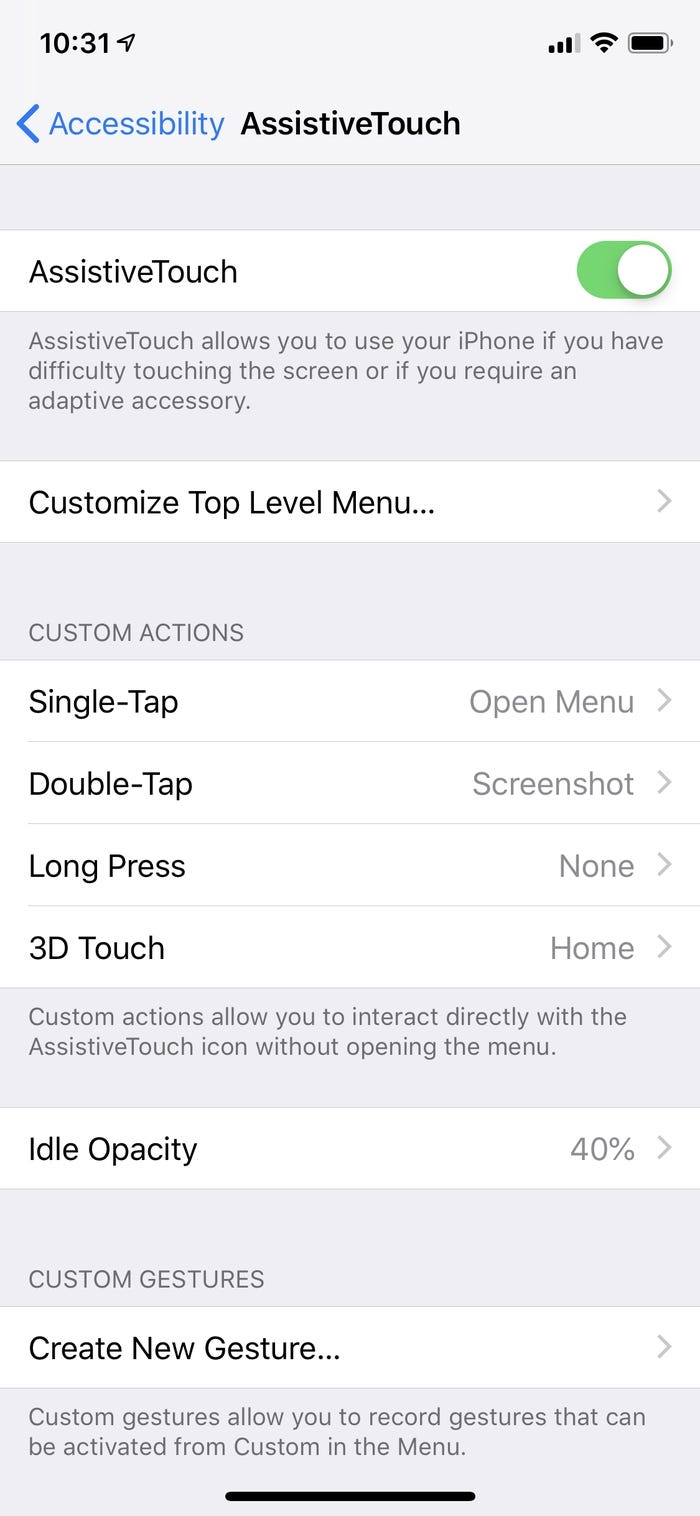 |
| Photo turbofuture |
AssistiveTouch is an iOS accessibility feature that gives you alternative ways to perform a lot of common tasks, avoiding the need to press buttons or perform swiping gestures.
Here's how to enable AssistiveTouch, and set it up to take screenshots:
1. Open the Settings app and then tap "Accessibility."
2. Tap "Touch," and then "AssistiveTouch," and turn the feature on by tapping its switch at the top of the screen.
Now that AssistiveTouch is turned on, you need to choose a way to take screenshots.
3. Select "Double-Tap" and then choose "Screenshot." This makes it so whenever you double-tap the digital AssistiveTouch button, you'll take a screenshot.
Touch a PictureSee an image that you like on a webpage opened in your Safari browser? You can touch and hold on the picture to save it to your camera roll or make a copy of it to attach to an e-mail. After opening the Safari browser on my iPhone, I went to the Grand Canyon website. Touching and holding on the panoramic picture on the webpage the phone opened a menu of 3 items: "Save Image" "Copy" and "Cancel". (See screenshot of these results below).
Assuming that I didn't want to cancel this process, my options are to "Save Image" to the camera roll or make a "Copy" of the image that I could then paste into an e-mail. Below is a copy of the panoramic picture of the Grand Canyon that I e-mailed from my iPhone. You are correct. Technically this is not a screenshot. It is just a copy of an image on a webpage. But, often all we really want is an image and not the whole webpage. WebCapture is a free utility application available for your iPhone but it can also be used on your iPad. It is used to capture a screenshot of a website. It is a rather simple app. When you open it, it acts as a browser. (Remember to add "http://" before all URLs). This app is used to take a picture of the website (no status or toolbars). There is usually no cropping or editing required. The photo is saved on your camera roll. Note: This app only takes a screenshot of the view on your screen and not an image of the entire webpage. (Similar to how your printer may give you the option to print "current view" versus "current page".) |
 How to Unlock Your iPhone with an Apple Watch with iOs 14.5 How to Unlock Your iPhone with an Apple Watch with iOs 14.5 In the current circumstances of COVID-19, people are wearing masks that cover their face when strolling outside to protect their health and safety, which prevents ... |
 How to Pair Xbox One/PS4/PS5 Controller for iPhone and iPad How to Pair Xbox One/PS4/PS5 Controller for iPhone and iPad If you an enthusiastic gamer, you might not want to skip our guide to connect your Xbox One or PS5 Controller to your iPhone and ... |
 Handy Tips to Take iPhone 12 Night Mode Selfies Handy Tips to Take iPhone 12 Night Mode Selfies The new iPhone 12 and 12 Pro are finally here, and they come with a slew of new camera features: Night Mode selfies that'll have ... |