How To Set Up and Reset Roku Device In Easy Steps and Without Remote
 |
| How To Set Up and Reset Roku Device In Easy Steps and Without Remote |
You purchased a Roku, and now you have to get it up and running. Whether you have a Roku box, streaming stick, or TV, the basic process is the same, and it's easy. You might want to reset your Roku device if you are experiencing any issues or if you plan on returning it or giving it to someone else. Resetting your Roku device will erase all your settings and unlink your Roku account. Here’s how to reset your Roku device to factory conditions in two different ways. We show you how to do it below.
Here are some things you need to keep in mind before setting up your new Roku device:
- Connect the Roku box or streaming stick to your TV using HDMI, or turn on the Roku TV.
- If you have a 4K-enabled Roku streaming stick or box, such as a Streaming Stick+, Roku 4, Premiere, Premiere+, or Ultra, connect the stick or box to an HDMI port that's HDCP 2.2 compatible. There should be a label on the input. This is especially important for compatibility with HDR-encoded content.
- Whether you have a 4K-enabled Roku stick, box, or TV, make sure you have access to internet speeds that support 4K.
- If you have a Roku 1 or Express Plus, you have the option of connecting a Roku box to a TV using composite video and analog audio connections. However, this should only be used for analog TVs.
- Put batteries in your remote control and plug the Roku TV, stick, or box into power with the provided power adapter or cord.
How does the Roku device connect to the TV?
Your Roku streaming device can be connected to any television with an HDMI® port. To make this connection, a Roku player requires an HDMI cable while a Roku Streaming Stick connects directly with its built-in HDMI connector. When selecting an HDMI cable, we recommend that you use a High-Speed HDMI Cable if your TV only supports 720p and 1080p, or a Premium High-Speed HDMI Cable if your TV also supports 4K Ultra HD or HDR.
How to Connect Roku Device to Wifi & TV Without Remote With Easy Steps
How to Set up your Roku and connect it to the TV
If you got a new Roku streaming device, we'll show you how to set it up and connect it to your TV.
Roku media streamers, as well as TVs running the company's namesake platform, are among the most popular home entertainment products, not to mention some of CNET's favorites. They also tend to make great gifts. Whether you receive a Roku Express 4K Plus, a Streaming Stick 4K, an Ultra box or a Roku TV this holiday season, get ready to take it out of the box and start putting it to use.
To help make sure you'll have no problems we took out a Roku Streaming Stick Plus armed with the latest software to walk you through the process -- which should be basically the same no matter which type of Roku you're using. Here's how to set up your brand-new Roku.
Step 1: Connect your Roku to your TV
There are a few things you'll have to connect whether you have a box or streaming stick. With the Streaming Stick Plus we're using as an example, you'll need to plug the included USB power cable into the Roku and plug the Roku into your TV's HDMI slot.
For power, the Streaming Stick can use a USB input on your TV if it has at least 5 volts of power (some manufacturers list the voltage next to the USB designation) so your Stick will get maximum performance. But if you can, we recommend using the included wall adapter instead to ensure that the Roku stays powered up and ready to go. Roku includes a USB extension cord with the Streaming Stick Plus.
If your TV is wall-mounted and the HDMI port is hard to reach so the Streaming Stick is difficult to plugin, you can get a free HDMI extender from Roku.
After everything is plugged in, turn on your TV and select the input into which you plugged your new Roku.
Step 2: Pair the Roku remote
After connecting your Roku and navigating your TV to the proper input, you should see Roku's interface ready to help take you through the next steps. You'll probably need to pair the included remote with your Roku device (although some devices may be paired already).
Before pairing, put the included batteries into the remote. It should connect automatically, but if not, hold down the button located by the battery slot for 3 seconds.
Step 3: Connect the Roku to Wi-Fi and complete the rest of the setup process
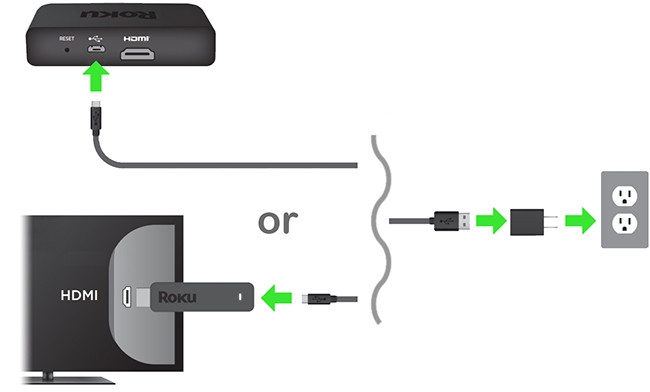 |
| Photo: support.roku |
Now we can go through the setup process. After choosing your language, you'll be prompted to connect to Wi-Fi. If you have a Roku Ultra box or an Express 4K Plus with an Ethernet adapter and have it plugged in via wired Ethernet, you may skip this step. Everyone else, click on your Wi-Fi network and enter your password.
Wi-Fi
After confirming you're connected to the internet, your Roku may need to update its software to the current OS version. Let it do this and go do something else for a bit. This shouldn't take longer than a few minutes, but times will vary depending on your connection.
Display (your TV)
Once updated, your Roku will ask to autodetect the type of TV you have. Hit OK and let this run. It will pick the best settings for your TV for playing media. If there's a problem you can retry the test; otherwise choose OK, go to automatic. If the screen looks good, click OK at the next prompt.
If the Roku detects limitations from the HDMI port on your TV, it will give you an explanation of what kind of playback your TV can handle and then give you the options to "Force output to automatic," "Cancel" or "I've changed something, retry." It may sound counterintuitive, but hitting Cancel will bring you to the next screen where Keep Auto detect should already be checked. If it isn't, scroll through the options until you find it, then click on it. Hitting OK on your remote moves you on to the next step in the setup process.
TV control setup
If you have a Roku with a remote that can control your TV, you'll be prompted to set it up now. Your Roku will sync volume and power controls with your TV to allow you to control both with the Roku remote. Click OK and follow the prompt. Music will play, so keep your remote pointed at the TV. Follow the steps; if the music stops automatically you're all set.
Otherwise, click No and choose Enter TV brand. Enter your TV brand and repeat the process until the remote syncs with your TV.
Step 4: Link your Roku account and activate your device
You'll need a Roku account to be able to use your new Roku. The accounts are free, but you will need to create one if you don't have one already. Enter your email address onscreen to link your account.
Once you enter your email, the onscreen display will instruct you to check the email address you just entered. You find an email with the subject line "Activate your device." Clicking the link there takes you to Roku's website, where you'll either create a new account or, if you already have one, go straight to the next step.
Next, assign your device to a room (or enter a custom name) and agree to the user agreement. Then you'll be taken through a guide that asks what services you already subscribe to -- like Netflix, Disney Plus, Hulu, Prime Video, or HBO Max -- and your interests. You can also skip this part, but you'll still get a page with even more channels to install, as well as an offer of free trials.
Clicking "Continue" on these pages will (finally) cause your Roku to automatically begin downloading and installing the apps. You still, however, will need to log in to each app (Netflix, Amazon Prime Video, and so on) individually to watch.
5 Reasons to Reset Roku TVWell, there are numerous reasons which might lead you to reset your Roku device. Some of them can be: 1. Your movies or shows freeze a lot while you are watching them. 2. It is taking a lot more time to load the content than usual. 3. Your shows are buffering a lot. 4. You might want to give your Roku Tv to someone. 5. You want to sell your Roku Tv or replace it due to some issues. If you face any of the issues mentioned earlier, then factory resetting your device is the solution for all of them. |
How to restart a Roku device
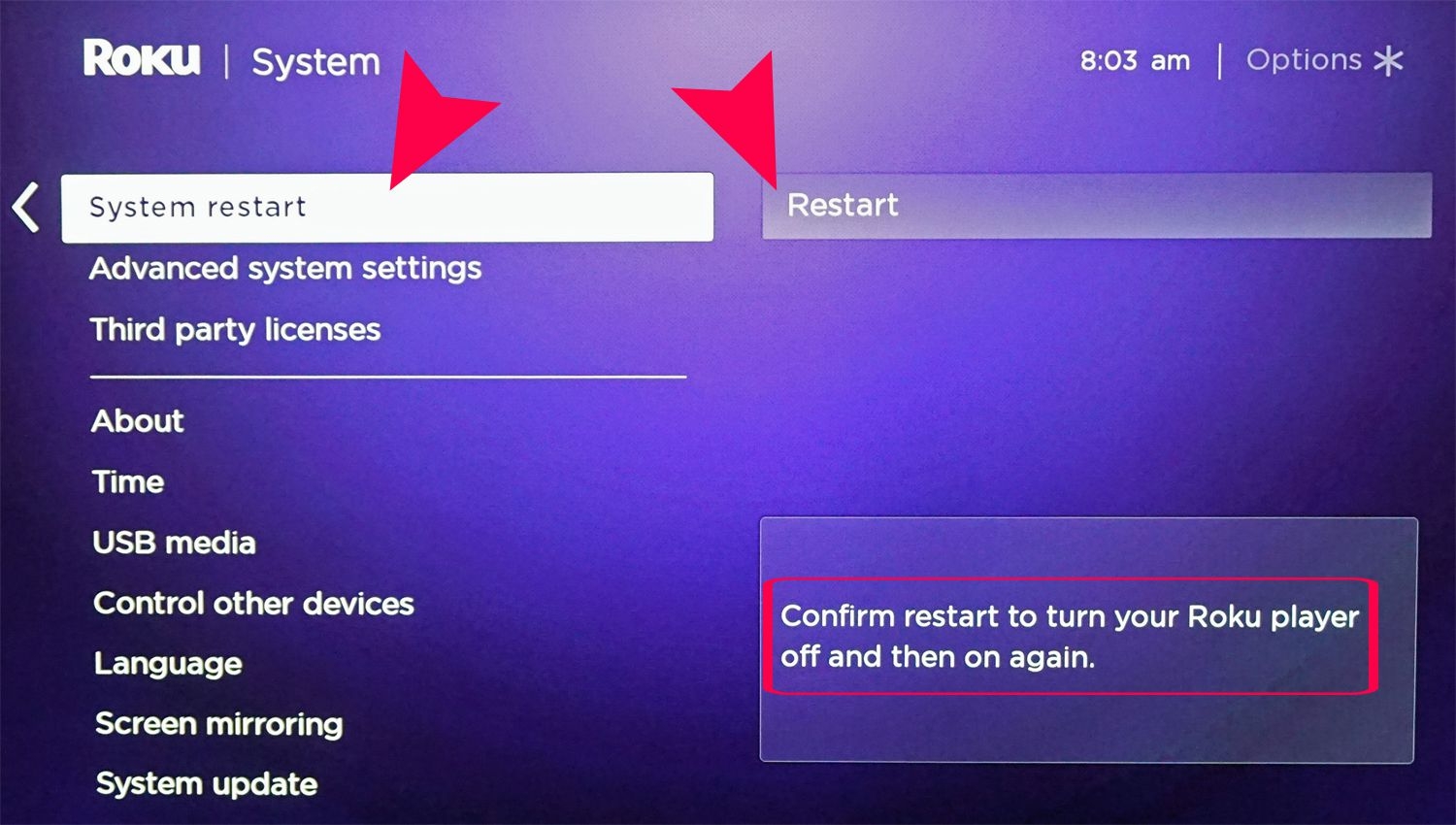 |
| Photo: lifewire |
You can restart your Roku from the Settings menu, or do a forced reboot by pressing a series of buttons on your Roku remote or unplugging the Roku power cord.
To restart your Roku from Settings:
1. From the "Home" menu, scroll down to the "Settings" menu.
2. Select the "Settings" menu by pressing "OK" on the remote.
3. Scroll down to select the "System" option. Press "OK" on your remote to open the menu.
4. Scroll down to the "System restart" option and press "OK" on your remote.
5. Select "Restart." Your device will shut off, then turn on again. You will see the bouncing Roku logo while the device is booting up.
How to Reboot your Roku if it's frozen
If your Roku encounters a more serious glitch, it may freeze and block you from navigating the menus. In that case, you'll need to press a series of buttons on your remote control to trigger a reboot.
1. Press the "Home" button five times.
2. Press the "Up" arrow once.
3. Press the "Rewind" button twice.
4. Press the "Fast Forward" button two times.
5. After pressing the buttons in this order, your Roku will eventually turn off. After a few seconds, you should see the bouncing Roku logo, and your home screen will return soon after.
If you find you need to restart your device often for it to function properly, you could be experiencing issues with one of your installed channel apps, or the device itself. You can try deleting and re-installing any newly installed channel apps. Contact Roku support if you continually experience issues with your device.
How to Factory Reset Your Roku Device Via Settings
To reset your Roku device, press the Home button on your remote. Then go to Settings > System > Advanced system settings. Next, choose Factory reset and enter the code on your screen. Finally, select OK and wait for your Roku device to restart.
- Press the Home button on your Roku remote.
Note: If you are having problems with your remote, check out our guide on how to reset your Roku remote.
- Then go to Settings. You can find this in the left sidebar of your home screen by pressing the left directional button on your remote. Then press the up directional button on your Roku remote to access the Settings menu.
- Next, select System. You can either press the OK button on your remote or the right directional button.
- Then go to Advanced system settings.
Note: If your Roku device is just having problems connecting to the internet, you can choose Network connection reset from this menu instead. This way, you don’t have to go through the process of setting up your device from scratch.
- Next, select Factory reset. Then you will see a code listed in the bottom-right corner of your screen.
- Then enter the code on your screen and select OK.
- Finally, select Start factory reset. Doing this will immediately turn your Roku off and back on again. You will see the Roku logo bouncing on your screen once the device restarts.
How to Factory Reset a Roku Device Using the Reset Button
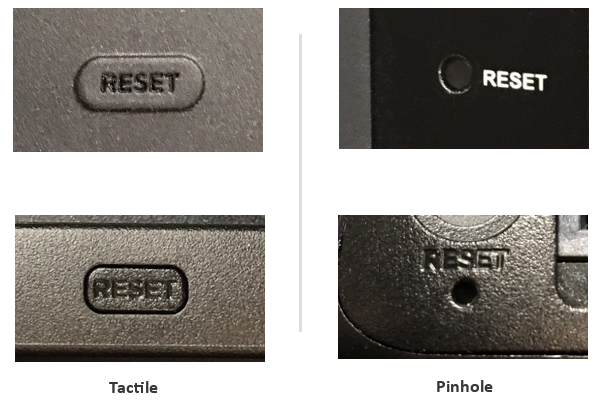 |
| Photo: support.roku |
Roku devices come with a physical factory reset button on the back or bottom of the device. This button is either a tactile button or a pinhole button. You can factory reset these devices by long-pressing this button.
- Switch on your Roku.
- Then find the reset button. You will usually find this on the back or bottom of the device.
Note: If your Roku device has a pinhole button, you will need something long and thin, such as a paperclip, to be able to press it.
- Press and hold the reset button for about 10 seconds.
- Finally, wait for your Roku device to restart. On most Roku devices, you will see an indicator light start to blink rapidly once the device is resetting.
How to Reset Roku TV Without Remote
Remoku.tv is a web app used to control your Roku Tv. You can use it from any PC, Mac, Smartphone, Tablet, or even an e-reader. If you use an ethernet cable to connect your player to internet services, you can use remoku to reset it.
The steps to do the same are:
1. Connect all the cables to your tv and wait for it to start. It would show a dialog box with the message of connecting your remote.
2. Go to your wireless network settings and connect it to the number shown on your screen.
3. When you complete this process, go to remoku.tv on your computer and pair your remote.
4. Once you have paired it, you can easily factory reset it from the advanced system settings.
What happens after you reset a Roku
After your device has been reset, it should boot up to the home screen. If you're not selling the device or returning it, but instead looking to use the device again, you'll need to reconnect to your home network.
Once you're connected, log in to your Roku account on your computer or from your mobile device to relink it to your account. Your Roku channels will begin downloading after the device has been added to your Roku account. You'll need to log in to all your channel apps again.
Additional Steps For Roku TVsRoku TVs have some additional required and optional setup procedures before they can be used in a home theater setup. Here's what you need to do: Select Home Use: Unless you're setting up your Roku TV for use as a store display, select Set up for home use. This sets the default video settings to the typical lighting environment in a home. The store display setting maximizes the TV's light output, color, and contrast settings to be suitable for brightly lit store environments. Connect Your Devices: You can connect devices to your TV at any time, or you can do it all during the initial setup. Examples of input devices include a cable/satellite box, Blu-ray/DVD player, VCR, or game console. External audio devices include a soundbar or home theater receiver. Turn On Your Connected Devices: The Roku TV can detect some devices and prompts you to turn on those devices before proceeding. When you're ready, select Everything is Plugged In and Turned On and follow any additional prompts. Assign Input Names: You can assign a name and icon to the device connected to each input. To do this, choose from a pre-selected drop-down menu or select Set Custom Name to customize the input name and choose an icon from an available selection. The screen also displays a window showing the program playing on the device connected to the input. Use the up arrow and down arrow buttons on the remote to scroll through the list, then press the OK button to make your selection. |
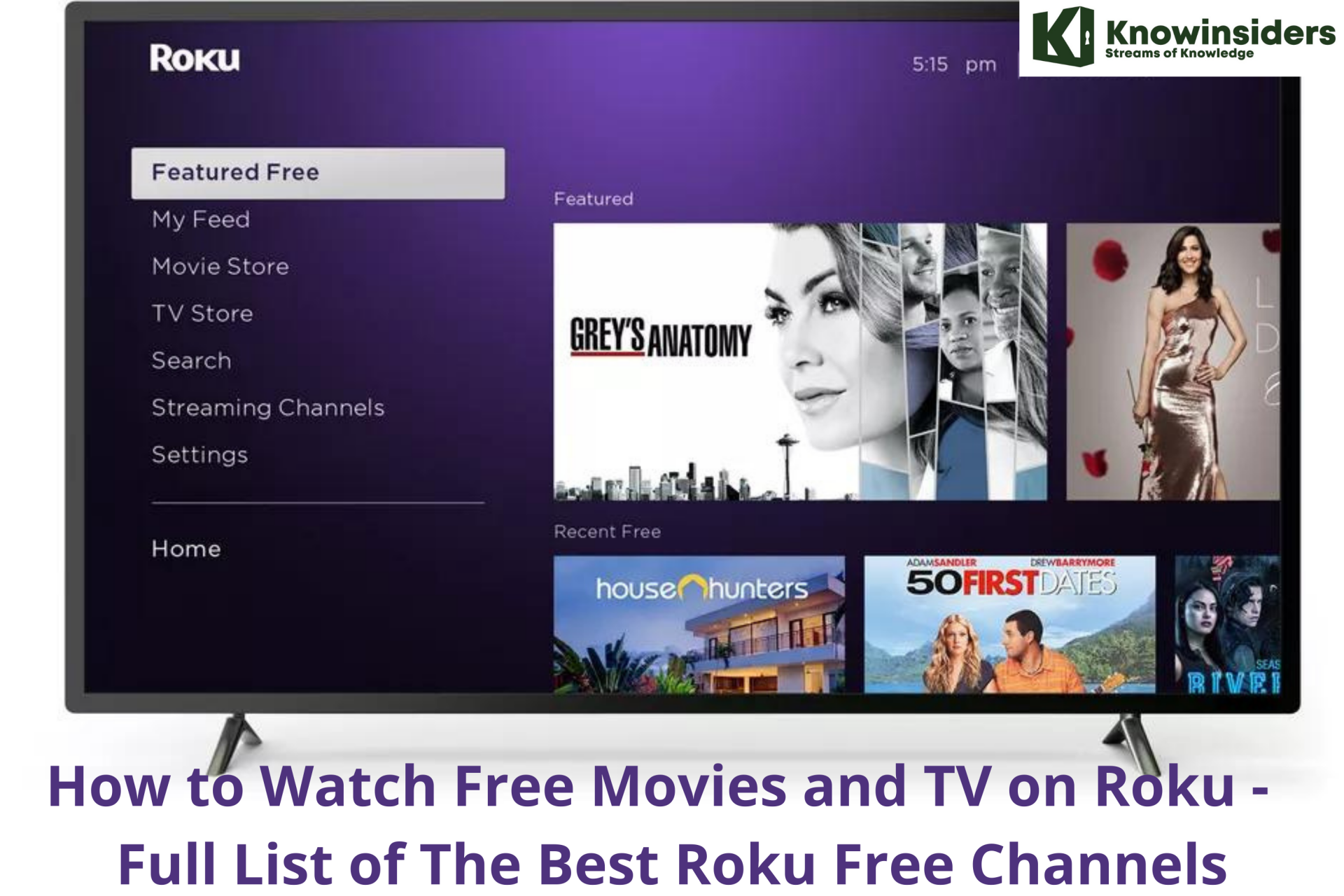 How to Watch Free Movies and TV on Roku - Full List of The Best Roku Free Channels How to Watch Free Movies and TV on Roku - Full List of The Best Roku Free Channels Roku is a device that provides the simplest way to stream entertainment to your TV. Here's how to watch free movies and TV on Roku ... |
 How to Watch FREE Super Bowl 2022 on Roku in The US and Around The World How to Watch FREE Super Bowl 2022 on Roku in The US and Around The World If you are a Super Bowl fan, you must have searched for ways to stream the big game on your TV without a cable. Here's ... |
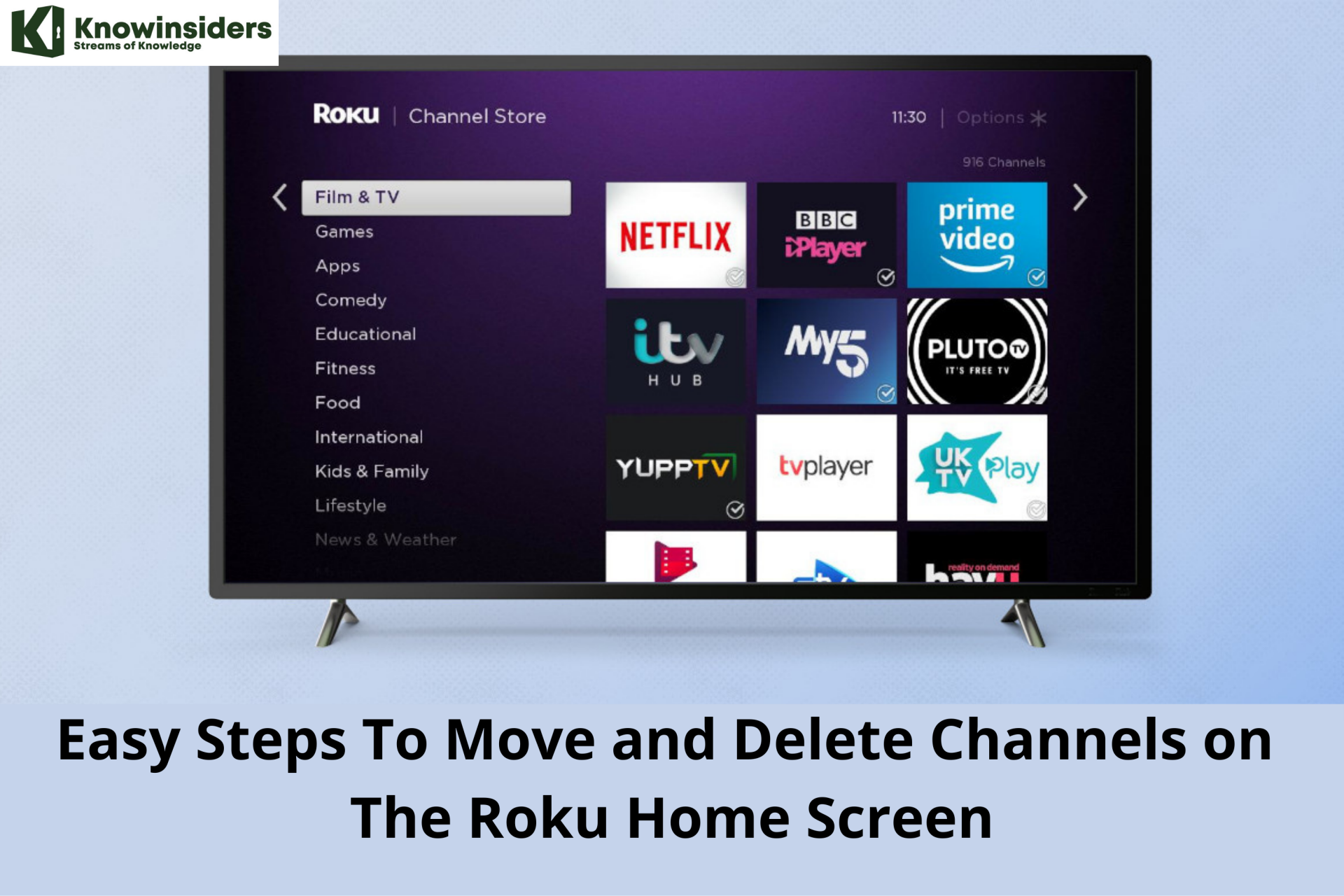 Easy Steps To Move and Delete Channels on The Roku Home Screen Easy Steps To Move and Delete Channels on The Roku Home Screen Here’s how to move or delete just about anything from your Roku home screen and even get alerts when movies and shows become available. |























