How to Connect Roku Device to Wifi & TV Without Remote With Easy Steps
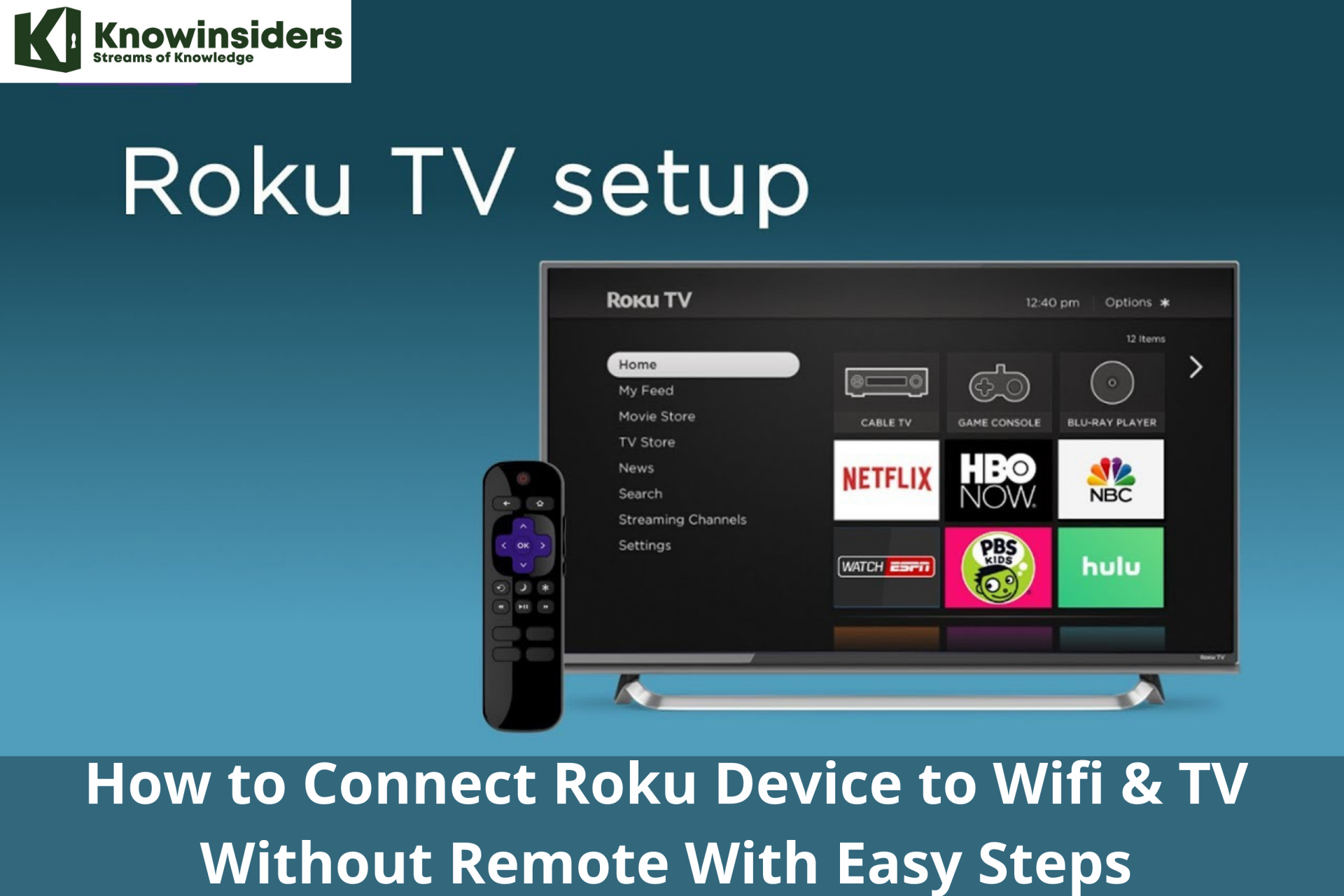 |
| How to Connect Roku Device to Wifi & TV Without Remote With Easy Steps |
Roku media players are among the most popular streaming devices thanks to their easy interface, simple remote control, and expansive library of streaming service apps.
Every device in the Roku family works more or less the same way. They're all quick to install and set up, and only a handful of features distinguish the entry-level Roku Express ($30) from the premium-priced Roku Ultra ($100).
How to set up your Roku device
Setting up a Roku player is generally the same regardless of which model you have. Any differences are generally related to the way you plug it in (some players connect to the TV via an HDMI cable, for example, while Streaming Stick models plug directly into the TV's HDMI port).
Step 1: Connect Roku device to your TV
1. Connect the Roku player to an HDMI cable and then plug that cable into an HDMI input on your television. If you have a Roku Streaming Stick, you don't need an HDMI cable. Instead, just insert the Streaming Stick directly into the HDMI port.
2. Plug the Roku's power cable into the Roku device. Depending on which model you have, this power plug will either be a small round connector or a micro-USB connector. Plug the other end of the cable into one of the TV's USB ports, or into the included AC adapter, which you can then plug into an electrical outlet.
3. Make sure the TV is turned on and set to the correct input for the Roku player. After it boots, you should see the Roku's welcome screen.
Step 2: Pair your Roku remote
1. Open the battery cover on the back of the remote and insert the batteries. Put the cover back on the remote.
2. If you have an enhanced remote, you'll need to pair the remote control with the player — if you do, you should see a message on the screen telling you to press the reset button on the remote (it's located in the battery compartment) for 3-5 seconds. If your Roku includes a simple remote, it won't need to be paired at all.
3. You should now be able to control the Roku with the remote. If you have a simple remote, remember to keep it pointed at the Roku player when you're sending commands.
Step 3: On-screen set-up and connect to WiFi
After the Roku screen appears on the TV (it should be on the language settings screen) and the remote is working, you can complete the setup process.
Follow the instructions on each screen. On the remote, use the five-way control button to move around the screen and press OK in the center to make choices and change screens.
1. Start by choosing a language, then select your home's WiFi network and enter the password. Remember to use the fastest band available. For example, if you have a dual-band router, choose the 5GHz band, which will result in much smoother and more reliable video streaming than the slower 2.4GHz band.
2. Continue to follow the setup instructions. It's likely that the Roku will download updates after connecting to the internet via your WiFi.
3. You may need to help Roku select the best settings for your television. Let it autodetect your TV format; usually, you can allow it to make these selections automatically, but you can choose manual settings if you prefer.
4. Most Roku models come with a voice remote that can control your TV's power and volume controls. The Roku setup should configure the remote now; follow the on-screen instructions to teach the Roku remote how to use your TV's remote settings.
Step 4: Activate your Roku device
Finally, it's time to activate your Roku player.
1. Follow the on-screen directions to enter an email address that you want to use with your new Roku account. You need to have a Roku account (it's free) to activate the device. If you already have an existing account, such as from a previous Roku device, you can use the email address associated with that.
2. Within a few minutes, you'll receive an activation email. Click the link in the email to go to the Roku website. There, finish the process to complete your new account or log in to your existing Roku account.
3. You can now finalize setup on the Roku website, including letting you choose which streaming channels you want to use. Here, you can customize your Roku experience by choosing and logging into your favorite channels, like Netflix, Hulu, HBO Max, and any others you want to watch. You can always add more channels afterward using the channel store on the Roku player.
How to Connect Roku to Wi-Fi for the First Time with Remote
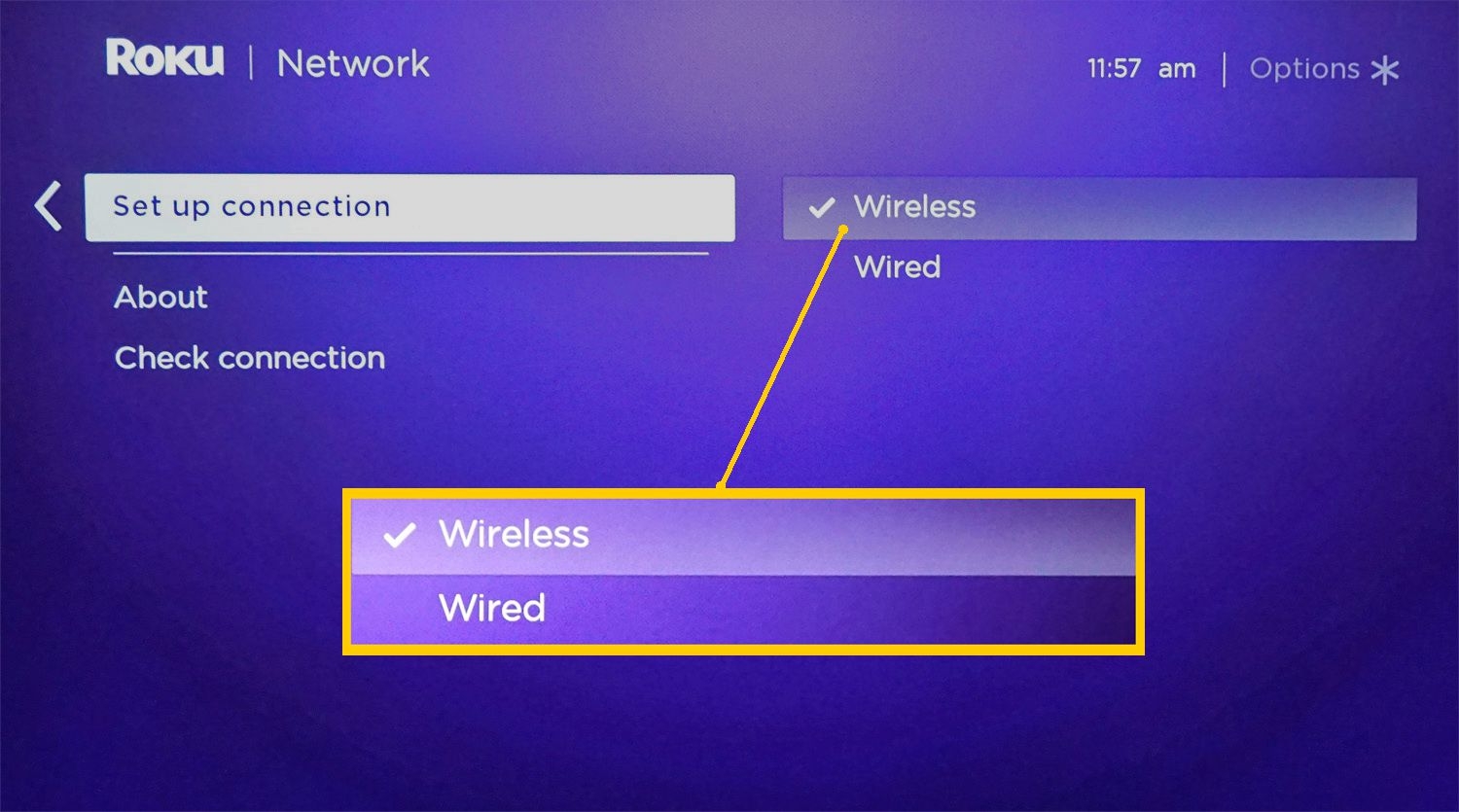 |
| Photo: lifewire |
Follow the below steps if you're connecting your Roku to Wi-Fi for the first time.
What You'll Need
To prepare for the internet connection process you need:
- A Roku streaming stick, box, or Roku TV
- Your Roku remote control
- A Router with Wired and Wireless connectivity options
- Your Network Password
Connect to the Wi-Fi
Once you have your Roku device connected to power and powered on, you'll be guided through a setup process that includes connecting the stick or box to the internet.
-
During setup for Roku boxes and TVs, you'll be prompted to choose Wired or Wireless for connection to a router and the internet.
-
If you select Wired, don't forget to connect your Roku box or TV to your router using an Ethernet cable. Your Roku device will directly connect to your home network and the internet. Once confirmed, you can continue with the remaining setup steps for your Roku device.
If you select Wireless, there are additional steps to complete the connection process before moving on to the rest of the Roku device setup steps.
-
For a first-time wireless connection setup, your Roku device will automatically scan for any available networks within range.
-
Once the list of available networks appears, find and choose your wireless network from the list of those available.
-
If you don't see your home network, select Scan again to see all networks and see if it appears on the next listing.
If the Roku device can't find your network, the Roku and router may be too far apart. If you have the option of connecting to your router using ethernet, that is one solution. Another is to move the Roku device and router closer together or add a wireless range extender or another option.
-
Once you choose your network, it will check to see if the Wi-Fi and internet connection are working properly. If so, then you can proceed. If not, make sure you have chosen the correct network.
-
Once Roku confirms it can connect to your network, you need to enter your network password. After you enter your password, select Connect. If the password was entered correctly, you'll see a confirmation stating your Roku device has connected to your home network and the internet.
-
Once connected, your Roku device will automatically search for any available firmware/software updates. If any are found download and install them.
Your Roku device may reboot/restart at the end of the software/firmware update process.
-
Wait for this process to finish before moving on to additional setup steps or viewing.
How to Connect Roku to Wi-Fi Without a Remote
Roku has an app on both the iOS App Store and Android Google Play that allows you to use your smartphone as a remote. This way, you can still use your Roku device to connect to Wi-Fi.
-
Download and open the Roku app.
-
In the bottom middle of the screen in the menu, tap on Remote.
-
Make sure the remote is connected to the correct Roku device. You should see the name of the Roku at the top, with a green dot if it's connected.
-
Tap on the Home icon, then use the directional arrow pad on the app to navigate to Settings > Network > Set up connection on your Roku.
-
Follow the on-screen instructions to set up your Wi-Fi connection.
How to Connect Phone To Roku Without Wi-fi?
 |
| Photo: airmore |
- Connect to the Internet using an Ethernet port.
- Set up a screen mirroring device with an internet-less router to mirror your screen.
- Mobile hotspot devices can be used to mirror your screen.
- Online streaming apps can be used to download content.
- You can mirror your phone’s screen by downloading videos.
- Using a USB port to play media.
- Offline content can be stored using an SD card.
How Do I Find My Roku IP Address Without Wi-Fi or a Remote?
First, you should know if your Roku isn't connected to a Wi-Fi network, it won't have an IP address. Once you can get your Roku connected to Wi-Fi without a remote using the steps above, you can then find the IP address.
-
Using the Roku app, go to Remote and tap on the Home button.
-
Use the arrow pad to navigate to Settings > Network > About.
-
You should see the name of the network your Roku is connected to, then underneath the network name, you'll see the IP address.
Can You Connect Roku Directly To Router?
If you're not having luck connecting your Roku wirelessly to your network, you may want to opt for a wired connection. However, this is only possible if you have certain Roku devices, such as the Roku Ultra, as only some of them have an Ethernet cable port.
To see if you can connect your Roku with an Ethernet cable, look on the back of the device for a port labeled Ethernet. If you see this, use an Ethernet cable and connect the Roku to your router.
If you have a Roku Streambar, you can also buy a USB Ethernet adapter and hook it up to your router that way. A Roku TV may also have an Ethernet port, so check the back of the TV if you have one.
After connecting a Roku device to your router, do the following:
-
Navigate to the Home screen on your Roku.
-
Go to Settings > Network > Set up connection.
-
Select Wired connection.
-
The Roku should automatically detect your network.
How to Use a Roku Device Without a RemoteNot having your Roku remote when you’re connecting to a Wi-Fi network—or when you’re trying to use your Roku device at all—can be tricky. Hopefully, these workarounds will help. Using the Roku app is your best bet in most situations. However, if worse comes to worst, you can use your iPhone as a Wi-Fi hotspot or turn your Android into a mobile hotspot instead. You can then connect your Roku to it. In that situation, you could be subject to bandwidth limitations and be charged overage fees on a limited data plan, so plan accordingly. When you get it up and running, you might be interested in watching free live TV on Roku. You can even use a Roku for web browsing! |
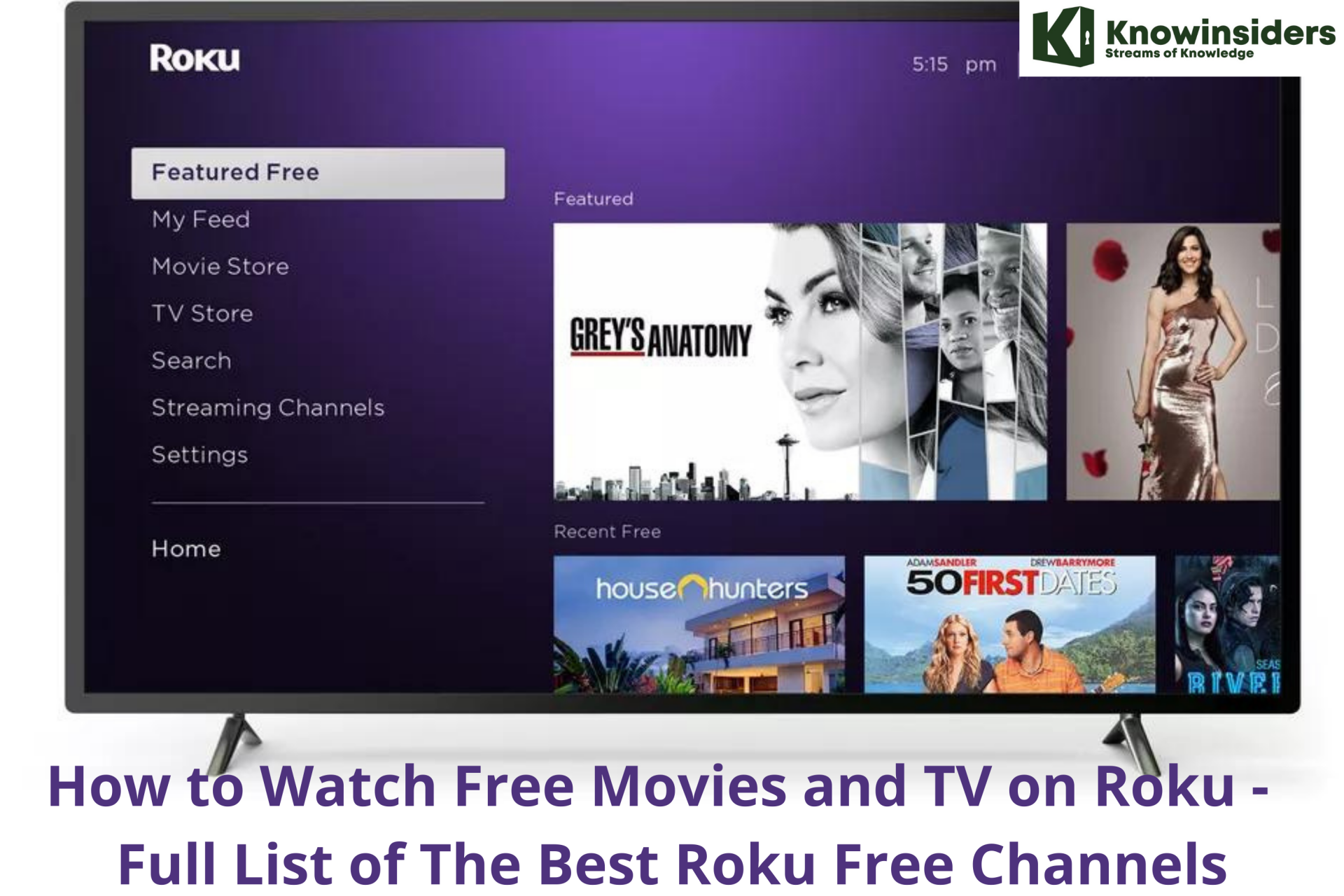 How to Watch Free Movies and TV on Roku - Full List of The Best Roku Free Channels How to Watch Free Movies and TV on Roku - Full List of The Best Roku Free Channels Roku is a device that provides the simplest way to stream entertainment to your TV. Here's how to watch free movies and TV on Roku ... |
 How to Watch FREE Super Bowl 2022 on Roku in The US and Around The World How to Watch FREE Super Bowl 2022 on Roku in The US and Around The World If you are a Super Bowl fan, you must have searched for ways to stream the big game on your TV without a cable. Here's ... |
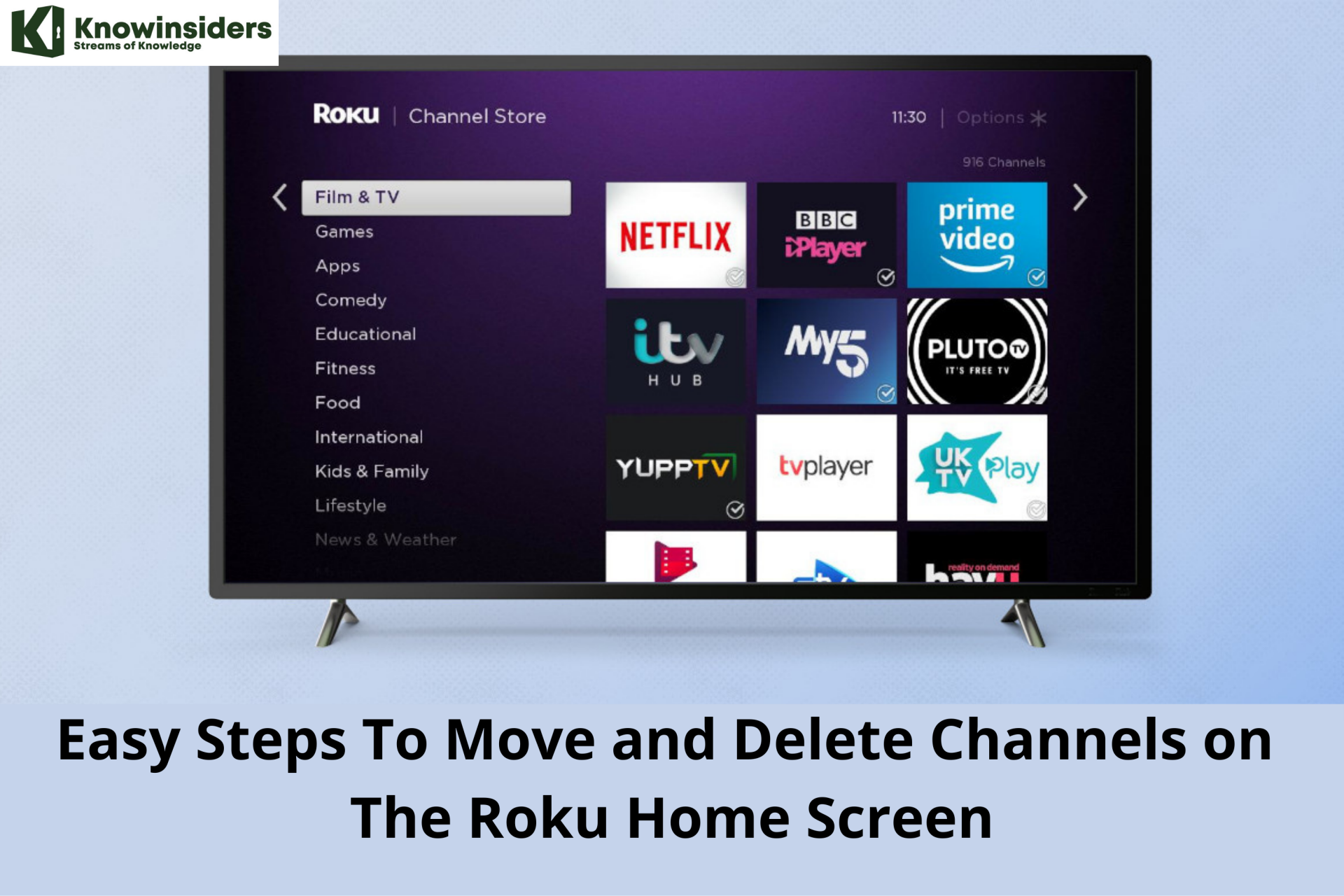 Easy Steps To Move and Delete Channels on The Roku Home Screen Easy Steps To Move and Delete Channels on The Roku Home Screen Here’s how to move or delete just about anything from your Roku home screen and even get alerts when movies and shows become available. |























