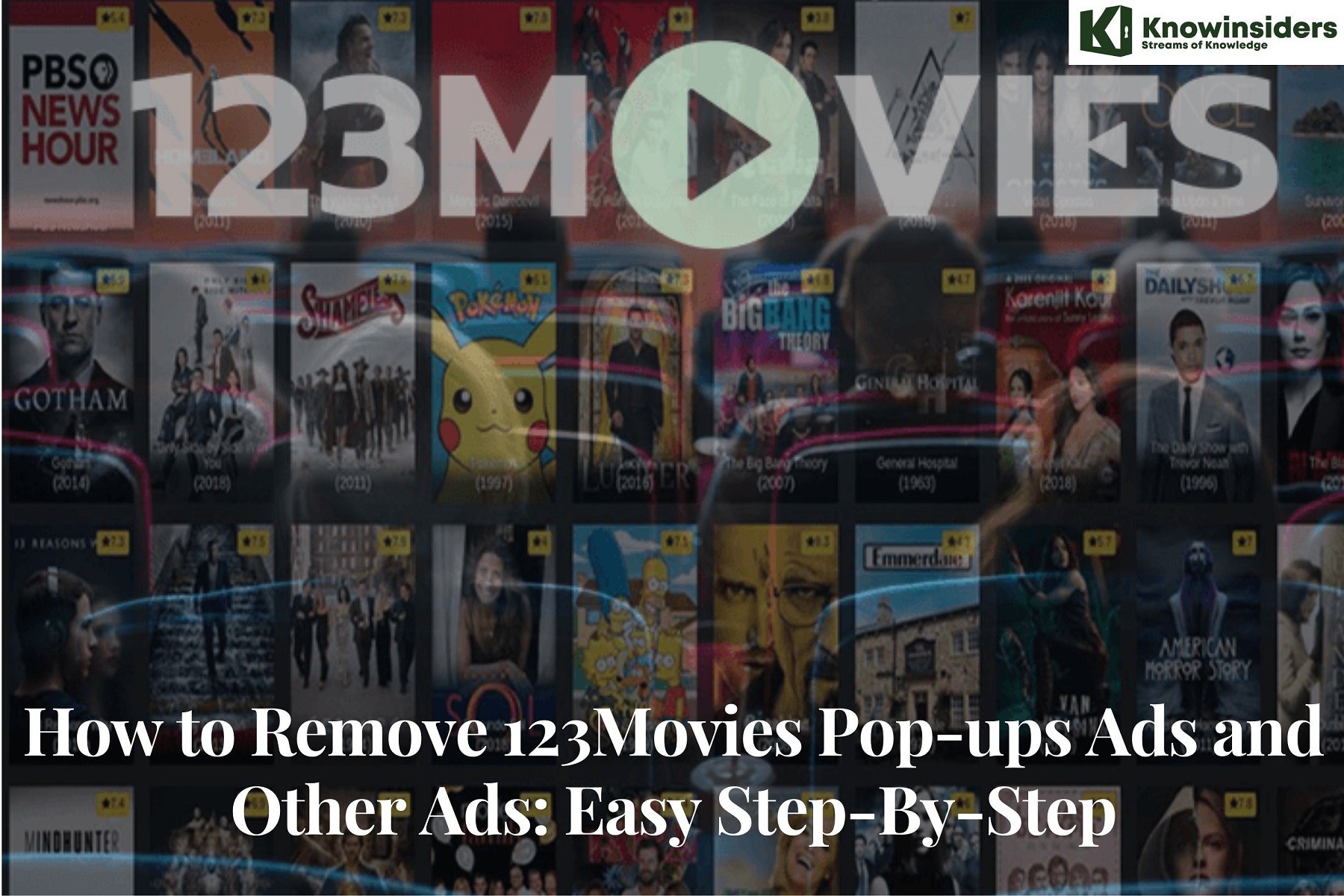Easy Steps To Move and Delete Channels on The Roku Home Screen
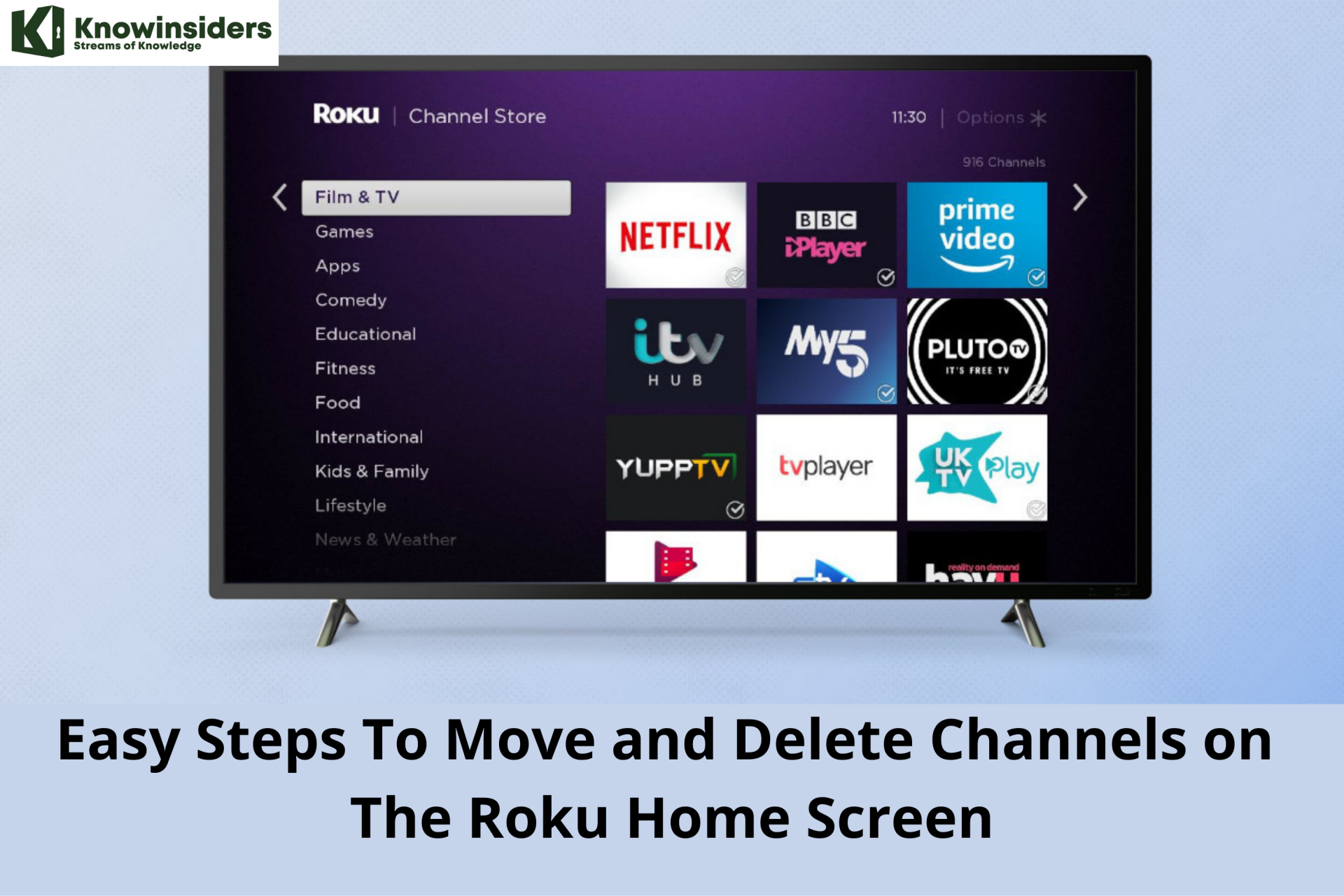 |
| Easy Steps To Move and Delete Channels on The Roku Home Screen |
Roku is a media player that allows you to add channels and stream content on your Roku TV. You can easily add channels by visiting the channels store.
If you’re new to Roku, it’s easy to get stuck if you’re looking to move or delete channels on the Home screen, given that there’s no obvious way to start rearranging your tiles.
More experienced Roku users, however, will know the trick: the ever-useful “*” button, a.k.a. Options, which reveals contextual and related options when pressed. Once you’re familiar with the Options button, rearranging the channels on the Home screen is easy.
How do I move channels on my Roku home screen?
After you add a channel from the Roku Channel Store, it is added to the bottom of the list of channels under Home on the main screen of your Roku streaming player or Roku TV.
How to move channels on Roku:
Use the instructions below if you wish to move the channel to a new location on your Home screen.
- Press the Home button on your Roku remote.
- Press the right button on the directional pad to access the channel list. The directional pad is plus-shaped and is in the center of your Roku remote.
- Using the directional pad, highlight the channel you wish to move.
- Press the Star button on your remote to open the options menu.
- Select Move channel.
- Move the channel to its new location using the directional pad and press the OK button on your remote.
How do I remove a channel from my Roku homepage?
Adding channels and apps to your Roku device is incredibly simple, which makes it easy to flood your homepage with channels you don't need. Luckily, you can remove channels from your Roku with a few clicks.
Just note that removing a channel like Netflix, which requires a subscription to watch, won't cancel that subscription. You'll need to cancel your account separately if you don't want to pay anymore.
Here's how to remove channels from your Roku, using the device itself or the mobile app.
1. From the Home screen, find the channel you want to remove and press the star button on your remote to open the channel details.
2. Select Remove channel from the list of options and press OK on the remote.
3. Confirm your choice to remove the channel by selecting Remove and pressing OK.
How to remove channels from the Roku Channel Store
1. Go to your Roku's homepage and select Streaming Channels in the left sidebar.
2. Find the channel that you want to remove, either by searching for it or selecting it from one of the preset lists.
3. On the channel's information page, select Remove channel, then confirm.
How to remove channels from the Roku mobile app
The Roku app is available for free on iOS and Android mobile devices. Install the app if needed before beginning.
1. Open the Roku mobile app and connect the app to your Roku device. Remember that they need to be connected to the same Wi-Fi network.
2. Once connected, head to the Devices tab and select Channels.
3. You'll see a list of all the channels installed on your device. Press and hold your finger on the one you want to remove, then tap Remove.
How do I manage channels on Roku?
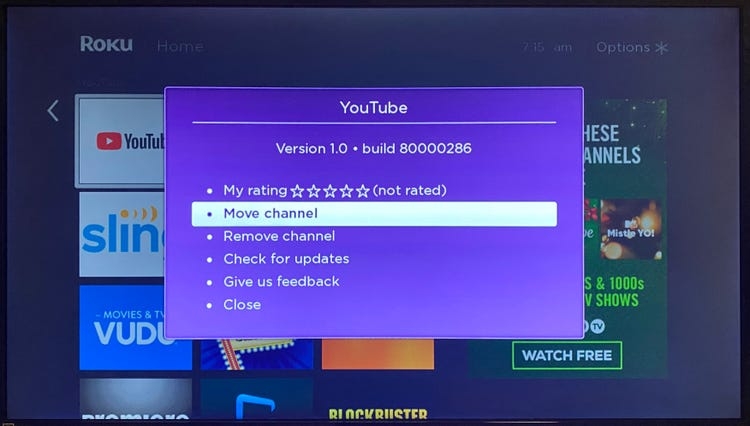 |
| Photo: businessinsider |
Most streaming players layout apps by whatever's most convenient for the developers. Android TV devices favor Google Play, while Amazon Fire TV boxes put Amazon Video front and center. Roku's approach is much more benign. You can move or delete just about anything from your home screen.
1. Access your channels on the home screen.
2. Hold down the * button on the remote control.
The asterisk button will open up the options menu.
3. Select move channel or remove channel.
You can move your channels anywhere you desire, and others will automatically fill the space.
4. Get rid of Movie Store, TV Store or News
You may have noticed options for the Roku-aligned Fandango Now Movie and TV Stores on the home page, as well as a News button that gives you access to the latest stories from around the world. If you use these options, great! If not, you can get rid of them easily. Access the Settings menu.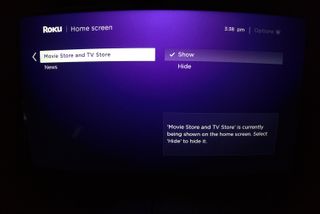
From there, select Home screen. Simply select Hide for the Movie and TV Store or the Newsfeed. You can always reactivate them later if you wish.
How to Follow Movies and TV Shows
One of Roku's unique features is the ability to follow movies and TV shows from your Home screen. This allows you to learn when new movies become available on popular streaming services, or when existing movies and TV shows decrease in price.
1. Select My Feed.
This will let you choose from Movies, TV Shows, and Movies Coming Soon, which are movies that are either still in theaters or have left only recently.
2. Select a movie or TV show.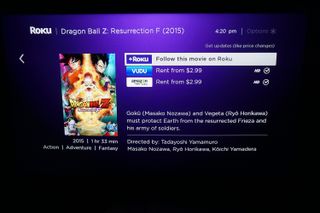
3. Select "Follow this on Roku."
You will now get notifications on your home screen every time your followed movie or TV show appears on a new service or gets a price drop.
You can also add any TV show or movie to your feed by simply searching for it from the home screen and selecting "Follow this on Roku."
How do you delete a channel on Roku?
- How do you change channels on Roku without a remote?Want to delete a channel tile? Before you do, you should check and see if you’re subscribed to it—and if so, whether you subscribed through your Roku account. To find out, visit my.roku.com and select Manage Your Subscriptions. If you did subscribe through Roku, you’ll need to cancel your subscription first.
- Once you’ve finished checking your subscription (if you had one in the first place), deleting a channel on Roku is similar to moving a channel. Just navigate to the channel you want to nix, press the “*” (Options) button, then select Remove channel.
To use your Roku player without a remote, download the Roku app on your smartphone or tablet. Connect the device with the app to the same WiFi network as your Roku player. Then select Devices in the app and tap the remote icon.
Note: Your Roku device must be connected to the same WiFi network as your smartphone for these steps to work. If your Roku device was previously connected to a WiFi network that you can’t connect your smartphone to now, skip to the next section to find out how to connect the app to your Roku player using a mobile hotspot.
- Download and install the Roku app. The app is available on the Google Play Store for Android devices and the Apple App Store for iPhones and other Apple devices.
Note: There are a lot of third-party apps, so make sure to select the official app from Roku Inc.
- Open the app and follow the on-screen instructions. If this is your first time using the Roku app, you will have to agree to the terms and services and go through a quick tutorial.
- Then tap Devices. You will see this at the bottom of your screen. If this is your first time using the app, you will have to tap OK to allow it to find your Roku devices.
- Next, select your Roku device.
- Then tap the Remote icon. You will see this plus-shaped icon once you tap on your device.
- Finally, you can use the remote on the app to control your TV. You can continue to use the app on your smartphone to control your Roku player as long as you want. However, make sure that your smartphone and Roku player are connected to the same WiFi network.
These steps will work for anyone who lost their Roku remote while at home. However, this won’t work if you are at a hotel, or you can’t access the same WiFi network that your Roku device was previously connected to.
Since your Roku player automatically connects to the last WiFi network it remembers, the Roku app will only work if it is connected to a network with the same name and password. So, you could set up a new WiFi network with the same name and password. However, if you are not able to set up a new network, you can also set up a mobile hotspot and use it to connect your Roku player to the app on your smartphone.
How to transfer a channel on the Roku dwelling display screen1. Go to the House tab on the primary Roku display screen, press the “>” button on the distant, then navigate to the channel tile that you just like to maneuver. 2. Next, press the “*” button on the distant. While you do, a menu will pop up with a wide range of choices, permitting you to fee the channel, test for updates, submit suggestions, and so forth. The choice you’re searching for is Transfer channel; go forward and click on it. 3. Now, you’ll see the channel tiles once more, this time the one you chose can be surrounded by arrows. Utilizing the arrow keys on the distant, transfer the channel tile around till it’s within the ideally suited place, then press the OK button. All executed! |
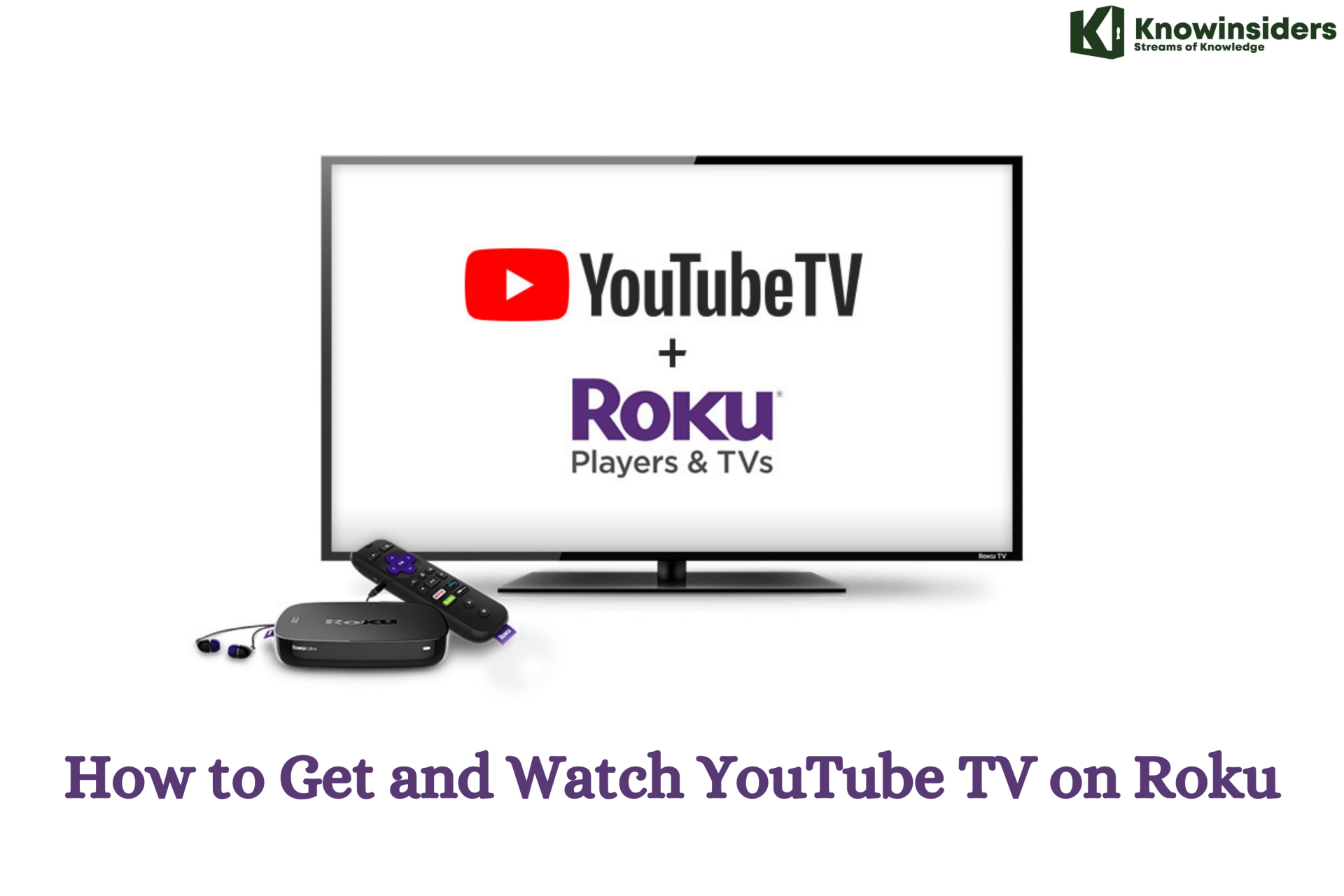 How to Get and Watch YouTube TV on Roku for Free and Cost How to Get and Watch YouTube TV on Roku for Free and Cost Most Roku devices include the YouTube TV app in the Roku Channel Store. This guides how to watch YouTube TV on Roku even while the ... |
 Top 10 Best and Free Websites To Watch Movies Online Top 10 Best and Free Websites To Watch Movies Online Aside from popular and well-known websites to watch movies such as Netflix, HBO, Disney Plus, Amazon Prime, etc, there are also several websites that provide ... |
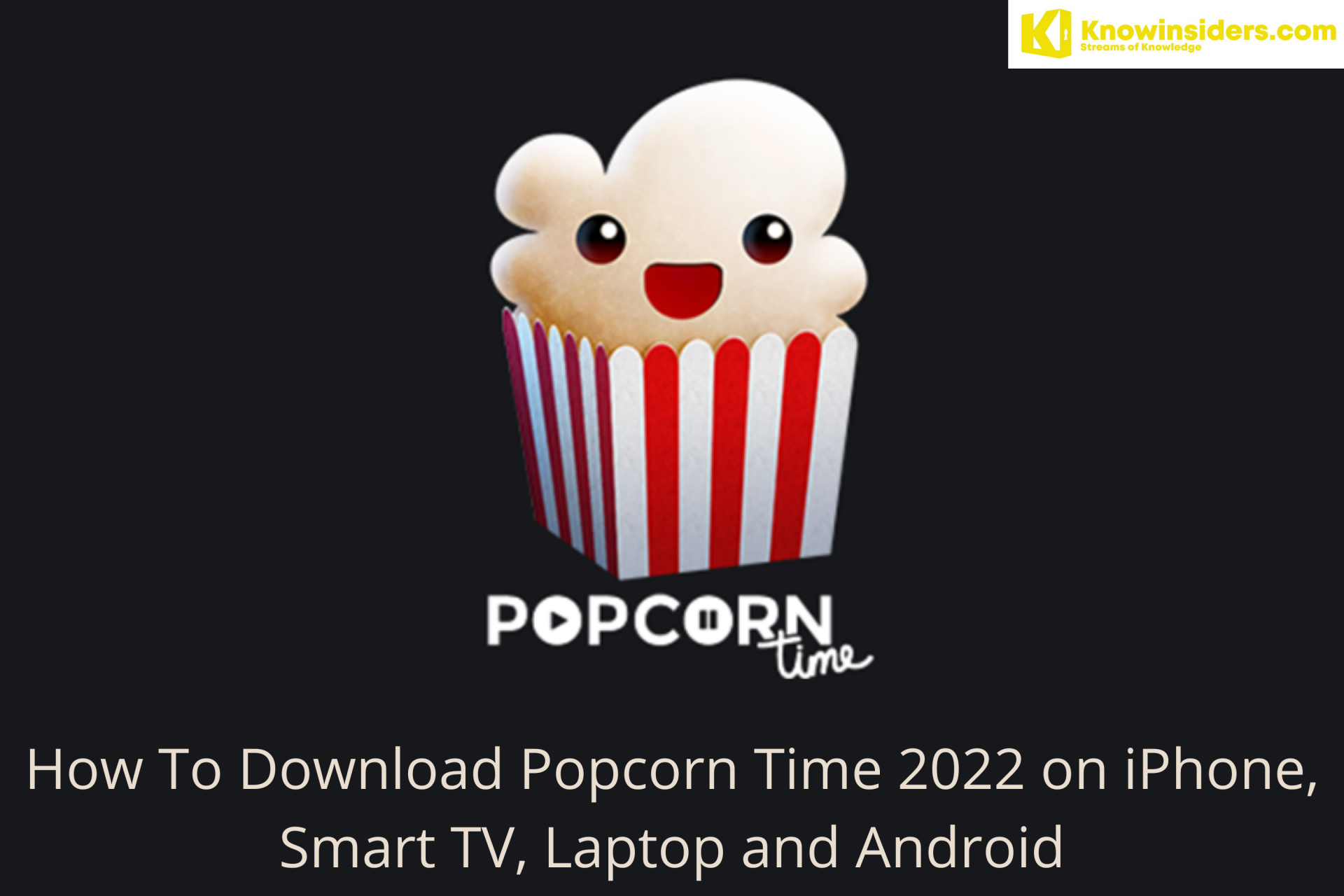 How To Download Popcorn Time on iPhone, Smart TV, Laptop and Android How To Download Popcorn Time on iPhone, Smart TV, Laptop and Android How to download Popcorn Time with the latest version on iPhone, Smart TV, or Android? |
 Top 20+ Best Apps to Watch Football for Free on iPhone & Android Top 20+ Best Apps to Watch Football for Free on iPhone & Android One problem faced by football fans is, how to watch free live football streaming on our Android and iPhone devices. |