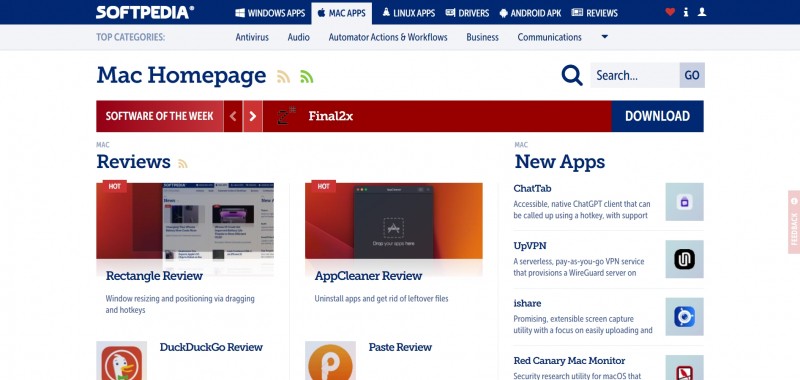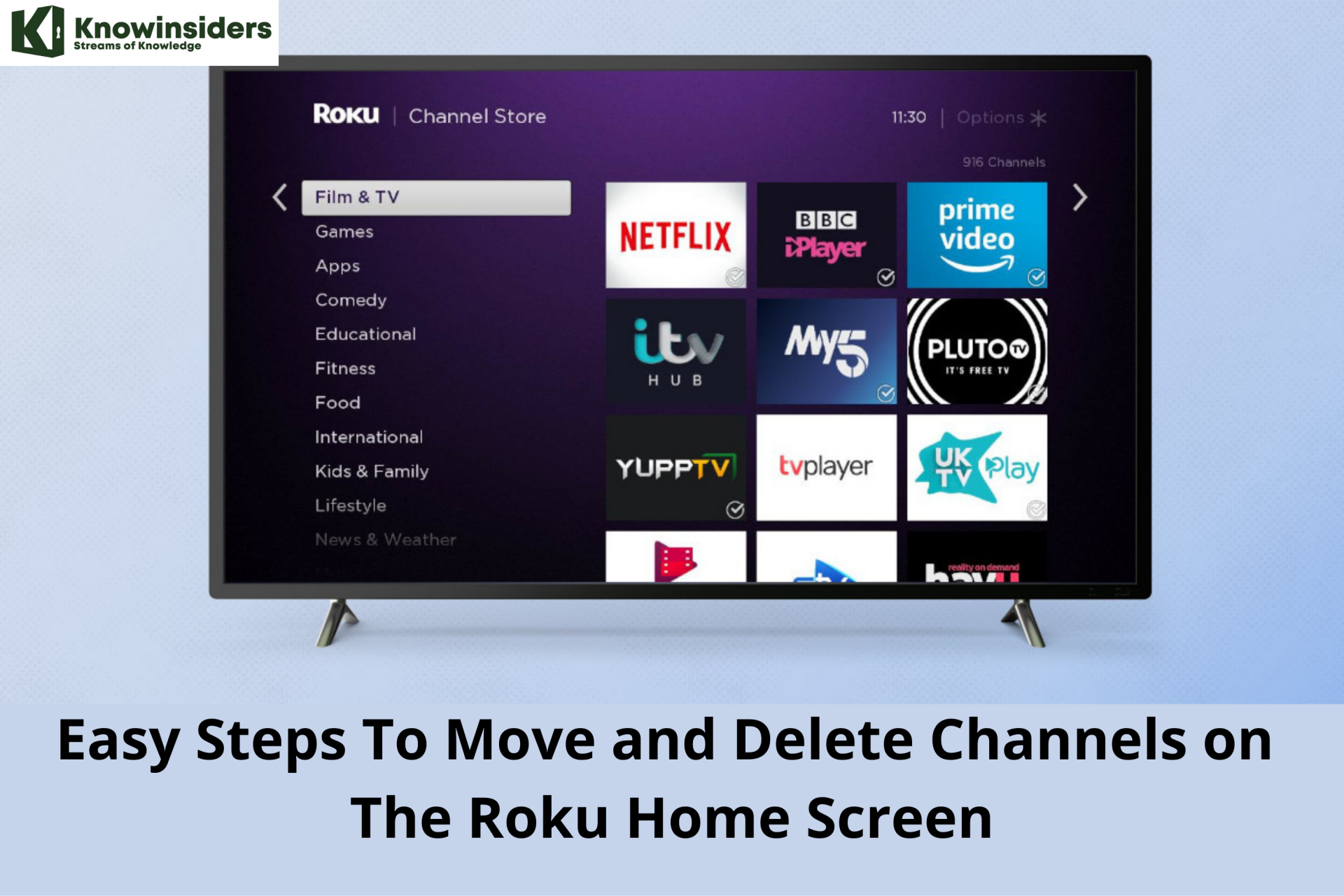How to Remove 123Movies Pop-ups Ads and Other Ads: Easy Step-By-Step
| Table of Contents |
Online streaming has become a popular pastime for many, offering a vast array of movies, TV shows, and other content at the click of a button. However, this convenience often comes at a cost, with many streaming sites bombarding users with intrusive pop-up ads and other forms of advertising. One such site notorious for its aggressive advertising tactics is 123Movies.
123Movies, like many other streaming sites, relies on advertising revenue to sustain its operations. However, the excessive and often deceptive nature of its ads can detract from the user experience and even pose security risks. Fortunately, there are steps users can take to remove these pesky pop-ups and enjoy uninterrupted streaming.
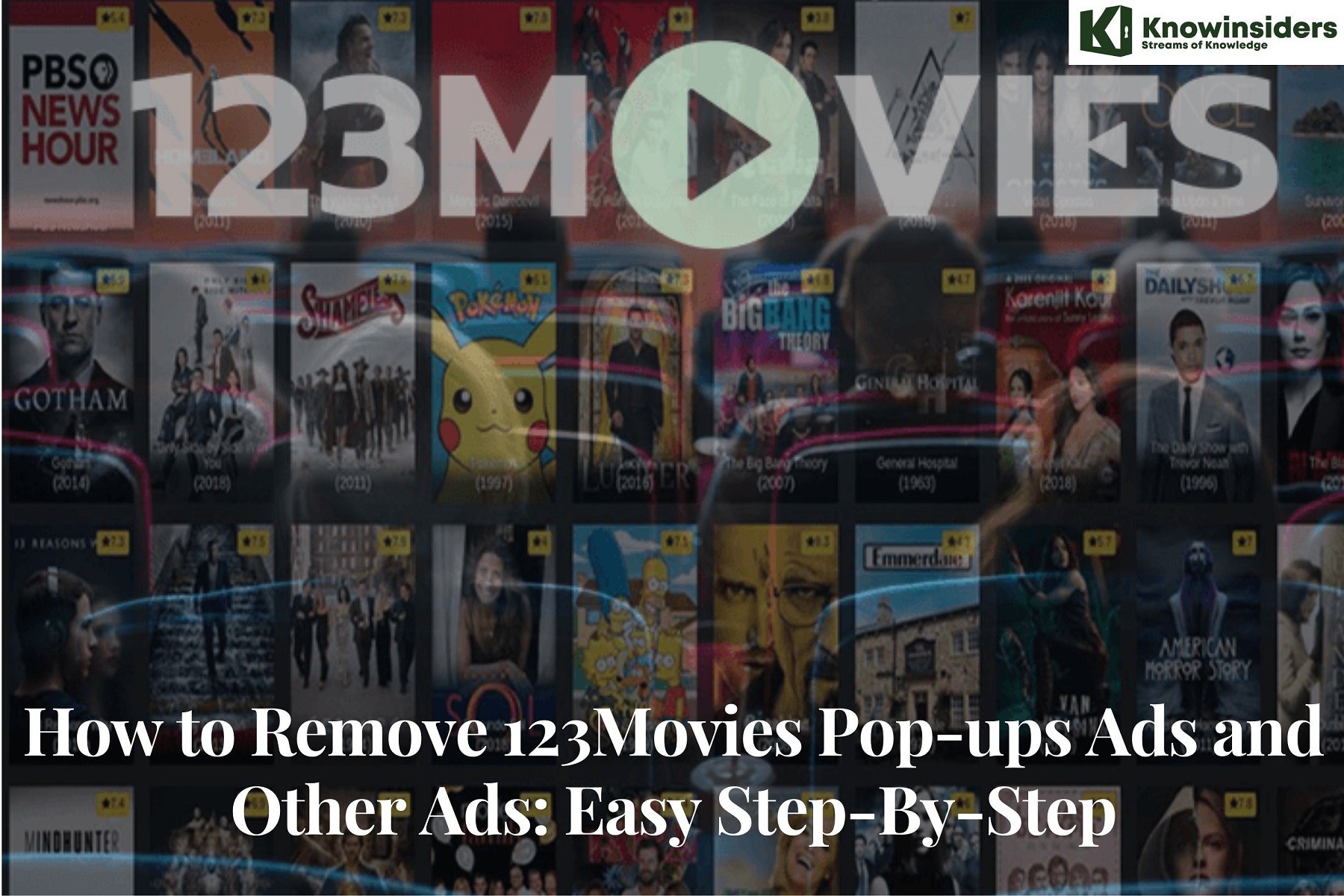 |
| How to Remove 123Movies Pop-ups Ads and Other Ads: Easy Step-By-Step |
What is 123Movies and Is it Safe?
123Movies is a website that offers free streaming of movies, TV shows, and other content. It gained popularity for its vast library of titles and the ability to watch movies and shows without the need for a subscription or payment. However, 123Movies operates in a legal gray area and has faced numerous copyright infringement claims due to hosting pirated content.
As for its safety, visiting 123Movies and similar streaming sites can pose risks to users. These risks include exposure to malicious ads, malware, and potentially harmful downloads. The website relies heavily on advertising revenue, leading to the display of intrusive and deceptive ads that may attempt to trick users into clicking on them.
Moreover, since 123Movies provides access to copyrighted content without proper authorization, using the site may also be considered illegal in some jurisdictions. Users should exercise caution when accessing streaming sites like 123Movies and consider the legal and security implications before doing so.
In summary, while 123Movies may offer convenient access to free movies and shows, it comes with significant risks, both in terms of legality and online safety. Users should explore legal alternatives for streaming content and prioritize their cybersecurity when browsing the web.
Why Am I Seeing the 123movies Ads?
Browsing History
Your browsing history or cookies may have led to targeted advertising. Websites often track your online activity to deliver personalized ads, including those related to your interests or previous searches.
Malicious Redirects
Sometimes, clicking on certain links or visiting specific websites can trigger redirects to pages that display 123Movies ads. These redirects can occur due to malware or malicious scripts running in the background.
Installed Extensions
Browser extensions or add-ons may inject ads into web pages you visit, including 123Movies ads. Some extensions, especially those downloaded from unreliable sources, can display intrusive advertisements without your consent.
Visiting Untrustworthy Sites
If you visit websites that host or link to pirated content, you're more likely to encounter 123Movies ads. Streaming sites that offer illegal access to movies and TV shows often rely on aggressive advertising to generate revenue.
Pop-up Windows
Some websites use pop-up windows to display ads, including 123Movies ads. These pop-ups can appear when you click on certain elements on a webpage or when you navigate away from the site.
How to Remove 123Movies Ads: Step-By-Step
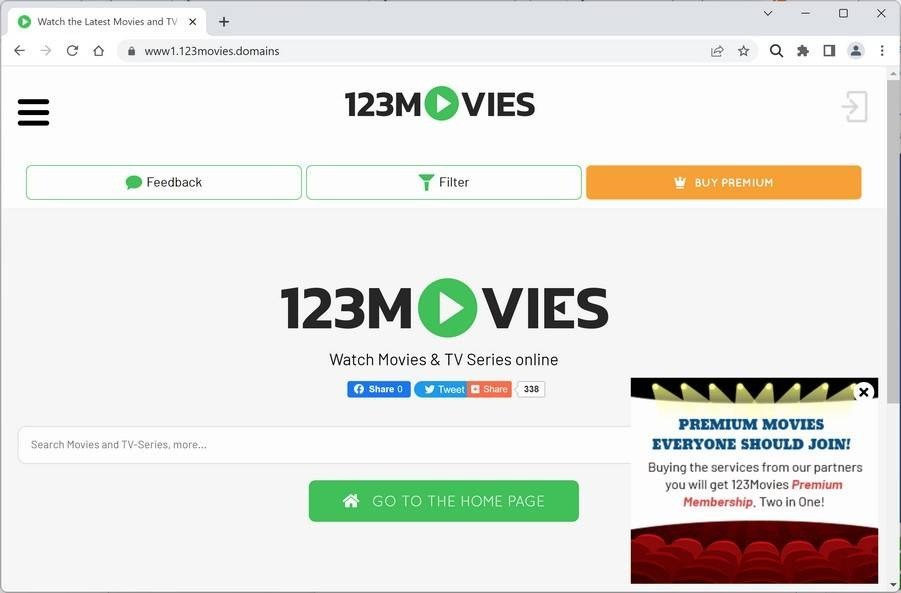 |
| How to Remove 123Movies Ads |
1. Install an Ad Blocker
One of the most effective ways to combat pop-up ads on 123Movies and other streaming sites is to install an ad blocker extension for your web browser. Popular options include AdBlock Plus, uBlock Origin, and AdGuard. These extensions work by blocking ads before they have a chance to load, resulting in a cleaner and more streamlined browsing experience.
2. Use a Pop-up Blocker
In addition to an ad blocker, consider using a pop-up blocker to prevent intrusive pop-up ads from appearing on your screen. Most modern web browsers come equipped with built-in pop-up blockers that can be enabled in the settings menu. Alternatively, you can install a dedicated pop-up blocker extension for added protection.
3. Clear Your Browser Cache and Cookies
Sometimes, pop-up ads on 123Movies are triggered by cookies stored in your web browser. By clearing your browser cache and cookies, you can remove these tracking mechanisms and potentially reduce the number of ads you encounter. This can typically be done through the settings or preferences menu of your browser.
4. Avoid Clicking on Suspicious Links
Many pop-up ads on 123Movies are designed to trick users into clicking on them, leading to potentially harmful websites or downloads. Exercise caution and avoid clicking on any ads that seem suspicious or too good to be true. Instead, close the pop-up window and continue browsing safely.
5. Consider Using a Virtual Private Network (VPN)
In some cases, pop-up ads on 123Movies may be region-specific or targeted based on your IP address. By using a VPN, you can mask your IP address and browse the web anonymously, potentially reducing the number of targeted ads you encounter. Just be sure to choose a reputable VPN service with strong privacy protections.
How to Remove 123movies Ads from Internet Explorer
1. Reset Internet Explorer
Open Internet Explorer.
Click on the gear icon in the top-right corner (Tools) and select "Internet options."
Go to the "Advanced" tab.
Click on the "Reset" button.
In the Reset Internet Explorer Settings dialog box, select the "Delete personal settings" option if you want to remove your browsing history, search providers, and Accelerators.
Click "Reset" to confirm.
2. Remove Suspicious Add-ons
Open Internet Explorer.
Click on the gear icon in the top-right corner (Tools) and select "Manage add-ons."
In the Manage Add-ons window, look for any suspicious or unfamiliar add-ons, especially those related to 123Movies.
Select the add-on and click "Disable" or "Remove."
3. Clear Browser Cache and Cookies
Open Internet Explorer.
Click on the gear icon in the top-right corner (Tools) and select "Internet options."
In the General tab, under Browsing history, click on "Delete."
Make sure "Temporary Internet files" and "Cookies and website data" are checked.
Click "Delete" to clear the cache and cookies.
4. Run Antivirus Scan
Use reputable antivirus or anti-malware software to scan your computer for any malicious programs or browser hijackers that may be causing the 123Movies ads.
Remove any threats detected during the scan.
5. Reset Hosts File (Optional)
If you suspect that your hosts file has been modified to redirect you to malicious websites, you can reset it to its default state.
Open Notepad as an administrator (right-click on Notepad and select "Run as administrator").
Go to File > Open and navigate to C:WindowsSystem32driversetc.
Select "All Files" from the dropdown menu to view all files.
Open the "hosts" file.
Delete any lines that are not preceded by a "#" symbol and save the file.
Restart your computer.
Read More: How To Earn Money By Watching Ads: 10 Best Legal Websites
How to Remove 123movies Ads from Chrome
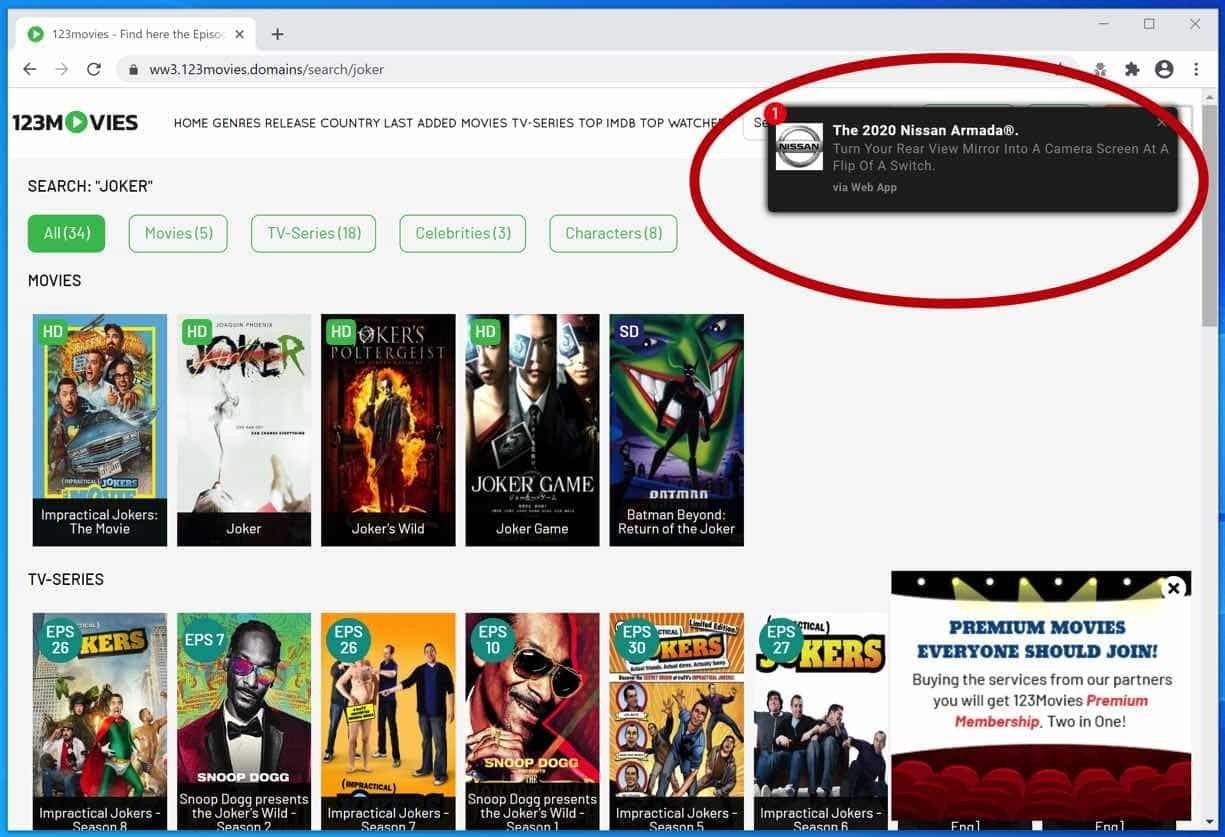 |
| How to Remove 123movies Ads from Chrome |
1. Remove Suspicious Extensions
Open Google Chrome.
Click on the three-dot menu icon in the top-right corner and select "More tools" > "Extensions."
Review the list of installed extensions for any suspicious or unfamiliar ones, especially those related to 123Movies.
To remove an extension, click on the trash can icon next to it.
2. Reset Chrome Settings
Open Google Chrome.
Click on the three-dot menu icon in the top-right corner and select "Settings."
Scroll down and click on "Advanced" to expand the advanced settings.
Scroll down to the "Reset and clean up" section and click on "Restore settings to their original defaults."
Click on "Reset settings" to confirm.
3. Clear Browser Cache and Cookies
Open Google Chrome.
Click on the three-dot menu icon in the top-right corner and select "More tools" > "Clear browsing data."
In the Clear browsing data window, select the time range (e.g., "Last hour," "Last 24 hours," "All time").
Check the boxes next to "Cookies and other site data" and "Cached images and files."
Click on "Clear data" to clear the cache and cookies.
4. Enable Pop-up Blocking
Open Google Chrome.
Click on the three-dot menu icon in the top-right corner and select "Settings."
Scroll down and click on "Advanced" to expand the advanced settings.
Under the "Privacy and security" section, click on "Site settings."
Scroll down and click on "Pop-ups and redirects."
Make sure the toggle switch next to "Blocked (recommended)" is enabled.
5. Use Chrome Cleanup Tool (Optional)
A built-in tool called Chrome Cleanup in Google Chrome can identify and eliminate programs that could interfere with the browser, such as intrusive advertisements.
Open Chrome, type chrome://settings/cleanup into the address bar, and hit Enter to utilize Chrome Cleanup. To run the cleanup, adhere to the on-screen directions.
6. Scan for Malware
Use a reliable antivirus or anti-malware program to perform a comprehensive scan of your computer.
Unwanted pop-up advertisements, such as those from 123Movies, can occur when malware or adware programs are installed on your computer.
Eliminate any adware or malware that the scan revealed.
How to Remove 123movies Ads from Safari, Chrome, and Firefox on Mac
1. Clear Browser Cache and History
To begin with, delete any stored data from your browser's history and cache that might be causing 123Movies advertisements to appear. How to do it in each browser is as follows:
Safari: Go to "Safari" in the menu bar, select "Clear History," and choose the time range. Then click "Clear History."
Chrome: Click on the three-dot menu icon, go to "More Tools," and select "Clear browsing data." Choose the time range and the types of data you want to delete, then click "Clear data."
Firefox: Go to "History" in the menu bar, select "Clear Recent History," and choose the time range, and the types of data you want to clear. Then click "Clear Now."
2. Remove Suspicious Extensions
Malicious browser extensions could be responsible for the appearance of 123Movies ads. To remove them:
Safari: Go to "Safari" > "Preferences" > "Extensions." Select any suspicious extensions and click "Uninstall."
Chrome: Type "chrome://extensions/" into the address bar, then find and remove any suspicious extensions by clicking "Remove."
Firefox: Go to "Add-ons" from the menu, select "Extensions," then remove any suspicious extensions.
3. Reset Browser Settings
If clearing the cache and removing extensions doesn't solve the problem, consider resetting your browser settings:
Safari: Go to "Safari" > "Preferences" > "Privacy" > "Manage Website Data." Then click "Remove All" to clear stored website data.
Chrome: Type "chrome://settings/resetProfileSettings" into the address bar and press Enter. Click "Reset settings" to confirm.
Firefox: Type "about:support" into the address bar and press Enter. Click "Refresh Firefox" to reset.
4. Scan Your Mac for Malware
Use reputable antivirus software to scan your Mac for malware and viruses. Remove any threats detected during the scan to ensure your system's security.
5. Enable Pop-up Blockers
Prevent future occurrences of 123Movies ads by enabling pop-up blockers in your browser settings. This can help mitigate the risk of encountering similar intrusive ads in the future.
How to Automatically Remove 123movies Pop-up Ads
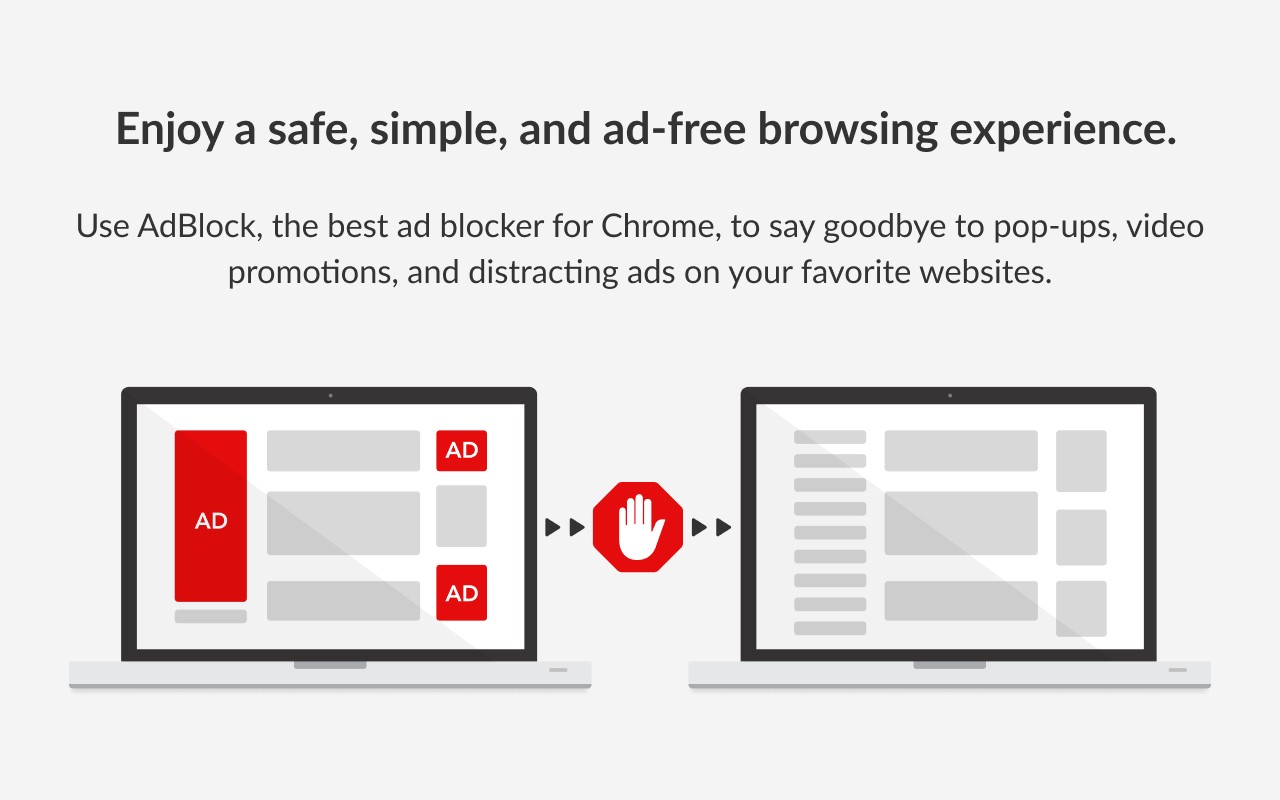 |
| Ad-Blocking Extension |
1. Install an Ad-Blocking Extension
Put in place a reliable browser addon for ad blocking. AdBlock Plus, AdGuard, and uBlock Origin are popular options.
These extensions prevent pop-up advertisements from websites like 123Movies and other advertisements from loading on webpages.
2. Enable Pop-Up Blocking
Most modern web browsers have built-in pop-up blockers. Ensure that this feature is enabled in your browser settings.
In Chrome, go to Settings > Privacy and security > Site settings > Pop-ups and redirects, and make sure the toggle is enabled.
In Firefox, go to Options > Privacy & Security > Permissions, and make sure the "Block pop-up windows" option is checked.
In Safari, go to Safari > Preferences > Websites > Pop-up Windows, and select "Block and Notify" or "Block."
3. Use Browser Security Settings
Additional security settings are available in some web browsers to prevent malicious or misleading content. To enhance defenses against 123Movies pop-up advertisements, enable these settings
For instance, Chrome's "Safe Browsing" function alerts you before visiting websites that could be hazardous. Make sure the Chrome settings have this feature enabled.
4. Scan for Malware
Use reliable antivirus or anti-malware software to conduct a comprehensive scan of your computer.
Unwanted pop-up advertisements, such as those from 123Movies, can occur when malware or adware programs are installed on your computer.
To stop more pop-up advertisements, eliminate any malware or adware that was found during the scan.
5. Keep Software Updated
Make sure your operating system, security software, and web browser are all up to date.
Updates to software frequently include fixes for security flaws and enhanced ad-blocking features.
6. Avoid Visiting Suspect Sites
Steer clear of websites like 123Movies that are known to host pirated content or to have intrusive advertisements.
Remain on reliable streaming services and refrain from clicking on dubious links or adverts.
Final Thoughts
By following these tips, you can minimize the impact of pop-up ads on 123Movies and other streaming sites, allowing you to enjoy your favorite content without interruption. Remember to stay vigilant and prioritize your online security at all times.
 Learn These 2 Words, And Your Life Will Change Automatically Learn These 2 Words, And Your Life Will Change Automatically In this journey called life, there are no challenges that cannot be overcome. Even after a storm, there is always a beautiful rainbow waiting to ... |
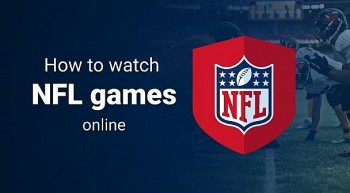 How to Watch the NFL 2024-25 in the US for Free How to Watch the NFL 2024-25 in the US for Free The highly anticipated 2024-25 season of the National Football League is set to commence in September 2024, featuring the thrilling competition of 32 formidable teams. ... |
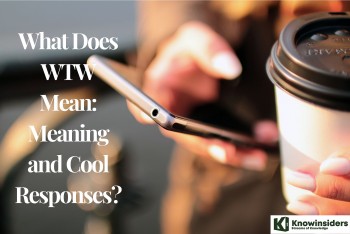 What Does WTW Mean: Cool Responses, Using What Does WTW Mean: Cool Responses, Using In the rapidly shifting world of digital communication, the abbreviation "WTW" stands out for its flexibility and ease of use. So, what exactly does "WTW" ... |