How To Set Up and Use Slack Account (Channel)
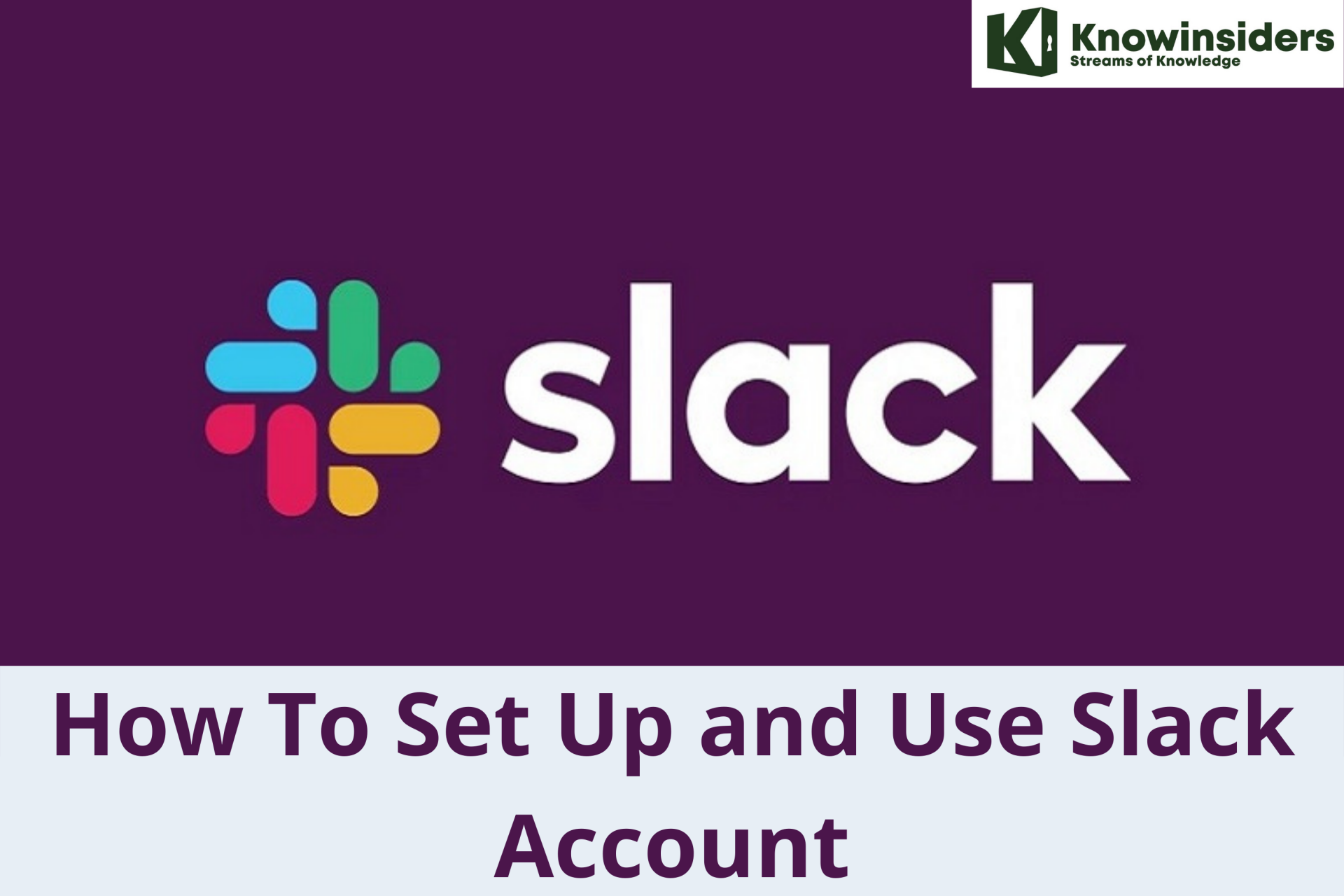 |
| How To Set Up and Use Slack Account |
Tired of endless inbox pings, neverending email chains, and constant confusion about who said what and where to find it? Slack offers a communication hub to keep instant messaging organized and context switching to a more manageable minimum.
Slack is actually an acronym. It stands for Searchable Log of All Communication and Knowledge. And it’s this platform’s powerful ability to search through a clear record of your conversations that has seen a huge spike in user numbers, particularly at the start of the Covid-19 pandemic in 2020.
What is Slack and how does the Slack account work?
Slack is the ultimate team tool, bringing everyone together in one space and helping to boost productivity (with the help of a few clever tricks). It lets you upload files easily, integrates with your other tools, and keeps your inbox free for more formal communications.
Tools like Slack have helped businesses go all-in on digital, proving they can get the job done without a physical office space. It’s been such a big-hitter for remote working, that CRM giant Salesforce pulled out all the stops ($27.7 billion of them) to acquire it in December.
Slack is an all-in-one communication tool that offers channels and private messaging. Channels are task-based, where people can chat about a specific task. You can also direct messages to anyone in the organization.
On the top, you find a section called Threads. Here you find all the conversations related to you. For example, if someone mentions you, you will find that mention in the usual chat, but that whole comment will also be in Threads. Let’s see some tools that slack offers:
- Rich text editing
- Mentioning people (@mention)
- Scheduling messages
- Reminders (self and to other people)
- Note to self
- Status
- View analytics
- Customize emojis
- Check activity
- Do not disturb
What is a Slack channel?
Within your workspace, conversations are organized into dedicated channels. There’s a #general channel that everyone is automatically a member of (and can’t leave) – ideal for company-wide announcements. But you can also set up your own channels for individual teams, regional locations, or projects; whatever works for you. You can even invite people from outside your company to collaborate in a specific channel.
Be careful to keep channels in check – don’t overwhelm your users by having too many with too much cross-over. Each channel’s purpose should be clear, which is why it’s important to create guidelines for channel names, such as locations: #london, #newyork, and #tokyo, or team-specific: #marketing, #sales, or #engineering. Good naming also helps people to easily search for what they need.
Is Slack free to use?
Slack has two paid plans: Pro and Business+. The pro features cost $6.67 per month on the monthly plan, which consists of:
- Unlimited messaging history
- Unlimited apps integrations
- 10 GB storage per member
- Group calls up to 15 people with screen sharing options
- Priority support
The Business plan costs $12.50 per month per user. In addition to all the Pro features, it includes:
- 20 GB storage per user
- Single sign-on
- Data exports of all messages
- 99.99% guaranteed uptime
What is the difference between Slack and WhatsApp?Slack can run on:
Apart from them, it also supports significant web browsers. On the contrary, WhatsApp supports:
Like Slack, WhatsApp can be used on web browsers. |
How to Create Channels in Slack
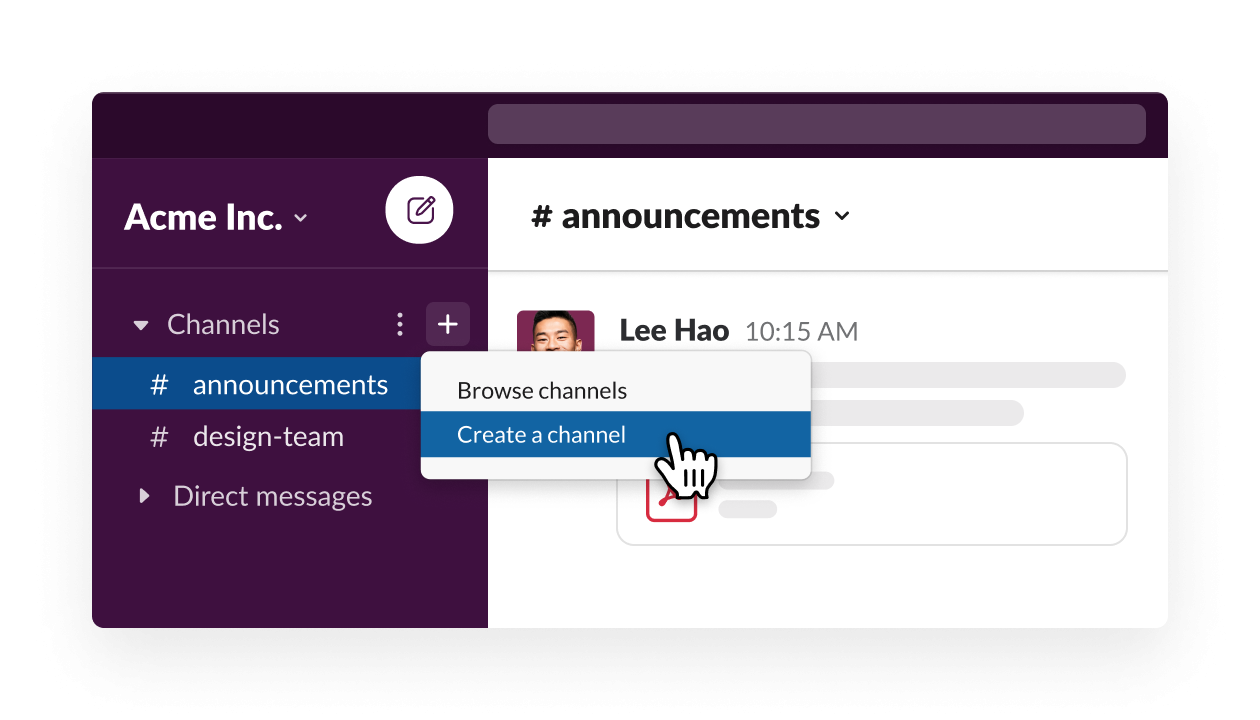 |
| Photo: slack |
Channels are one of Slack's most powerful tools. Each channel is like a separate chat room, with its own members, notification settings, and privacy settings. You can create public channels that everyone can join to keep certain topics from dominating the conversation, or private channels so just a few people on your team can talk. To give you an idea of what kind of purposes you can use channels for, here are some samples from Zapier's own Slack:
-
Team-based channels: Channels like #marketing, #support, and #engineering let members from those relevant teams discuss their work without cross-talk from people in other teams. You can set these channels to private so that only people who are invited in can access the conversation.
-
Fun channels: Off-topic conversation is inevitable, and fun side channels can help you make sure it doesn't get in the way of a productive conversation. Internally, we've found that labeling these consistently (e.g., #fun-dogs or #fun-survivor) helps keep casual channels neatly sorted in the sidebar.
-
Temporary channels: Certain events or topics require a lot of conversation, but you don't necessarily need a permanent channel devoted to them. For example, we've used #hire-writer-q4 while hiring, or #retreat-nola to plan a company trip. Once you're done, you can archive a channel, which will remove it from your channel list and stop further activity, but maintain the message history, if you need to refer back to it.
To add new channels, follow these steps:
-
In the left-side panel, click the + button next to Channels.
-
In the window that appears, choose whether to make the channel public or private and give it a name.
-
At the bottom, add names of users to invite to the channel, then click Create Channel.
You'll then find yourself in the new channel you created, and any members of your team you invited will receive a notification they've been added to the channel.
How to join an existing workspace?
To join an existing Slack workspace, you’ll need to get permission from whoever administers that workspace. Usually, they will send you an email invitation which you can use to join, but there can be other options. Some workplaces allow anyone with an email address from a specific domain to join, and in some cases, you can authenticate your account using your organization’s single sign-on program (like G Suite or Okta).
If you’ve received an email invitation:
- Click “Join Now” in the email.
- You can sign in with an existing Google or Apple account or type in your email address. If you choose the email route, you’ll then be asked to put in a name and create a password.
- Once you’ve created the account, you will then be taken to that Slack workspace.
To join without an email invitation:
- Go to slack.com/get-started
- Type in your email address and click “Continue.”
- Go to the email Slack sent you to get the confirmation code and enter it into the appropriate spaces.
- Slack will open up a window that lets you create a new workspace and shows you which workspaces you’re a part of as well as any you’ve been invited to.
While most Slack workspaces are restricted to people who have been invited to them, there are some public workspaces around. You can find lists of these by following interest groups or by checking out resources such as r/SlackHangouts and Profile.
How to Set Up Your Profile on Slack Channels
While this step is technically optional, it will help you and everyone on your team if you properly set up your profile. To get started, follow these steps:
-
In the top-left corner of the Slack app, click the dropdown menu arrow next to your workspace name, and click Profile & account.
-
In the right-side panel, you'll see your profile appear. Click Edit Profile.
-
In the window that pops up, you can add your full name, display name (which will be displayed in chats), job title, phone number, time zone, or Skype handle. You can also upload a profile picture here.
If you've already joined a workspace from the same email account you used to create your own, you might find that your name or profile picture has already been imported, but things like your job title will have to be entered manually.
How to Invite People to Slack Channels
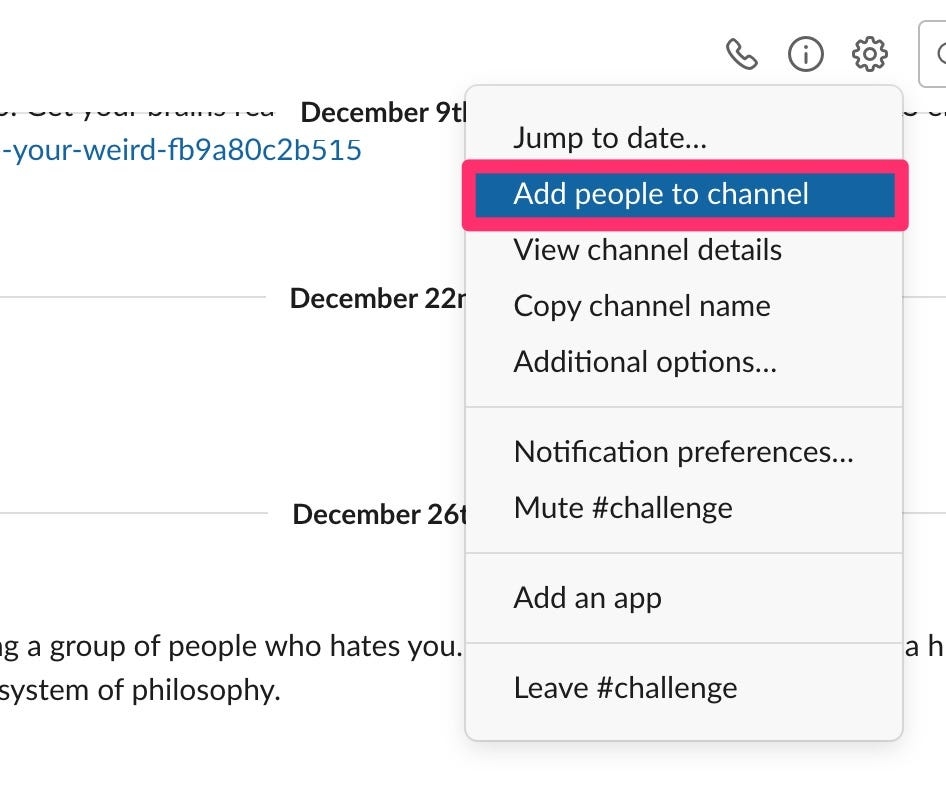 |
| Photo: businessinsider |
Slack gave you a couple of chances to invite people during the setup process, but maybe you wanted to tidy up the chat first. If you already created your workspace and now need to invite people, follow these steps to add more users:
-
In the left-hand panel, below the Direct Messages section, click Invite People.
-
Enter the email addresses of anyone you want to invite and (optionally) their full name.
-
Choose which channels to automatically invite new users to, if you want them in any channels besides the defaults. This is especially useful if you have private channels you want your new user to be part of.
This method works for inviting users when you know the email address they want to use with their Slack account. If you don't, you can also use the direct link method. Just like above, click the Invite people button, but this time follows these steps:
-
Click Get an invite link to share.
-
In the dropdown that appears, choose an expiration date for the link. You can set the link to expire in one day, seven days, thirty days, or never. Click Create Invite Link.
-
Copy the link, and send it to anyone you want to invite to your chat.
Once the link expires (if you set an expiration date), new users won't be able to join with it, so you'll have to create a new one or invite users with their email addresses.
How to Communicate in Slack: Threads, Emoji, and File Sharing
Once you and your team are in a channel, you can start chatting right away. You'll see each team member's name and profile picture next to each of their messages, and conversations work just like any other messaging app. However, Slack has some unique communication features that require a little extra explanation.
Threads, one of Slack's most confusing yet most helpful features, allow you to use any message as a starting point for a deeper conversation without cluttering up a channel. This is useful for project pitches, brainstorming ideas, or just keeping an off-topic conversation from derailing everyone else's work. To start a thread, hover over a message and you'll see a chat bubble icon that says Start a thread, or reply to the thread if one has already started.
Follow-up messages to a thread will appear as replies to the original message. You can also open a thread in the right-hand sidebar in Slack, so you can follow along with a thread while still keeping up with the main chat. Only users who participate in a thread will get follow-up notifications, instead of everyone in the channel.
You can also react to individual messages using emojis. Like most chat apps, Slack has robust emoji integration. However, you can also use emoji (AKA reacji) to react to or flag certain messages. For example, you could tag a message with a question mark to indicate to your team that you need an answer to a question (perhaps leading to a threaded conversation) and remove it once the question has been answered—or add a second check mark emoji. Or, you can use emojis to let your team members informally vote on a topic. You can even add your own custom emoji to your Slack workspace to suit your business's needs.
You can also upload files of any type to your workspace by clicking the + icon next to your chat window. The most obvious use case for this is to share images or GIFs, but since Slack doesn't place restrictions on file type, this feature can be a lot more productive. You can upload PDFs, Word documents, spreadsheets, or any other document that your team might need.
You can then pin messages to a certain channel, which makes it easy for your team to refer back to them later, or you can star files which makes it easy for you to find your own files later. Pinned messages are visible to everyone, while starred messages are only visible to yourself.
Messages in Slack are extremely flexible, and this is by no means a comprehensive list of what you can do in chats. But once you learn the basics of threads, response emoji, and file sharing, you should have a decent grasp of how to communicate with your team.
How to Create a Shared Slack Channel
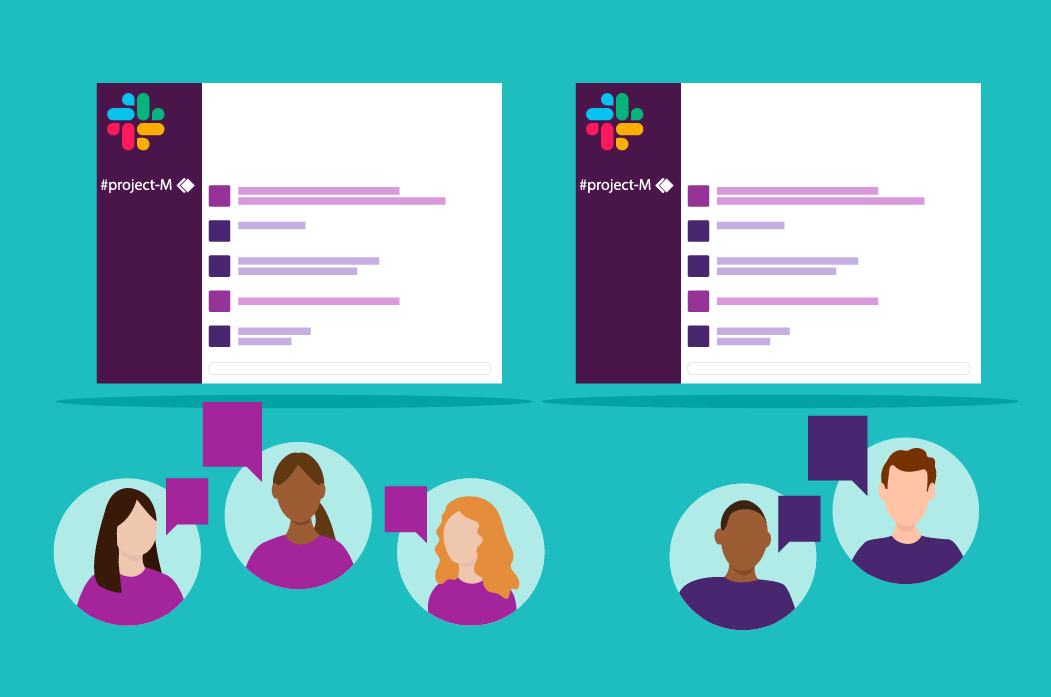 |
| Photo: dispatch |
Ready to join your Slack channel with another team? You'll first need to:
-
Be a Slack Workspace Owner or Admin
-
Have a Slack Standard or Plus plan (you can't share channels from free accounts)
-
Know the Slack URL for the team you want to invite (for example eclipse-enterprise.slack.com)
-
Know the email address of Slack Workspace Owner or Admin for the other team
Slack shared channels is a beta feature for now—so you'll first need to join the beta. If you haven’t done so yet, open Slack, click your workspace name in the upper left, choose Shared Channels (beta), then click Join the beta.
Now, in your Slack sidebar, there should be a new Shared Channels section along with your normal Starred, Channels, and Direct Messages sections. Click the + symbol beside Shared Channels to add a new one.
Select the people on your team who can access the shared channel, then give the channel a name, invite your team members, and click Next. Then it's finally time to invite the other team. Enter the email address of the other organization’s Workspace Owner or Admin along with their Slack URL, then click Create and Invite.
Now you've got a shared Slack channel that works on both your team's and your collaborating team's Slack accounts.
Public versus private channelsChannels can be set as public or private. Having public channels is great for promoting an inclusive environment. They allow any workspace member to view and join - great for making information visible to anyone who might need it. Try and ensure at least 70 percent of your channels are open to everyone to encourage transparency. Of course, even open-plan offices need conference rooms or quiet spaces for sensitive or confidential conversations. A public channel is viewable to anybody on your team. They can see the channel when they browse channels, and they can join the channel if they feel that the topic is relevant to them. Public channels are those with a hashtag (#) in the title. A private channel is only visible to the specific members of that channel– it will not appear in the list of a team’s browsable channels. Private channels are those with a padlock icon in the title. |
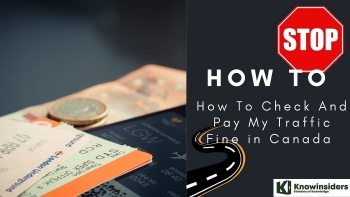 How To Check and Pay My Traffic Fine in Canada How To Check and Pay My Traffic Fine in Canada It is important to understand traffic rules and knowledge about fines and tickets when you decide to live in Canada. |
 How to Receive An International Wire Transfer BBVA's Banking Services? How to Receive An International Wire Transfer BBVA's Banking Services? Nowadays, with the advent of smartphones and mobile banking apps and BBVA Compass Mobile Banking App, sending money is easier than ever without being time-consuming ... |
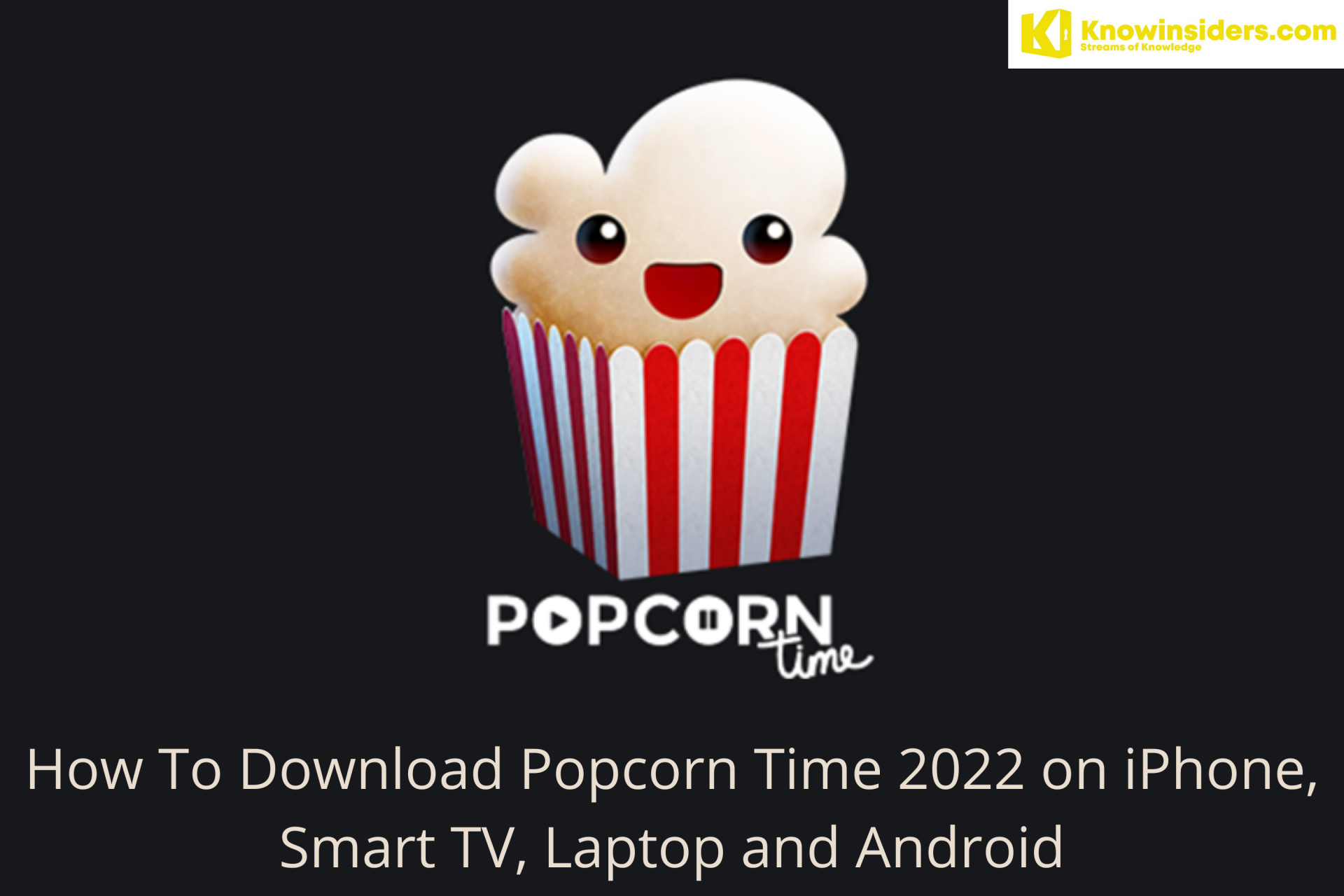 How To Download Popcorn Time on iPhone, Smart TV, Laptop and Android How To Download Popcorn Time on iPhone, Smart TV, Laptop and Android How to download Popcorn Time with the latest version on iPhone, Smart TV, or Android? |























