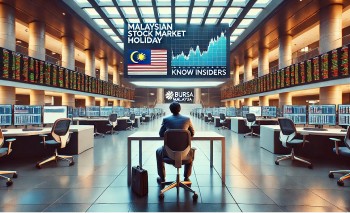How to Download Music for Free From Google Play to Phone
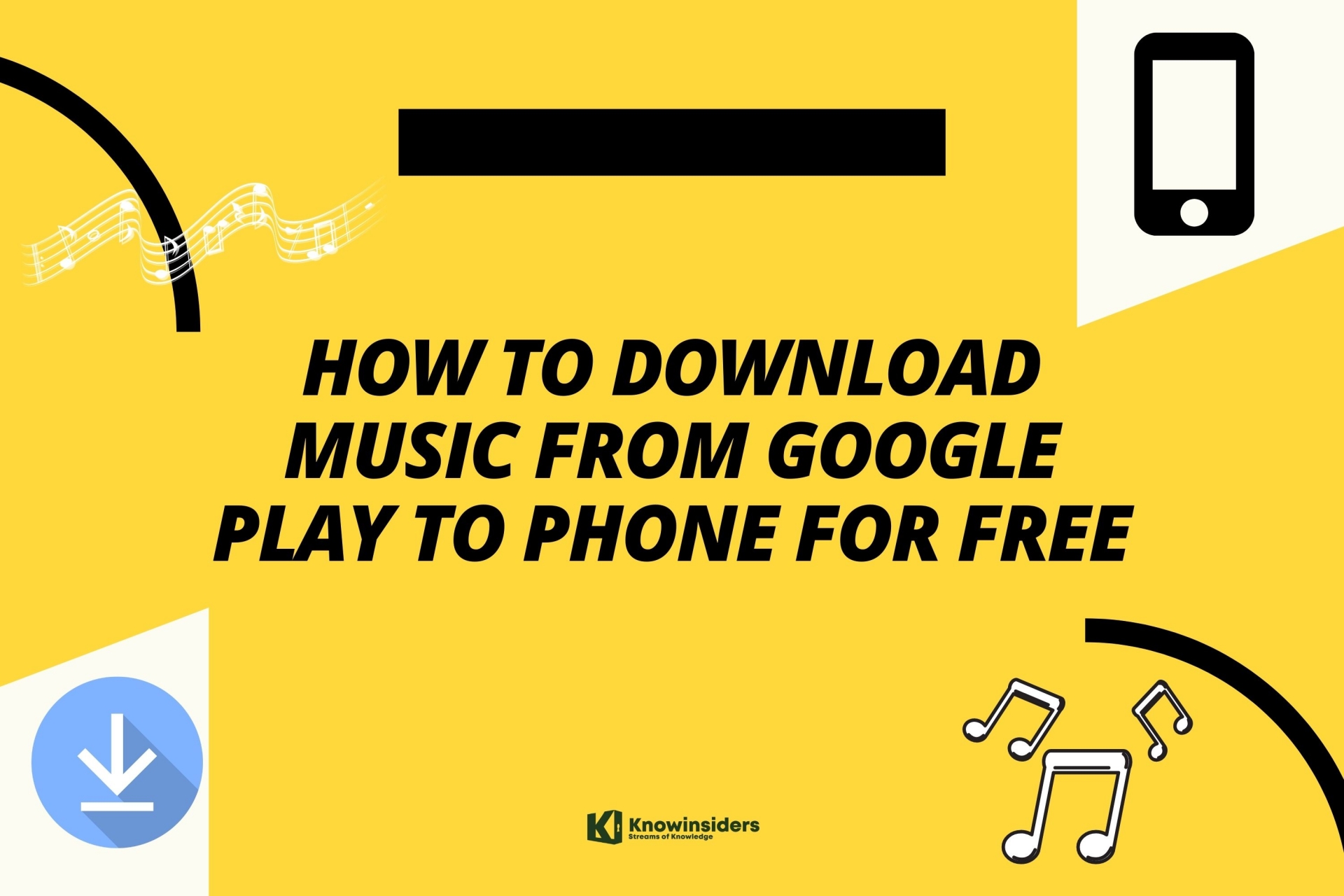 |
| Photo: KnowInsiders |
Google Play Music is Google's premier streaming music service (for now – eventually, Google plans to replace it with YouTube Music).
It's a versatile service that lets you upload and stream your own music collection as well as listen to artist-themed radio stations, much like Pandora. And if you pay to subscribe, you can play specific tracks, like Spotify.
You can also download music to your phone or computer for offline listening as long as you remain logged into Google Play Music with your Google account. If you log out, those tracks will be removed from the device.
How to Download your Own Music from Google Play to your Phone
Since the Google Play app is so similar on Android and iPhone, you can follow exactly the same procedure to download tracks no matter what kind of phone you have.
1. Start the Google Play app.
2. Tap the album or playlist that you want to download. If you are a Google Play subscriber, you can also tap a radio station.
3. Tap the Download icon.
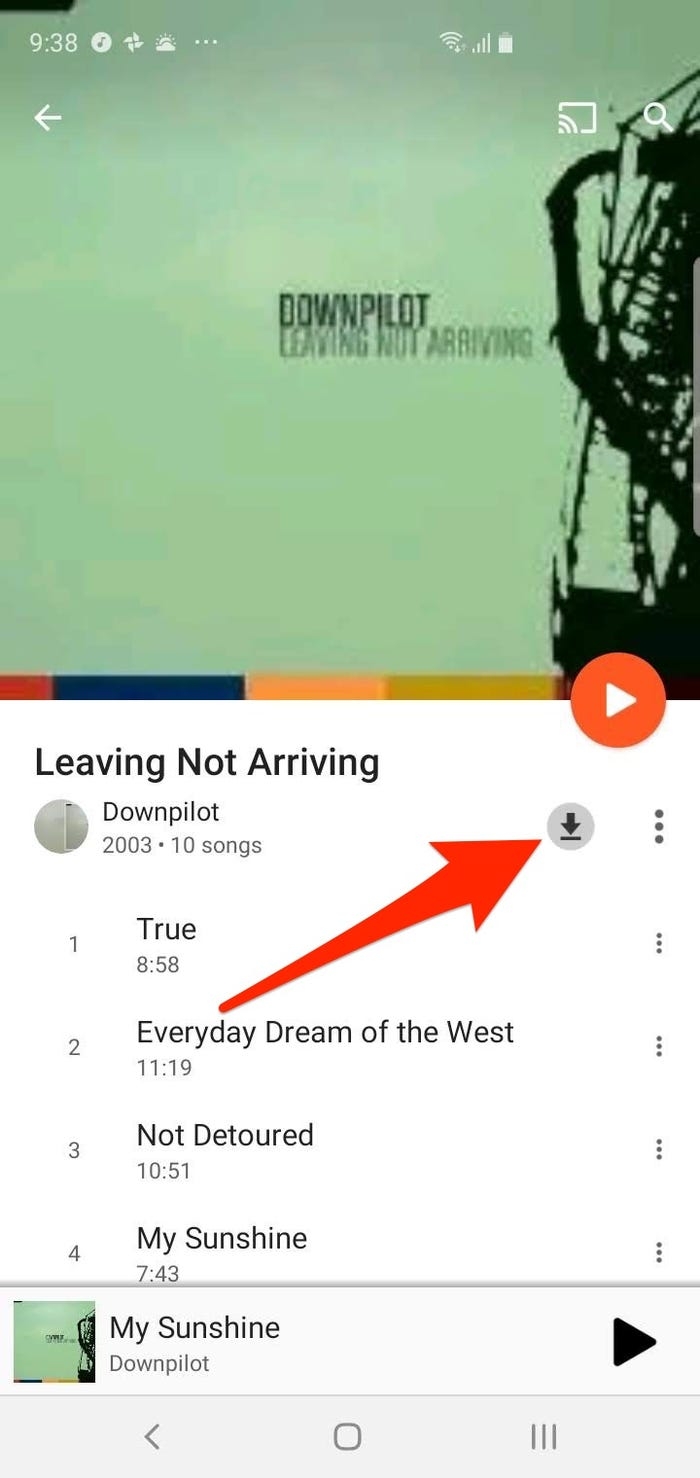 |
| Photo: Business Insider |
How to Download All the Music You Own on Google Play
So far, so good. But what happens if you want to download all the music you own on Play Music---meaning every song you've ever uploaded and every song you've ever bought?
Clearly, the method we just explained isn't suitable. It would take an untold amount of time to download every album and playlist individually, and that's before you worry about accidentally overlooking some of the files.
Oddly, the Google Play Music app does not provide a simple "Download All" button. Instead, you'll need to revert to the web app and follow a workaround. The Play Music web app is available at play.google.com/music.
The workaround involves creating batches of playlists, with each having 1,000 songs. Unfortunately, Play Music does not allow playlists with more tracks.
To make a new playlist in the Play Music web app, navigate to Music Library > Playlists, then click on the three horizontal lines in the top right-hand corner and select the large Plus icon. Give your playlist a name (for example, "Temporary 1") and, if you wish, a description.
Drag the first 1,000 songs in your collection into the list, then repeat the process. Don't worry about mixing artists and genres; the files won't be tied to the playlist when they eventually arrive on your phone.
Once you've got all your music in playlists, return to the Android app and repeat the download process described earlier.
Listening to Your Downloaded Songs
Now you have downloaded a copy of all your music onto your Android phone. But what's next?
Unfortunately, you can only listen to the music through the Google Play Music app. That's annoying for people who use more full-featured music players on Android.
However, more concerningly, you cannot access the original MP3 files without a rooted phone. That rules out a lot of people. If you do have a rooted device, you can browse to Data > com.google.android.music > Files on your device's storage.
(Note: Making a mistake while rooting your Android device could lead to data loss. Make sure you back up your files before attempting anything).
Use Google Play Music Manager
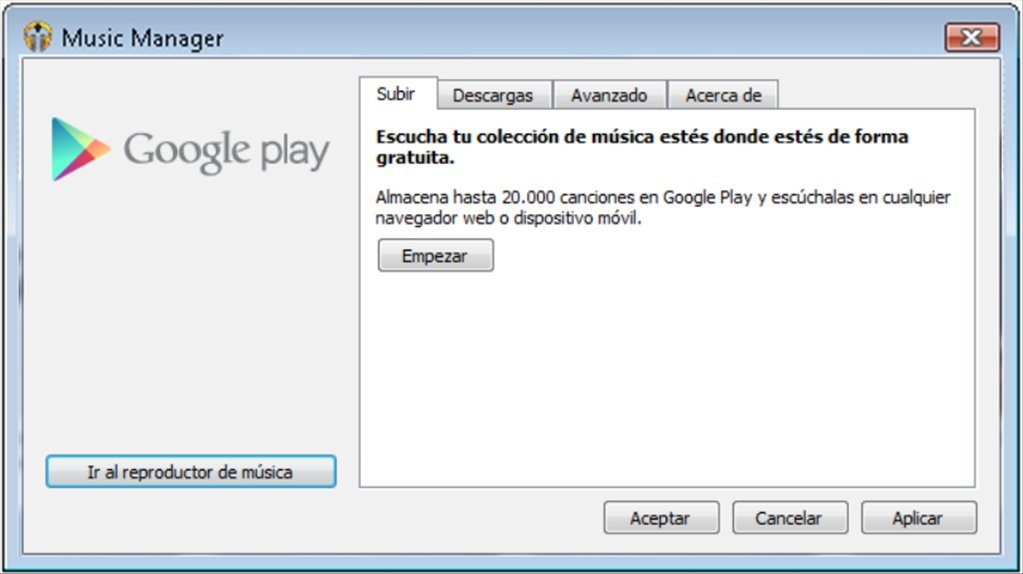 |
| Photo: Malavida |
Although the Play Music web player supports a drag-and-drop interface to upload your songs, a more efficient way of doing it is to use the official Music Manager app.
Did you know that in addition to uploading music, the Music Manager app can also download your music from the service? Best of all, there are no weird restrictions; it will download regular MP3 files that you're free to move and listen to elsewhere.
Therefore, if you want MP3 copies of your whole music library on your phone, the best solution is to download them using the Music Manager app, then transfer them onto your phone via a USB cable.
To download songs, open the desktop app and go to Download > Download my Library. You can select a destination folder before proceeding.
Download Streaming Songs From Google Play Music
Naturally, you cannot (legally) download MP3s of the music Google makes available through its Play Music subscription service (a plan costs $10/month for a single user).
You can, however, download the music for listening offline. This lets you keep listening when you lose a data signal.
To download the music to your phone, tap on an album, playlist, or radio station, then select the three vertical dots and choose Download from the popup menu.
You can see which songs are currently downloading by returning to the app's home screen, tapping on the vertical-horizontal lines in the upper left-hand corner, then going to Settings > Manage downloads.
Consider Using a Different Service
Google Play Music's 50,000 upload limit is, quite rightly, a very popular feature. But it's not the only choice you have open to you. If you think the process to get MP3s directly onto your device sounds like a bit of hard work, you're right.
Instead, you could try using a service that doesn't alter your files when you first upload them. Services like OneDrive and Dropbox spring to mind. Remember, you get a free 1TB of storage on OneDrive if you sign up for Office 365.
How to Download Songs on Google Play Music on Android
Steps
1. Open Google Play. It's the orange triangle-shaped app with a white music note in the center.
2. Tap ☰. It's in the top-left of the screen.
3. Tap Music Library. This takes you to the main page of your Music Library.
4. Go to the album or song or you want to download. Tap "Artists", "Albums", or "Songs" to browse for the song or album you want to download.
Tap the "download" icon that resembles a downward arrow. If you don't see the download icon, you can also tap ⋮ next to the song or album, and then tap Download from the drop-down list.
• If the download option is not available, you may need to purchase the music or subscribe to Google Play Music.
How to Download Songs on Google Play Music on iPhone or iPad
Method 1: Downloading Saved or Purchased Songs
1. Open Google Play Music on your iPhone or iPad. It’s the orange play button icon with a yellow circle and music note inside. You’ll usually find it on the home screen.
2. Select an album or playlist to download. Tap either Playlists or Albums at the top of the screen to view your options.
3. Tap the download button. It’s the downward-pointing arrow with a line below it. Once downloaded, you will be able to listen to them when you’re not connected to the internet.
Method 2: Downloading Subscription Music
1. Open Google Play Music on your iPhone or iPad. It’s the orange play button icon with a yellow circle and music note inside. You’ll usually find it on the home screen.
• Use this method if you are a paid Google Play Music subscriber and want to download albums, playlists, or radio stations for offline listening.
2. Tap the album, playlist, or radio station you want to download. Tap either Playlists, Albums, or Radio at the top of the screen to view the options in each category, then make your selection.
3. Tap ⁝. It’s at the bottom of the album, playlist, or radio station tile.
4. Tap Download. Once downloaded, you will be able to listen to them when you’re not connected to the internet.
| Best free music apps 1. Spotify 2. Amazon Prime Music 3. Deezer 4. YouTube Music 5. TuneIn Radio |
 How To Draw A Nose From The Front With Easy Steps How To Draw A Nose From The Front With Easy Steps If you are looking for an easy guide on how to draw a nose from the front, keep reading the article below and find out! |
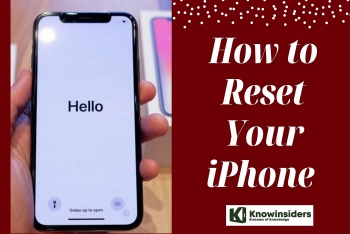 Simple Tips to Reset iPhone: Soft & Factory Reset and Force Restart Simple Tips to Reset iPhone: Soft & Factory Reset and Force Restart How to reset your iPhone or iPad completely wipes the data on the device and returns it to factory settings? Is it easy? |
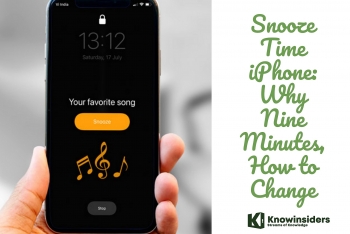 Snooze Time iPhone: Why Nine Minutes and How to Change Snooze Time iPhone: Why Nine Minutes and How to Change Your iPhone uses the traditional nine-minute snooze time. Why is that? How to change the snooze time? |