Snooze Time iPhone: Why Nine Minutes and How to Change
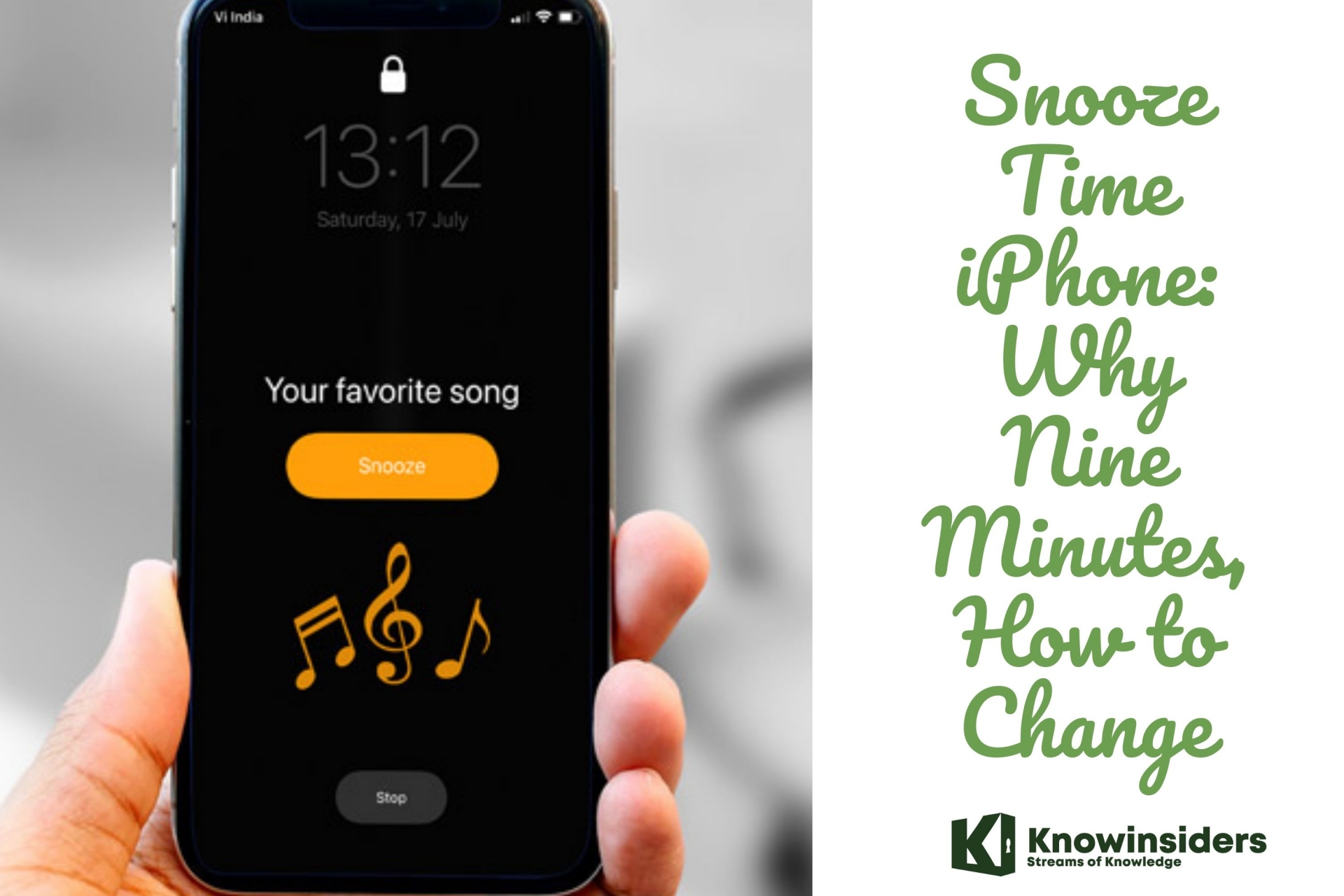 |
| Snooze the time on iPhone. Photo: KnowInsiders |
If you wake up to an alarm on your iPhone and hit snooze, you'll get nine additional minutes, no more, no less. While there’s no direct way to change this snooze time, you can use a couple of workarounds to get alarms at custom intervals.
Why is nine minutes the default?
Most alarm clocks default to nine minutes of snooze time. This tradition stems from limitations on the physical gears of mechanical clocks.
Ten minutes might have been a perfect amount of snooze time (and a nice round number), but mechanical clocks can't snooze for exactly 10 minutes, so the nine-minute snooze was born.
The tradition lives on today in your iPhone Clock app.
Can You Change the Snooze Time on an iPhone?
The snooze function on the iPhone alarm clock is set to nine minutes. And, unfortunately, there is no way to change the snooze time for the default iPhone alarm.
The nine-minute snooze interval calls back to the time of analog alarm clocks. Analog alarm clocks could only accommodate snooze times of up to nine minutes due to limitations imposed by the clock gears.
Of course, there are no gears in the digital alarm clock on iPhones and, frankly, there haven’t been in a while, since even before the iPhone came out most households had switched to digital alarm clocks.
However, to the dismay of many iPhone users, Apple has not yet chosen to provide more snooze options on its devices.
How to Change Your Default Snooze Time
Method 1: Set Multiple Alarms
If you would like a custom interval between alarms, creating multiple different alarms is an option. Instead of creating a single morning alarm and snoozing it as needed, create alarms at multiple times spaced out at your desired snooze interval.
When setting up or editing an alarm, toggle off the Snooze option if you want to use multiple alarms in place of snoozing an alarm.
 |
| Photo: makeuseof |
You could use this to set alarms going off every 5 minutes, every 15 minutes, or any other interval that you think would work.
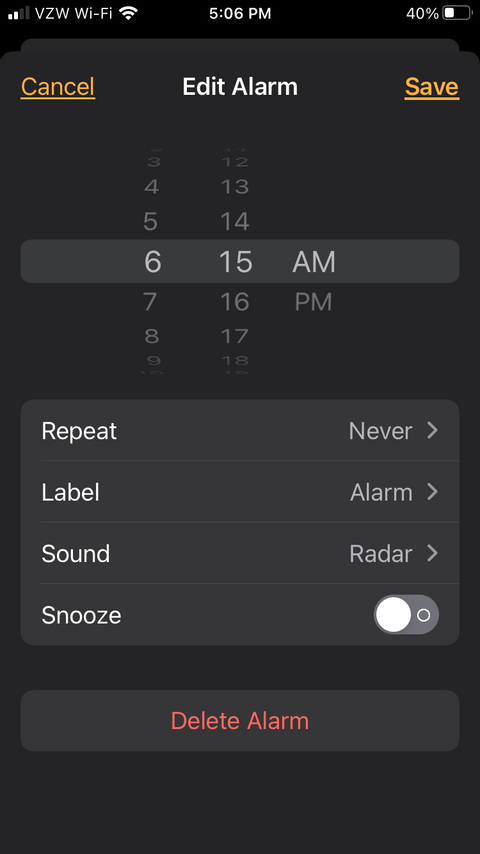 |
| Photo: makeuseof |
Method 2: Download a Third-Party Alarm Clock App
There are two ways to use the Clock app that comes with your iPhone and still set your own snooze cycle.
If you want a shorter snooze cycle, you can set multiple alarms and snoozes. For example, if you needed to be up by about 7:15, you could set an alarm at 7:00 am with the snooze on. Set another alarm for 7:05 am, also with the snooze on. You'll get your first alarm at 7:00 am, then one at 7:05 and as the two snoozes go off, another at 7:09 and one five minutes later at 7:14. If you need more than three passes at the snooze button, you can set additional alarms.
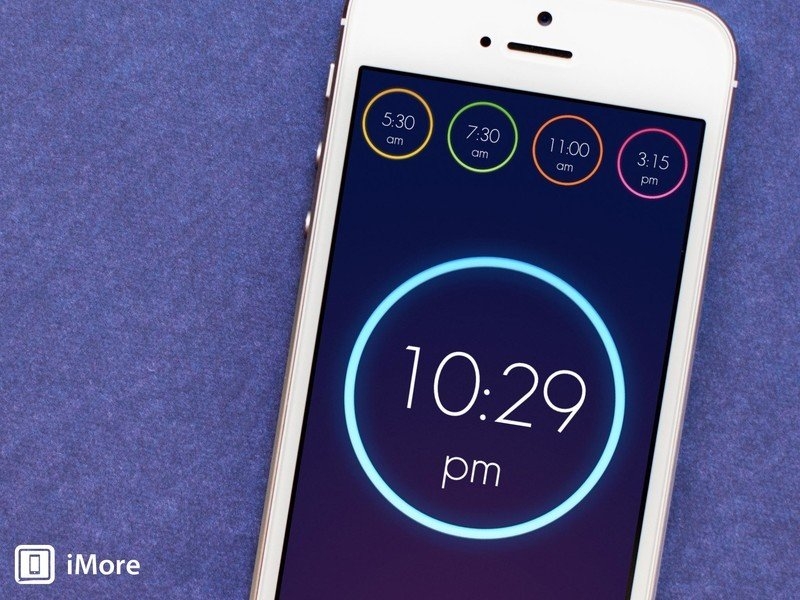 |
| Photo: on pic |
Alternatively, you could set a series of alarms to go off at your desired intervals and turn the snooze off on each alarm. All the alarms after the first one effectively function as your snoozes. This gives you the flexibility to set a shorter or longer snooze cycle. On the downside, if you get up before the end of your pre-set snooze sequence, you'll have to physically turn off the remaining alarms or be annoyed every five minutes as they continue to sound off.
| If none of these options sound good to you, then the best thing you can do is find another alarm app to use until Apple one day adds customizable snoozes to its Clock app (don't hold your breath). I checked out a ton of free alarm apps in the iOS App Store, and all of the below options let you customize the snooze time. Wake Alarm Clock: snooze for 5, 10, 15, or 20 minutes Sleep Cycle alarm clock: snooze for 1, 2, 3, 5, 7, 9, 10, 15, or 20 minutes Alarm Clock for Me: snooze from 1–60 minutes (in 1-minute increments) Loud Alarm Clock: snooze for 2, 5, 9, 10, 15, or 30 minutes Alarmy: snooze for 1, 3, 5, 10, 15, 20, 25, or 30 minutes Alarm Clock HD: snooze from 1–20, 25, 30, 45, or 60 minutes |
Method 3: Use a long song as your alarm tone
This won't work for everyone, and certainly isn't suited to people who can easily fall back into a deep sleep after their alarm goes off, but if you're the type that just dozes when your initial alarm sounds, you could change your alarm tone to a long song. This way, when the music stops, you'll know it's time to get up. Here are 10 songs from a variety of genres that are all longer than nine minutes.
* The Stone Roses, “Fool's Gold” (9:53)
* Lynyrd Skynyrd, “Free Bird” (10:07)
* The Doors, “The End” (11:43)
* Orbital, “Chime” (12:46)
* Flowered Up, “Weekender” (12:53)
* Pink Floyd, “Shine On You Crazy Diamond” (13:22)
* Gillian Welch, “I Dream a Highway” (14:14)
* Jimi Hendrix, “Voodoo Chile” (15:00)
* The Velvet Underground, “Sister Ray” (17:28)
Once you've purchased your chosen song and downloaded it to your iPhone in the usual way, you simply need to set your alarm to play that song. To do this, go into your Clock app and tap edit, then tap on the alarm you want to change from a tone to music.
Halfway down the screen, you'll see the option to change the alarm's "Sound." Tap this. In the next screen, tap the "Pick a song" option.
 |
| Photo: sea.mashable |
Your iPhone will now bring up all your music options. Simply tap through to find and select the song you want to wake to. Ensure you have snooze toggled to off for this option.
Method 4: Make It Easier to Wake Up
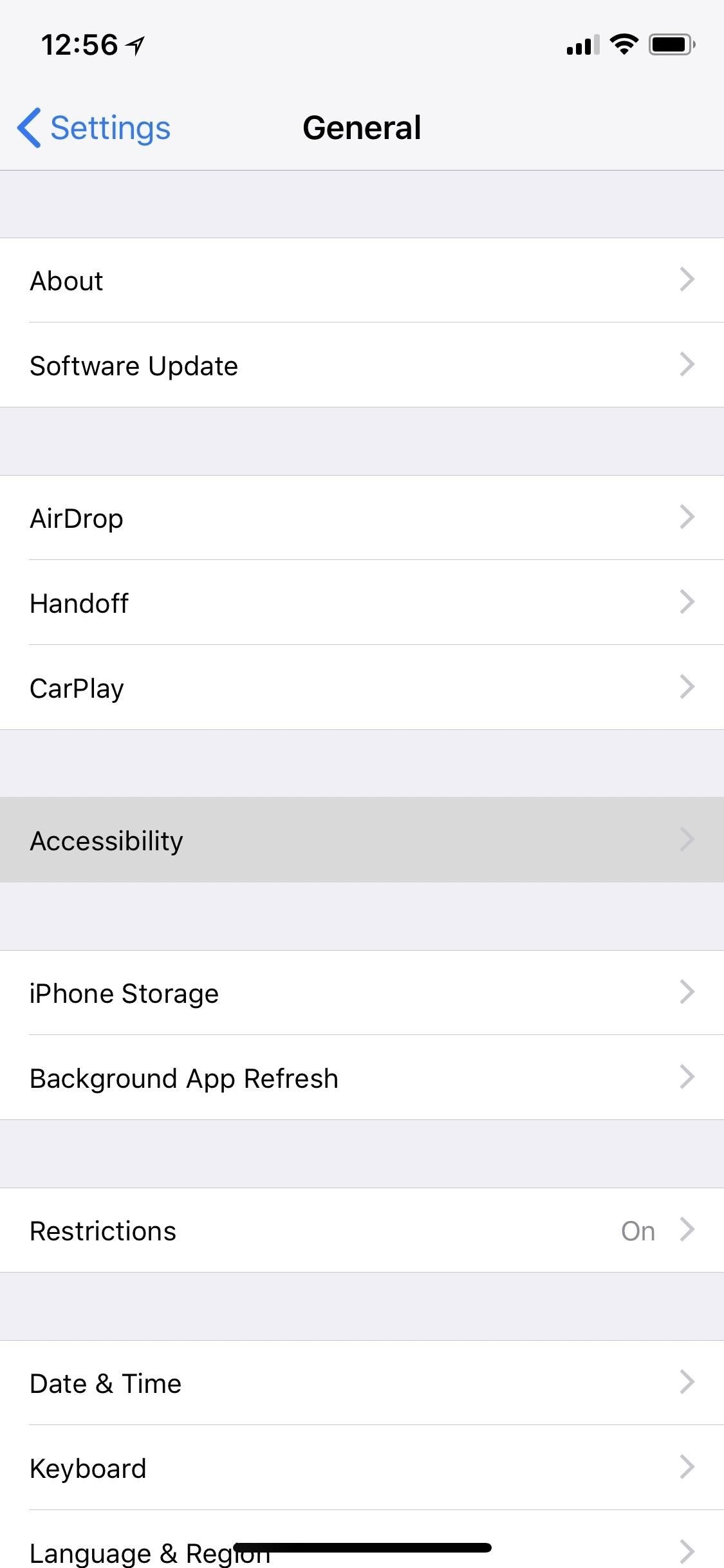 |
| Photo: ios.gadgethacks |
If you tend to hug your iPhone in the morning and just clench buttons whenever the alarm goes off to snooze it right away, you're not doing yourself any favors. To make alarms and snoozes more effective, keep your iPhone farther away than arm's length, that way you have to get up to stop or snooze the alarm.
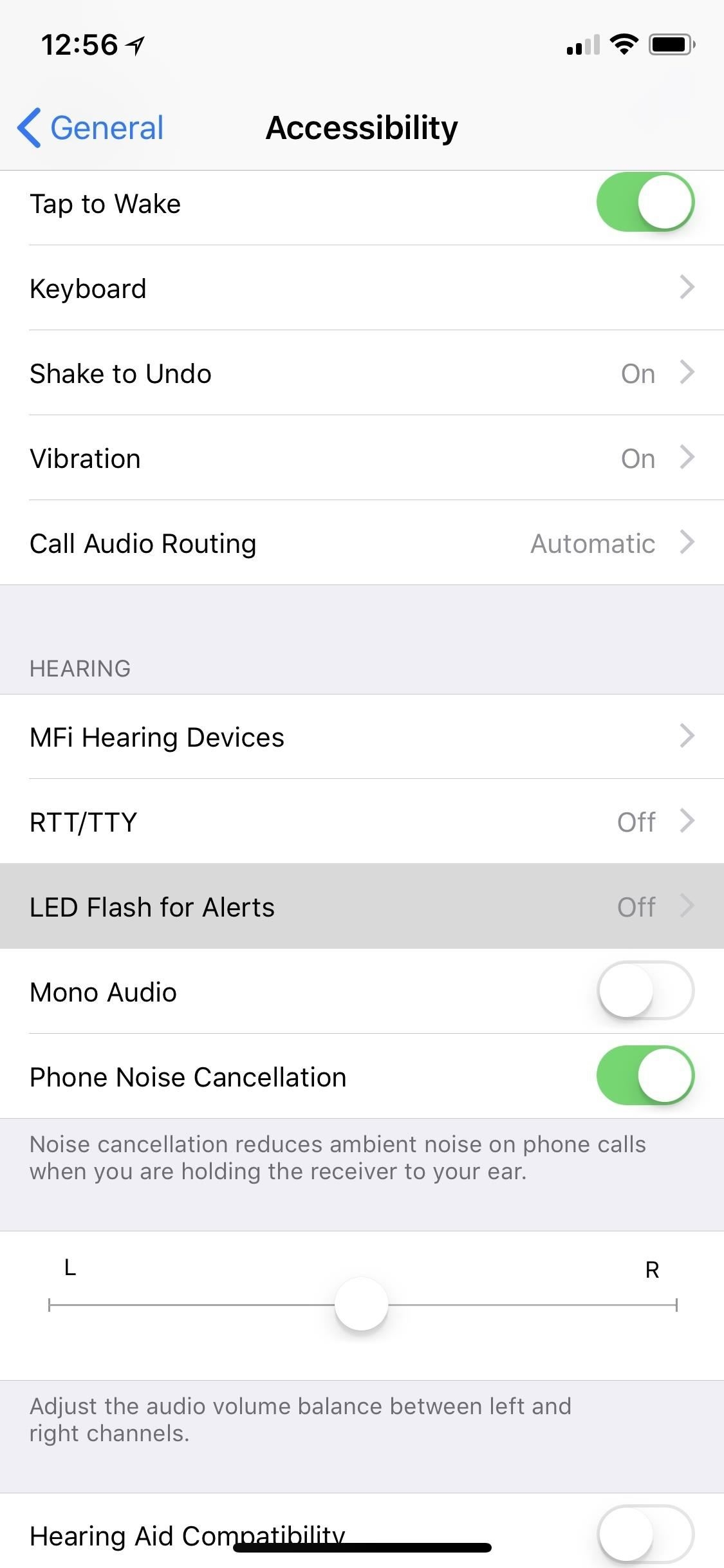 |
| Photo: ios.gadgethacks |
Taking this one step further, you could enable LED flash alerts that will flicker bright lights in your face from the rear LED flash, which might wake you up even more. This can be done in the Settings app. Go to General –> Accessibility –> LED Flash for Alerts, then toggle it on.
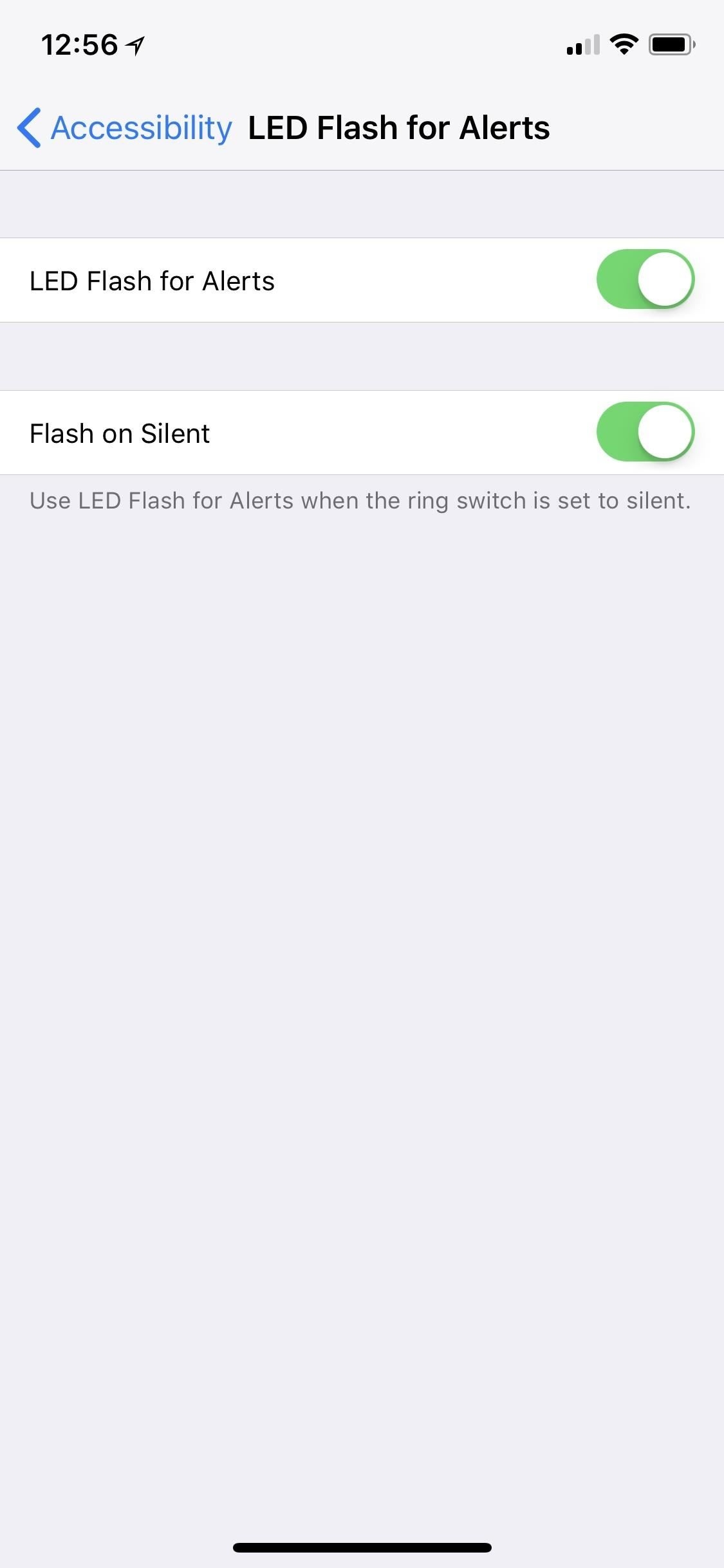 |
| Photo: ios.gadgethacks |
Keep in mind that this will provide flash alerts for more than just alarms, so you might want to disable "Flash on Silent" so you can at least set your iPhone to silent and not get flash alerts when you don't want them.
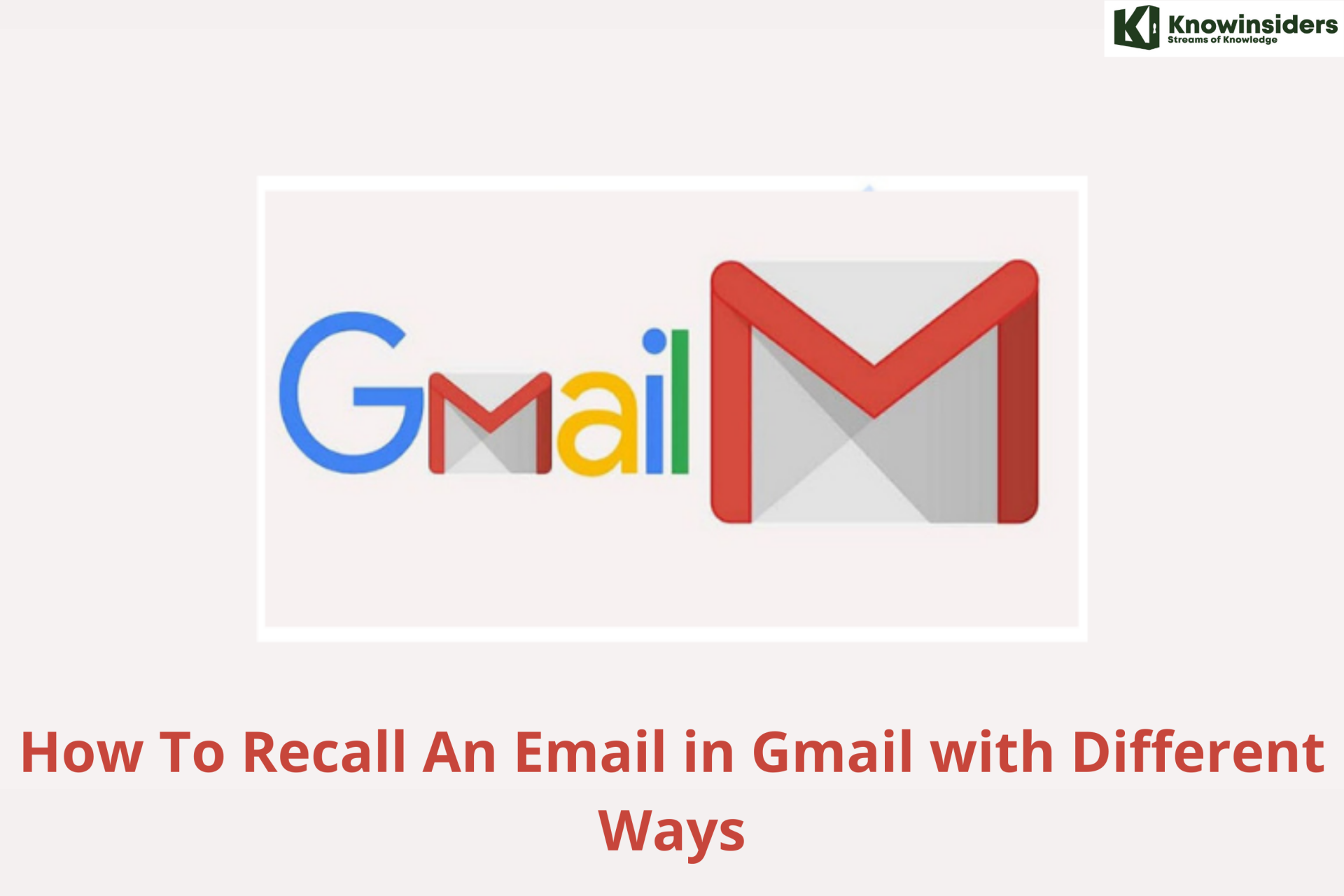 How To Recall An Email in Gmail on iPhone, Android and Web How To Recall An Email in Gmail on iPhone, Android and Web There are a thousand reasons that you would need to call back an email in Gmail. But how to recall an email in Gmail on ... |
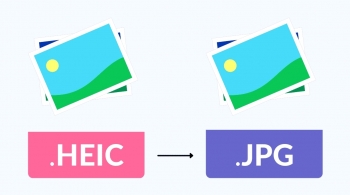 Easy Ways To Convert HEIC Files To JPG For The First Time Easy Ways To Convert HEIC Files To JPG For The First Time What should you do if you have a HEIC file and want to convert to JPG? Beginers, follow our easy steps below! |
 How To Take A Scrolling Screenshot on iPhone How To Take A Scrolling Screenshot on iPhone How to take a scrolling screenshots on your iPhone 12, 12 Pro, 12 Pro Max, or 12 Mini and older iPhone in many different ways? |























