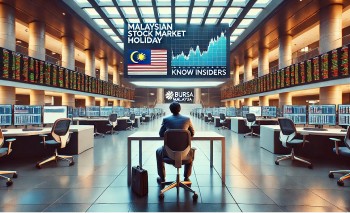How to Delete All Songs or Music from iPhone with Simple Steps
 |
| Photo: KnowInsiders |
Did you download too many songs to your iPhone or need to free up iPhone storage to update iOS? Maybe you need to delete the default U2 album? Whatever your reason is, here you’ll learn how to delete an album, song or all music from your iPhone & iTunes.
There are 2 ways to get rid of iPhone music:
• via Settings;
• via Apple Music app.
You can choose any of the two options you’re more comfortable with.
1. Delete tracks or albums individually
If you only wish to get rid of certain tracks or albums from your iPhone, this is the method for you:
1. If you're using iOS 9 or an earlier version, make sure only music downloaded to your device is displayed. Go to Settings > Music Show All Music, and turn off the setting by sliding it off, if it is on already. This option was removed in iOS 10
2. Open the Music app from your iPhone app menu
3. From your Music Library page, tap either the Albums or Songs header, depending on if you would like to delete entire albums or single songs.
4. Tap and hold your finger on an album or songs you wish to delete until a menu is displayed.
5. Tap the Delete From Library or "Remove" option, then confirm the deletion.
2. Delete all music from the device
If the previous method was too slow for you, or if you wish to start from scratch by removing all of the music currently stored on your iPhone, you're in the right place.
To delete all music from your iPhone, follow these steps:
1. From your iPhone menu, tap Settings > General > Storage and iCloud Usage.
2. Select the Manage Storage header, then the Music header from the list of apps.
3. You'll see a list of all of the music artists stored on your device. Tap Edit.
4. Delete all songs by tapping the red circle next to 'All Songs', or the circle next to an artist to delete all songs by that particular artist.
5. Tap Delete to confirm
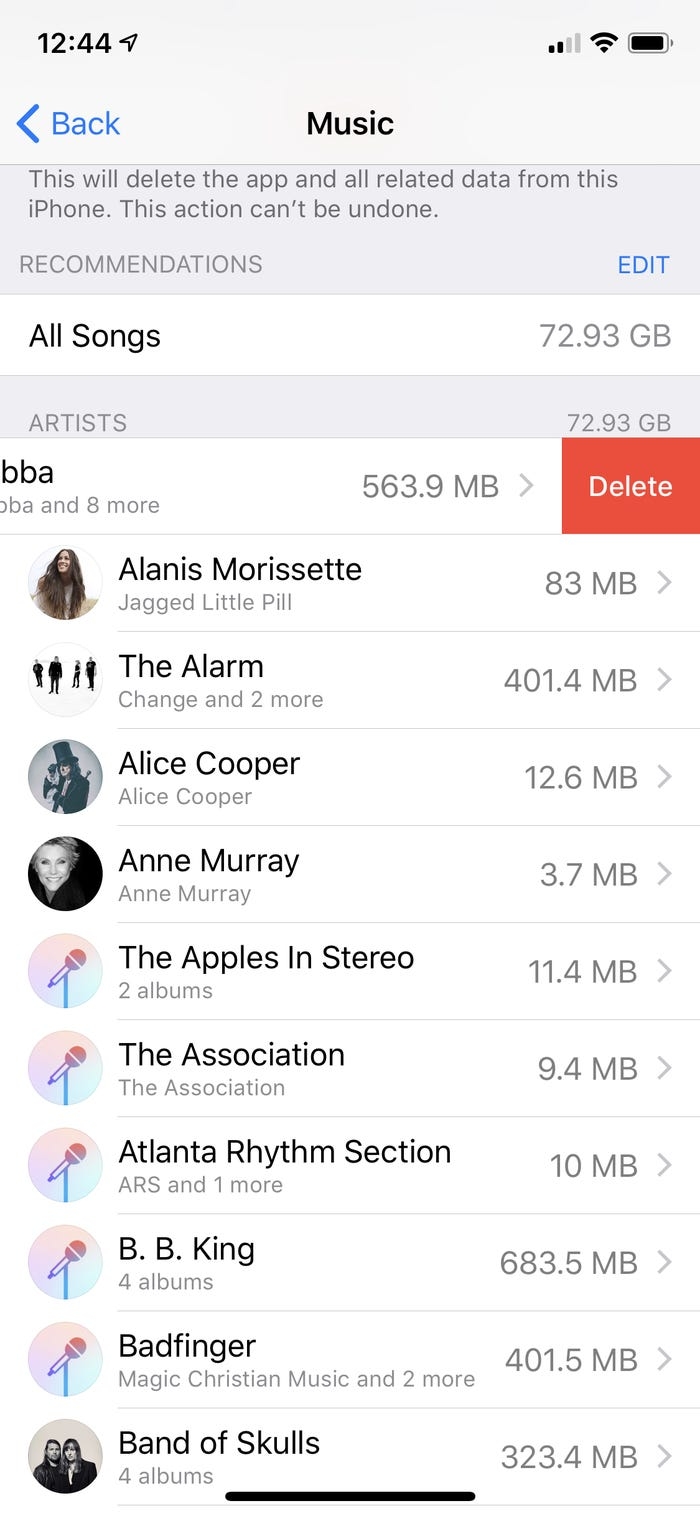 |
| Photo: Business Insider |
3. How to delete songs from iPod or iPhone with iTunes or Apple Music app?
If you prefer to use iTunes (or Apple Music app) for your music management, you can remove music stored on your iPhone through the program.
Here's how to delete songs from iPod or iPhone using iTunes or Apple Music app:
1. Open iTunes (or Apple Music if you are using macOS Catalina or higher).
2. Connect your iPhone.
3. When the device is found, click the 'Music' header from under 'On my Device' in the menu bar on the left.
4. Select the tracks you wish to delete from your iPhone.
5. Hit the 'Delete' key on your keyboard, or right-click on one of your selected tracks, and click 'Delete from Library'.
6. Confirm the deletion.
4. Delete duplicate songs on iPhone
If you think you have more than one copy of a song on your iPhone, the song will play more often when shuffling songs, and will also take up unnecessary space on your device.
Unfortunately, the iPhone currently provides no way to find which of your tracks are duplicated, so the use of a computer is necessary. We will first remove any duplicate songs from iTunes (or Apple Music), then sync your cleaned library with your iPhone, ensuring that your iPhone's library is the same as your iTunes library.
The quickest way to find and remove these duplicates, with the most control, is by using a trusted third-party software such as Tune Sweeper.
Tune Sweeper is an application for PC and Mac computers that will analyze your iTunes library for duplicate songs, and delete them for you automatically.
| Tune Sweeper: • Allows you to set search criteria to find all duplicate songs, or narrow it down to find specific duplicates. • You can manually select which file to delete from a group of duplicates. • Gives you options to automatically select songs to keep of Highest Quality, Longest Duration, Latest Added, Oldest-Added or Latest Played. The other duplicates will be automatically deleted for you. • Has loads of additional features such as fixing track information, downloading album artwork, and adding and removing missing tracks from your iTunes library. |
To delete duplicate music in Tune Sweeper:
1. Download and install Tune Sweeper
2. Launch Tune Sweeper and click 'Search for Duplicates'
3. Your current iTunes library will be scanned and Tune Sweeper will return a list of duplicates
4. Manually tick which files to remove, or allow Tune Sweeper to do it automatically by selecting a Keep Selection Preference
5. Once you're happy with the selections, click Remove Duplicates
iTunes
If you have a little extra time and patience to find and remove your iPhone duplicates, you can use iTunes' inbuilt functionality. iTunes does a great job of listing the duplicate music in your library, however, it does not provide any help in deciding which files to remove, which Tune Sweeper can intuitively and automatically do.
To delete duplicate music in iTunes:
1. Open iTunes and ensure that you are viewing your iTunes library songs (click the 'Songs' option under the 'Library' header).
2. Click through File > Library > Show Duplicate Items
3. Select the files you want to remove.
4. Hit the 'Delete' key on your keyboard, or right-click a selected track, and click 'Delete from Library'
5. Confirm the removal
How to delete a phantom song from iPhone
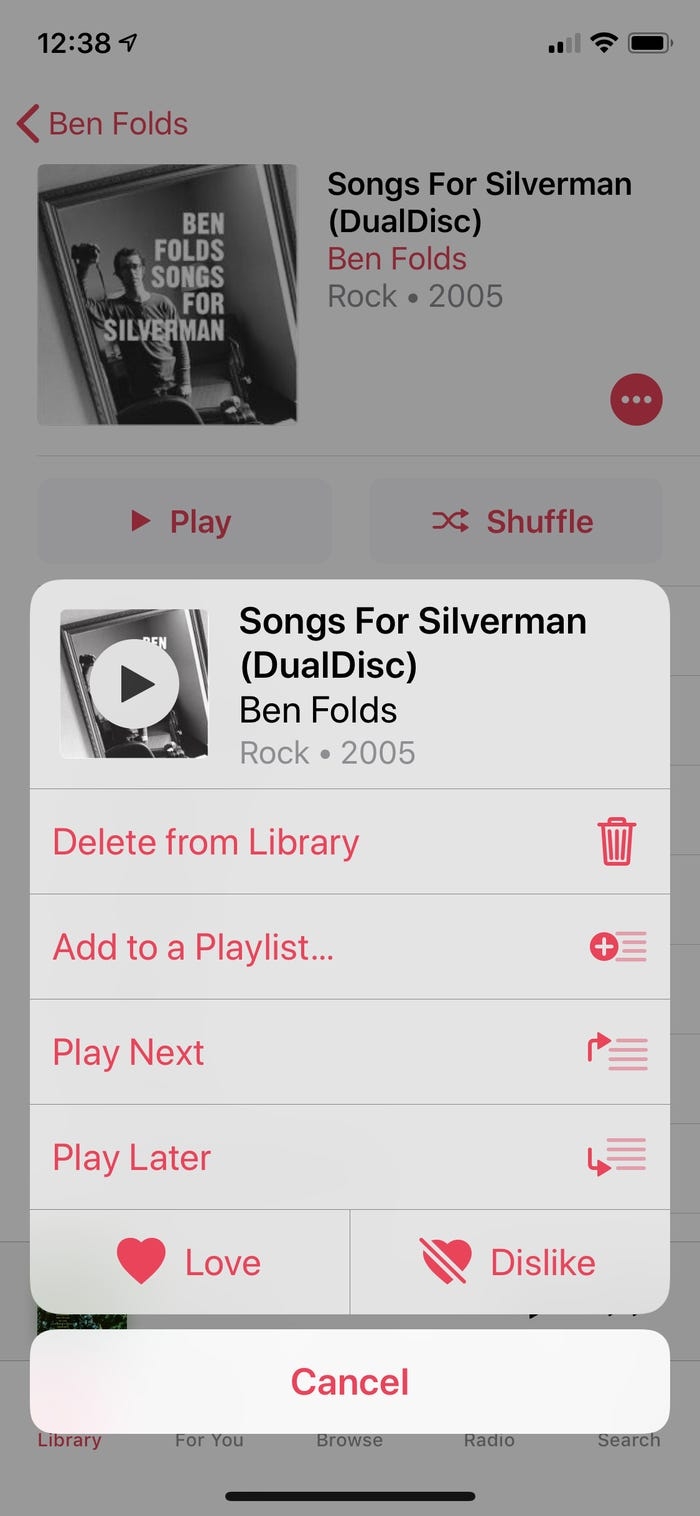 |
| Photo: Business Insider |
iOS 7 users faced a problem when they saw the so-called “phantom” songs in their music library. If for some reason, there is a song that you can’t find on your iPhone and you can’t delete it with a swipe, do the following:
1. Turn on Show All Music option in Settings -> iTunes & App Store.
2. Go to the Music app and find a phantom song.
3. Tap the cloud sign to download the song.
4. Turn off Show All Music in Settings -> iTunes &
How to delete the Free U2 album?
All iOS 8 users got a present from U2 band – their latest album for free. However, if you are not a fan of this band, you might want to remove this album. Follow these steps:
1. Go to itunes.com/soi-remove from your PC or from Safari browser on your iPhone
2. Click Remove Albumdelete u2 album
3. Sign in to your Apple ID to apply changes
How to delete music from iPhone but not iTunes
1. Via Settings
Step 1. On your iPhone, open the Settings > Move to the General.
Step 2. Click iPhone Storage > Scroll down and tap on the Music.
Step 3. Click Edit. You can delete a single song by tapping on the red minus sign, or All Songs if you want to get rid of all your music, or you can tap on the Delete App to erase all the data the music app owns (include the app).
2. Via Music app
Step 1. On your iPhone, launch the “Music” app > Press and hold the song you want to delete from iPhone.
Step 2. Tap on the “Remove” option. This will delete the song from your device, but it will be still present in your iTunes library.
3. Via iTunes
An iTunes library has inbuilt functionally to remove songs from iPhone, but not from the library. Follow the below mentioned simple steps on how to delete music from iPhone but not iTunes:
Step 1. Connect your iPhone to your computer via USB cable > Run the latest iTunes version on your computer.
Step 2. Tap on the “Device” icon on the iTunes interface > Move to the “Music” tab.
Step 3. Untick the checkbox desired songs and albums that you want to remove > Click on the “Apply” button.
 How To Delete Music From iPhone via App, Setting How To Delete Music From iPhone via App, Setting Check out the seay ways to delete music from iPhone via music app and setting. |
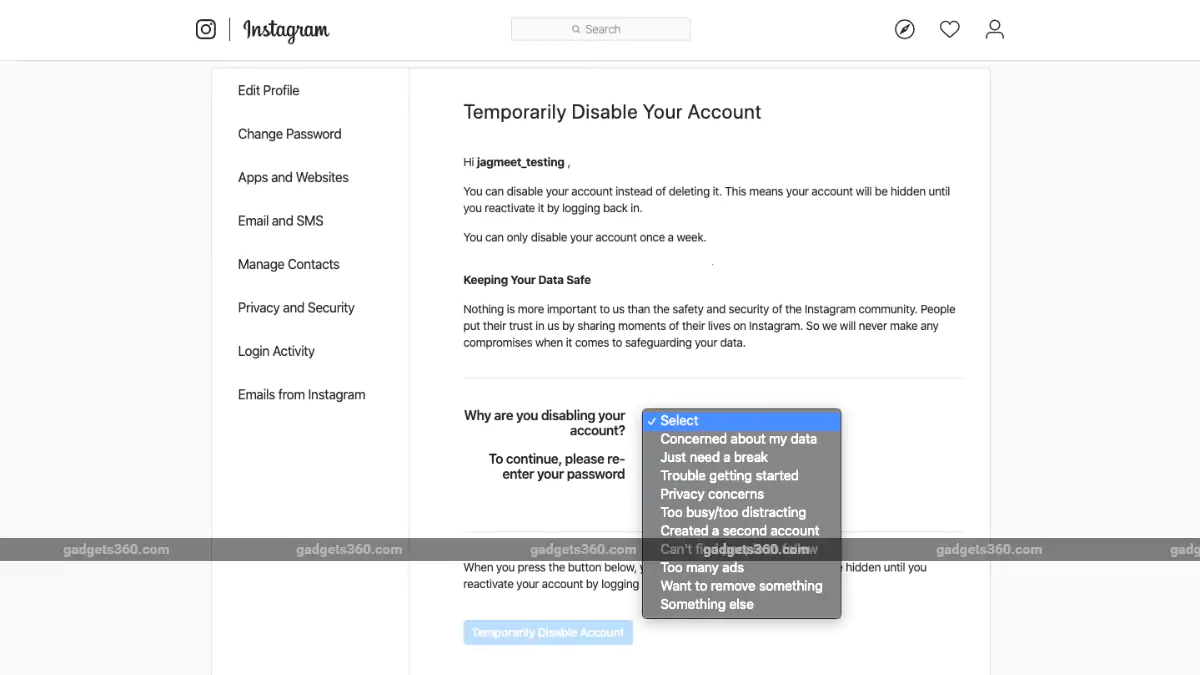 How To Deactivate or Delete Your Instagram Account: Step By Step Guide How To Deactivate or Delete Your Instagram Account: Step By Step Guide Instagram is a fun place to be, but sometimes it can be overwhelming or boring, and you want to leave it so it will not ... |
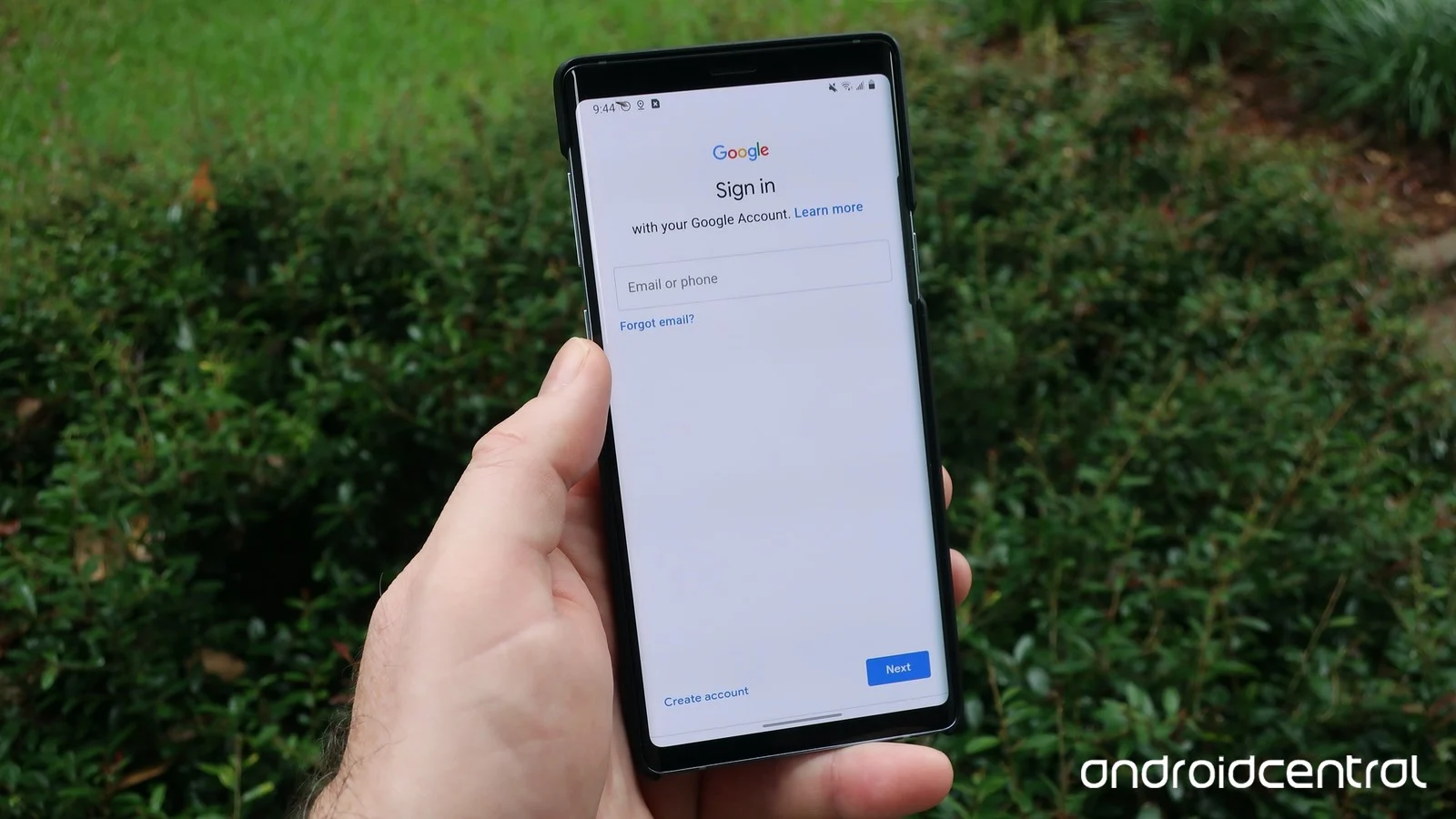 How To Delete Your Google Account: Step By Step Guide How To Delete Your Google Account: Step By Step Guide Your Google account gives you access to a wide array of free services, including Gmail, Google Docs, Google Drive, and Google Photos, which you can ... |