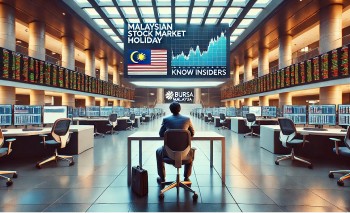How to Download Music to iPhone Without Computer, iTunes for Free
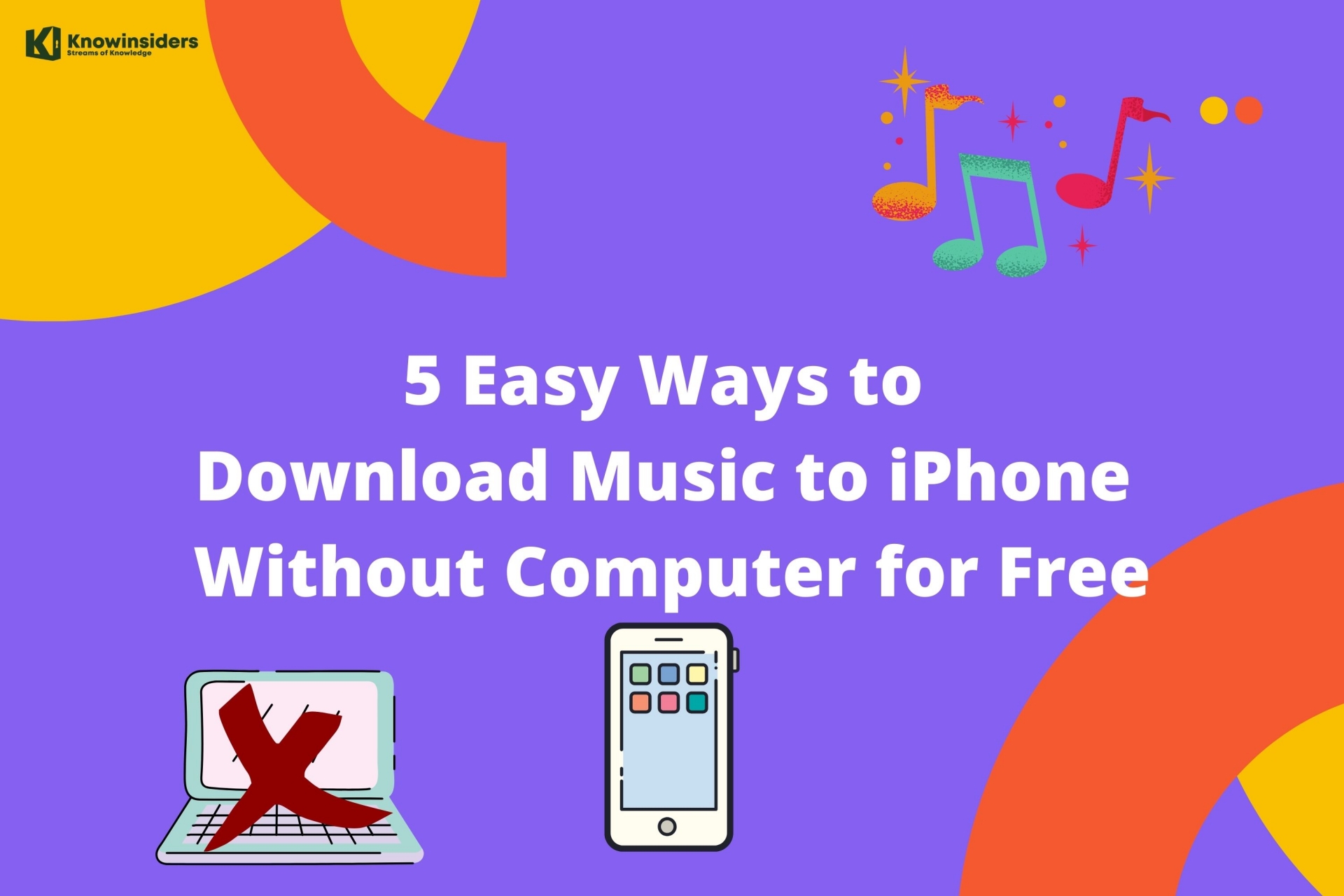 |
| Photo: KnowInsiders |
It is easier to download mp3 files to a computer with iTunes, drag the files into iTunes, and then sync them to your phone but this page demonstrates how to do it when you don't have access to a computer. We are limited by the functionality that Apple provides within their files app, but with a little patience, it does work.
First ensure you have iOS 12 (released on September 17, 2018) or later installed on your phone, the Files app installed (this comes installed with iOS, so unless you have consciously deleted it, it should be there, and if not you can always get it again from the app store), and enough space available in your iCloud Drive to store your downloaded files.
What are 5 Easy Ways to Download Music to iPhone without a Computer?
#1 Download music on iPhone without iTunes via Apple Music
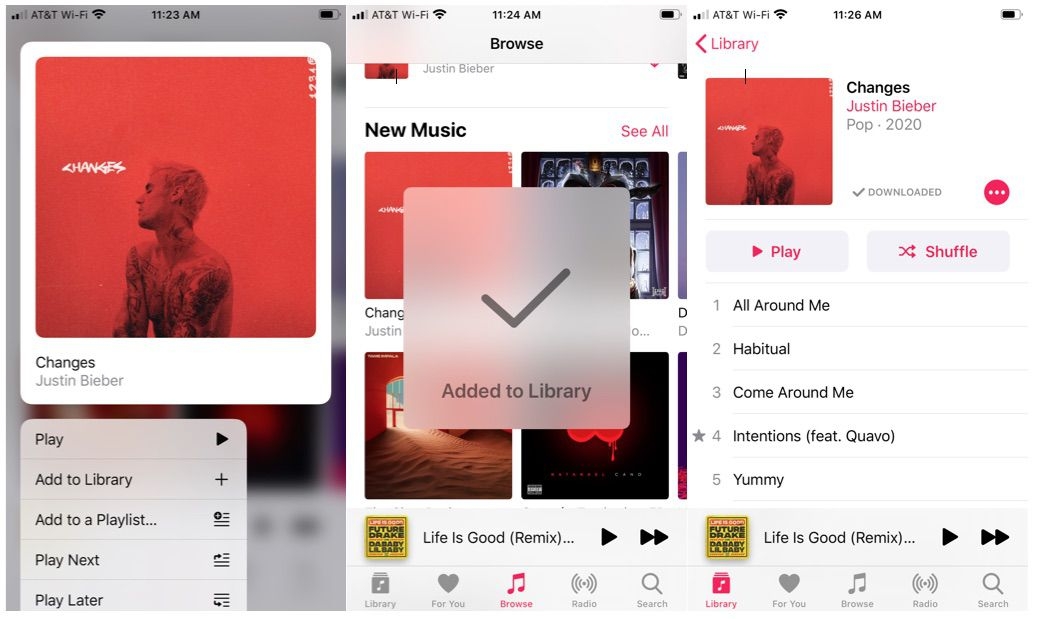 |
| Photo: Lifewire |
Music streaming is awesome because you can listen to any song you want without spending any storage space from your phone. But when it comes to cellular data, streaming music can be a very costly thing.
If you have an Apple Music subscription and iCloud Music Library enabled, then you can easily download any song, playlist, or album to your iPhone for offline listening. Just follow this process to learn how to put music on iPhone without iTunes via Apple Music-
Step 1: Launch the “Music” app from the home screen of your iPhone.
Step 2: Go to the song, album, or playlist you want to download.
Step 3: Hit the “more” button, it looks like some dots on the right side of the music name.
Step 4: Tap on “Make Available Offline”.
Step 5: The downloading process will begin and you will be able to check the download status in the download bar from the top of the screen of your iPhone.
#2 Download music on iPhone without iTunes from Google Music
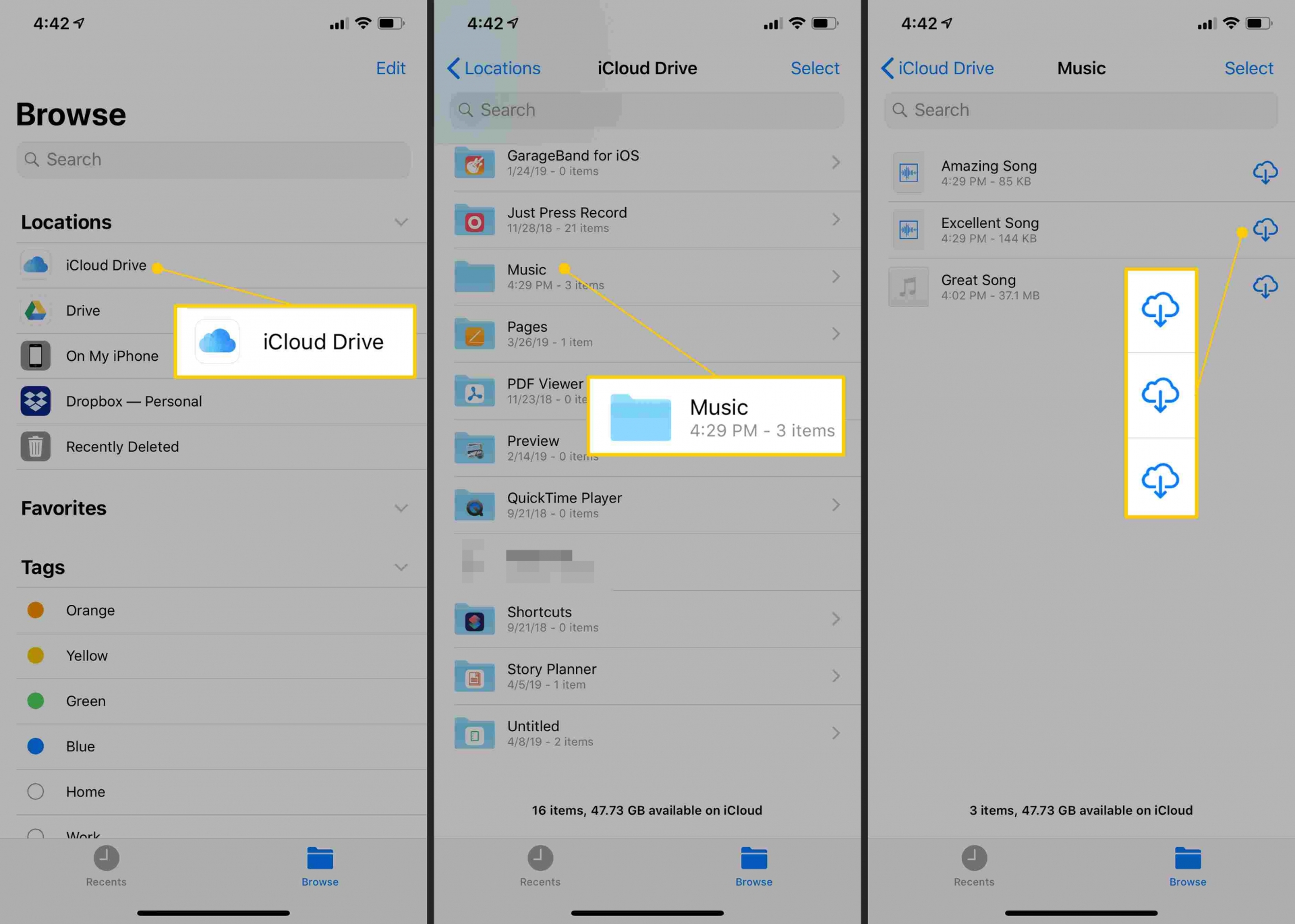 |
| Photo: Lifewire |
You can easily put music on iPhone without iTunes from Google Music. Just follow this easy process to learn how to put music on the iPhone without iTunes or computer –
Step 1: Sign up for a Google account if you don’t have one. If you have any Gmail or YouTube account then you already have it, no need to create a new one. One Google account will allow you to upload up to 50,000 songs to your Google Play Music account for free. Then you can stream these songs from anywhere using the Google Play Music app on your iPhone. You need to sign in to Google Play Music at music.google.com.
Step 2: Download and install the Google Music Manager tool in your PC and sign into the program using your Google account. After logging in, go to the option called “Upload songs to Google Play”.
Step 3: Select any folder that you want to scan for music.
Step 4: You can also decide if you want Google Music to automatically upload the songs. The Music Manager will always keep your music collection up to date with this automatic upload feature.
Step 5: Wait until all of your music gets uploaded properly. Then you can install Google Play Music app on your phone and sign in to your Google account on that app to listen to your music anytime. You can also download the songs for offline listening.
#3 Using Safari (Apple's default web browser)
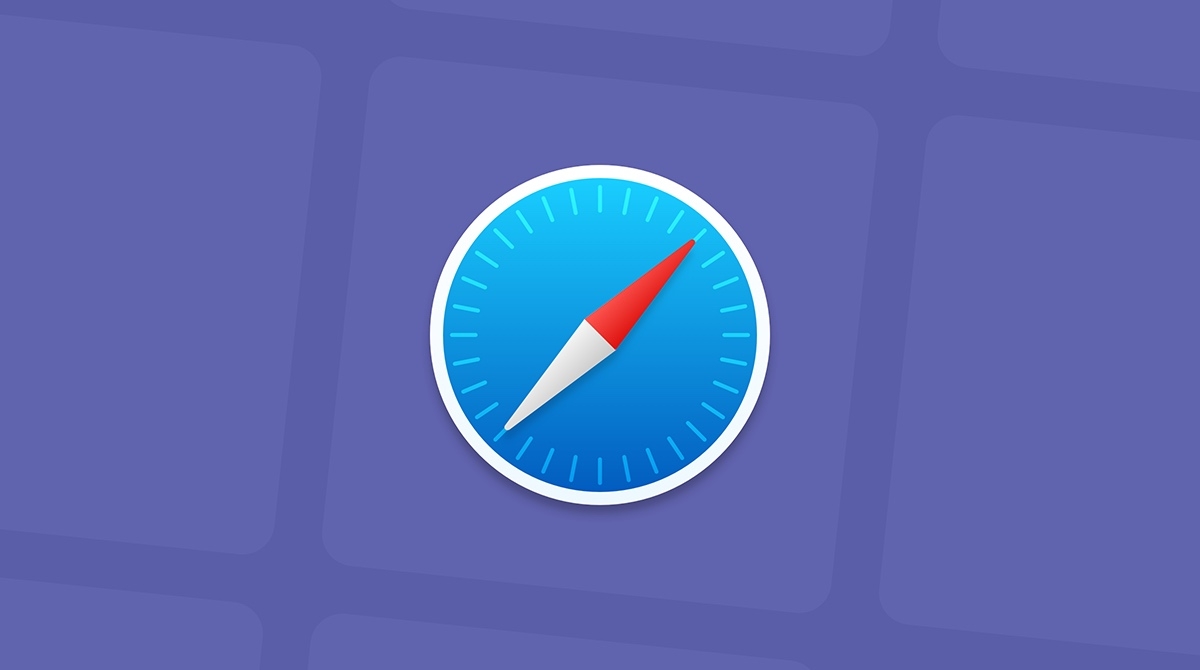 |
| Photo: MacPaw |
Step 1. First, find the download link of your audio file. In this example (I am using a relatively old iPhone SE, so it may not look exactly the same on your device) I am downloading the file "yoni_nidra.zip" that I purchased.
Step 2. The screen will show the progress of the file download... how long this takes will depend upon the speed of your connection to the internet. We suggest that you only do this when you are connected to WiFi as otherwise, it might use up your monthly data allowance.
Step 3. Click "Open in...Files" ... please note when I do this on my phone it appears to do nothing, but just pressing once and waiting does work.
Step 4. Choose iCloud Drive, then Add
Step 5. Then go back to your home screen and visit the files app...
Step 6. Once in the files app you can select the zip file that you have downloaded, and go to preview content.
Step 7. Once the zip is open (can take a while) you should see the first file, in my case, this is one of the audio files in this album. In this view I am able to share this file to my files app using the button bottom right, then choose iCloud Drive, and Add. This saves the file separately to Files.
Step 8. Swiping right takes you to the next file, where if desired you can repeat the process to save this file to Files too.. The reason you do this is so that you don't have to go to the zip then to "preview files" every time you wish to play a nidra.
Step 9. There is a list view where you can see all the files in the zip. If you select this and wait all the files will be extracted from the zip to allow you to browse from one to another without waiting for the extracting process (which can be a little tedious).
Step 10. The exported file(s) will now be in your Files app and can be played offline as long as there is not an icon of a cloud next to it, in which case clicking the file downloads it from the cloud for offline playing. Once you have extracted the files from the zip you can if you wish to save space delete the original zip file if you so wish.
#4 Download music on iPhone without iTunes from Dropbox
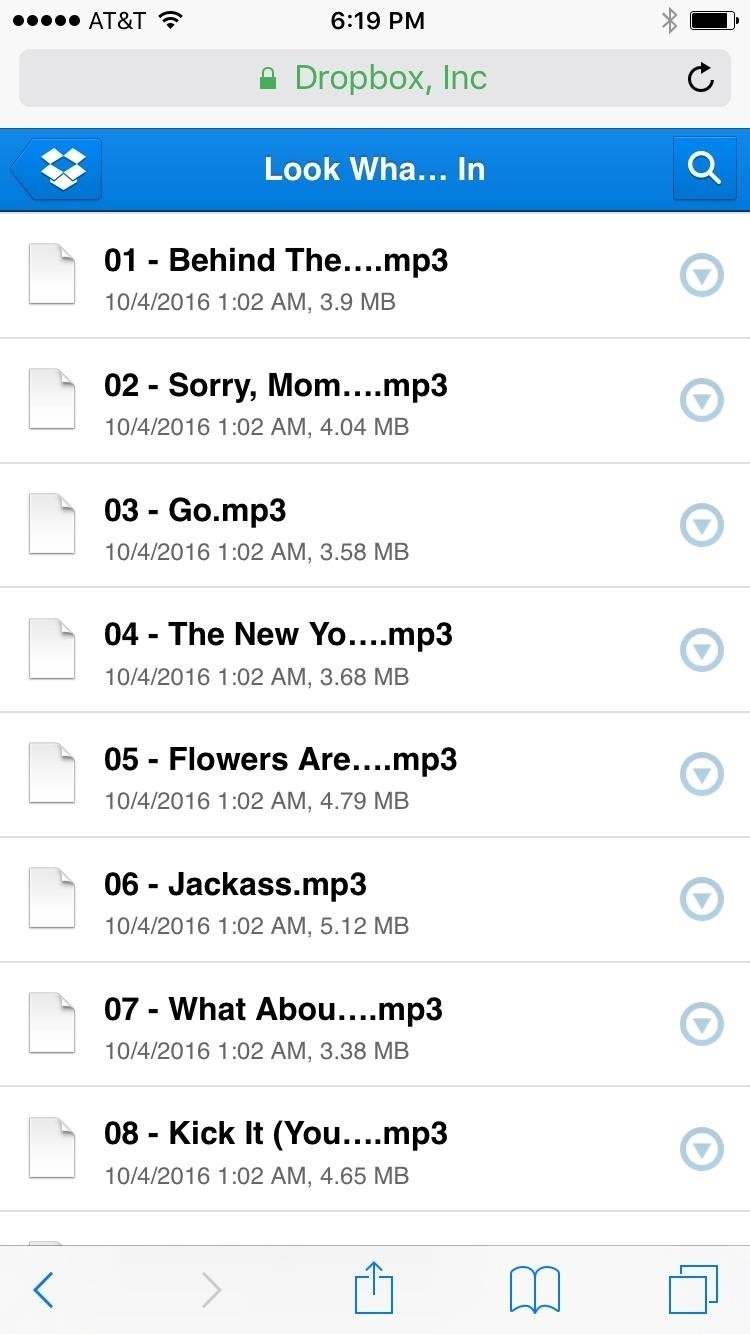 |
| Photo: iOS Gadget Hacks |
You can easily learn how to download songs to the iPhone without iTunes from Dropbox. Just follow this process properly-
Step 1: Sign up for a Dropbox account. Because you can easily upload your songs to your Dropbox account and play them through your iPhone.
Step 2: Download and install the Dropbox software on your PC. This will create a Dropbox folder on your PC. If you keep any file in that folder, it will be automatically uploaded to your Dropbox account storage.
Step 3: Copy all the music you want to download to your iPhone and paste them to that Dropbox folder on your PC.
Step 4: Wait for the songs to upload. You will be able to see your progress from the Dropbox menu of the system tray. It fully depends on your internet connection and how many files you have uploaded.
Step 5: Download the Dropbox app on your iPhone from the app store. It’s free to download. After that, sign in to your Dropbox account from your iPhone after installing the app.
Step 6: Tap on the song you like and Dropbox will start steaming it. If you want to save the song for offline listening, you need to swipe the song that you want to keep on the device from left to right and hit the “Star” to mark the song as favorite. This will save the song for offline listening.
#5 Download Music From YouTube Music to Your iPhone
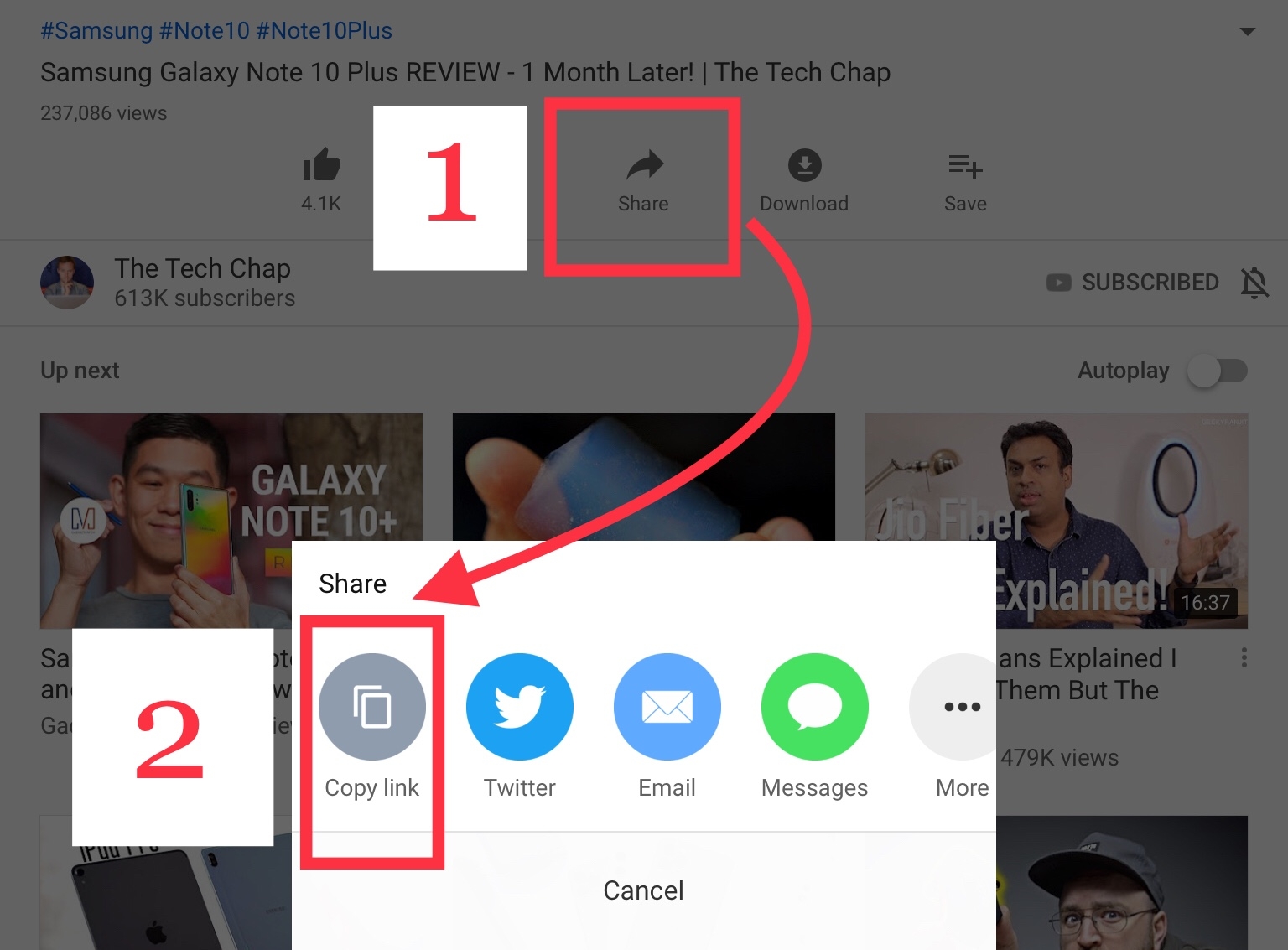 |
| Photo: Budding Geek |
If you're a YouTube Music Premium member, enjoy music offline by downloading your favorite songs, playlists, or albums to your iPhone.
Step 1: Open YouTube Music and navigate to the song, album, or playlist you want to download.
Step 2: Tap the Download arrow.
Step 3: The song, album, or playlist is now added to the Downloads section of your Library, and you can enjoy it offline anytime.
| There are approximately 700 million iPhones used by people all over the world. Every important update and every change have led to some great solutions or great problems for iPhone users. Downloading music on an iPhone is also a great problem. If you want to download music on your iPhone, you are pretty much out of options without iTunes. |
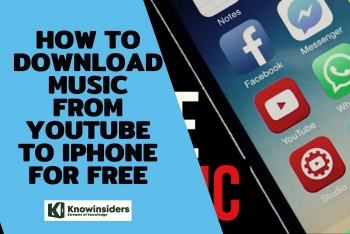 Simple Tips To Download Music From Youtube to iPhone For Free Simple Tips To Download Music From Youtube to iPhone For Free Do you love a music video on YouTube and want to download it to your iPhone for free? There are several methods to help you ... |
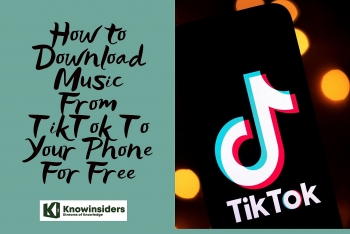 Simple Tips to Download Music From TikTok To Phone For Free Simple Tips to Download Music From TikTok To Phone For Free TikTok contains a lot of unique music pieces that cannot find anywhere else. How to download music on TikTok? |
 10 Best Free Online Learning Sites for Art and Music 10 Best Free Online Learning Sites for Art and Music If you want to learn the art of music but don't have time, let's discover these top 10 Free Online Learning Sites for Art and ... |