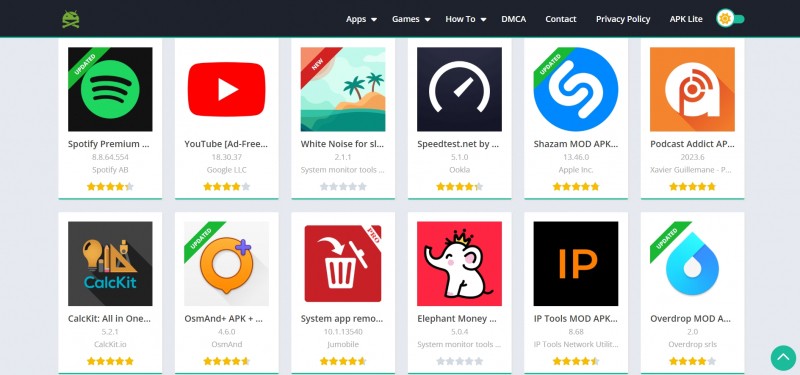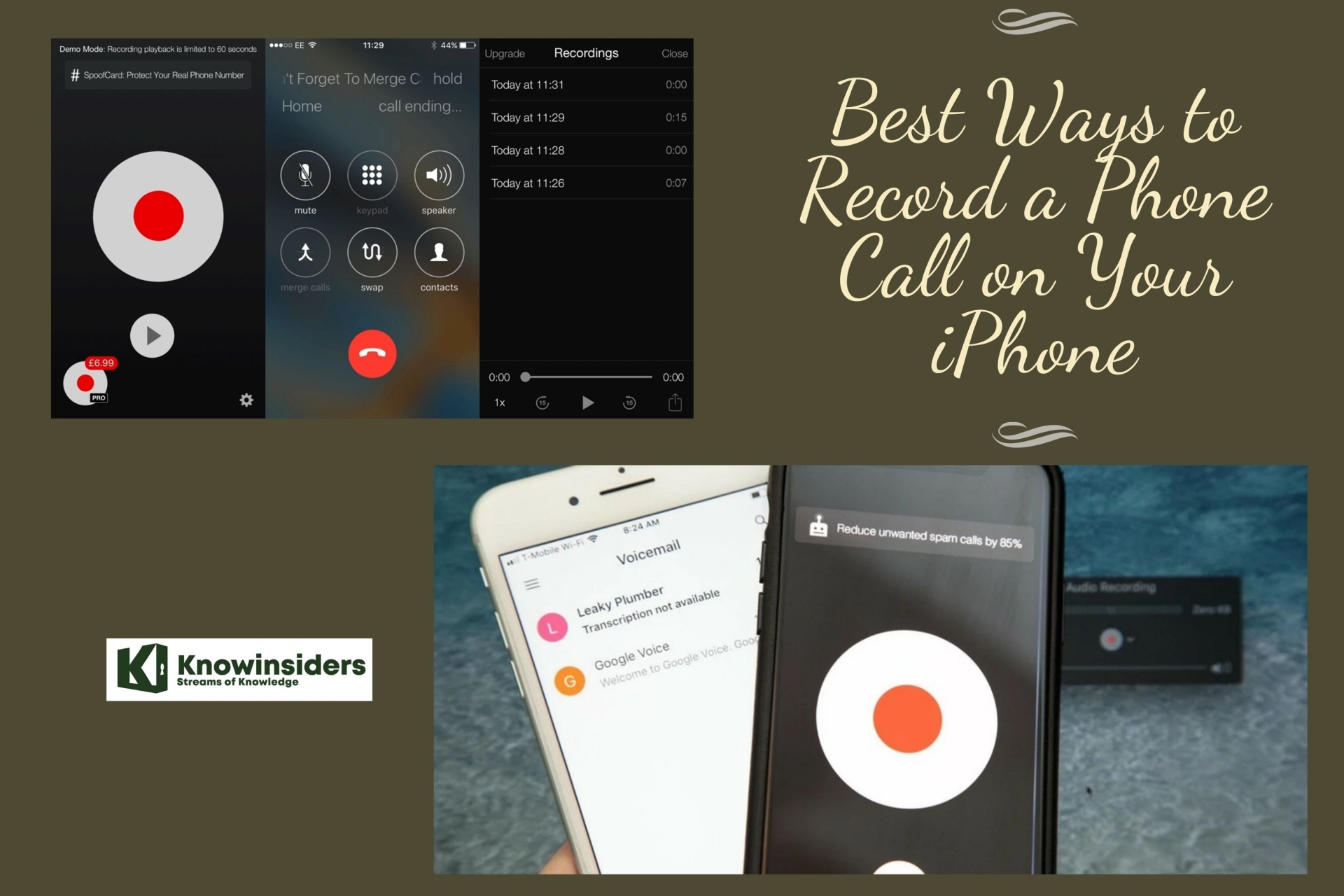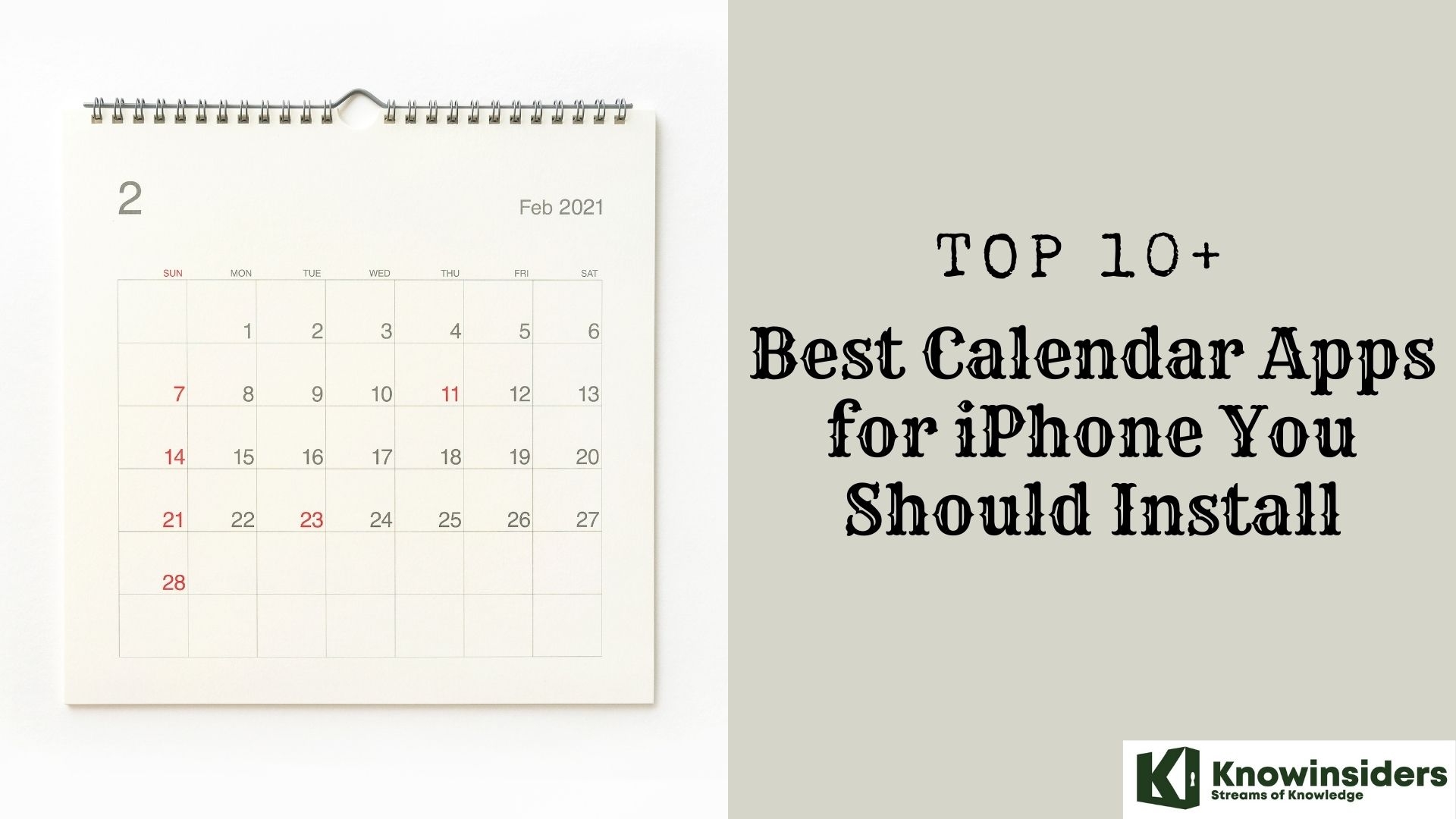How To Delete Music From iPhone via App, Setting
 |
| How To Delete Music From iPhone. Photo KnowInsiders |
Apple Music lets you add a song to your library as well as download it locally for offline listening. When you want to delete songs from it, you have two options – Remove and Delete from Library. Both are different things. One removes the downloaded song to free up space. Other deletes the added song from your music library. Let us know more and see the steps for both.
How to delete music from your iPhone via the Music app
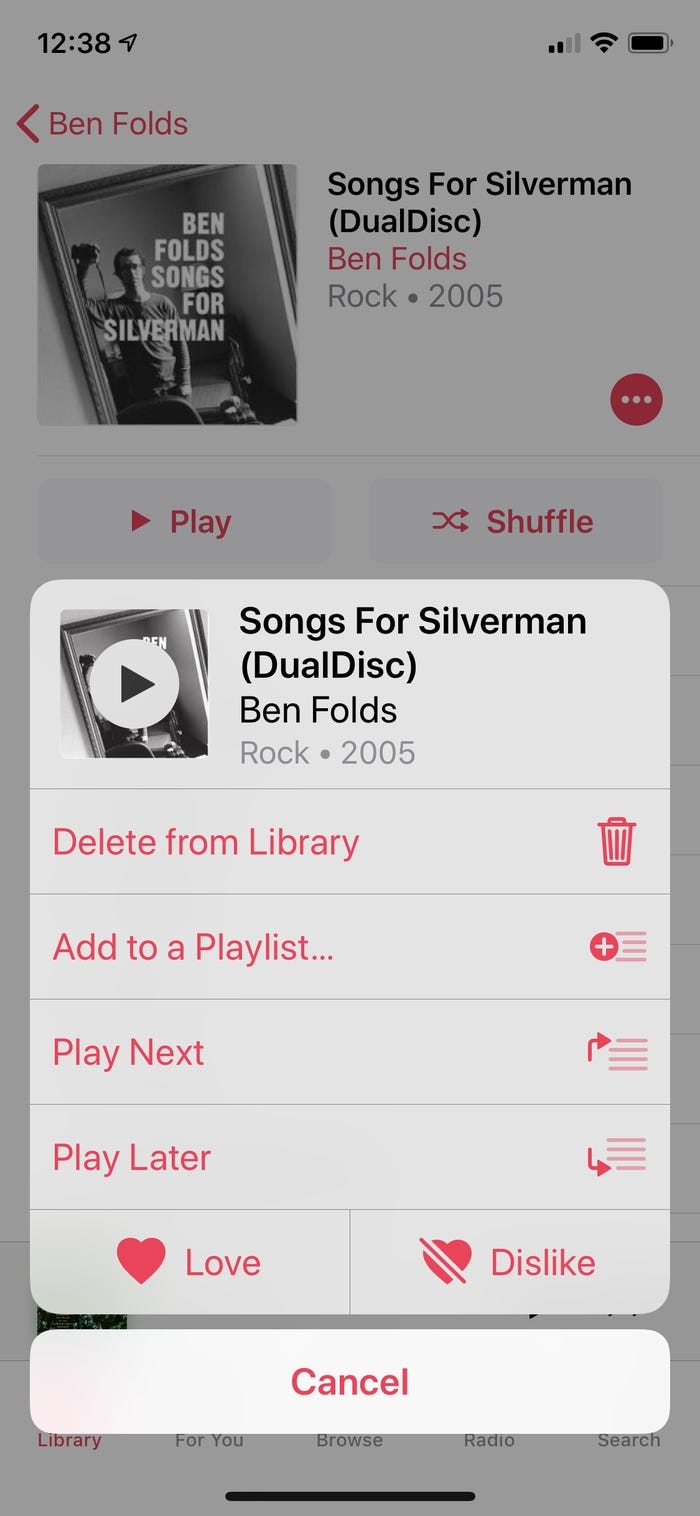 |
| Photo Business Insider |
1. Open the Music app.
2. Tap the "Library" tab in the lower left corner of the app. You should see all your music, with links to sort your tracks by playlist, artist, album, and song.
3. Find the album or song you want to delete:
To delete an album, tap the album and then tap the three dots to the right.
To delete a song, start playing the track and then tap the player so it takes over the screen. Then tap the three dots in the bottom right corner.
4. In the options window, tap "Delete from Library." Confirm that this is what you want to do by tapping "Delete Album" or "Delete Song."
If you have an iPhone 5S or later, you can more easily delete a song or album using a "deep press" instead. Press deeply on the album or track and an options window should appear. In the options window, tap "Delete from Library."
How to delete music from your iPhone via Setting
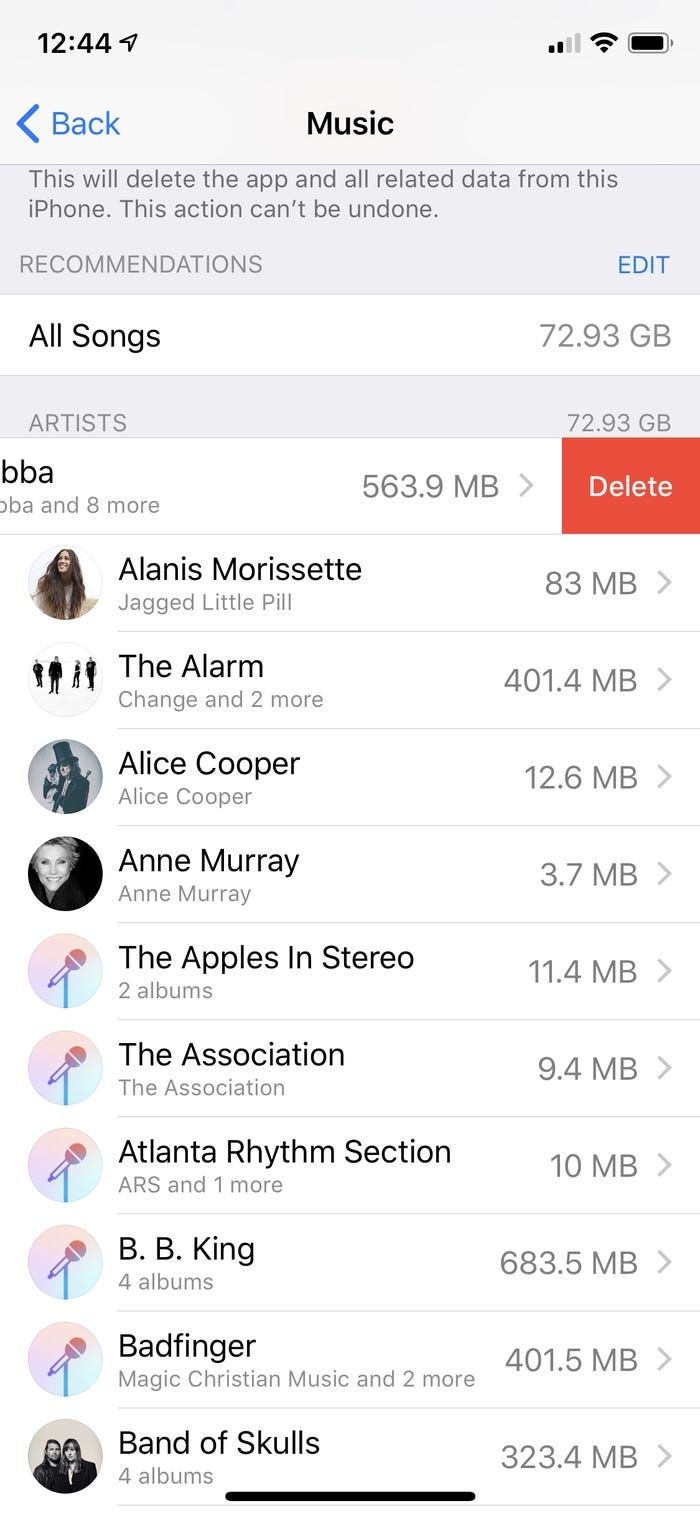 |
| Photo Business Insider |
1. Open the Settings app.
2. Tap "General," and then tap "iPhone Storage."
3. It may take a moment, but you'll see a graph showing how your phone's storage is being used. Tap the "Music" app (apps are listed from largest to smallest, so Music will appear near the top if you have a lot of music stored on your phone).
4. Depending upon how much you want to prune, you have a number of options:
To delete the Music app and all of your music, tap "Delete App" and then confirm this choice.
To delete all of your music but leave the Music app on your phone, tap "Edit" and then tap "All Songs."
To delete an entire artist (and all of the songs for that artist), swipe the artist top the left and then tap "Delete." There's no confirmation – the artist is delete immediately – so be sure this is what you want to do.
To delete an entire album, tap the artist to see all the albums associated with that artist on your phone. Then swipe the album to the left and tap Delete.
Finally, to delete a single song, find the song by tapping the artist followed by the album. Then swipe the song to the left and tap "Delete."
How to Delete duplicate songs on iPhone
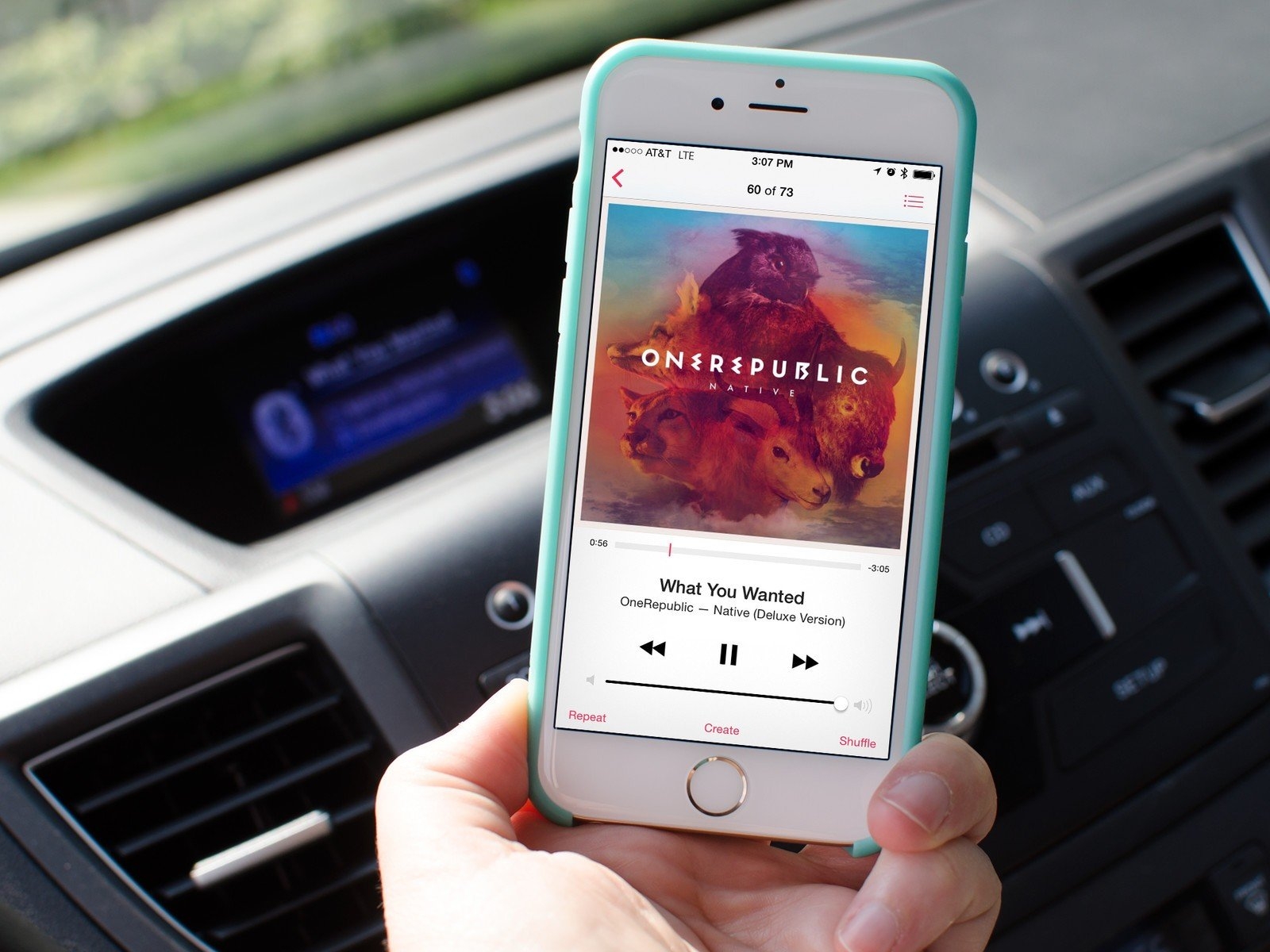 |
| Photo iMore |
If you think you have more than one copy of a song on your iPhone, the song will play more often when shuffling songs, and will also take up unnecessary space on your device.
Unfortunately, the iPhone currently provides no way to find which of your tracks are duplicated, so the use of a computer is necessary. We will firstly remove any duplicate songs from iTunes (or Apple Music), then sync your cleaned library with your iPhone, ensuring that your iPhone's library is the same as your iTunes library.
The quickest way to find and remove these duplicates, with the most control, is by using a trusted third-party software such as Tune Sweeper.
Tune Sweeper is an application for PC and Mac computers which will analyze your iTunes library for duplicate songs, and delete them for you automatically.
Use Tune Sweeper to delete duplicates from iTunes
Tune Sweeper also works with the new Apple Music app.
| Tune Sweeper: Allows you to set search criteria to find all duplicate songs, or narrow it down to find specific duplicates. You can manually select which file to delete from a group of duplicates. Gives you options to automatically select songs to keep of Highest Quality, Longest Duration, Latest Added, Oldest Added or Latest Played. The other duplicates will be automatically deleted for you. Has loads of additional features such as fixing track information, downloading album artwork, and adding and removing missing tracks from your iTunes library. |
To delete duplicate music in Tune Sweeper:
Download and install Tune Sweeper
Launch Tune Sweeper and click 'Search for Duplicates'
Your current iTunes library will be scanned and Tune Sweeper will return a list of duplicates
Manually tick which files to remove, or allow Tune Sweeper to do it automatically by selecting a Keep Selection Preference
Once you're happy with the selections, click Remove Duplicates
Automatically remove duplicate tracks from iTunes library
Delete duplicate music from iPhone / iTunes - Tune Sweeper.
Once you've deleted all your duplicate music from iTunes, you can go ahead and sync your iTunes library with your iPhone.
If you have a little extra time and patience to find and remove your iPhone duplicates, you can use iTunes' inbuilt functionality. iTunes does a great job of listing the duplicate music in your library, however, it does not provide any help in deciding which files to remove, which Tune Sweeper can intuitively and automatically do.
To delete duplicate music in iTunes:
Open iTunes and ensure that you are viewing your iTunes library songs (click the 'Songs' option under the 'Library' header).
Click through File > Library > Show Duplicate Items
Select the files you want to remove.
Hit the 'Delete' key on your keyboard, or right-click a selected track, and click 'Delete from Library'
Confirm the removal
How to delete an album from iPhone
The procedure of deleting a particular album from iPhone is pretty much the same:
Open Settings -> General -> Storage & iCloud Usage.
Click Manage Storage and wait for the list of your apps to show up.
Instead of choosing All Songs, find an album you want to delete and tap the corresponding button.
How to Delete Music on iPhone But Not iTunes via Settings
How do I delete songs from my iPhone but keep them on iTunes without installing additional software? You can choose to delete songs from iPhone via settings directly. In this way, you can remove specific or entire songs from your iPhone.
Step 1: Unlock your iPhone and go to "Settings" > "General".
Step 2: Choose "Storage & iCloud Usage" > "Manage Storage" and scroll down the screen to click "Music".
Step 3: Tap on the "Edit" button from the top right corner and delete "All Songs" or a specific song by clicking on the red minus sign. Or you can swipe left on a song to remove it from your iPhone.
 How to Get Back A Home Button On-Screen On iPhone 13 How to Get Back A Home Button On-Screen On iPhone 13 Where is the home button on iPhone 13? Does the iPhone 13 have a home button? How to get back a home button on-screen on ... |
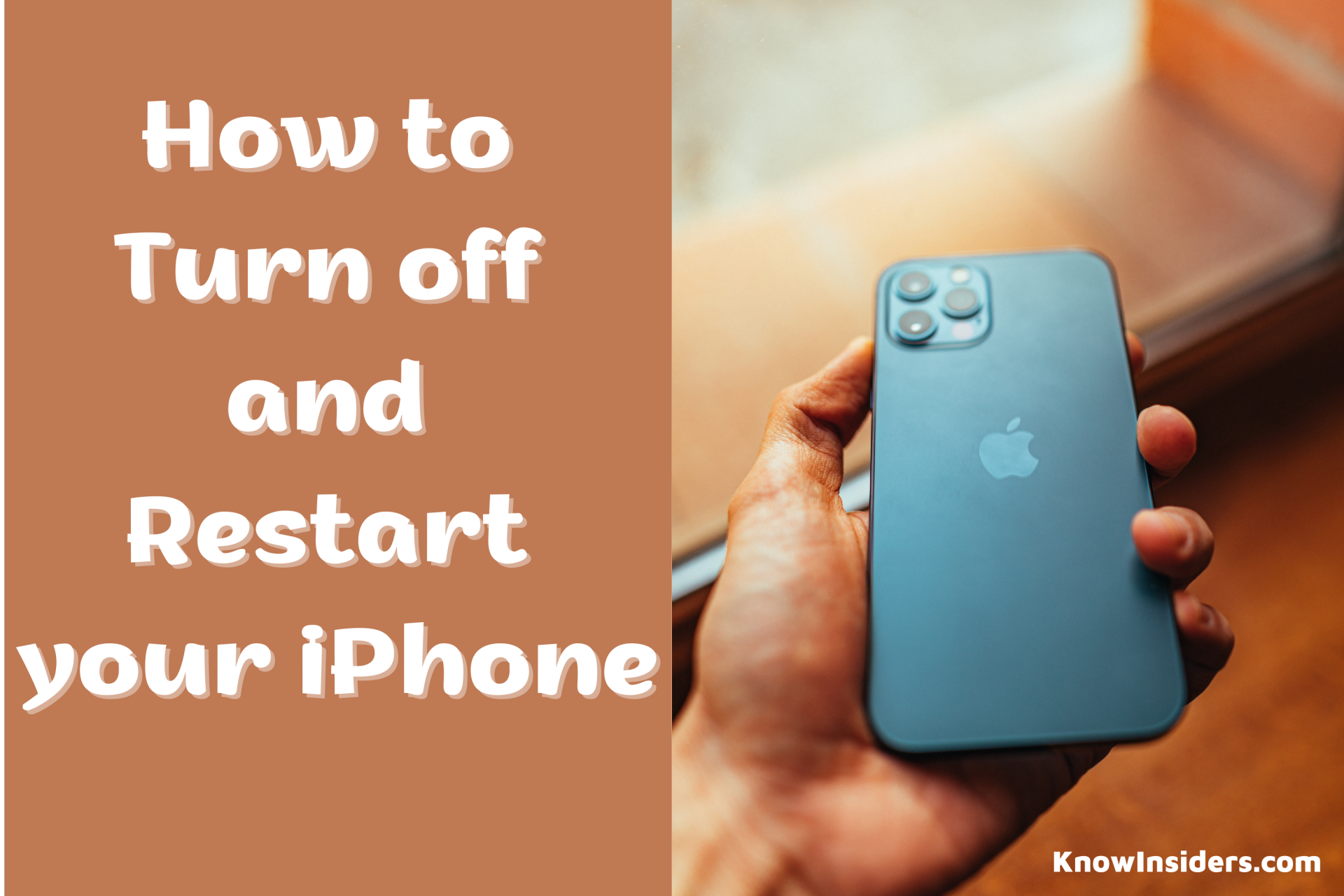 How to Turn Off and Restart Your iPhone X, iPhone 11, 12, 13 How to Turn Off and Restart Your iPhone X, iPhone 11, 12, 13 If you have an iPhone X, iPhone 11, or iPhone 12, there are some ways to turn off your phone. Check out this article to ... |
 Latest iPhone 13 Appearance: New Colors and Design Expected Latest iPhone 13 Appearance: New Colors and Design Expected Apple’s new iPhone is set to be launched on September 14. Here is everything you need to know about how iPhone 13 will look. |