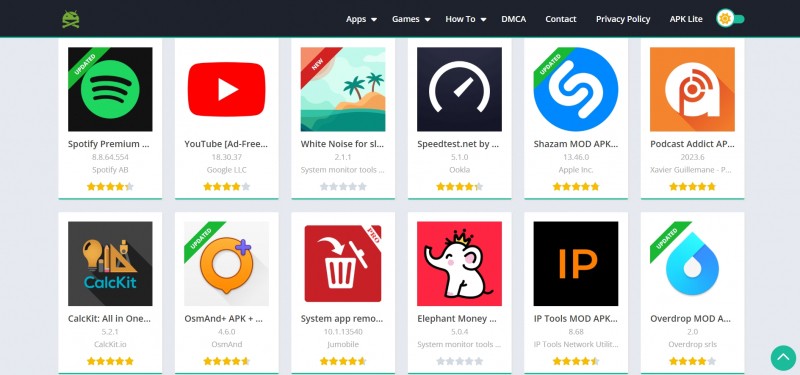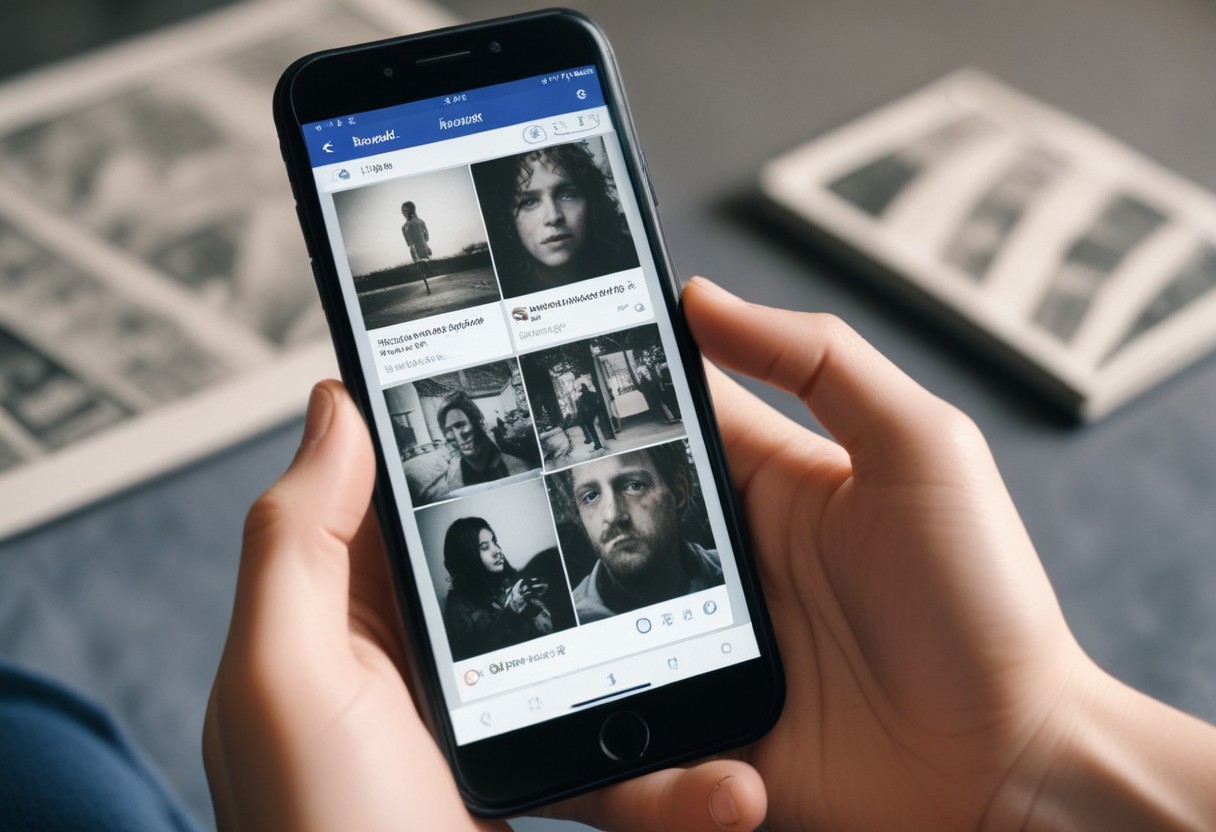How to Turn Off and Restart Your iPhone X, iPhone 11, 12, 13
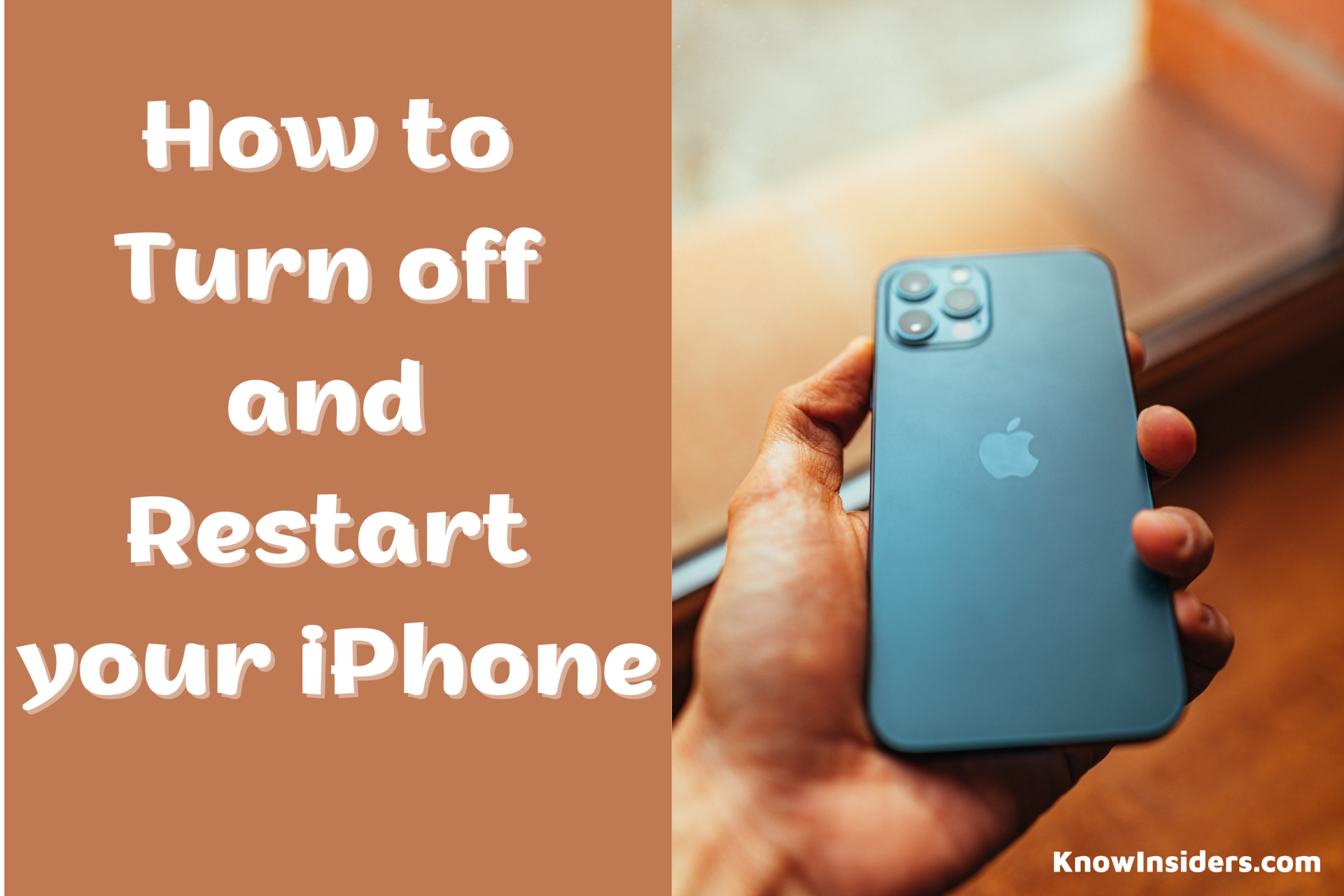 |
| Photo: KnowInsiders |
You shouldn’t have to turn off your iPhone very often. If you’re not going to use it for a few hours, it’s not worth the hassle (and minuscule battery life savings) to shut it down.
But, if you know you’re not going to use your phone for a couple of days, or on a very long international flight, and you want to save every last ounce of battery life, shutting it down can be an effective option.
Also, if you suspect some bug has made your phone unresponsive or slow, the first troubleshooting step should be that old IT standby: turn it off and on again.
You used to be able to force a restart on iPhone by holding down the side and Home button for a while —10 seconds or so. With no Home button, you have to force a reset a little differently.
Turn Off Your iPhone Using the Buttons
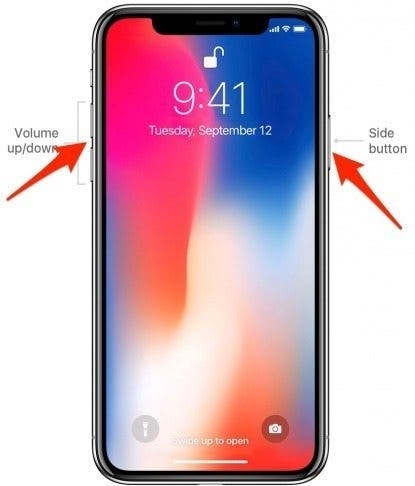 |
| Photo: iPhone Life |
There are two ways you can turn off your iPhone X or iPhone 11 using the buttons.
One method is to press and hold either the Volume Up button or the Volume Down button and the Side button simultaneously until you see the Slide to Power Off slider.
| NOTE: Quickly pressing the Volume Up button and the Side button takes a screenshot instead of showing the Slide to Power Off slider. |
Alternatively, you can quickly press the Volume Up button followed by the Volume Down button and then press and hold the Side button to access the Slide to Power Off slider. When using this method, the SOS slider doesn’t display. If you’re nervous about accidentally triggering a 911 call, you can use this method.
After using either of the button sequences, drag the Slide to Power Off slider to the right.
If you cancel either method using the Cancel button at the bottom, you’ll have to enter your passcode to access your phone.
Turn Off Your iPhone in Settings
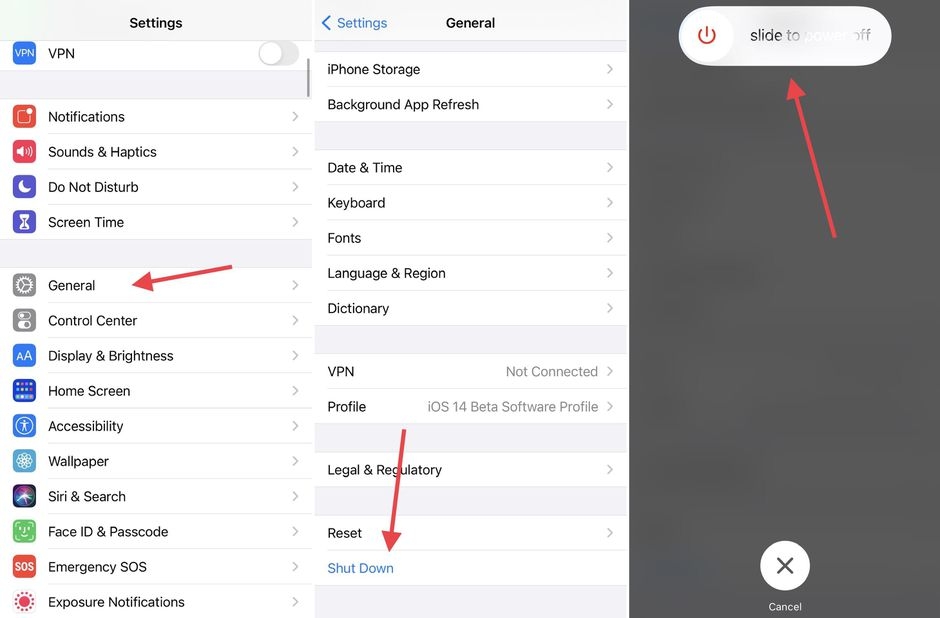 |
| Photo: CNET |
If you’re not comfortable using the buttons to turn off your iPhone, you can do so in Settings.
1. On the Home screen, tap Settings.
2. On the Settings screen, tap General.
3. Tap Shut Down at the bottom of the General screen.
4. Then, drag the Slide to Power Off slider to the right to turn off your iPhone.
Turn On Your iPhone
Turning your iPhone back on hasn’t changed. Press and hold the Side button until you see the Apple logo on the screen.
How to Force a Hard Restart on the iPhone X or Later (with Buttons)
This method is similar to the previous method, but should only be used when your iPhone is glitching. If you have a frozen app, a blank or frozen Home screen, or are experiencing lag, then a hard reset can solve a lot of problems. To perform a hard reset:
1. Click and release the Volume Up button.
2. Click and release the Volume Down button.
3. Press and continue holding the Side button until the screen shuts off and the Apple logo appears. You do not need to slide Power Off to use this method.
4. If Siri engages, you haven't clicked the Volume buttons correctly and should try again.
5. After approximately ten seconds, your device will power down and restart.
>>How Much iPhone 13 Will Cost - Check Prices Around the World!!!
How to Restart Your iPhone Using Voice Control
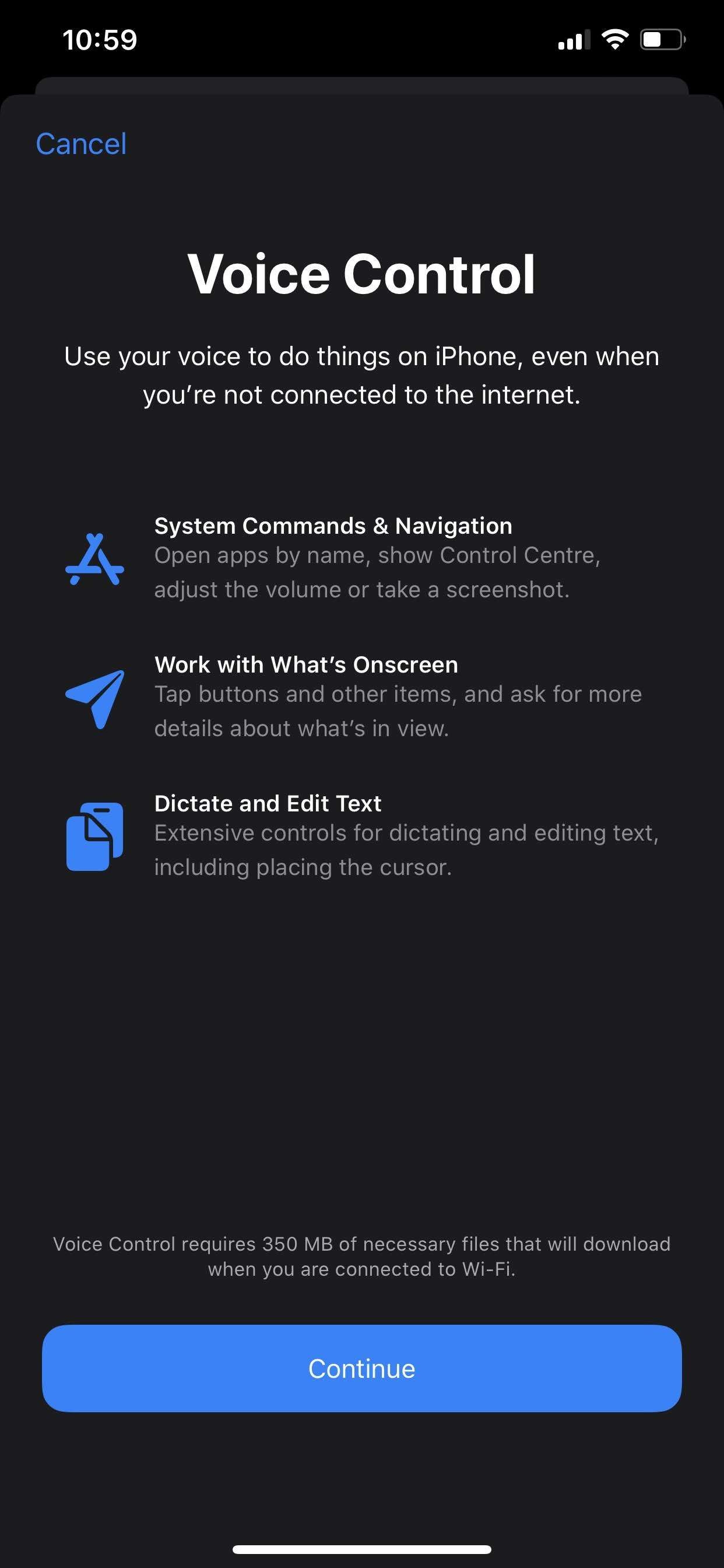 |
| Photo: Gadgets Now |
Starting with iOS 13, you can now restart your iPhone completely hands-free using Voice Control, another Accessibility feature.
If you’ve never used Voice Control, you need to set it up and enable it. Don’t worry; it’s easy.
Go to Settings and tap Accessibility. Then, tap Voice Control.
On the Voice Control screen, tap Set Up Voice Control.
You’ll see a screen telling you what you can do with Voice Control.
Tap Continue.
The next screen gives you examples of what you can say using Voice Control. You can scroll through the list to get an idea of how you can use Voice Control.
Tap Done.
When Voice Control is enabled, you’ll see a blue and white microphone icon in the screen’s upper-left corner by the time.
Once you’ve set up Voice Control, you can enable it using Siri. Say, “Hey Siri,” and then say, “Turn on Voice Control.” Then, you can use the “Reboot Device” command with Voice Control and tap Restart.
To reboot your iPhone using Voice Control, say “Reboot Device.” Then, tap Restart on the confirmation dialog that displays.
That’s it. Now you know all the ways you can shut down or restart your iPhone X or above.
How to Restart Your iPhone Using AssistiveTouch
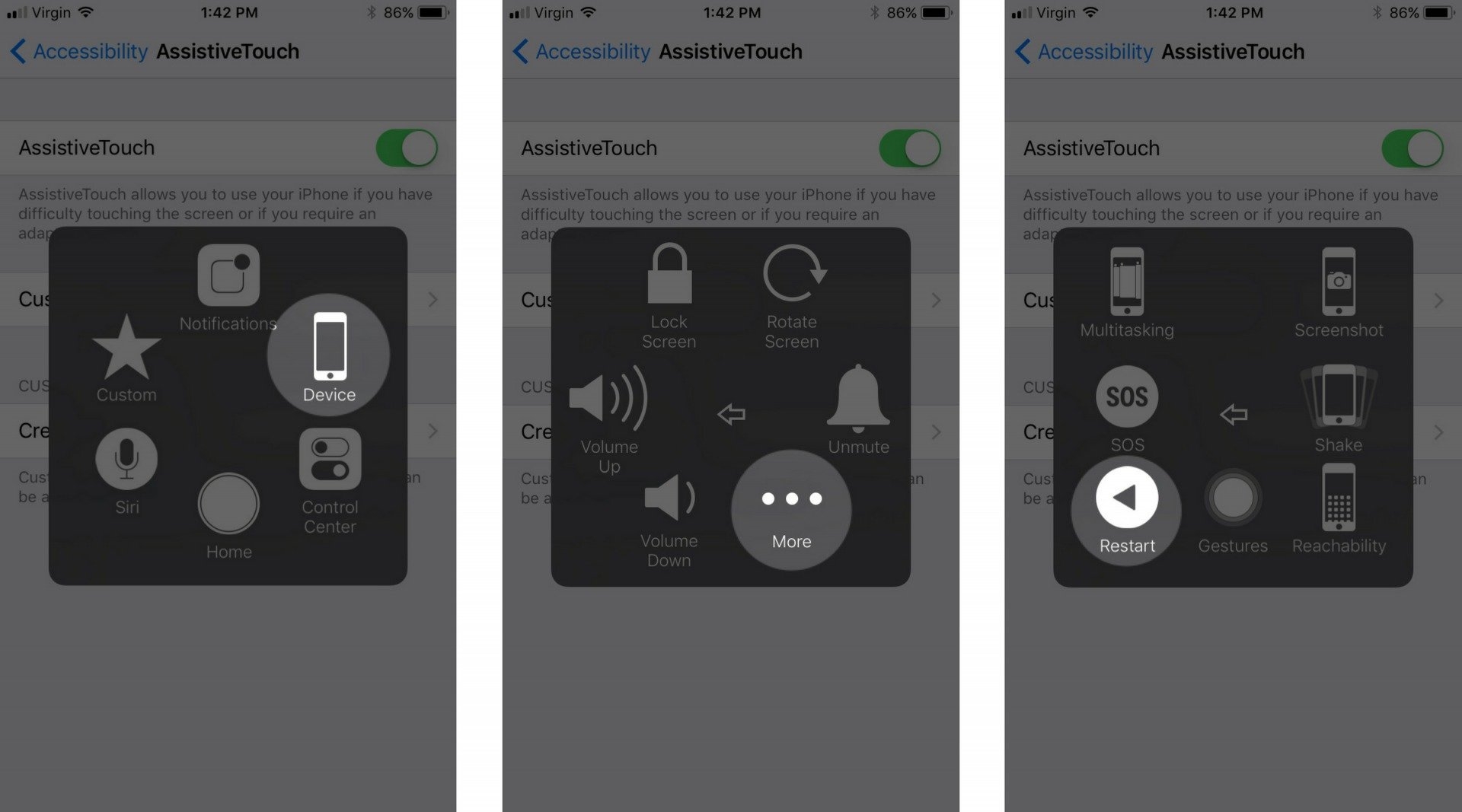 |
| Photo: Payette Forward |
There are other options for restarting your iPhone if you’re uncomfortable with the button method.
AssistiveTouch is a useful iPhone Accessibility feature that allows you to perform many tasks without using the buttons on the phone, including restarting your phone. It’s not enabled by default.
To enable AssistiveTouch, go to the Settings app and tap Accessibility.
Then, tap Touch on the Accessibility screen.
On the Touch screen, tap AssistiveTouch.
To enable AssistiveTouch, tap the AssistiveTouch slider button so it turns green.
Then, you need to add the Restart option to the AssistiveTouch menu. Tap Customize Top Level Menu.
Tap any of the options on the Customize Top Level Menu screen. You can replace any option with the Restart option. You can also add more icons to the menu using the plus and minus buttons.
Scroll through the list and tap Restart to select it. Then, tap Done.
To restart your iPhone, tap the AssistiveTouch button on your Home screen and tap Restart.
On the confirmation dialog that displays, tap Restart.
>> iPhone 14 Leaked Images, Biggest Changes: Titanium, No Notch and Cheaper?
How to Turn On the iPhone X or Later
Of course, eventually, you will need to restart your iPhone. Unless you perform a hard reset, you'll need to turn your iPhone back on manually. Note that whenever you power up the iPhone X or later, whether via a hard reset or by shutting down the device, you will have to enter your passcode before Face ID can function.
1. Hold down the Side button until the Apple logo appears on the screen.
2. Once it restarts, swipe up from the bottom of your screen and enter your passcode.
 How to Take Screenshot on Samsung Galaxy S2 How to Take Screenshot on Samsung Galaxy S2 Taking a screenshot using the Samsung Galaxy S2 works the same way as you do with an iPhone, very simple and quick. Check out the ... |
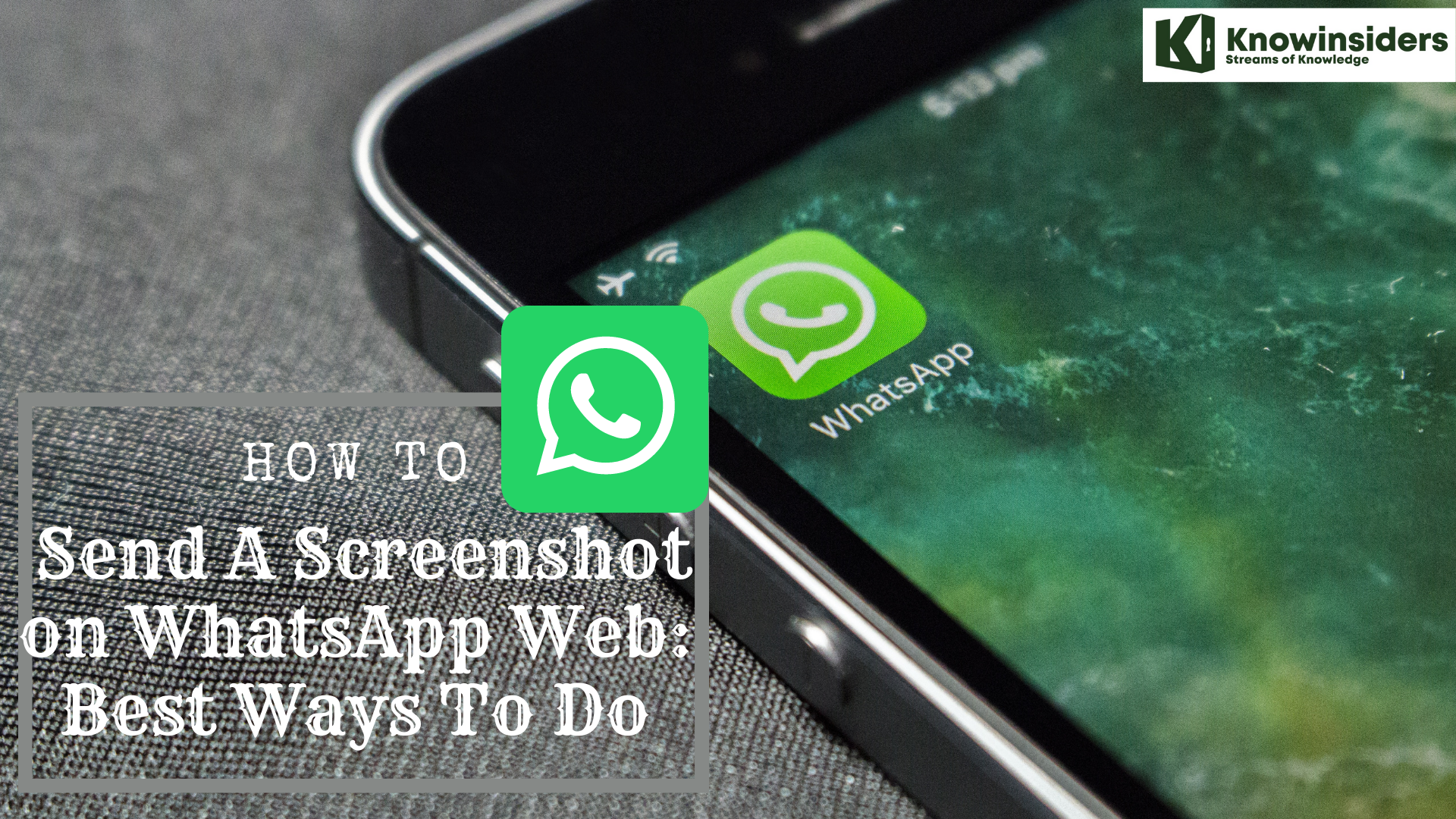 How To Take and Send A Screenshot on WhatsApp Web With Simplest Steps How To Take and Send A Screenshot on WhatsApp Web With Simplest Steps To learn how to send a screenshot on WhatsApp Web with best ways, keep reading the article below. |
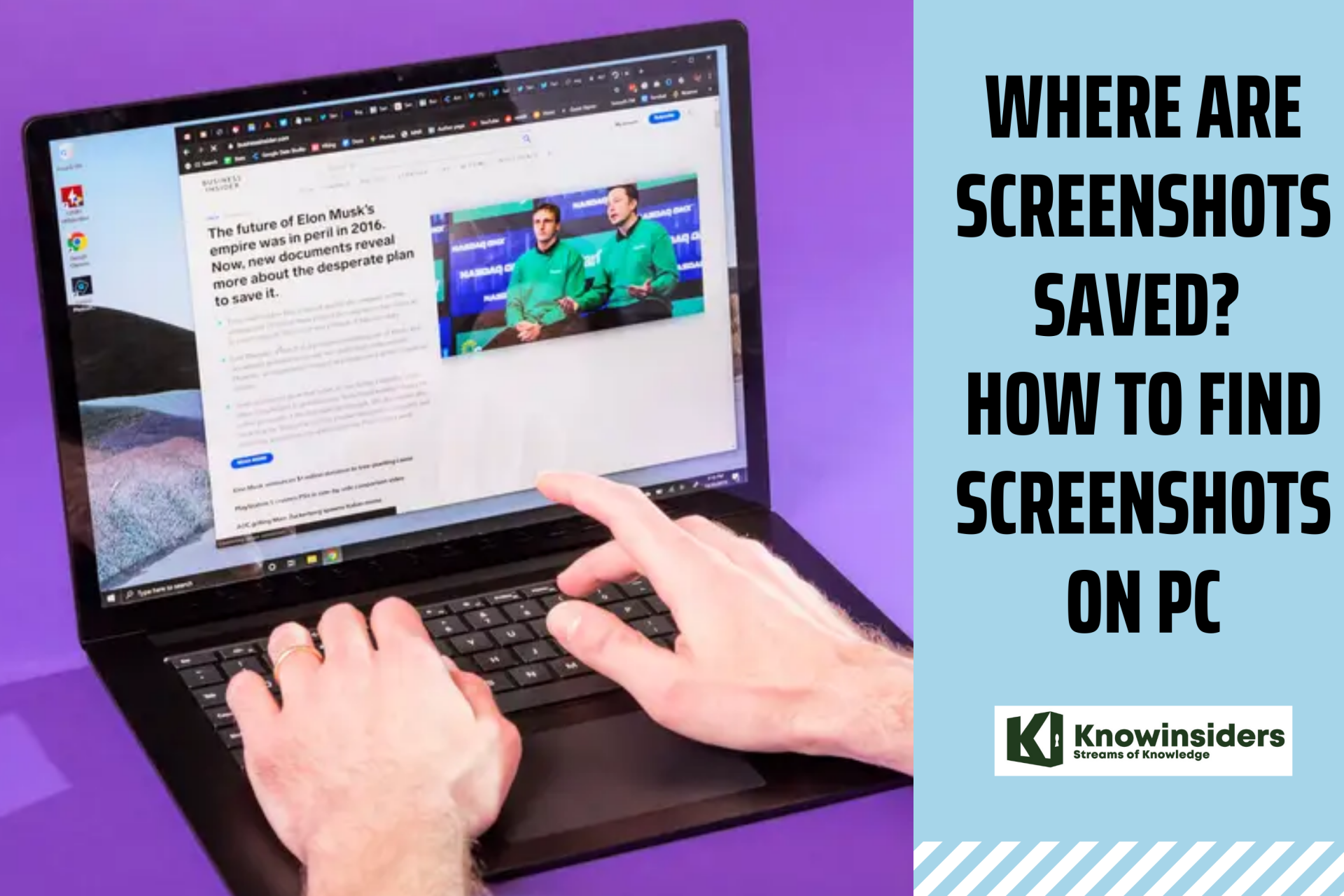 Where Are Screenshots Saved and How to Find Screenshots on PC Where Are Screenshots Saved and How to Find Screenshots on PC There are times that we need to take screenshots on PC for working purposes or simply just for saving the moment but don't know where ... |