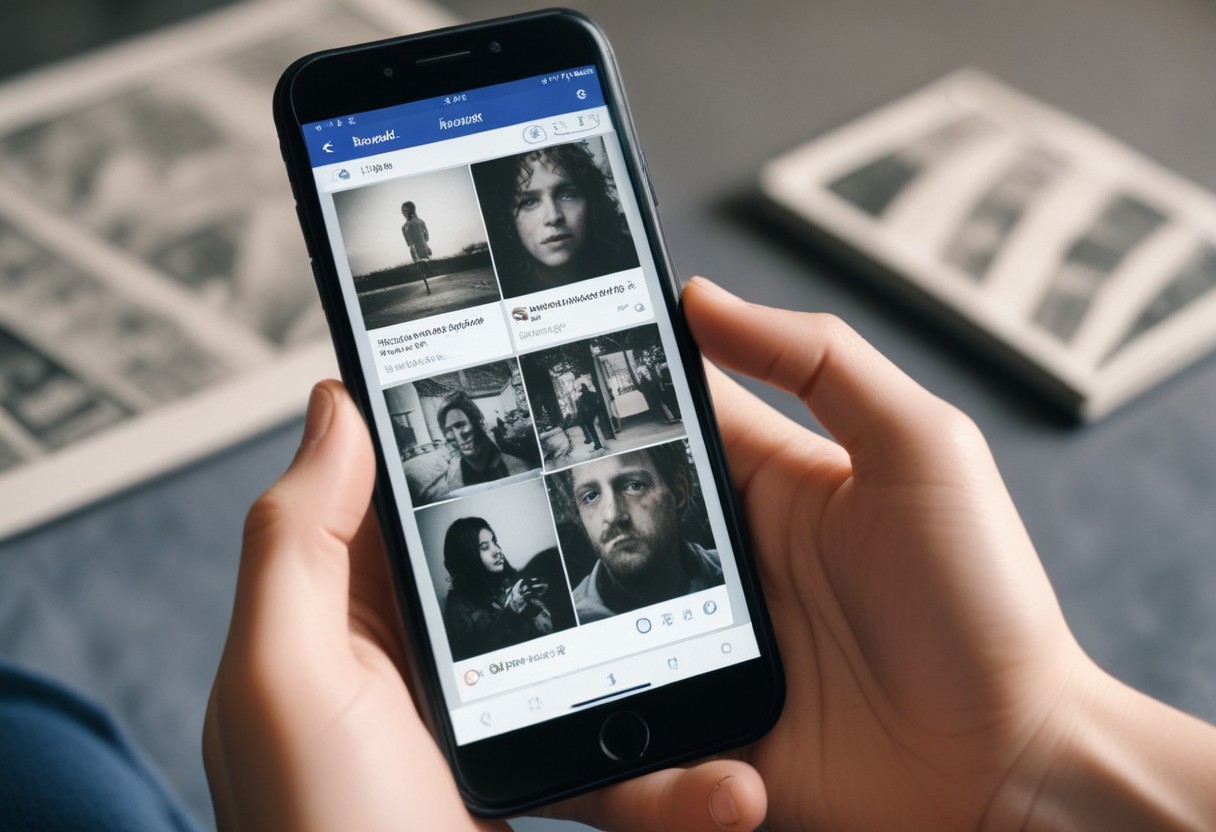The Simplest Ways To Reset Your Computer
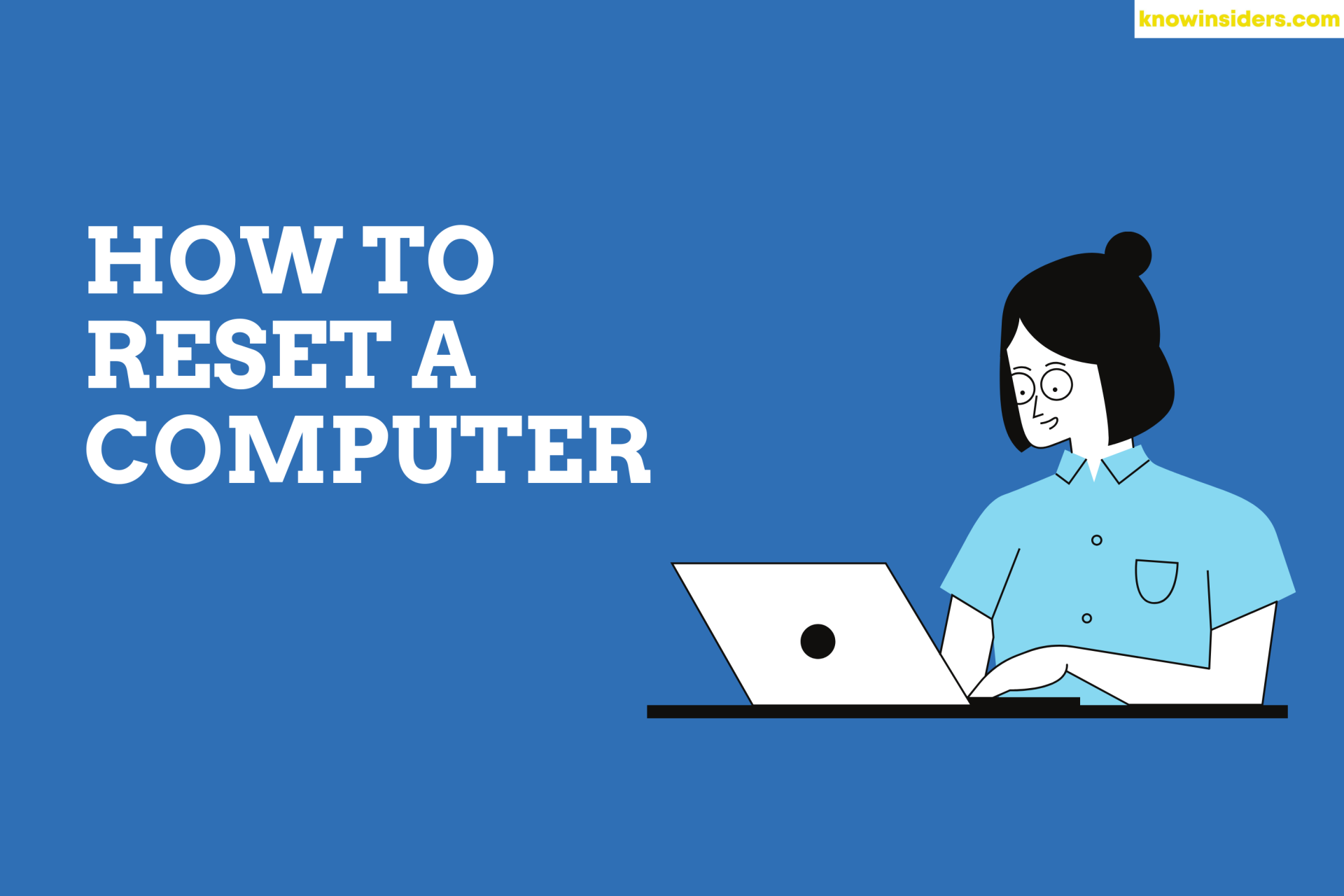 |
| Easy Ways To Reset Your Computer. Photo KnowInsiders |
How Resetting Your Computer Works
When you use the “Reset this PC” feature in Windows, Windows resets itself to its factory default state. If you purchased a PC and it came with Windows 10 installed, your PC will be in the same state you received it in. All the manufacturer installed software and drivers that came with the PC will be reinstalled. If you installed Windows 10 yourself, it will be a fresh Windows 10 system without any additional software.
You can choose whether you want to keep your personal files or erase them. However, all your installed programs and settings will be erased. This ensures you have a fresh system. Any problems caused by third-party software, system file corruption, system settings changes, or malware should be fixed by resetting your PC.
| Before You Reset Windows, Make Sure You Back Up! Before we look at how to reset Windows, you should ensure you have a recent backup of your data. Performing a factory reset will wipe out all your installed programs, and in some cases, your files. You don't want to leave anything behind. |
How to factory reset on Windows 10
1. Select Settings from the Start Menu. The start menu is found on the toolbar of your Windows 10 device. Just click the Windows icon in the bottom left corner of your screen. You can also use the adjacent search bar; just type in ‘settings.’
2. Select Updates and Security from the Setting Menu. Once you’ve got the Settings Menu loaded up, select 'Updates and Security' from the list of options. If you’re having trouble locating it, just can use the search bar at the top of the window to easily find it.
3. Select Recovery from the Updates and Security Menu. Along the left-hand side of the 'Updates and Security' menu there will be several different tabs; 'Recovery' is the one we need to select. If you’re having issues spotting it, feel free to make use of the search bar at the top.
4. Click Get Started under Reset this PC. Now that you’re in the 'Recovery' tab at the top of the window, you should see a heading marked ‘Reset this PC’ and underneath that is a short paragraph of text and a button labeled ‘Get started.’ Click this button.
5. Chosen to remove everything or keep files. You will now be given a choice: ‘Remove everything’ or ‘Keep my files.’ This is fairly self-explanatory, but essentially the former will wipe your entire device, whereas the latter will wipe your device but preserve your personal files.
6. Decide if you want to wipe the whole drive (if you selected ‘Remove everything’ in the previous step). Selecting ‘Keep my files’ will start the reset process, so skip to the next step. If you select ‘Removed everything,’ you will be faced with an additional options screen. Here you are given the choice of whether you want to just remove files from your device or completely wipe the drive. We recommend the second option if you want to fully reset your device.
7. Confirm that you want to reset. Before the process begins fully, Windows 10 will ask for final confirmation that you definitely want to reset your device. This is the point of no return, so make sure you absolutely do want to go through with wiping your device before confirming.
8. Let the resetting process finish. Now that you’ve selected to reset your Windows 10 device there is nothing to do but wait for the process to be completed. Depending on what type of reset you’ve opted for, as well as how much is stored on the device, this could take up to a couple of hours.
9. Set up your device again. Once the reset is complete, Windows 10 will automatically restart and from here your device should be returned to the state in which it was brand new. Now you can set it up again.
READ MORE: The Newest and Simplest Ways To Screenshot Any Dell Laptop or Computer
How to Reset Your PC From the Boot Menu
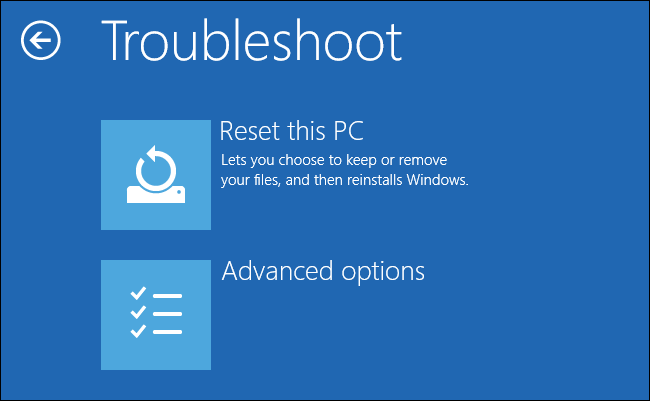 |
| Photo how to geek |
If your Windows PC isn’t booting properly, you can reset it from the boot options menu. We’ve covered several ways to access this menu. However, this menu will also appear automatically if Windows can’t boot.
Select Troubleshoot > Reset this PC to reset your PC from the menu.
READ MORE: Where Are Screenshots Saved and How to Find Screenshots on PC
How to reset a MacBook Air or MacBook Pro
1. Hold down the Command and R keys on the keyboard and turn on the Mac. Let go when the Apple logo pops up.
 |
| Photo Laptopmag |
2. Select your language and continue.
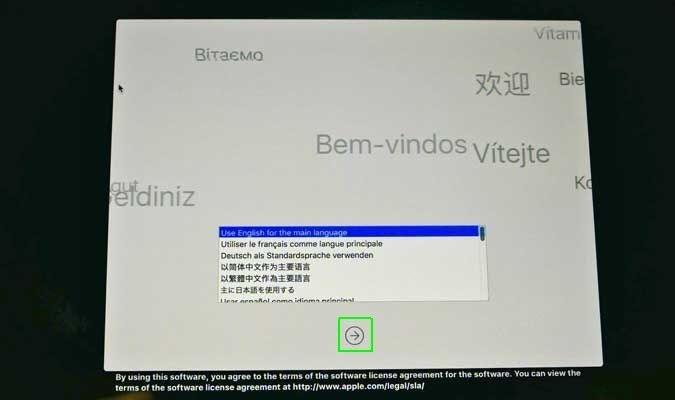 |
| Photo Laptopmag |
3. Choose Disk Utility and click Continue.
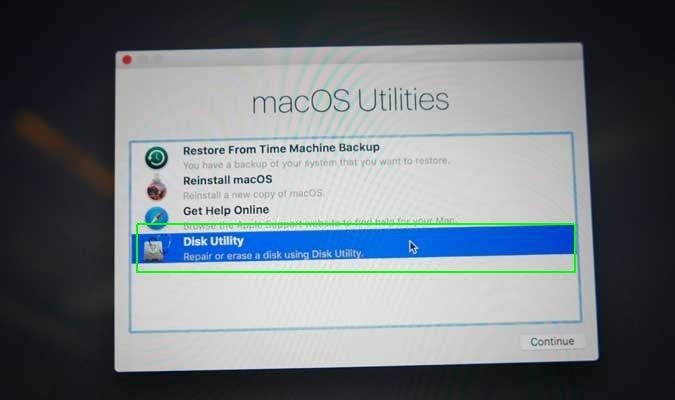 |
| Photo Laptopmag |
4. Choose your startup disk (named Macintosh HD by default) from the sidebar and click the Erase button.
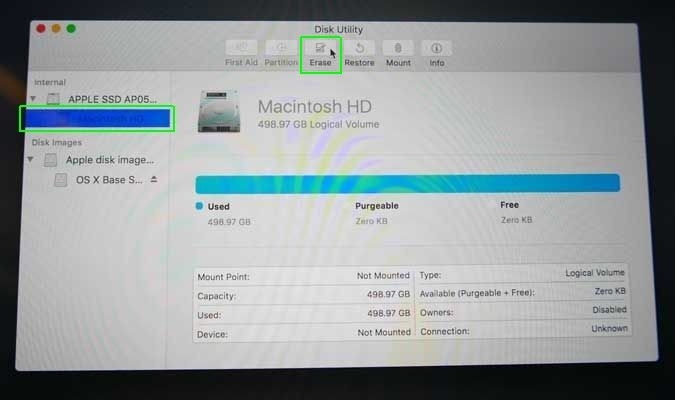 |
| Photo Laptopmag |
5. After you've chosen a name for the disk once it's erased, select Mac OS Extended (Journaled) from the dropdown menu and then click Erase. (If you want to encrypt your disc for extra security, choose the “Journaled, Encrypted” option. You’ll be prompted to create a password.) Choose GUID Partition Map.
6. Click Erase then Done and exit the window.
7. If you haven’t done this already, connect to Wi-Fi in the top right-hand corner, just like you usually would on your Mac.
8. From the main menu, choose Reinstall macOS and then click Continue.
9. Press Continue. A pop-up window will appear; choose Continue there, too.
10. Read the software license agreement and click Agree.
11. Choose your boot disk and click Install.
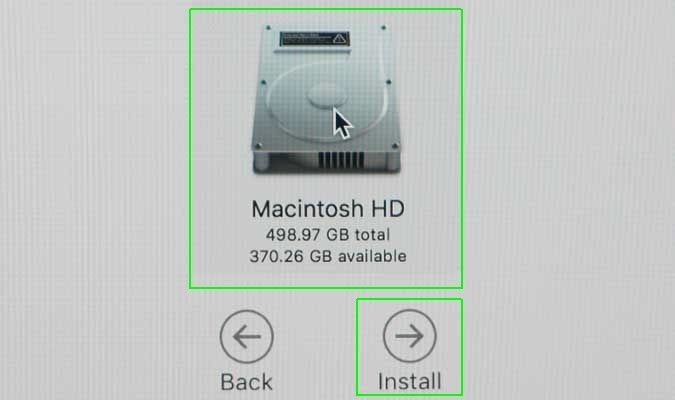 |
| Photo Laptopmag |
12. Wait for the first step of the installation to occur. (This is a good time to take a break and stretch your legs. Getting a sandwich is encouraged, but optional.)
13. The computer will restart and continue installing.
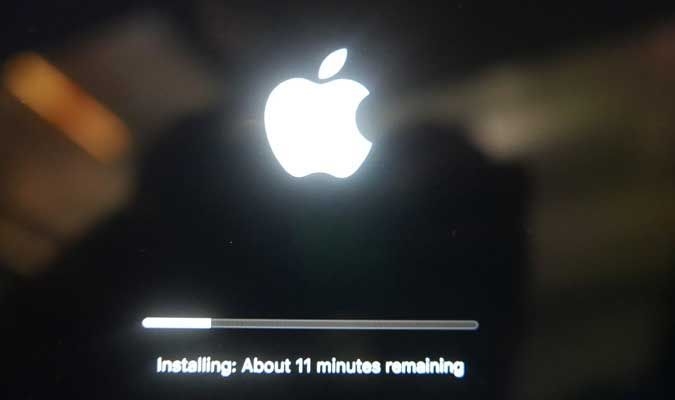 |
| Photo Laptopmag |
What to do before you reset your MacBook
The guide above is focused on resetting your MacBook, but there are recommended actions to take before factory resetting your MacBook that you should be aware of. These pointers will ensure that you don't lose any personal files, photos or apps when you move from one MacBook to another.
Here are some things to consider doing before you reset your MacBook Air or MacBook Pro.
Back up your MacBook. We can't overstate the importance of this step. Creating a backup will protect your most valuable files. If you don't back up your data, it will disappear into the ether when you perform a factory reset.
Sign out of iTunes. Choose Account > Authorizations > Deauthorize This Computer. If you're running the latest macOS, you can skip this step.
Sign out of iCloud. Hit the Apple menu, go to System Preferences then click the Apple ID. Choose iCloud from the side panel and Turn off Find my Mac. Then click Overview and Sign out.
Sign out of iMessage. Open the Messages app, choose Messages then Preferences. Click iMessage and Sign Out.
Unpair Bluetooth devices. Go to the Apple menu > System Preferences and choose Bluetooth. Here, you can unpair keyboards, headphones or other Bluetooth-enabled peripherals.
Now you know how to factory reset a MacBook or any Mac computer!
From here, if you’re looking to sell your computer, you’re all done — no need to worry about the new owner getting into your files or apps. If you want to get back to the desktop, follow the prompts as if you were setting up your MacBook for the first time.
If your old Mac is still acting up and you've decided you want to upgrade, check out our roundup of the best MacBooks available now.
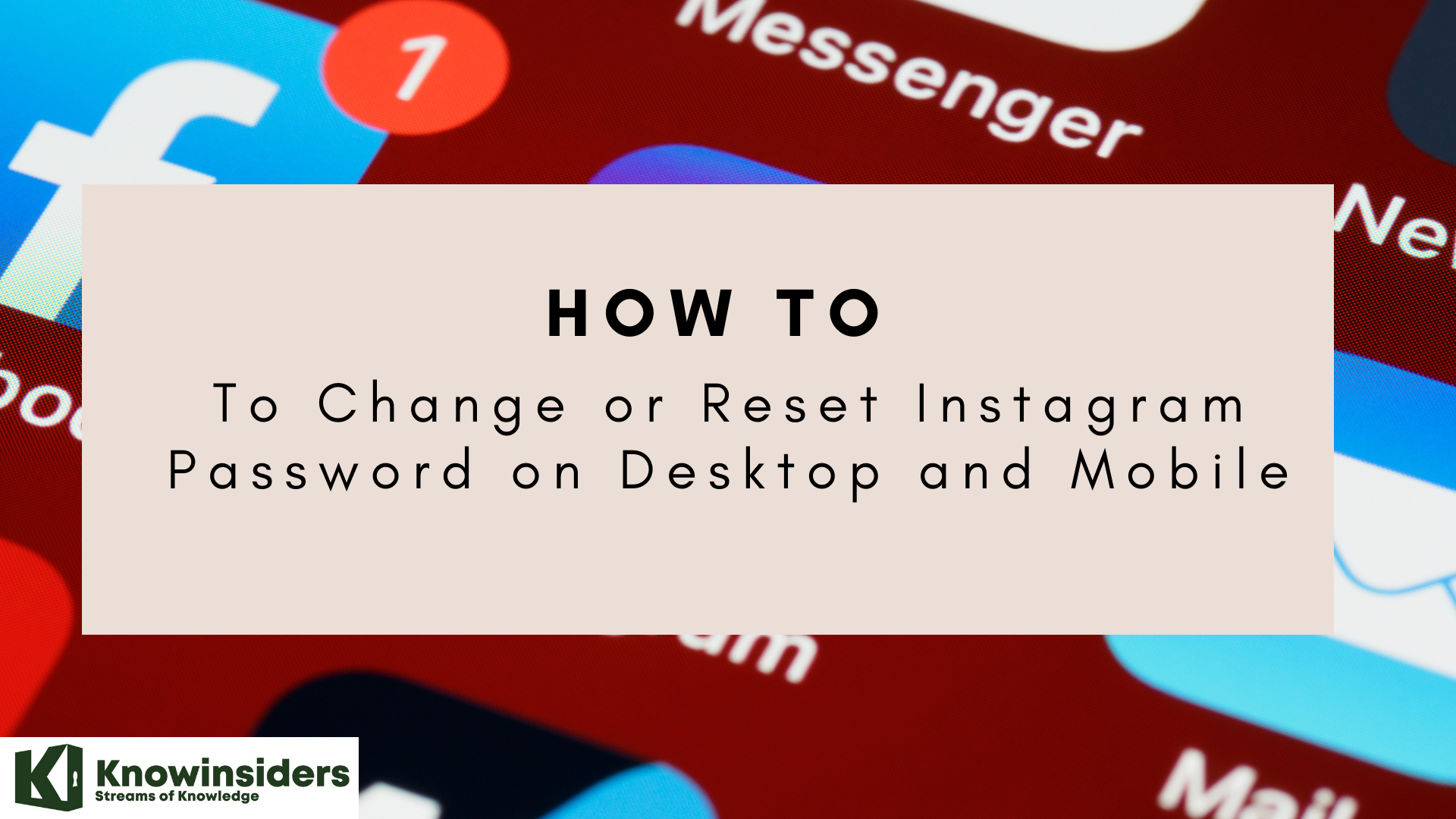 The Best Ways To Change or Reset Instagram Password on Desktop and Mobile The Best Ways To Change or Reset Instagram Password on Desktop and Mobile Forgetting your password on Instagram can be frustrating, but dont worry, we are here to help you. This article will show you how to change ... |
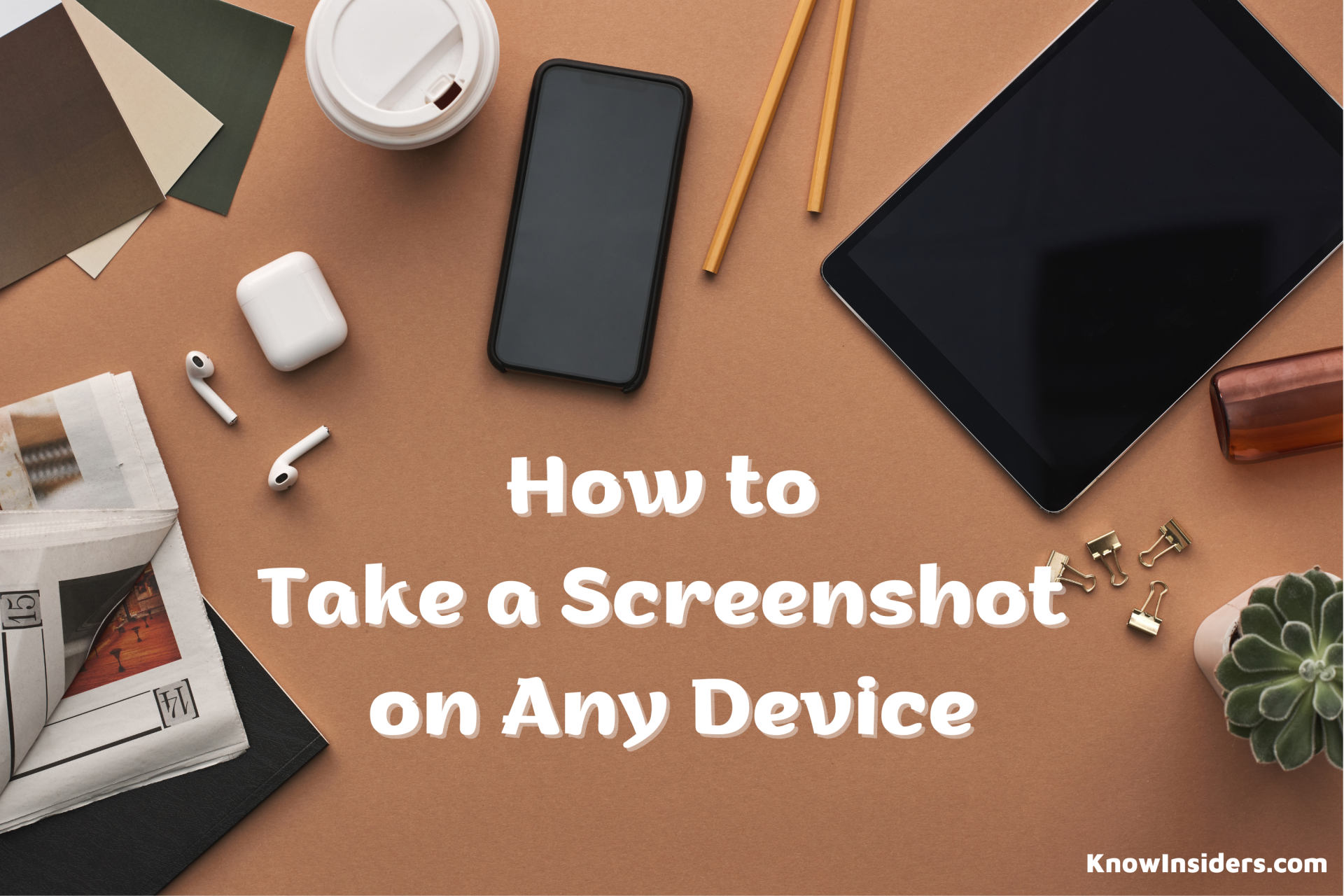 How to Take Screenshot on Any Device: Laptop, PC, Phone or Tablet How to Take Screenshot on Any Device: Laptop, PC, Phone or Tablet Taking a screenshot is an important skill for young people and parents to have. KnowInsiders will show you how to Screenshot an image on any ... |
 How To Factory-Reset Your Phone Before You Sell It How To Factory-Reset Your Phone Before You Sell It Before selling or passing your phone to someone, it’s important to wipe it properly first. Check out ways to factory-reset your phone. |