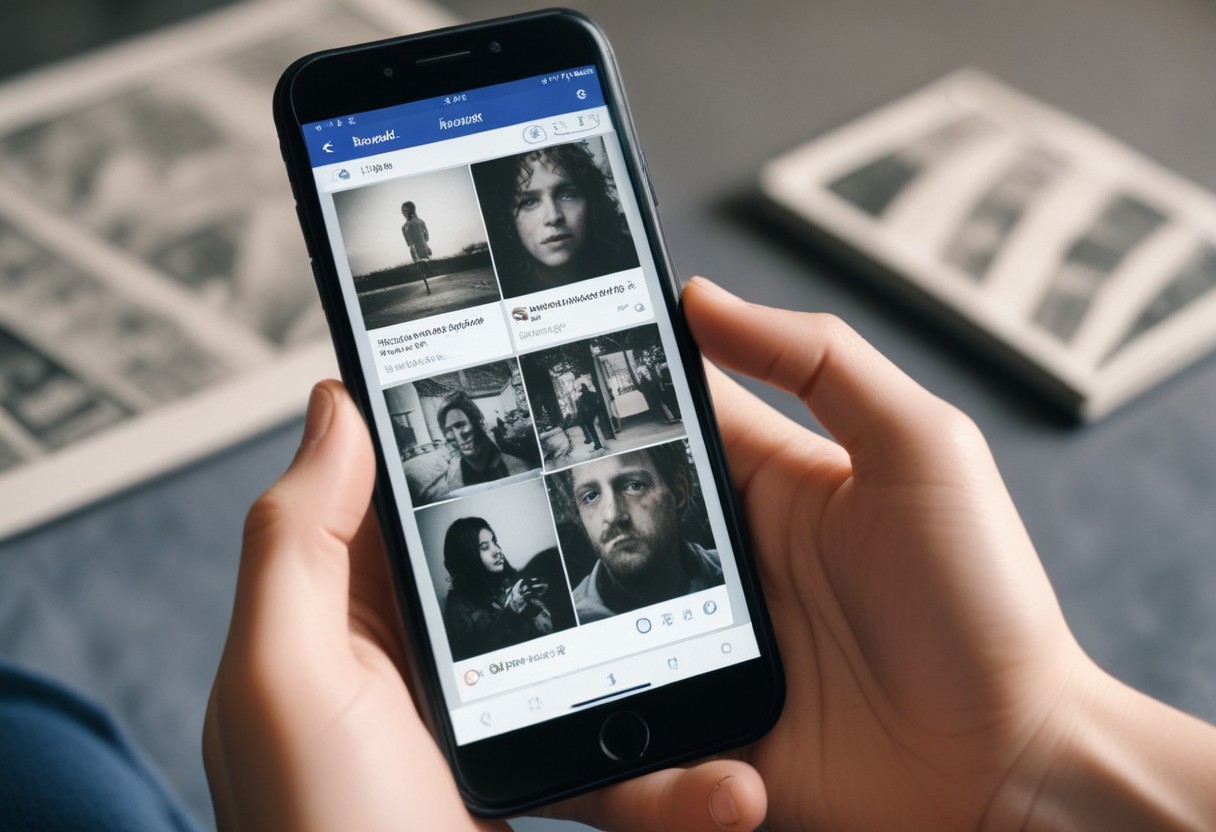How to Make Apple Mail More Productive
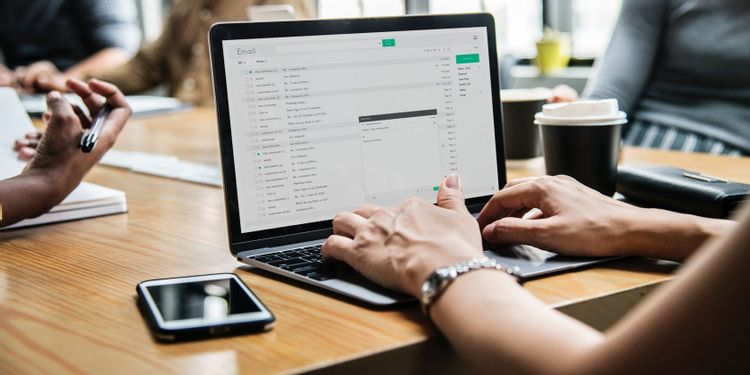 |
| Photo: Getty Images |
Apple gave its Mail app a small facelift in 2020, but it remains quite limited in comparison with other available email rivals. But you can get a little more from Mail with a little perseverance thanks to Rules.
Here's how to get Mail to deliver more.
What are Guidelines in Apple Mail?
Mail helps Guidelines which can be routinely utilized to incoming messages. These guidelines can automate such features as message forwarding, archiving, and extra.
There are some large limitations, nonetheless:
You may’t create guidelines on iOS gadgets.
When you can create guidelines on Macs, they are going to solely be utilized on that Mac.
To create a rule that works and syncs throughout your Macs and iOS gadgets you have to make it at iCloud.com. Sadly, this may solely work together with your iCloud mail.
None of those restrictions is right, however should you use iCloud mail in your enterprise (or simply need to create an automatic system to seize any business-related messages that will slip by means of your own home account on this WFH-age) guidelines could assist.
Options to Mail
There are numerous extra subtle options to Mail that handle to mix safety and privateness with helpful functionalit; three that will match the wants of an enterprise employee greatest embrace:
Outlook: Microsoft continues to make Outlook a robust productiveness device, integrating calendar, to-do lists, information encryption, and integration with all its Workplace apps. There’s additionally assist for third-party add-ons.
Spark: Providing a clear person interface and highly effective instruments — together with a wise inbox that gathers emails into helpful classes, sensible mailboxes, integrations with cool instruments akin to OmniFocus, and the power to ship messages later (with follow-up reminders) — it is a good resolution for a lot of.
AirMail: Here is one other highly effective choice providing lots of the identical options as Spark and lots of greater than Mail. AirMail contains Snooze and send-later features, a helpful privateness mode, and assist for third-party integration with apps akin to Notes, Dropbox, and Evernote.
How to create rules in the mail
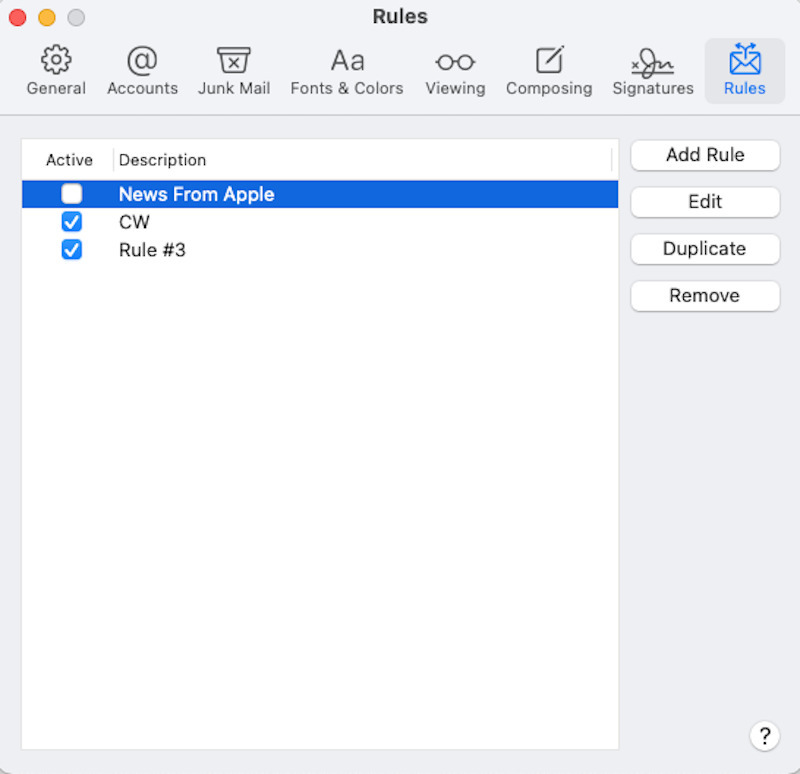 |
| Photo: Computerworld |
There are two ways to create rules in Mail, on your Mac, and online at iCloud.
On your Mac, open Mail> Preferences and touch Rules, then touch Add rule.
Apple
Rules in macOS Mail.
On iCloud.com, sign in to your account, open Mail online, and look for the gears icon in the lower left of the browser window. Tap this and you will see a Rules item, which you must select. Then touch the Add rule button.
You will see that the user interface for the online and Mac versions of the Rules is a bit different, but what they do is similar, although the Mac iteration is much more configurable with more options. In their simplest form, they allow you to define a condition that applies to the incoming message, ie. ‘If a message’ … and choose what to do with something that meets the condition.
You can create rules to your heart’s contentBut here are three that may come in handy if you’re desperately trying to get things done despite a pressing deadline.
How to automate email forwarding
If you are working on projects, you may need to ensure that all email related to that task is emailed to the people you are working with or sent to some kind of message archive. While this rule requires some discipline, it should make that process much easier.
In the first criterion choose: Has subject that contains
In the second criterion, choose: Forward to and configure the email addresses to which you want these messages to be directed.
How to set the message color
It seems pretty annoying that you can’t set up this automation in iCloud online, but on a Mac you can create a rule to automatically set the message color, which should make it easier to track.
Therefore, if you want to make sure that all messages from a small group of colleagues are yellow, you must set the condition “If from contains [email addresses]“Take the following actions Set the message color your choice of color.
Methods to set message colour
It appears fairly annoying that you would be able to’t set this automation on iCloud on-line, however on a Mac you’ll be able to create a rule to routinely set message colour, which ought to make them simpler to trace.
So, should you needed to make sure that all messages from a small group of colleagues is coloured yellow, you’ll set the situation “If From Accommodates [email addresses]” Carry out the next actions Set Coloration of Message to your alternative of colour.
Methods to transfer messages to particular folders
You may set messages to land in particular sub-folders. That is useful when making an attempt to maintain up with particular mails on particular subjects and initiatives. Nevertheless, it’s annoying that once you construct this rule in iCloud, the ensuing sub-folder seems as an easy-to-forget assortment in your Mail account, moderately than on the prime degree in Mail; you have to open your iCloud mail within the left hand menu and scroll down to search out that folder.
All is just not fully misplaced, nonetheless, as you’ll be able to then drag and drop that sub-folder so it seems simply beneath your “All Inboxes” merchandise.
On a Mac: Create a folder within the Mail Sidebar (Select Mailbox>New Mailbox, identify the folder and select the place you need it to be saved).
You’ll then construct a rule, or algorithm, to collect collectively the related messages. You may need to set this up so messages from a sure group of individuals, or containing particular set off phrases, are all collected into this folder.
On iCloud: Select “if a message is from” and add the related e mail addresses, after which it’s best to set the Then instruction to Transfer to Folder and faucet the Select a Folder merchandise to pick out an current folder, or set one as much as retailer these messages.
4 Mac Mail Productivity Tips
f you use a Mac in the workplace, then you likely use the Mail app for your email communications. This built-in macOS utility offers flexible features that make it a useful tool for professionals.
Maybe you simply haven't had the time to explore these features or perhaps you're a new Mac user. Either way, this list of professional productivity tips for Mail on Mac can help you set up the app for success.
1. Use VIPs for Your Boss or Client
Mail's VIP feature (available on Mac as well as iOS) gives you a great way to easily spot emails from your most important contacts. Because of its dedicated mailbox, this is a convenient way to make sure you always see messages from your boss or client quickly.
You can set up your VIPs and then give them custom notification sounds. This way, you know that an incoming email is from a VIP, even if your eyes are someplace besides your screen.
Set Up a VIP in Mail
Designating a contact or email sender as a VIP is as simple as a few clicks:
Select an email in the Mail app from the sender you want to make a VIP.
Click their name in the email header.
Choose Add to VIPs from the shortcut menu.
Once you do this, you'll see a few changes happen immediately. First, the person's name in the email header will now have a star next to it. Second, their name and emails will appear in your VIPs mailbox.
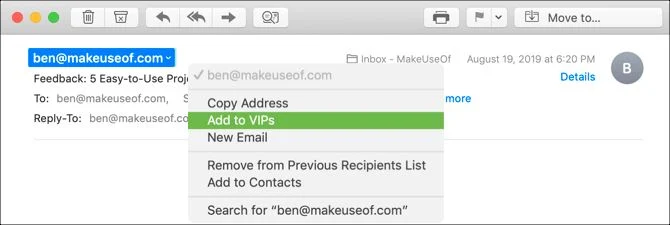 |
| Photo: makeusof |
Set Up a Custom VIP Notification
While this part is optional, it can be quite handy. You can set up a custom notification sound for emails that arrive from those on your VIP list by following these steps:
Click Mail > Preferences from your menu bar and go to the Rules tab.
Click Add Rule.
Give your rule a name and leave the If [any/all] of the following conditions are met set to any.
For the condition, pick Sender is VIP.
For the action, pick Play Sound. Then select the sound you want to use in the box to the right.
Click OK. In the subsequent box asking if you want to apply the rule to the messages in your inbox, you can pick Don't Apply.
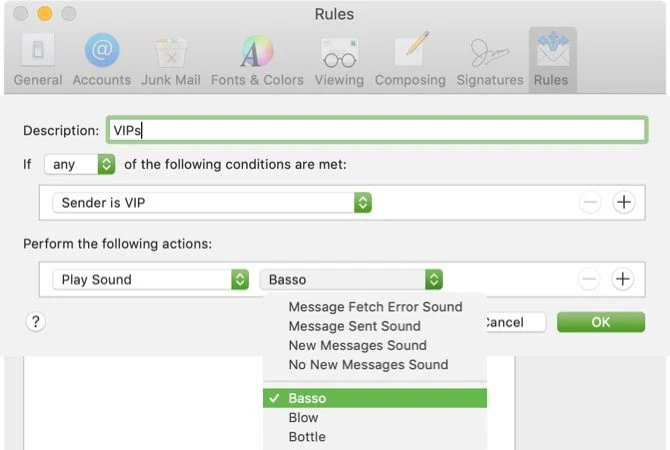 |
| Photo: Makeuseof |
Now, when your head is down reviewing a document, you'll know when a VIP email arrives just by the sound.
2. Create Email Groups for Teams or Employees
If you work with a project team daily or email your employees frequently, using a group for those contacts makes it easy to email them all at once. While you must use the Contacts app to create your group, you can then use the Mail app to send your emails to them.
Create Your Group
To start, open the Contacts app on your Mac. You then have a couple of quick ways to create your group:
Click File > New Group from the menu bar or click the plus sign that appears next to one of your contact categories like iCloud or Gmail. Name the new group and hit Return. You can then drag contacts from their various locations into that new group.
Select all the contacts you want in the group. You can click the first, then hold down Command and click each additional one. Then select File > New Group from Selection in the menu bar and name your group.
Create a Group Email
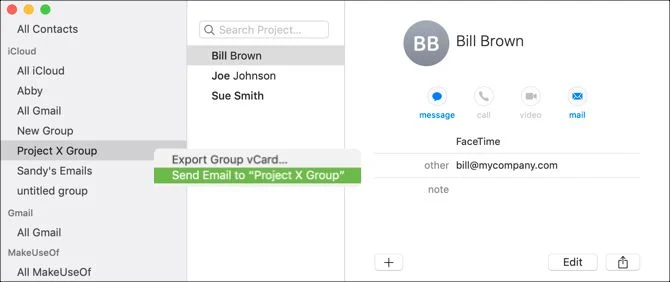 |
| Photo: Makeuseof |
Once you have your group set up in the Contacts app, addressing an email to them is a breeze. Plus, you can do it in either the Contacts or the Mail app.
In the Contacts app, right-click the email group and pick Send Email to [group name]. The new message window in the Mail app will then open with that group in the To field.
In the Mail app, begin typing the name of your group in the To field. When the group displays in the list of suggestions, click it.
Whichever way you go about creating that group email, this tip makes it convenient to email several individuals at once, especially if you send messages to those same people often.
3. Set Up Mail Rules for Project Emails
If you set up the custom notification sound for your VIPs as mentioned above, then you've already delved into using rules in the Mail app. But you can do so much more with those Mail rules for your emails than just setting notification sounds.
By setting up Mail rules for emails pertaining to a project, or even a particular topic, you can have the app perform actions automatically. This is a terrific way to organize your inbox by keeping similar messages together or marking emails in a particular way to spot them quickly.
******READ MORE: How to Share Reminder Lists on iPhones for Shopping with Your Family
Move Emails to a Folder
For this first example, we'll move all emails for Project X to the Project X mailbox. This will include messages with the phrase "Project X" in the subject as well as those from the Project X Group team members.
Click Mail > Preferences from your menu bar and move to the Rules tab.
Click Add Rule.
Give your rule a name. For our example, we'll call it Project X Emails.
Leave the If [any/all] of the following conditions are met set to any so that it captures any of the conditions you set.
For the condition, select Subject in the first dropdown box, contains in the second one, and type "Project X" in the text box.
Click the plus sign to the right to add another condition.
For the next condition, select Sender is member of group in the first dropdown box and Project X Group (the group we created earlier) in the second.
For the action, select Move Message in the first dropdown box and Project X in the second one.
Click OK, then decide if you want the new rule to apply to your inbox by picking Don't Apply or Apply.
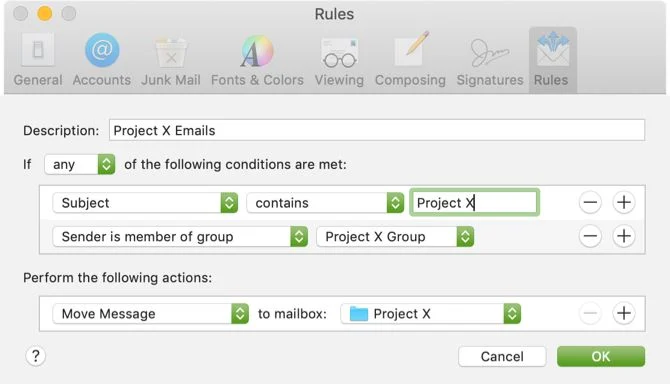 |
| Photo: Makeuseof |
Mark Emails With a Color or Flag
Maybe you don't want to move emails to a particular folder, but would rather be able to spot them quickly in your inbox. To achieve this, you can use colors, flags, or both with the Mail rules.
Using our Project X example above, follow steps one through seven to set up your conditions. When you get to step eight for the action, select one or both of the following:
Set a color: In the first dropdown box pick Set Color, in the next one choose Background or Text, and then pick a color in the third.
Mark as flagged: In the first dropdown box pick Mark as Flagged and in the next one choose the flag color.
Continue with the last step by clicking OK and whether or not you want to apply the rule to your inbox.
With these types of rule set up, you can move messages automatically or spot those project emails at a glance in your inbox.
 How to Unlock Your iPhone with an Apple Watch with iOs 14.5 How to Unlock Your iPhone with an Apple Watch with iOs 14.5 |
4. Create Smart Mailboxes for Unanswered Emails
Smart Mailboxes in the Mail app are like rules, in a sense. You add conditions that apply to incoming emails, but rather than move, mark, or play sounds, Smart Mailboxes hold those emails.
The emails remain in their original inboxes, so they don't actually leave that particular email account. However, they also display in the Smart Mailboxes area in their own mailbox.
As you look through the conditions you can apply to a Smart Mailbox, you'll likely find ones that will be useful to you. But one excellent example is a mailbox for your unanswered emails. If you receive tons of emails each day that require a response, you can see them all in one place with a Smart Mailbox.
To set this up:
Click Mailbox > New Smart Mailbox from the menu bar and give your mailbox a name.
In the Contains messages that match [any/all] of the following conditions, pick all. (This maybe be different for you if you use the Smart Mailbox differently.)
For the condition, select Message was not replied to in the dropdown box.
Click the plus sign to the right to add another condition.
For the next condition, pick Date received in the first dropdown box and then select is today in the second. (You can also choose from options like yesterday, this week, or last week per your preference.)
Click OK.
With this Smart Mailbox setup, you can look through it at the end of each day to see which emails you did not reply to, so you never miss an opportunity to respond.
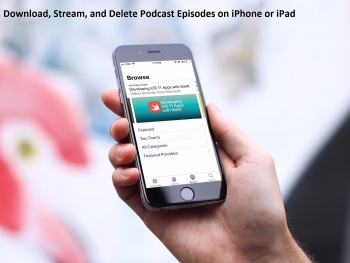 How to Save and Download Podcast Episodes on iPhone and iPad How to Save and Download Podcast Episodes on iPhone and iPad Now you can turn your iPhone into an offline podcast playing machine of all your saved episodes. Here is how to save and download podcast ... |
Chinese rocket debris tracker: How to see location where it will land and When it will fall to Earth? Chinese rocket is expected to reenter ... |
 How to Use New Fascinating Features on iOS 14.5? How to Use New Fascinating Features on iOS 14.5? What can we expect for Apple's iOS 14.5? Check out the killer features added in the new iOS update below! |
 How to Deep Clean Your Bathroom Step-By-Step How to Deep Clean Your Bathroom Step-By-Step Nobody likes cleaning the bathroom but if you know how, this job will become more comfortable. You can read the article below for tips on ... |