Simple Ways to Remove Password From PDF on Every Device Without Support Software
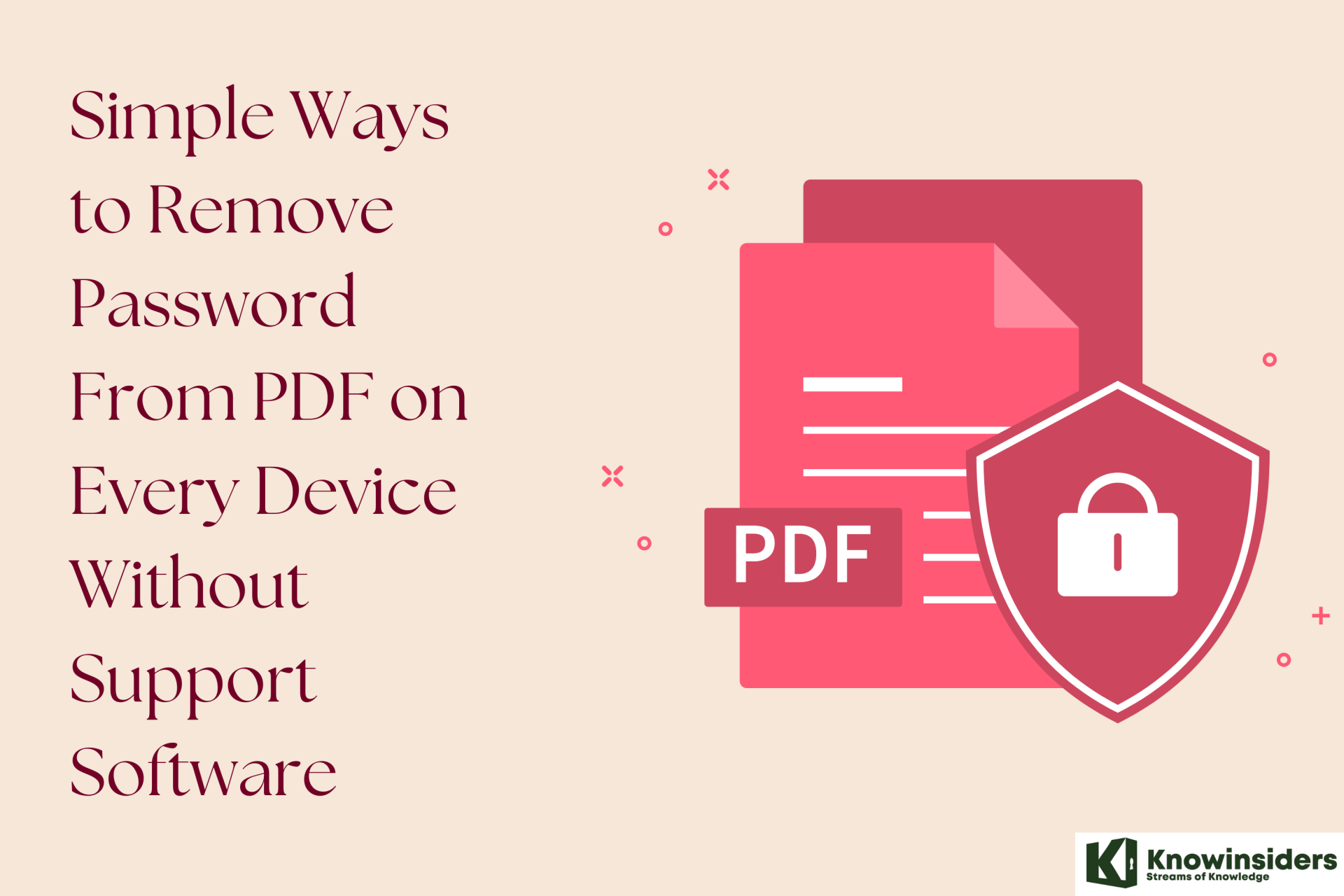 |
| Simple Ways to Remove Password From PDF on Every Device Without Support Software |
| Table of Content |
Sometimes we have to work with PDF files with passwords and it takes a lot of time to open the password and even break the password because we can't remember them. However, every problem has a solution, as long as you find the right way to handle it. Password-protected PDF files have different complexity and difficulty, so we can still interfere with 3rd party software and different tricks. In this article, we will guide you on how to break the password and remove the password of the PDF file effectively.
Passwords protect encrypted PDF files
Password protection is one of the first lines of defense for a document that contains sensitive information. If you work in an environment that regularly handles private forms or documents, passwords are essential.
Here are some common reasons you may want to protect a PDF document with a password:
- To ensure that only certain people can view sensitive information, regardless of operating system
- To share tax, 401(k) info, sales reports, or medical documents
- To share a child’s information with a school
- To prevent a document from being copied to another application, as well as to keep it from being printed without permission
- To keep information safe from hacking
To remove PDF passwords, remember the old ones first
To make things easier, you can manually remove the PDF password before sharing it with them. This means that after sharing such a file, users will be able to open it without having to type a password. However, it’s important to remember that one can only remove a PDF password if you remember the original password. To know more about how to remove passwords from PDF, don’t miss our handy guide below.
Why remove a password?
Password removal is one of those questions people wonder about, but are often afraid to ask. While it may sound like a suspicious question, more often than not, passwords need to be removed for benign purposes.
The most common reason to remove a password from protected PDF files is a simple one: You no longer need a password for that information. Perhaps a document is public and its information is no longer considered sensitive or private. It may no longer be shared with anyone, or it might just not need to be secure. At that point, it’s time to remove the lock.
How to remove password from PDF via Print to PDF
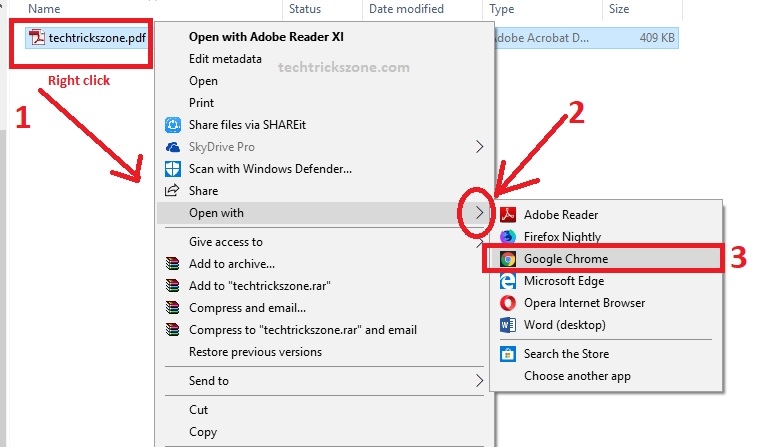 |
| Photo: techtrickszone |
This may seem a little silly, but you can easily and conveniently remove the password from a PDF file by opening it and printing it to a new PDF. Your system will create a duplicate copy of the PDF, and that duplicate copy won’t have a password.
This trick will only work if the PDF doesn’t have any printing restrictions. However, many PDF files are just password-protected to provide encryption and can be printed normally once you provide the password.
You can do this in a few ways. If you use Chrome on Windows, macOS, Linux, or Chrome OS, you can do it right through your browser. First, open the PDF document and provide the password it requires. Click the “Print” button on the PDF toolbar while viewing the password-protected document.
Click the “Change” button under Destination and select “Save as PDF”. Click the “Save” button and you’ll be prompted to provide a name and location for your new PDF. Your new PDF will contain the same content as the original PDF, but won’t be password-protected.
This method will work in Chrome on any operating system, but you can perform the same trick with other applications and PDF printers. For example, Windows 10 includes a PDF printer, which means you can do this in Microsoft Edge or any other PDF viewer on Windows.
Remove Password from PDF using Adobe Reader
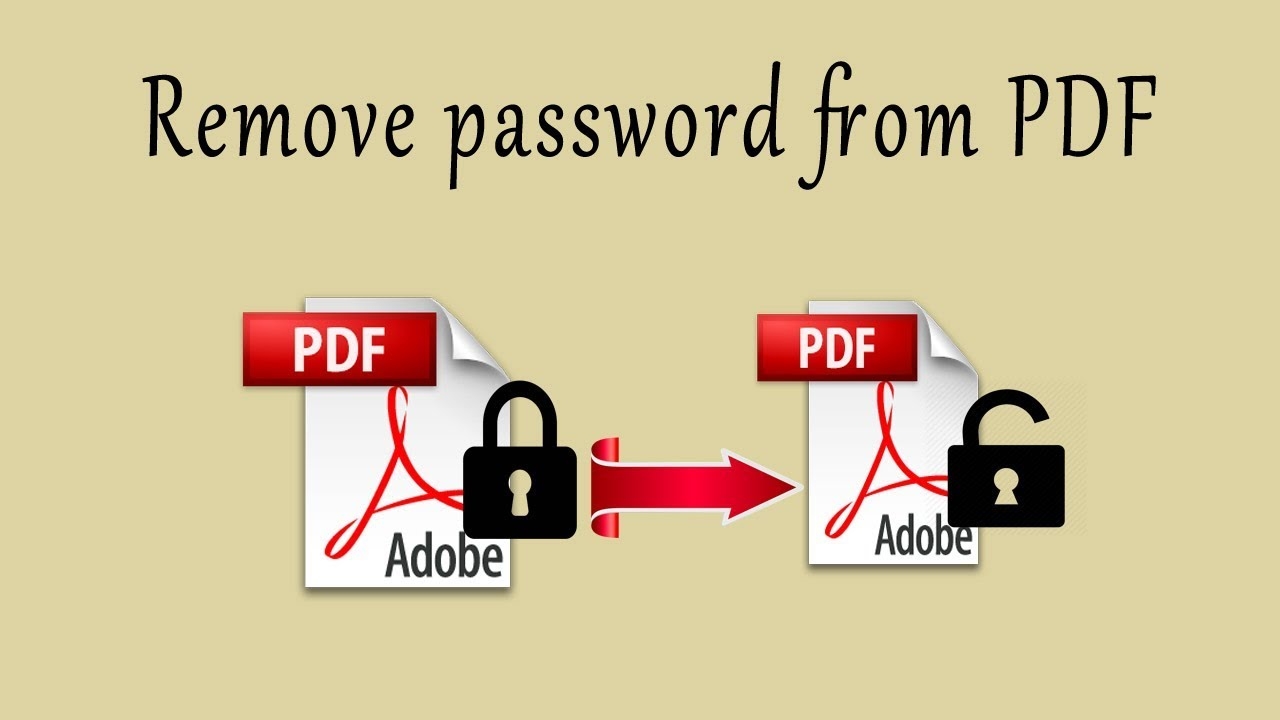 |
| Photo: Youtube |
Adobe Acrobat Pro also supports the ability to remove password protection from Adobe PDFs. Here are the two required steps.
Step 1: Open a PDF in Adobe
Install Adobe Acrobat Pro and open your password-protected PDF file in the program. Go to "File" > "Properties," or you can click "Permission Details" in the left panel.
Step 2: Delete Password from PDF
In the "Security" tab, select "No Security" in the "Security Method" drop-down menu to remove the password. Then you can save the PDF without password protection.
How to Remove Password Protection from PDF via Google Drive
Google Drive can also help you remove passwords from PDF files. Here is a step-by-step guide for you.
Step 1: Upload PDF in Google Drive
Upload the password-protected PDF to your Google Drive account.
Step 2: Remove Password from PDF Document
Right-click the PDF file to choose the "Open With" > "Google Docs" option.
Step 3: Resave PDF Document
After opening the file in Google Docs, you can click the "File" > "Download" > "PDF document (.PDF)" button to resave it on your computer. Then the newly saved PDF file does not have password protection. However, when the PDF file is opened by Google Docs, the layout of your file may be changed, so the best tool for you to remove password protection from PDF is still PDFelement.
Remove Password Security from PDF with HiPDF
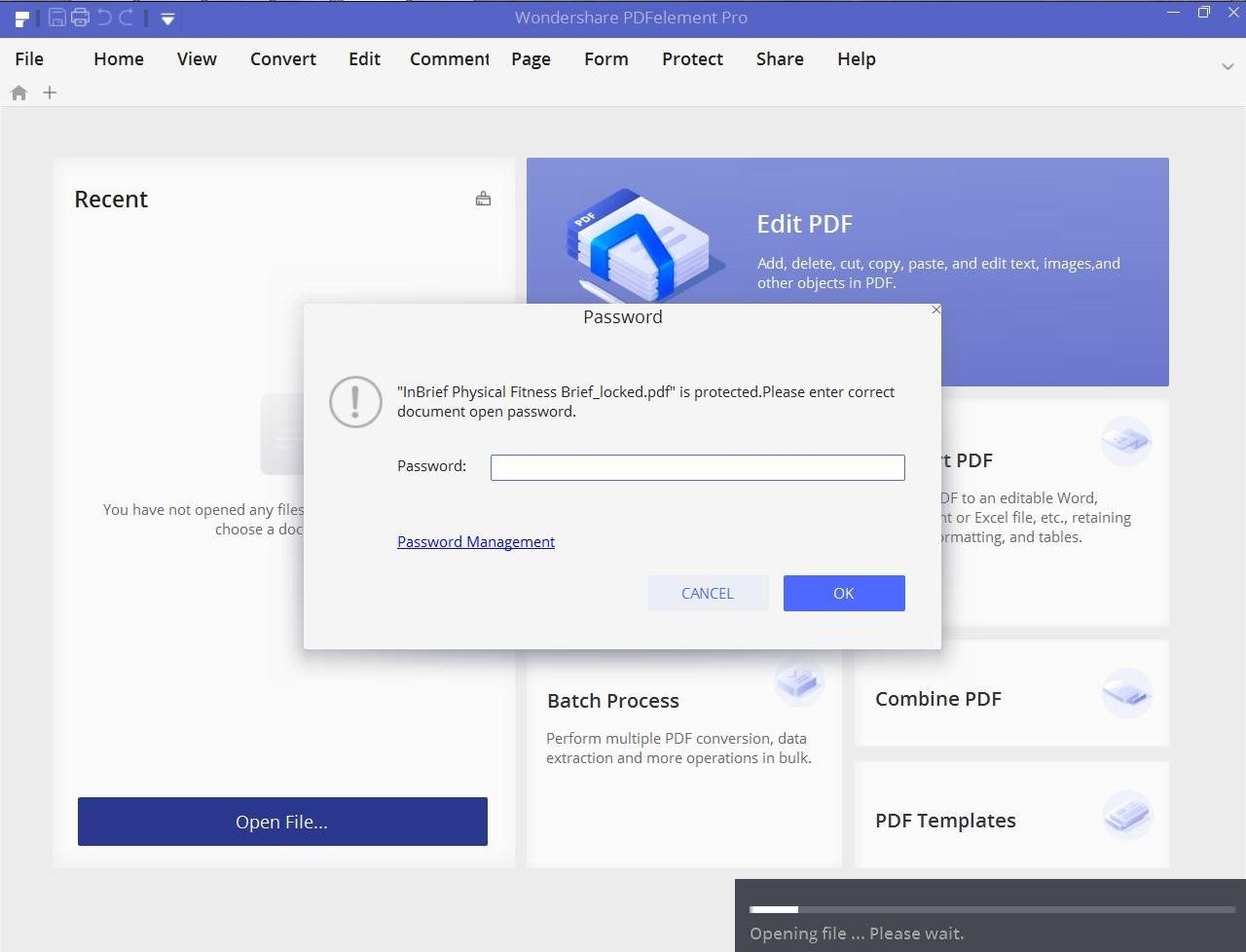 |
| Photo: hipdf |
HiPDF is an online tool that can help you remove security from PDF online as well. Let's check out the easy steps below:
Step 1: Upload PDF in HiPDF
Go to the HiPDF - Online PDF Password Remover page to upload your PDF file.
Step 2: Enter the Password
Enter the correct password of your PDF document on the page, and then click the "Unlock" button. After that, it will remove the password from the file.
Step 3: Download PDF Document
Finally, you can click the "Download" button to download and save the new PDF file without a password in your local drive, or you can choose to share the PDF document directly.
How to Remove Password from PDF using Finder on Mac
Mac users can simply use Finder to remove passwords from PDF files. Follow these steps to do that:
- Launch Finder and open the PDF in it.
- Enter the password once to preview it.
- When the file is opened, choose the “File” option.
- Next, tap on “Export as PDF” and uncheck the “Encrypt” box.
- Finally, tap on “Save.”
How to Remove Security from PDF on Mac with Preview
Mac Preview is a PDF/image viewer that allows you to view and print PDF files or images. But it is even capable of unlocking your locked PDF file. In fact, it can be considered the ultimate manual way to unprotect PDF on Mac. So, it means that there is no need to download anything on your system to get the job done. Just check the following tutorial to delete passwords from PDF using the built-in PDF password remover.
Step 1. Open your password-protected PDF file with Preview and enter the password.
Step 2. Go to "File">"Export">"Export as">"Uncheck Encrypt."
Step 3. Hit "Save."
How to remove password from PDF on iPhone
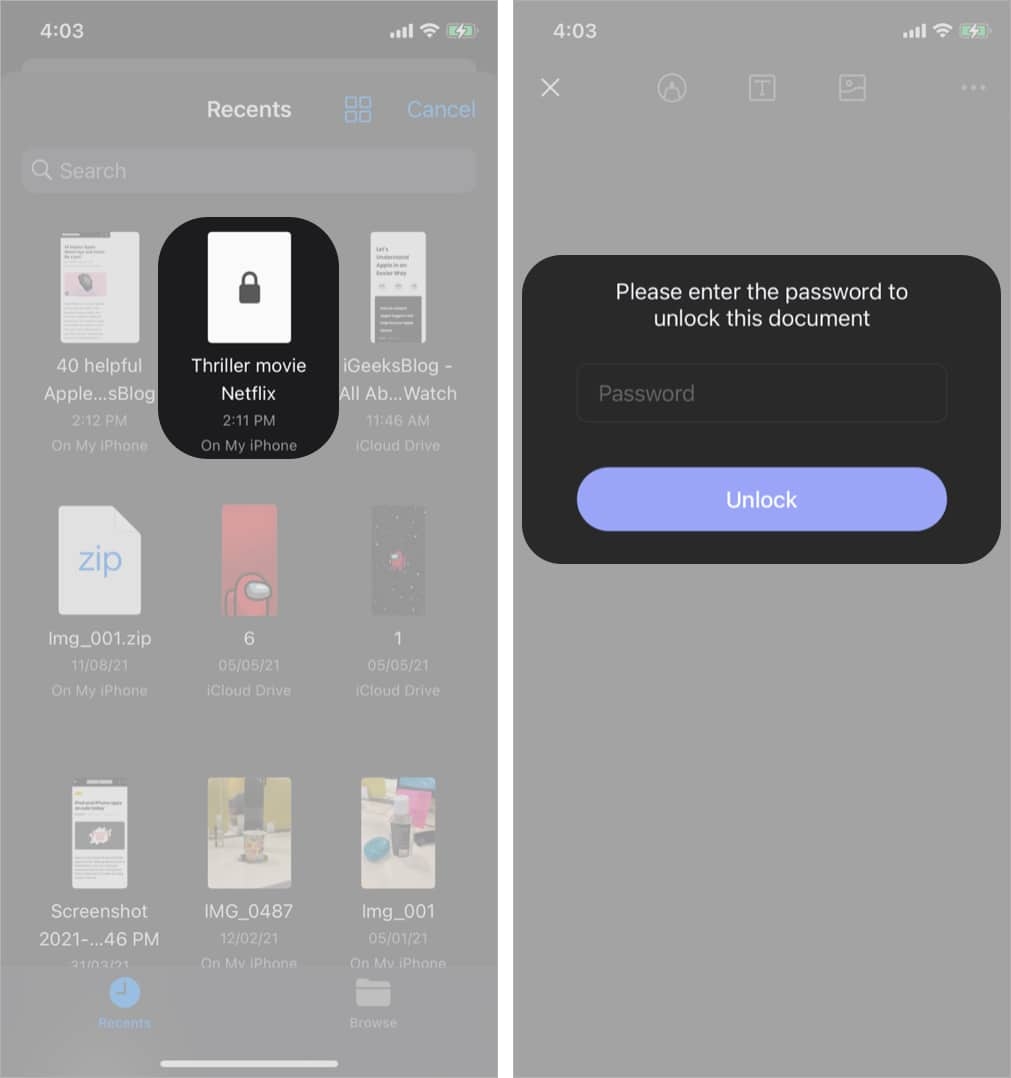 |
| Photo: igeeksblog |
You can remove the password from PDF on iOS. This requires an app called PDF Expert, which is a free download but the password removal feature is a part of a paid subscription. Thankfully there's a free trial for one week, so you can get the job done that easily. The PDF Expert Pro subscription costs Rs. 4,099 per year, but if you can remove passwords from all your PDF files within a week, you can cancel the subscription without paying (open the App Store > tap your profile picture > Subscriptions > select PDF Expert and then Cancel). If you're fine with that, go ahead and follow these steps.
- Download and install PDF Expert on your iPhone. From the main menu, open the Files folder and locate the PDF file you want to remove the password from.
- Tap on the file to open it > enter the password to unlock the document > tap on the three-dots icon present in the top-right corner > select Change Password and tap Remove Password.
- This will disable the password protection on the PDF file and the next time you try to open it, you won't require to enter the password.
How to remove password from PDF in Android
Practically speaking, many of us mostly access PDF files on our computers, but that's not necessarily the case every time. Sometimes you might just have your smartphone handy and you'll need to access PDF files on the go. In that case, it could turn out to be quite irritating if you have to enter the PDF password again and again. The good news is that there's a way to get rid of that as well. If you're using an Android smartphone, follow these steps to remove the password from the PDF.
- Download and install PDF Utilities from Google Play.
- Make sure that you've already downloaded the PDF file of which you want to remove the password.
- Open the PDF utility app and tap Select next to Select PDF.
- Once you've located your file, select it and tap Start. You'll get a pop-up asking you enter the PDF password. Enter it and tap OK.
- That's it, just go back to the same destination where the original PDF file is saved to access the new PDF file without password protection.
Different ways to password-protect PDFs
There are several different ways to protect PDFs from unauthorized access:
- You can encrypt and decrypt PDFs with a certificate or password that recipients of a document must enter before opening or viewing the document.
- You can create an “open” password, which requires a user to enter a password before opening the document.
- You can create permissions and PDF restrictions within Acrobat Pro that create guardrails for printing, editing, or copying PDF contents.
Best free PDF password removal websites with Quickstart Guide
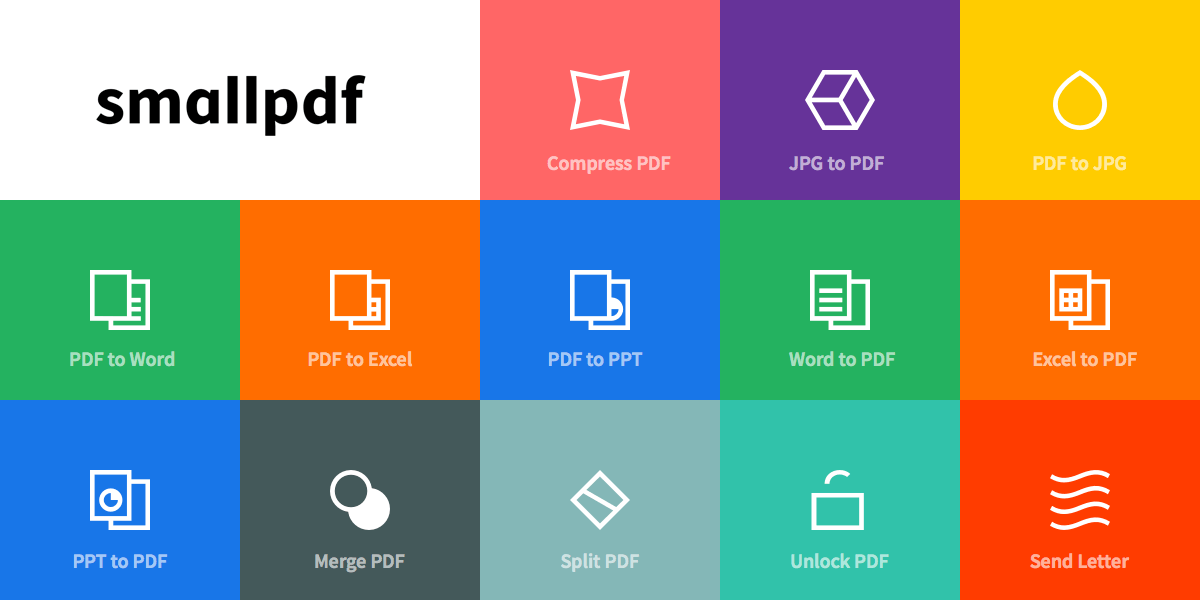 |
| Photo: colormango |
1. SmallPDF
Go to Smallpdf website > Click Choose file > Select the PDF file you want to remove the password from > Click Open > Confirm you didn't do illegal operations > Click Unlock PDF > Enter Password > Select True Unlock > Click Download the file > Select the folder to save the file > Click Save.
Website: https://smallpdf.com/
2. PDF24 Tools
Go to PDF24 Tools website > Click Choose file > Select the PDF file you want to remove the password from > Click Open > Enter password > Select Remove password > Click Download > Choose a folder to save the file > Click Save.
Website: https://tools.pdf24.org/
3. PDFcandy
Go to PDFcandy website > Click Choose file > Select the PDF file you want to remove the password from > Click Open > Select Unlock PDF > Enter Password > Click Download file > Choose a folder to save the file > Click Save.
Website: https://pdfcandy.com/
4. PDF2GO
Go to PDF2GO website > Click Choose file > Select the PDF file you want to remove the password from > Click Open > Enter your password > Select Password settings > Click Start > Click Download file > Choose a folder to save the file > Click Save.
Website: https://www.pdf2go.com/
5. PDF.io
Go to PDF.io website > Click Choose file > Select the PDF file you want to remove the password from > Click Open > Enter password > Select OK > Click Download > Choose a folder to save the file > Click Save.
Website: https://pdf.io/
6. sodapdf
Go to sodapdf website > Click Choose file > Select the PDF file you want to remove the password from > Click Open > Enter password > Select Unlock > Click View and download in the browser > Choose a folder to save the file > Click Save.
Website: https://www.sodapdf.com/
How to Remove Unknown Password from PDF?If you don't know the password, you can't open an encrypted PDF file and thus you can't remove the unknown password from PDF with PDF editors like Wondershare PDFelement, Adobe Acrobat, or online tools like iLovePDF or Smallpdf. To remove unknown password from PDFs, you can try some PDF password remover programs that claim they can remove protections from PDF without a password. However, there is no guarantee that these programs can work. |
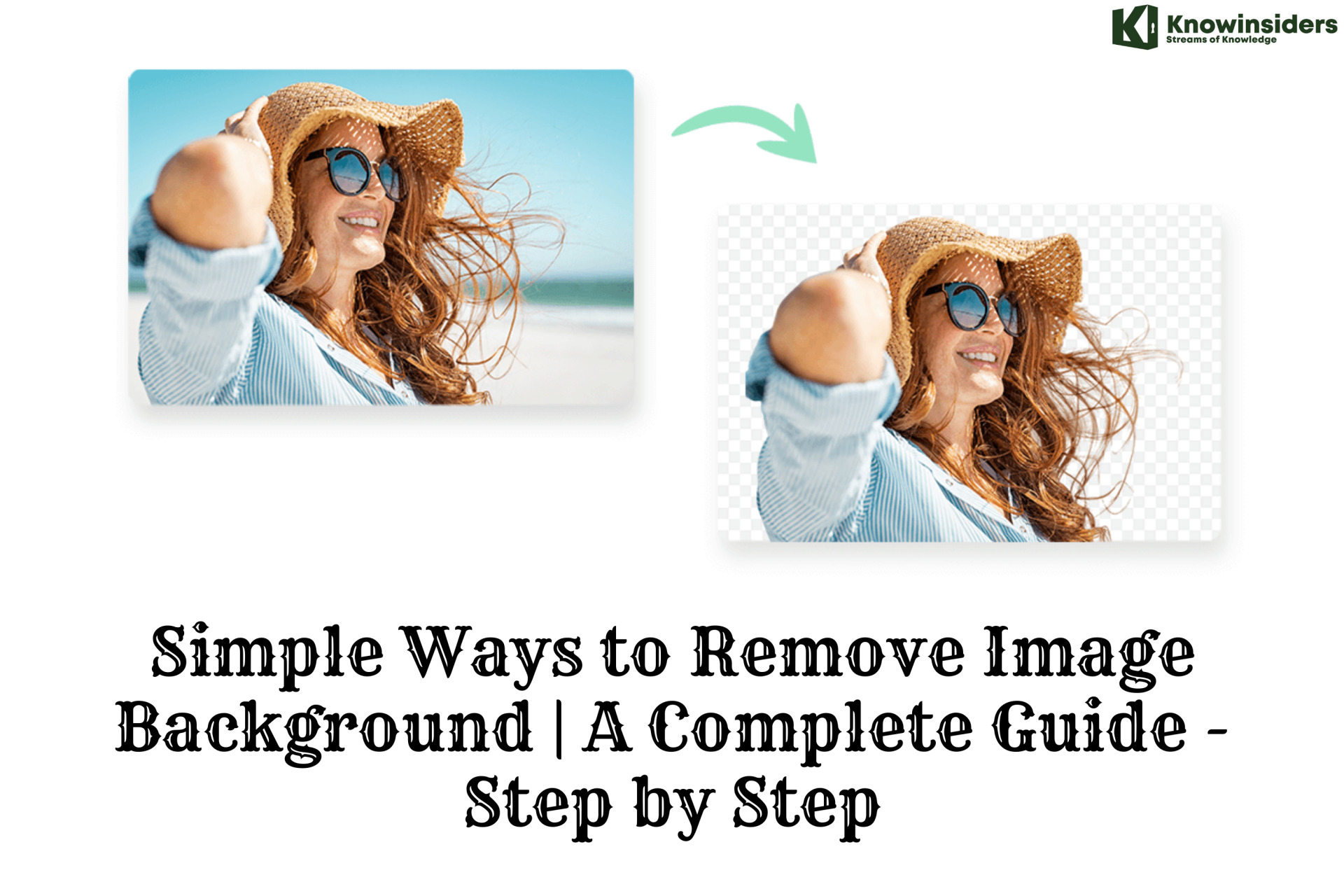 Simple Ways to Remove Image Background | A Complete Guide - Step by Step Simple Ways to Remove Image Background | A Complete Guide - Step by Step Removing the background from your product images can be beneficial for you in many ways. Below are many ways that you can use to remove ... |
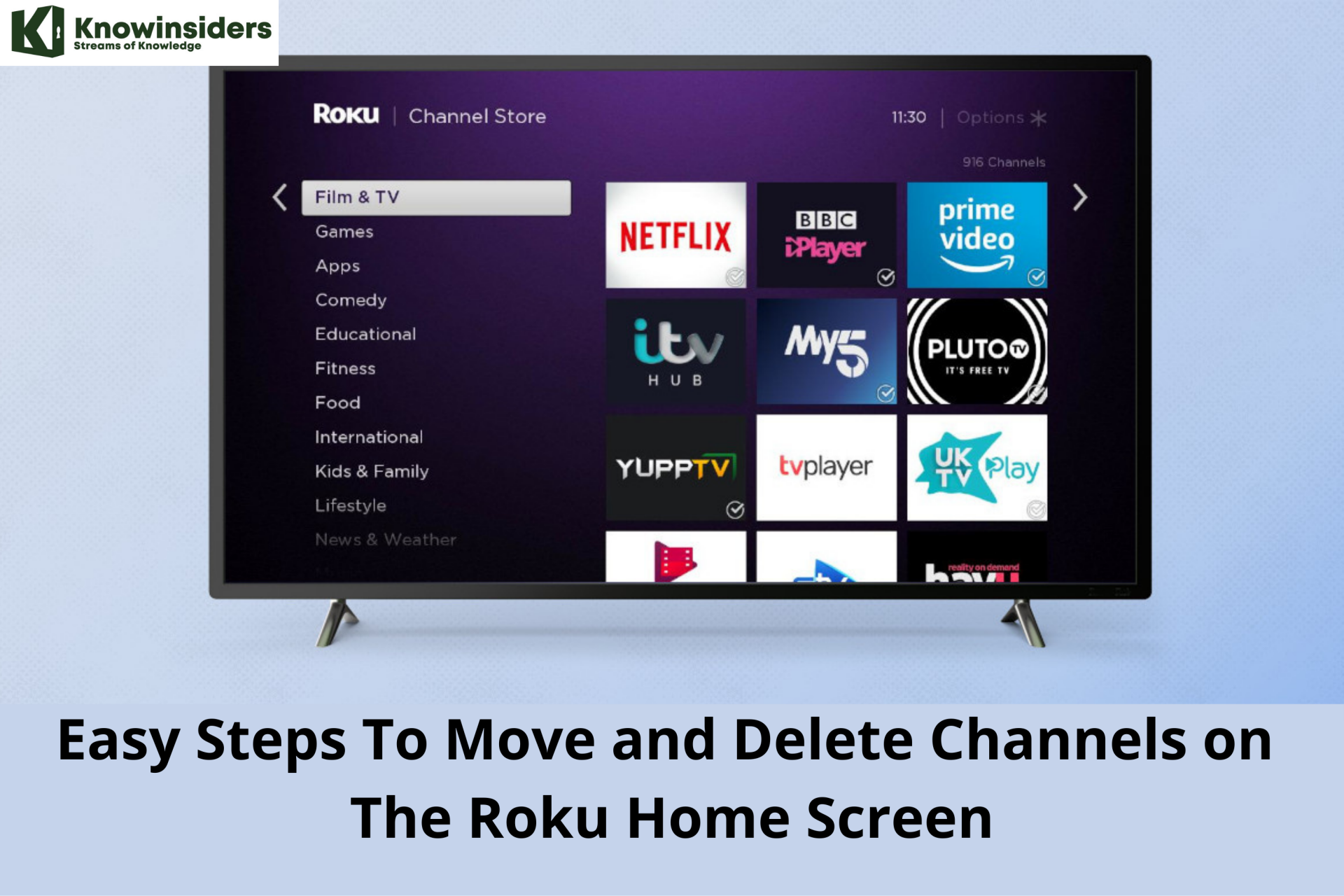 Easy Steps To Move and Delete Channels on The Roku Home Screen Easy Steps To Move and Delete Channels on The Roku Home Screen Here’s how to move or delete just about anything from your Roku home screen and even get alerts when movies and shows become available. |
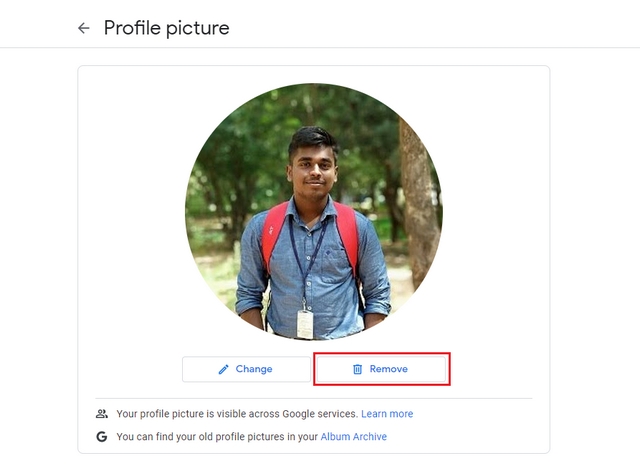 How To Remove or Change Google Account Profile Picture: Guides on PC, iOS and Android How To Remove or Change Google Account Profile Picture: Guides on PC, iOS and Android There are many ways by which you can remove your Google account’s profile picture. The irony is people find the simplest ways very complex to ... |























