Simple Ways to Remove Image Background | A Complete Guide - Step by Step
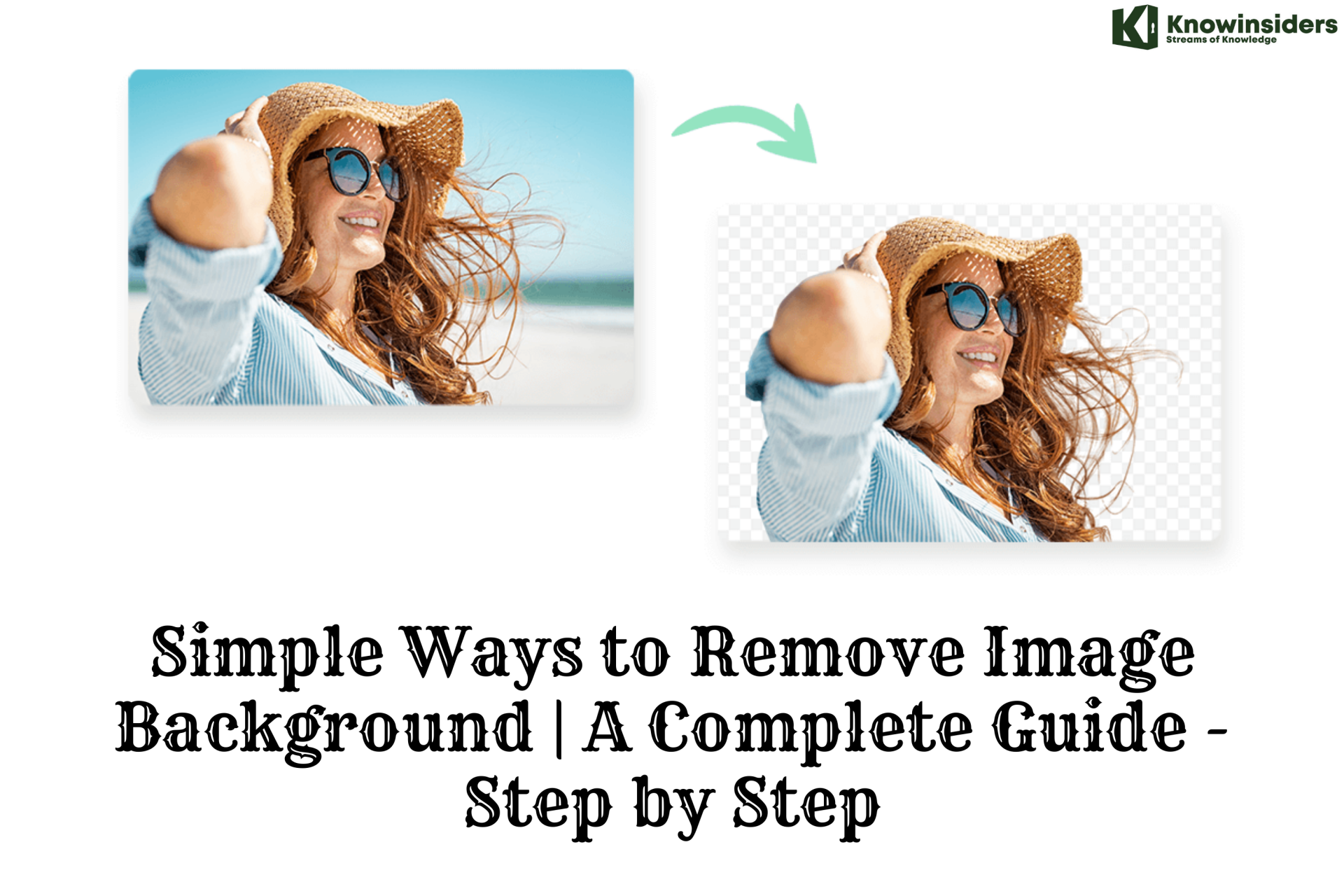 |
| Simple Ways to Remove Image Background | A Complete Guide - Step by Step |
With many advances to Photoshop over the last several years, removing the background from an image has never been easier or quicker. Learn how to remove the background of a picture in Photoshop.
Having images with transparent backgrounds is really essential for several purposes, whether it’s personal or business-related.
It’s particularly needed to mix certain elements to blend in a design and create depth and details to be visually appealing. It helps you obtain that professional look because transparency goes well with everything.
However, the real question is how to remove background from the image easily and without feeling burned out? Well, the tools that I am going to mention in this article will help you achieve just that.
There are various free and paid post-processing apps and online instruments. Check out the most effective and easy-to-use tools.
Why You Need a Background Remover
Get rid of unnecessary objects from images
No matter how professional a photographer is, mistakes are bound to happen even without them knowing it. These mistakes become apparent during the post-processing period wherein imperfections become more obvious. What happens most of the time is that unnecessary item is seen in the picture and is causing a distraction, thus the need to remove them.
As a prerequisite before adding special edits
Adding up special edits, like shadows and reflections, requires having a blank canvas, so to speak. There will be tons of possibilities that one can do to improve a picture. It is easier to add these improvements if the obvious imperfections in the background were already edited out.
Optimize photos for other uses
In this digital age; photos are a great deal to everyone. People are now accustomed to shopping online where product photos are the only way to scrutinize items. Most e-commerce platforms require photos to be free from any background or have a neutral or transparent. As an entrepreneur, it is important to abide by this requirement in order for product photos to be accepted for upload.
Make the background transparent or change it to any suitable color
There are photographers who often need to change the background of a photo for aesthetic purposes. Some photos also look better with a transparent background. A free background remover will allow such modifications in no time.
Enhance the visual impact of photos
It is always important to give a positive impression if you are promoting something. Whether in print or in digital form, photos give more impact and are able to grab attention if it is able to deliver the right message to the viewer. Targeting the focus toward the focal point of the photo always does the trick and this can be done by simply removing the background.
Add more items to the photo
Remember about adding special edits on photos? Aside from effects that can enhance a photo, it is also possible to add more elements to it. If for any reason there is a need to add any object, removing a background will make it easier to make the edit look natural.
Swap backgrounds for better visuals
Fancy making it look like you are in an exotic country? Removing the original background is the first step to making this possible. Once the photo has a transparent background, it is ready to be swapped with a more suitable or appealing background.
Simple Ways to Remove the Background from an Image
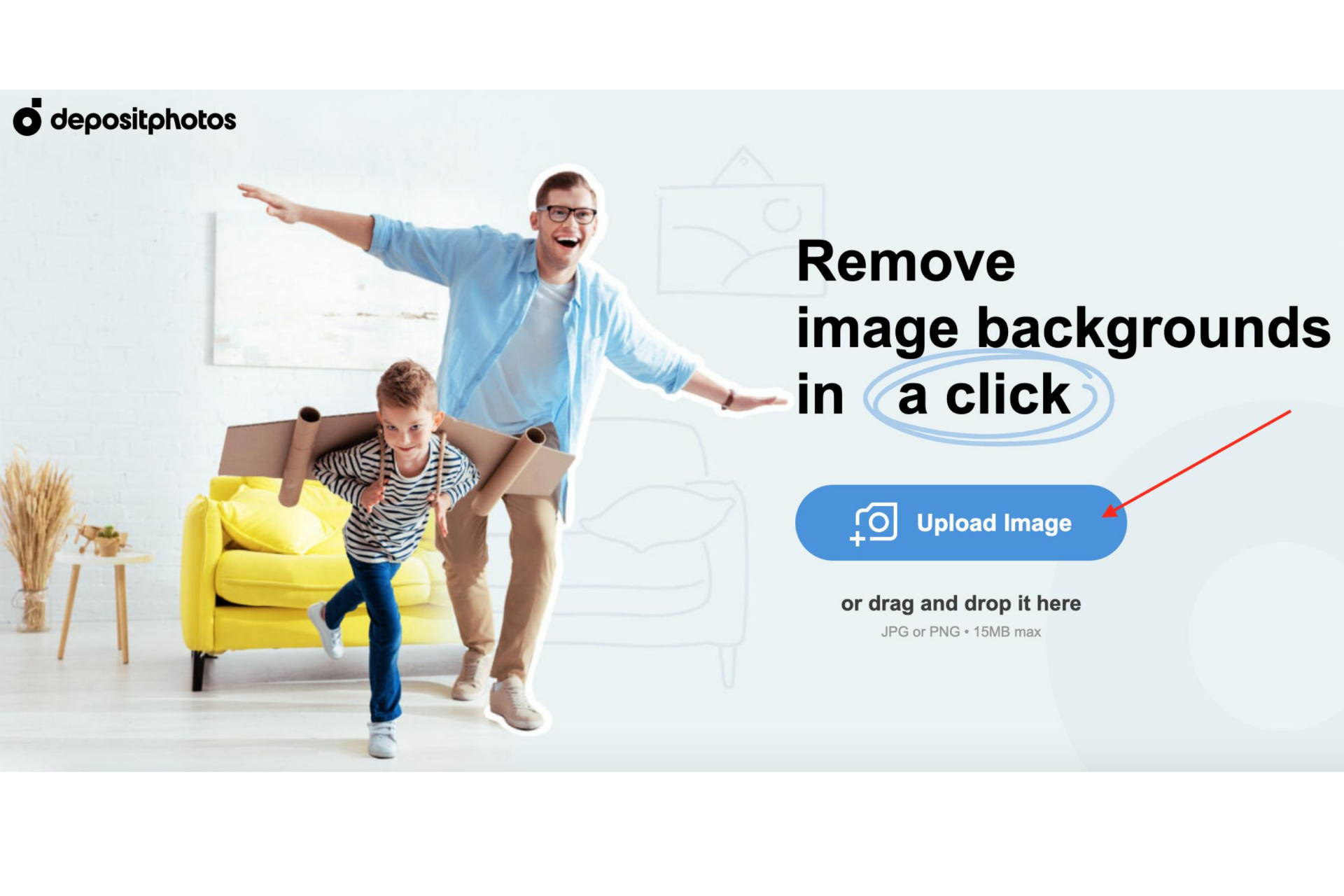 |
| Photo: depositphotos |
1. The free Depositphotos background remover
This background remover is available on the Depositphotos website here https://depositphotos.com/bgremover.html. It has a simple interface and is quick to use. Thanks to its AI-powered engine, it’s the best option to perform foreground isolation without paying a dime. You can erase the image backdrop anytime and anywhere. Moreover, the online tool works on all kinds of devices. The only requirement is a stable online connection.
1. Upload your image
Click on the Upload Image button in the middle of your screen. You will be able to navigate your device and choose the photo you want to edit.
2. Perfect your image with brushes
After uploading your image, you will receive a background-free version. If your image needs to be adjusted, click the Edit button on the right-hand side of your screen. Use the brushes to erase more or restore parts of your image.
3. Download and save your backgrounds image
To save your image, make sure you have a free account on Depositphotos. If not, register on the platform. Then, simply click on the Download button. You can find it above the Edit button. Next, navigate to where you would like to save your photo. Done!
2. Remove a picture background using PowerPoint
PowerPoint is an application available in Microsoft Office. You might already be acquainted with this app that in addition to other features, allows you to remove image backgrounds.
1. Upload a photograph
After making a new, empty slide, upload the photo you wish to edit. Press Insert in the menu located at the top of your screen. Then, press the Picture icon. A drop-down menu will appear, and you can select your photo by clicking on This Device.
2. Start removing the background
Find the Picture Format menu once your photo has appeared on the screen. Then, select Remove Background near the upper part of the screen.
3. Fine-tune the editing procedure
Your image will now appear different. The background will be highlighted in an alternative color, while the foreground subject will stand out. Click Mark Areas to Keep or Mark Areas to Remove in the top left corner of the screen. This will allow you to bring back parts of the foreground that have been masked, or remove more.
4. Apply the background removal
Choose the Check icon labeled as Keep Changes. Your image will now appear on the screen with a transparent backdrop.
5. Save your picture
Click File at the top left side of the screen. Next, on the left, click Save As. Name your finished picture and, by clicking Browse, navigate to the folder where you want to store this image.
Underneath the box to type in your Filename, there is a box labeled File Type. Click on it and choose the PNG file format. Then, click Save. Congrats, you have successfully edited and saved your photo with a transparent background!
3. Remove image background transparent in Google Slides
Google Slides is great for layering images. You can make a presentation look extremely professional. However, a possible downside is that dark images might make any text hard to read.
Luckily, Google Slides has an easy way to make your background fade away so writing becomes more legible.
Here’s how:
- Open your presentation from a Google Drive account or upload one from your computer.
- Mouse over the background image and right-click.
- A drop-down menu will appear and, from this, select Format options. This will bring up the format pane.
- Choose Adjustments. A sliding bar will appear and you can adjust the transparency of your image so both the background and writing show.
- You also have the option of changing the brightness and contrast of your image.
Of course, you might want to know how to remove the background on the image in Google Slides and the best way to do that is to import a PNG with transparent background that you have created in remove.bg.
To do this, follow the instructions above, then:
- Go to Insert on the Google Slides menu bar and then navigate to Image.
- Locate the file on your computer or in Google Drive, depending on where you’ve saved it.
- Drop it in your presentation and resize it!
How to Remove a Background in Photoshop
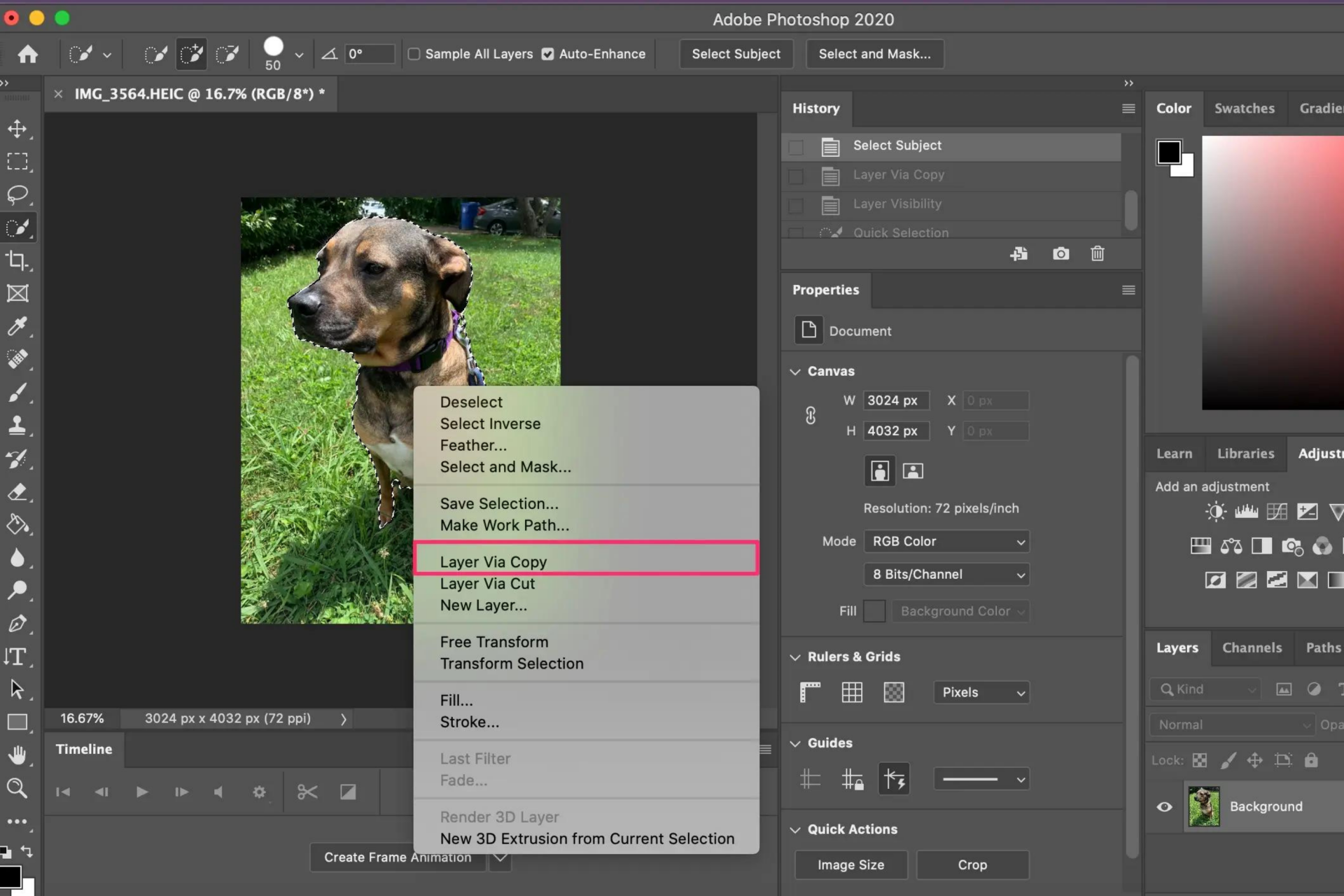 |
| Photo: businessinsider |
1. Remove BG in Photoshop with Quick Action
By far, the quickest method discussed here is the built-in Photoshop Quick Action for removing backgrounds in Photoshop. It was introduced in Photoshop 2021 (in the Creative Cloud subscription) and provides an Adobe background remover that’s effective and easy to use.
With speed, however, comes less accuracy. Using Photoshop Quick Action will do most of the work for you, but the results may fall short of your expectations, depending on your image. If that’s the case, you can use any methods described here to polish up the result.
- With your image open in Photoshop, right-click your Background layer and click Duplicate Layer. In the dialog box that pops up, name your layer (calling it whatever you like) and click OK. Click the eye icon to the left of the original layer to turn that layer off.
- Make sure your Properties panel is open by going to Window > Properties. (If it was already checked, there’s no need to click it; if it isn’t checked, click it to open it up on the right-hand side by default.)
- In your Layers panel, click your new layer. In the Properties panel (by default this should be above your Layers panel), click the Remove Background button under Quick Action.
- The quick action has now removed the background, leaving your layer with a mask around the subject.
2. Remove a Background in Photoshop with the Background Eraser Tool
The Background Eraser tool is excellent if you need more control over removing background in Photoshop but still want Photoshop to do some of the heavy lifting for you. For more control, you’ll have to sacrifice some time to get the desired result. Depending on your photo, using the Background Eraser tool could be highly effective and a time saver and get you closer to your desired outcome with some time involved.
- With your image open in Photoshop, right-click your Background layer and click Duplicate Layer. In the dialog box that pops up, name your layer (calling it whatever you like), and click OK. Click the eye icon to the left of the original layer to turn that layer off.
- Select the Background Eraser tool from the toolbox on the left-hand side. This tool may be hidden below the Eraser tool. Click and hold the Eraser tool to reveal more options to and select the Background Eraser tool.
- In the tool options bar at the top of the screen, click the brush icon to reveal the brush panel.
Change the hardness so that it’s near or at 100%.
The size can be whatever you deem appropriate for the image you’re working with. In this case, I’m starting with 50px.You can adjust it as we go by using the square brackets ([ and ]) to decrease and increase the size of the brush.
- Still in the tool options bar at the top, set the Sampling to be Continuous. It’s the first of three icons after the brush size option. Next, set the Limits to Find Edges and the Tolerance to be somewhere in the range of 20–25%.
Note that the lower the tolerance, the fewer color variations it will pick up. Conversely, the higher the tolerance, the more colors the tool will select.
- Start erasing the background around your subject using the Background Eraser tool by clicking and holding while moving the brush. The goal here is to keep the crosshairs inside the tool from touching your subject. Zoom in on the image if you need to see more close details.
I recommend you do short strokes with the brush (remembering to let go of the mouse from time to time) so that you can always Undo if the brush goes too far.
In the more difficult areas, you may find that you need to adjust the size of your brush as you go. You can do this by revisiting the tools option bar at the top, or using [ and ] to adjust down and up the size of your brush.If resizing the brush doesn’t work and it’s erasing your subject, first undo your action. After that, go into the tool options bar at the top and adjust the Sampling to Once (the middle icon in the set of three), the Limits to Discontiguous, and Tolerance to around 10%. As a result of these settings, the brush will only use the color under the crosshairs at that moment and not resample as you go along.
While this process can be quick or tedious depending on your image, it provides good results. You’re in control of determining what the subject is and what isn’t. If this doesn’t complete the job, other methods mentioned here could help you get closer to your desired result.
3. Remove a Background in Photoshop with the Pen Tool
The Pen tool is one of the most tried and true ways to remove backgrounds from images in Photoshop. It gives you the most control over the outcome. However, because it gives you the most control, it can also be the most time-consuming. The Pen tool requires patience.
Pen Tool Steps
- With your image open in Photoshop, right-click your Background layer and click Duplicate Layer. In the dialog box that pops up, name your layer (whatever you’d like), and click OK. Click the eye icon to the left of the original layer to turn that layer off.
- Select the Pen Tool from the toolbox on the left-hand side (above the Text tool). Zoom in to an area of your image to start. Start at the edge of your subject (or a suitable starting point) and click to start the first anchor. Then start working your way around your subject, adding additional anchors to start outlining your subject.
If you need to make a curved line, click-hold-drag to produce a curved line, moving the mouse to adjust the curve as needed.
To adjust an anchor point or directional lines for fine-tuning, use the Direct Selection tool (hidden under the Path Selection tool) in the toolbox.To undo an anchor, go to File > Undo or use your keyboard shortcut (Command + Z for macOS, Control + Z for Windows).
- Make sure you complete the path once you’re done by meeting up with your first point. Once you’ve completed the path and you’re happy with the results, you’ll want to save the path. Go to Window > Paths to reveal the Paths panel (it should appear on the right-hand side by default). Click the three-bar menu at the right and click New Path, and name your path. Now your path is saved in the Paths panel.
- Next, right-click your new path in the Paths panel and select Make Selection, then click OK in the dialog box (leave all defaults for now). This will give you the marching ants outline where your path was.
- Since we don’t want to delete what’s inside the selection, we’ll want to change the selection to be everything except the subject. Go to Select > Inverse. You’ll see the marching ants are now around the entire image and the subject, essentially selecting the background.
- To delete the background, press Delete. You should now see the white/gray checkered background instead of your previous background.
Best Tools to Remove Background from Image
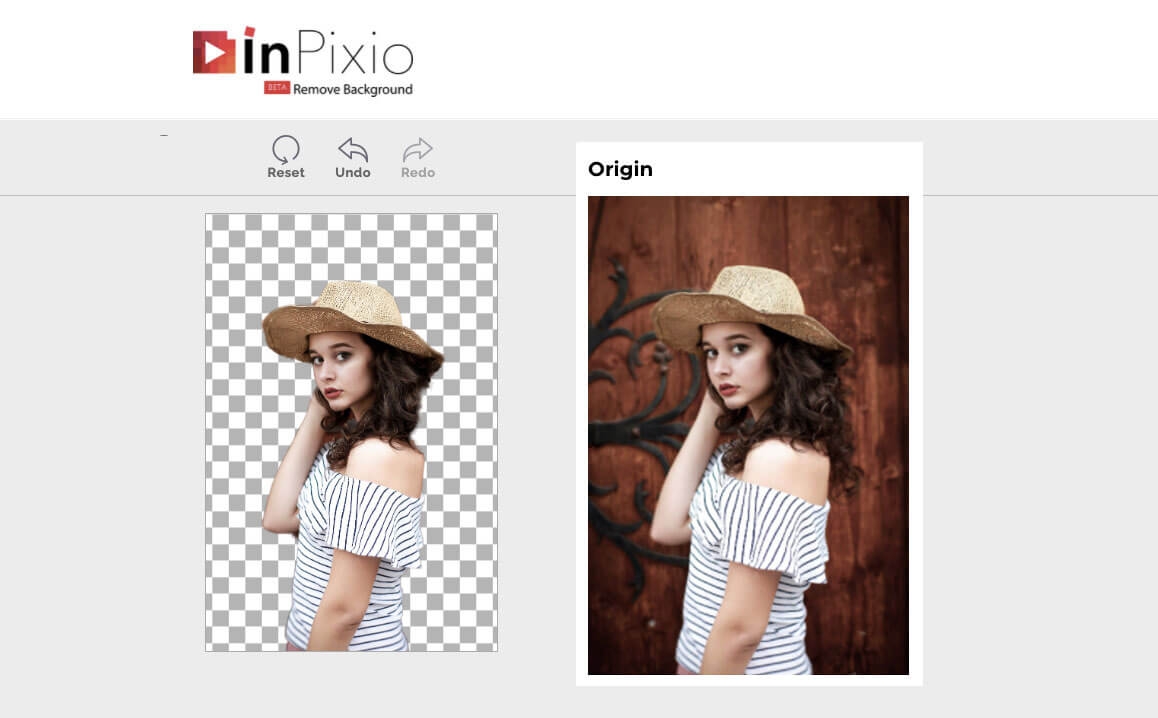 |
| Photo: removal |
1. ClippingMagic
ClippingMagic is a simple web app to remove the background from any image. When you navigate to the homepage, you’re immediately presented with the upload options. Click the Upload Image button to upload the photo from your computer. When it’s done, you’ll see two adjacent panels with your image on the left and a blank panel on the right.
2. FotoFuze
FotoFuze is a specialized photography tool that removes the poor quality background from a photo with a white background in just a few steps. Click the new album button, type in the name, and start uploading your images.
Once you upload the image, click the magic highlighter tool to highlight the object. As you finish highlighting, FotoFuze will show you a mini-live preview of the image. If your fuze didn’t come out as expected, then check the useful error overlay box. Areas marked in red often suggest that there were problems while fuzing the photo.
FotoFuze also lets you color correct the image, fix exposure-related problems, auto-crop the picture, and more. If the photo still doesn’t meet your expectations, try changing the background clarity, brightness, and sensitivity. Click the Finish button to fuze the picture.
3. PhotoScissors Online
PhotoScissors Online is a free web app to remove the background from any image with just a few steps. Right away, you’ll see an Upload Image button to upload the image. The web canvas has two adjacent panels, with your picture on the left and a blank panel on the right. The app also guides you with a quick interactive tutorial for newbies.
4. Background Burner
Background Burner is a free and intuitive web app to remove the background from any image. As usual, you start by uploading your photo to the app. It’ll then try to remove the background from your image automatically. Once finished, it outputs 3–4 copies of the processed images. Out of these, you choose the best picture.
5. Microsoft Office
If you have Microsoft Office 2016 installed, you have another easy method to remove the backgrounds from images. The process is identical for Word, Excel, and PowerPoint.
To get started, insert the picture into a document. Now choose Picture Format > Remove Background (in case of Mac). The app will then try to figure out the background, and mark them in purple. If the image is simple, it’ll easily cut out the background. For more complex images, use the Mark Areas to Keep and Mark Areas to Remove button to fine-tune the selection.
The marker is not intuitive to use. It just lets you draw straight lines around the object you want to keep or get rid of. Once you're done, click the Keep Changes button to save the image.
6. Wondershare PixCut
With Wondershare PixCut, an amazing online background remover, you are on the right side of the track. What you need to do is to upload your image and let PixCut do the rest of the work.
It could select the object automatically and transfer the image background to transparent with perfect edges. Meanwhile, PixCut also provides outstanding features to remove unwanted objects from images and enlarge an image without losing quality.
7. Leawo Photo BG Remover
Powered by a smart algorithm, Leawo Photo BG Remover is an easy-to-use and professional photo background eraser. It supports automatic and manual photo background removal so that you can easily remove unwanted areas and preserve desired areas at will. In addition to hair and fur, it can also precisely remove background from transparent objects without effort.
What’s more, Leawo Photo BG Remover also provides a variety of tools for you to change and edit photo backgrounds. For example, you can change the photo background to a transparent, solid color, or any image, and you can also blur the background or apply other effects to your foreground and background.
You can import any image into it, and save results in JPEG, BMP, TIFF, PNG, WEBP, etc.
8. Cutout.pro
Cutout.pro is a visual AI platform that can be used for individual users, businesses, and developers. They have various tools such as background remover, Photo Retouch, Photo Colorizer, Photo Enhancer, Cheerful Video, etc.
It has an app to remove background in batch, but you can also use it on the web. It’s registration-free and hassle-free. You can download small-size results FREE of charge and you will have 2 credits in your account once you register. Their plan is quite flexible. You can either subscribe to certain credits per month or just pay on the go. This tool has all the other features like offering transparent background, different background pictures, and colors.
9. HitPaw Online Background Remover
HitPaw Online Background Remover is the easiest tool and highly recommend it to you. It will help you remove the background from the image with one click automatically. For some pictures with a complex background, you can use “Restore” and “Eraser” to restore the background or erase the unwanted part after using the AI to proceed automatically.
If you need to change the background to the specific one you have or use the pure colored background, both can be done in this tool. As an online tool, you can use it anywhere and at any time without any limitations.
What users like most are that image background remover is one of the features in HitPaw Online Tools. Except that you can use background remover without payment, but also can use image converter, Dynamic photo, face animator, screen recorder, video cutter, watermark remover, etc.
10. Remove.bg
The most preferred option, Remove.bg, does a fabulous job of instantly removing the background from the image you provide. When I say “instant”, I totally mean it because it literally takes under 5 seconds to generate a transparent background version of your image.
Using this tool, you can remove the background of images consisting of people, animals, objects, cars, and even graphics.
All you have to do is upload your image, and the tool will do its work automatically. After the results are generated, you can either download it or do a little bit of touch-up to make it perfect, which in most cases won’t be required.
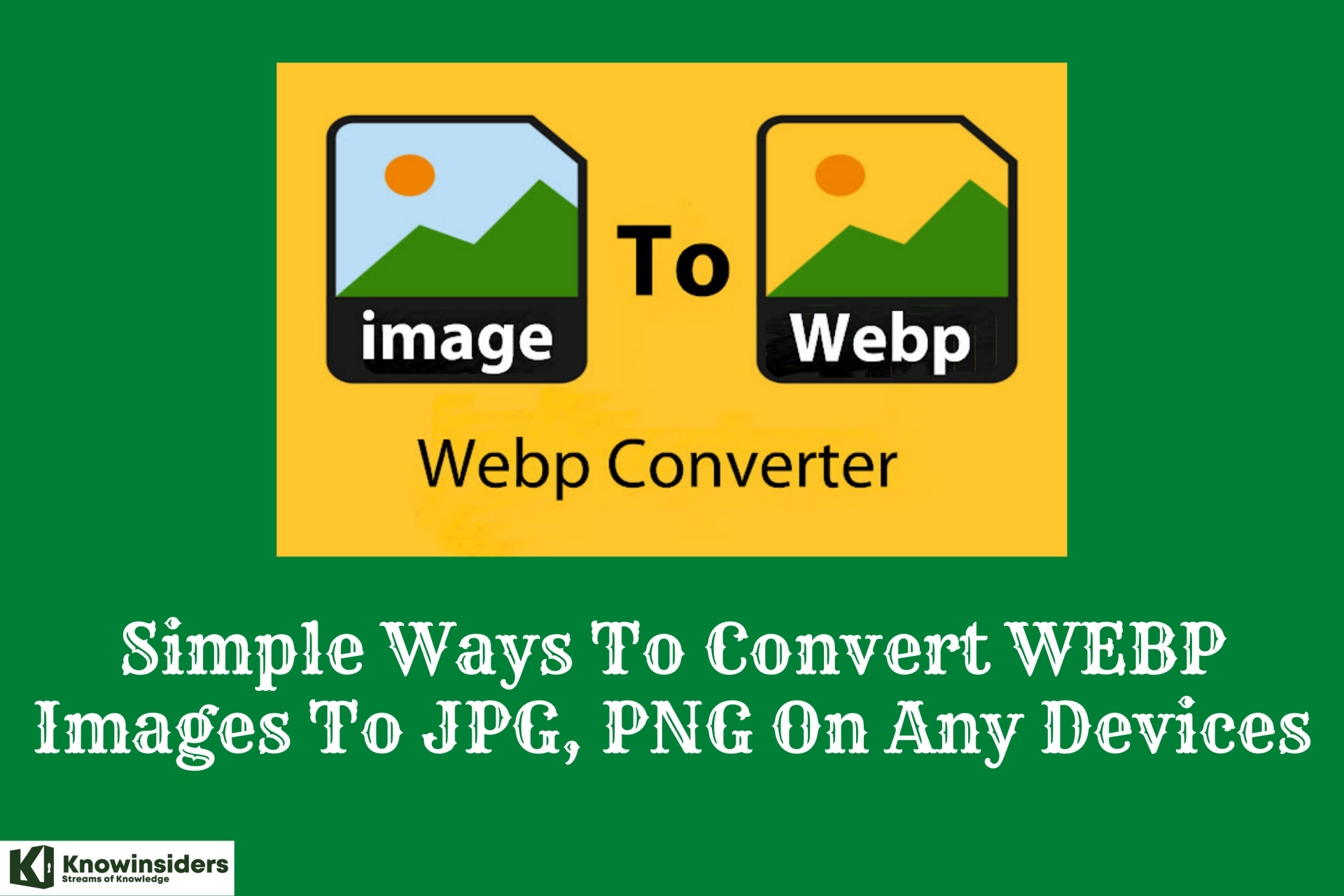 Simple Ways To Convert WEBP Images To JPG, PNG On Any Devices Simple Ways To Convert WEBP Images To JPG, PNG On Any Devices If you’re wondering how to convert WebP images to JPG or PNG on your device and use them, here’re several best ways! |
 iPhone 14 Leaks: Prices, Images, New Features in Design, Display, Camera and Battery iPhone 14 Leaks: Prices, Images, New Features in Design, Display, Camera and Battery The iPhone 14 rumors are picking up, and Apple's new iPhones could bring the biggest changes in years. Check out here what we can expect ... |
 How To Convert Images To PDFs On iPhone and iPad How To Convert Images To PDFs On iPhone and iPad What should we do if we want to convert images into PDF files on iPhone or iPad? Don't worry. This article will show you the ... |























