How to Convert PDF to Image Files: Best Methods and Simpliest Ways
 |
| How to convert PDF to Image files: Best methods and simpliest ways |
PDF can be considered as one of the most acceptable and useful file formats in the 21st century, simply because of its integrity and stability. However, there still may be times we need to convert a PDF into other formats, such as JPG.
If you have no third-party PDF programs to display your PDF, or you need to incorporate a PDF in your online post, it is convenient and SEO-friendly to use a professional PDF converter to turn a PDF into a high-quality JPG.
You can do this on any computer by using the free PDF to Image website. You can also use specific software on a Windows or a Mac computer. If you have the paid version of Adobe Acrobat Pro, you can use its "Export PDF" feature to turn your PDF into image files. You can also convert a limited number of PDFs into image files for free on Adobe's website. This is the best and simpliest ways to convert PDF to Image files.
What is a PDF file and image files?
Adobe PDF files—short for portable document format files—are one of the most commonly used file types today. If you've ever downloaded a printable form or document from the Web, such as an IRS tax form, there's a good chance it was a PDF file. Whenever you see a file that ends with .pdf, that means it's a PDF file.
Let's say you create a newsletter in Microsoft Word and share it as a .docx file, which is the default file format for Word documents. Unless everyone has Microsoft Word installed on their computers, there's no guarantee that they would be able to open and view the newsletter. And because Word documents are meant to be edited, there's a chance that some of the formatting and text in your document may be shifted around.
By contrast, PDF files are primarily meant for viewing, not editing. One reason they're so popular is that PDFs can preserve document formatting, which makes them more shareable and helps them to look the same on any device. Sharing the newsletter as a PDF file would help ensure everyone is able to view it as you intended.
What is Image files format?
Image file formats are standardized means of organizing and storing digital images. An image file format may store data in an uncompressed format, a compressed format (which may be lossless or lossy), or a vector format. Image files are composed of digital data in one of these formats so that the data can be rasterized for use on a computer display or printer. Rasterization converts the image data into a grid of pixels. Each pixel has a number of bits to designate its color (and in some formats, its transparency). Rasterizing an image file for a specific device takes into account the number of bits per pixel (the color depth) that the device is designed to handle.
The size of raster image files is positively correlated with the number of pixels in the image and the color depth (bits per pixel). Images can be compressed in various ways, however. A compression algorithm stores either an exact representation or an approximation of the original image in a smaller number of bytes that can be expanded back to its uncompressed form with a corresponding decompression algorithm. Images with the same number of pixels and color depth can have very different compressed file size. Considering exactly the same compression, number of pixels, and color depth for two images, different graphical complexity of the original images may also result in very different file sizes after compression due to the nature of compression algorithms. With some compression formats, images that are less complex may result in smaller compressed file sizes. This characteristic sometimes results in a smaller file size for some lossless formats than lossy formats. For example, graphically simple images (i.e. images with large continuous regions like line art or animation sequences) may be losslessly compressed into a GIF or PNG format and result in a smaller file size than a lossy JPEG format.
For example, a 640 × 480 pixel image with 24-bit color would occupy almost a megabyte of space:
640 × 480 × 24 = 7,372,800 bits = 921,600 bytes = 900 KiB
With vector images the file size increases only with the addition of more vectors.
Method 1. Using Microsoft Word to Convert PDF to image files on Windows 10
Using MS Word on a Windows computer is not difficult. But did you know you can use to convert PDF to JPG on Windows 10? I guess not. So here's how to convert PDF to JPG Windows 10,8,7:
Step 1: Right-click on the PDF File to open it with Word.
Step 2: Once the File is open before you, click on File > Save As and select output format as JPG. You may also change the name of the PDF File here, as shown below, and select a location to save it.
Method 2. Convert PDF to image files using online converter
PDFelement Pro is one of the best tool to convert PDF to JPG on Windows. It can help you to solve the problem that how to convert a PDF to JPG on Windows 10. With the help of this PDF converter, you can easily convert PDF to JPF on Windows 7, Windows 8, Windows 10, etc. This PDF converter also comes with an advanced OCR feature, which will help you to convert scanned PDF files with ease.
Step 1: Import PDF File
First and foremost, download and install PDFelement for Windows on your Windows computer and launch the program. Once you see its main interface, click on 'Open File' to start browsing your PC and locate the PDF Files(s) which need to be converted. Once you find the correct File, click on it and then on 'Open' to import it to the software.
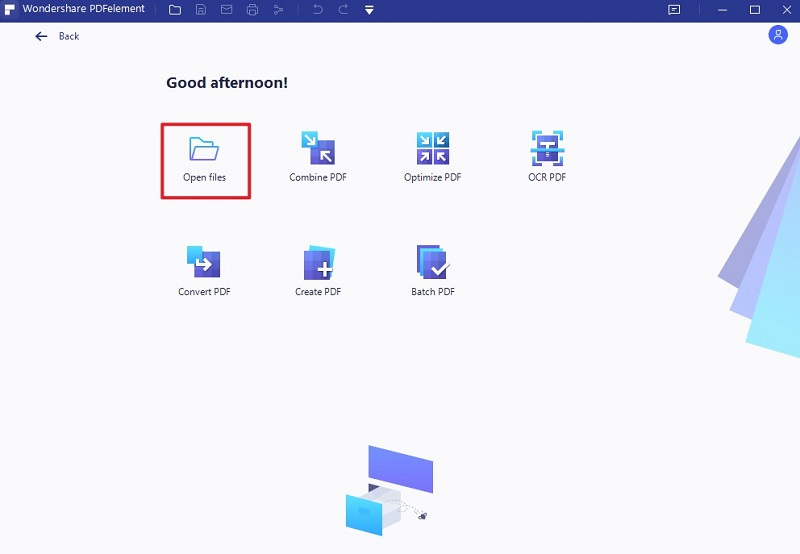 |
| Photo: Screenshot |
Step 2: Edit PDF File (Optional)
If you'd like to edit your PDF before conversion, visits the 'Edit' tab to add text, images, signature, or just annotate the PDF texts.
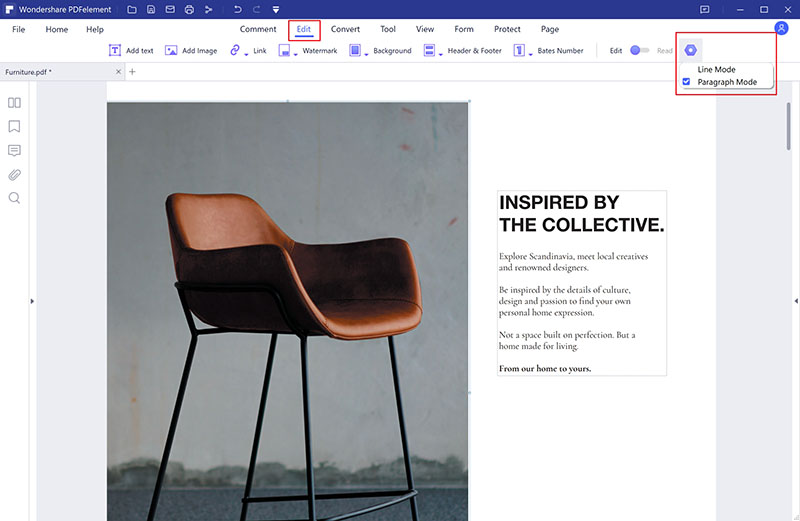 |
| Photo: Screenshot |
Step 3: Convert PDF to JPG
Start converting PDF to JPG on Windows. Moving on, navigate to 'Convert' to select the 'To Image' option. A message will now pop up on the screen, asking you to specify the output format of the image. Select 'JPG', and you can choose 'Each page of the PDF as separate images', 'Adjoin all pages into one single image' or 'Extract all images in the PDF' by clicking 'Setting'. Hit 'Save' after finishing all set. Do so, and the conversion process will start automatically. You can now access the converted JPG image whenever you like.
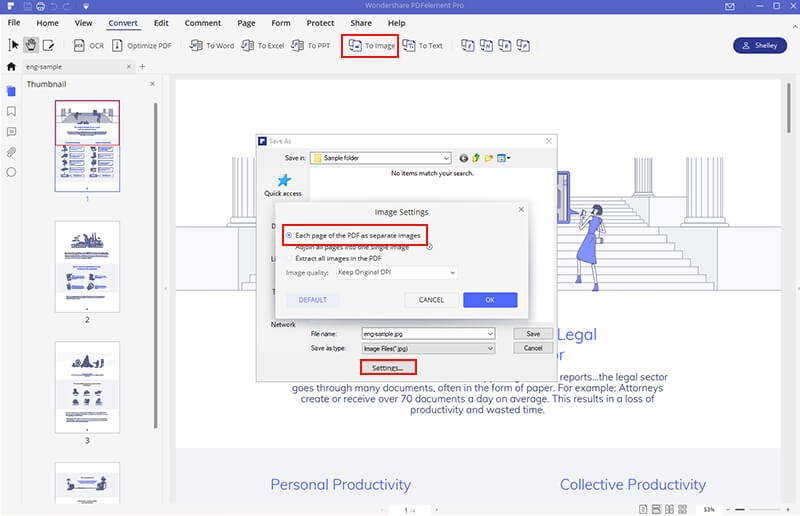 |
| Photo: Screenshot |
Why Choose To use PDFelement to Convert PDF to JPG on Windows 10
PDFelement is by far one of the best and easiest way to convert PDF to JPG in Windows 10, Windows 8, Windows 7, etc. It makes life so much simpler with all its features and functions and assists users to edit, convert, manage, share, and organize PDF files easily. This PDF converter is loaded with so many striking options and features that'll it'll be hard to write them all down, but some of its unique ones are listed below for your ready reference:
Highlight features:
- It converts PDF files to JPG and other image formats. It also supports formats like Excel, Word, EPUB, PPT, etc.
- It allows users to convert multiple files in one go.
- It makes scanned PDF Files editable with the help of OCR technology.
- Edit texts/images, adds images/text/watermarks/signatures, etc.
- It can merge multiple PDF pages into a single PDF File or split a File into several PDF pages.
- Mark-up your File or add bates numbering to organize your PDFs better with the help of PDFelement on your Windows PC.
Method 3: Convert PDF to Image files on Mac
1. Understand this method's limitations. You can use your Mac's built-in Preview program to convert PDF pages into images, but you can only convert one page at a time.
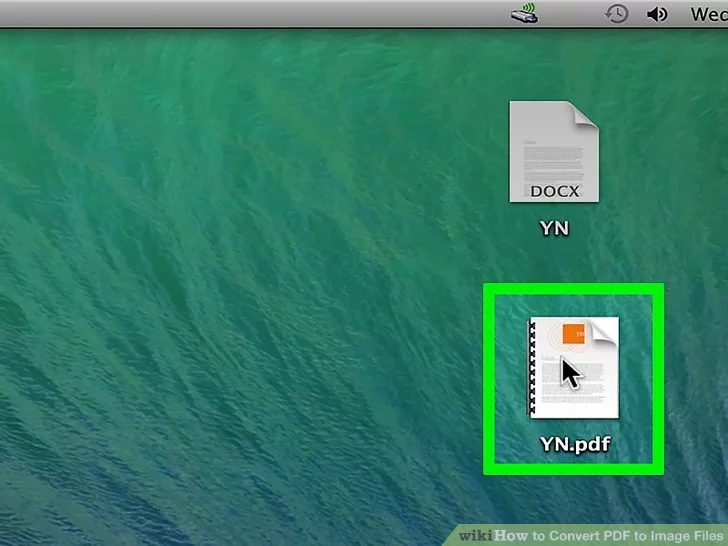 |
| Photo: Wikihow |
2. Select your PDF. Go to the PDF's file location, then click the PDF to select it.
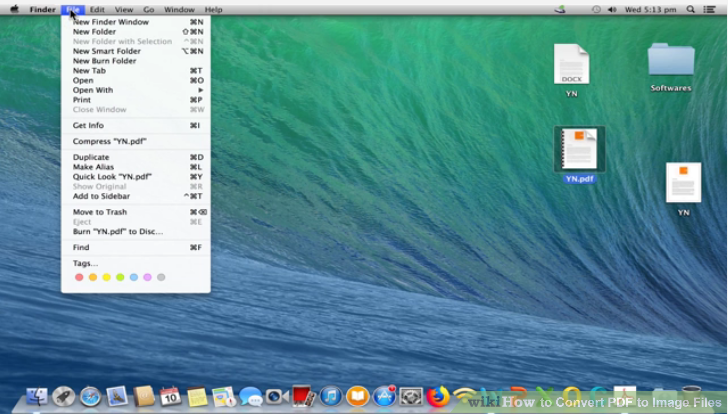 |
| Photo: Wikihow |
3. Click File. It's a menu item in the top-left corner of the screen. A drop-down menu
4. Select Open With. This option is in the drop-down menu. Selecting it prompts a pop-out menu.
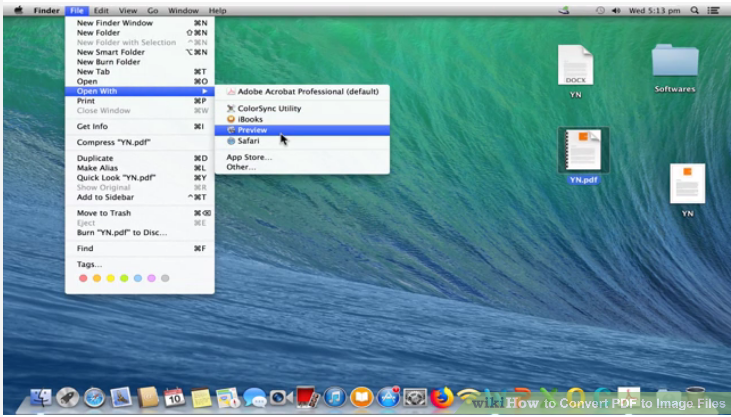 |
| Photo: Wikihow |
5. Click Preview. It's in the pop-out menu. Your PDF will open in Preview.
- This option may also say Preview.app.
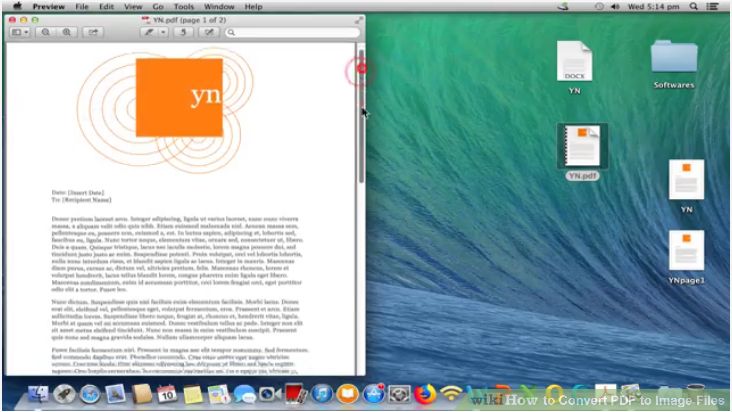 |
| Photo: Wikihow |
6. Select a page. On the left side of the Preview window, click a page that you want to turn into an image file.
You may have to scroll down in order to find the page.
7. Click File. It's in the top-left corner of the screen. A drop-down menu will appear.
8. Click Export…. You'll find this near the middle of the File menu. This prompts a new window to open.
9. Click the "Format" drop-down box. It's near the bottom of the window. Doing so opens a drop-down menu.
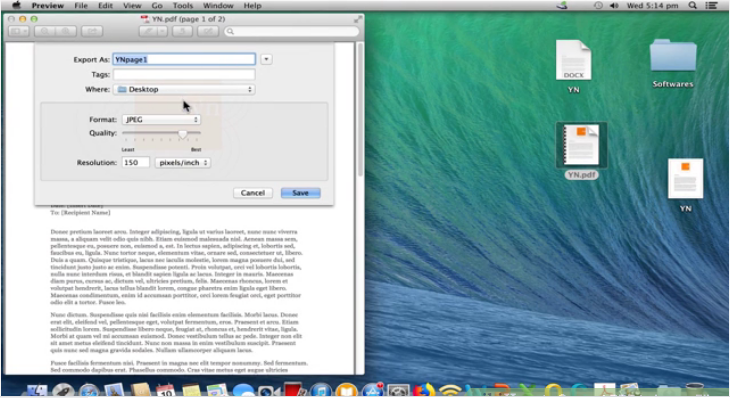 |
| Photo: Wikihow |
10. Select an image format. In the drop-down menu, click one of the following options:
- JPEG: JPEG files have a smaller file size, but lose quality each time they are replicated. JPEG images are the standard image file for internet websites, emails, blogs, and social media posts
- PNG: PNG files do not loose quality, but they are larger file sizes. They also support transparent backgrounds. PNG images are best used for charts and logos.
- JPEG-2000 JPEG-2000 have a large compression rate that does not lose image quality. They support very large file sizes. However, unlike regular JPEG files, they are not supported by most web browsers.
- OpenEXR: OpenEXR images are most commonly used in the film industry. They support High Dynamic Range, stereoscopic images, and 32-bit color graphics.
- TIFF TIFF images are high-quality images that tend to be larger. They are most commonly used by graphic designers using image editing software like Photoshop.
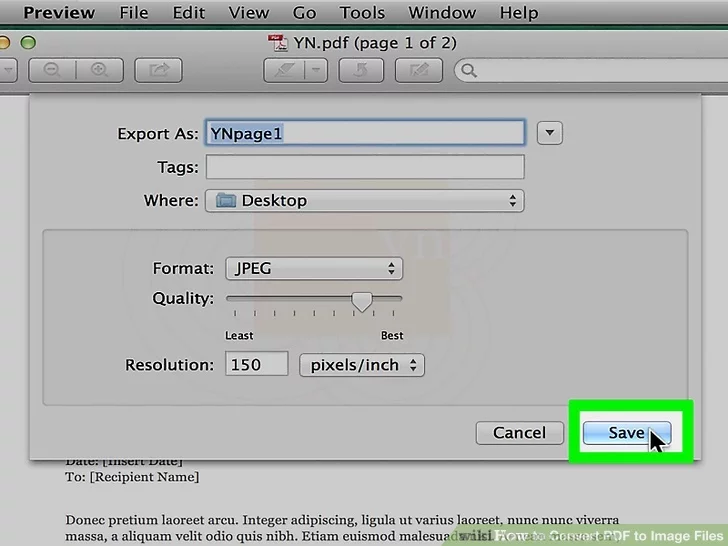 |
| Photo: Wikihow |
11. Click Save. It's at the bottom of the window. Doing so will save your selected page as an image file.
You can also enter a file name at the top of this window and then select a folder in which to save the image before you click Save.
12. Repeat this process for other pages in the PDF. Since you can only convert one page at a time, you'll need to go back and select another page to export from your PDF if you want to convert more than one page into an image.
Method 4: PDF to JPG with Adobe Acrobat Alternative
MSome PDF files contain a lot of images or graphics that you may want to upload as an image online. The easiest way to do this is to convert PDF to JPG in Adobe. If you're a fan of Adobe® Acrobat®, the good news is that the Adobe Acrobat PDF Pack will let you save PDFs as JPG images in just a few clicks. However, this feature is only present in Adobe Acrobat DC meaning you'll need to pay at least $12.99/month to use the program and access this feature. This is too costly for many users. But there are cheaper alternatives on the market - programs like PDFelement, which offers many of the same features at a much more affordable cost.ethod 4: How to Convert PDF to image files with Adobe 2021.
Step 1. Open a PDF
Right click on the PDF file, select "Open with" and select "Wondershare PDFelement" from the list. You can also launch the program and then open the PDF file by clicking on "Open File".
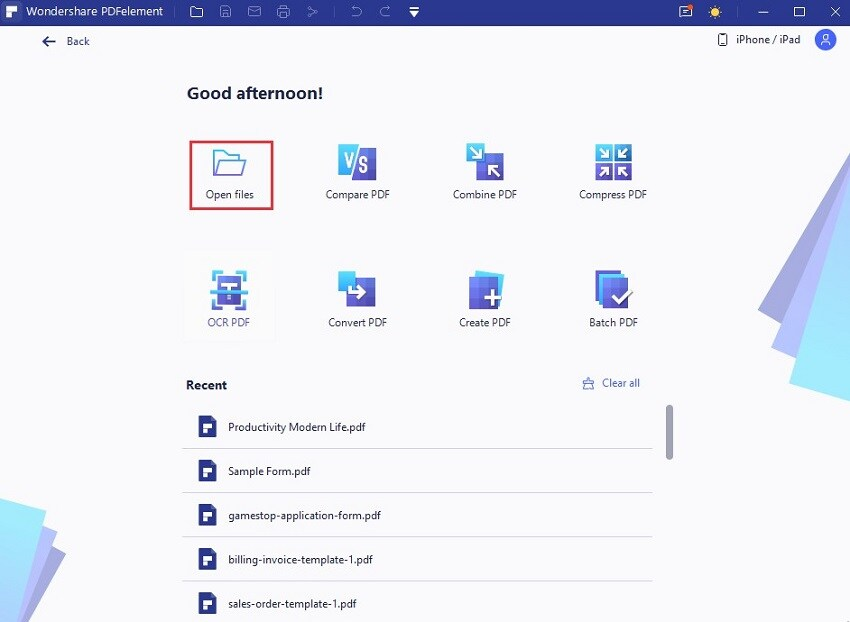 |
| Photo: PDF. Wondershare |
Step 2. Edit Your Document (Optional)
First, click on the "Edit Tab" then select the "Edit" icon in the top left corner. After selecting the appropriate option, all the text and images will be editable. Get more details about how to edit PDF.
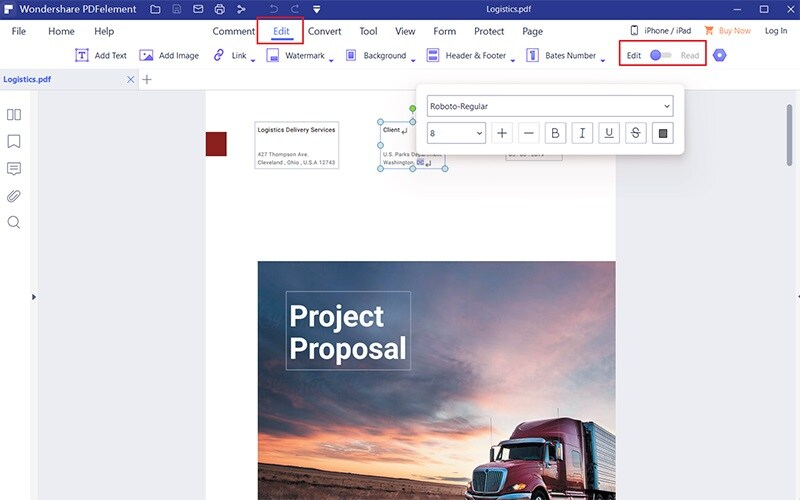 |
| Photo: PDF. Wondershare |
Step 3. Convert PDF to JPG
Finally, click on "To Image" and select the "JPEG", page range that you want to convert (in the settings menu on the pop-up window) and location for the JPEG file. Click on the "Save" button to save the JPG file on your computer. PDFelement as the best Adobe Acrobat alternative, it also has many other features, you can download to explore more.
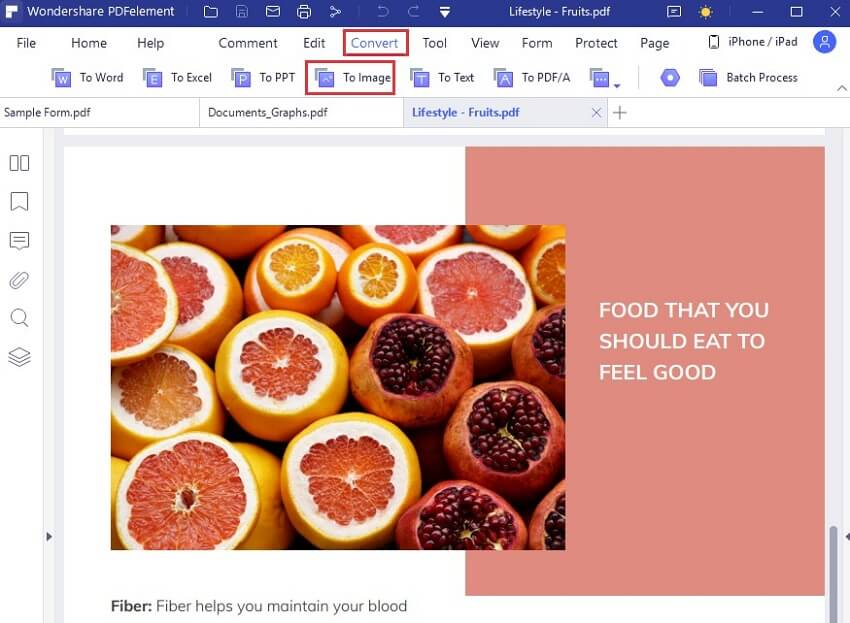 |
| Photo: PDF. Wondershare |
Method 5: Convert PDF to image files with Adobe Acrobat
Here's a step by step guide on how you can convert PDF to JPG in Adobe Acrobat.
Step 1. Launch Adobe Acrobat on your computer and drag the PDF file that you want to convert to JPG into the application. An alternative way to open a PDF file in Adobe Acrobat is by clicking on "File > Open" which will open the browse window on your computer. Select your PDF file and click on the "Open" button again.
Step 2. Once the PDF file is opened in Adobe Acrobat, click on the "File" button in the top toolbar and select "Save As Other". On the next tab, click on "Image" and select either JPEG or JPEG 2000 which is a new format to save JPG images.
Step 3. This will open another window on the screen where you can adjust the "Settings" of the output image file. Here you can save the JPG file as a "Color" or "Grayscale" image and select the output quality for the JPG file. Finally, click on the "OK" button and the output file will be shown as an image on your computer.
Note: This method will only work with the "Adobe PDF Package". Without this package, you will not see the "Export as Other" button in the program.
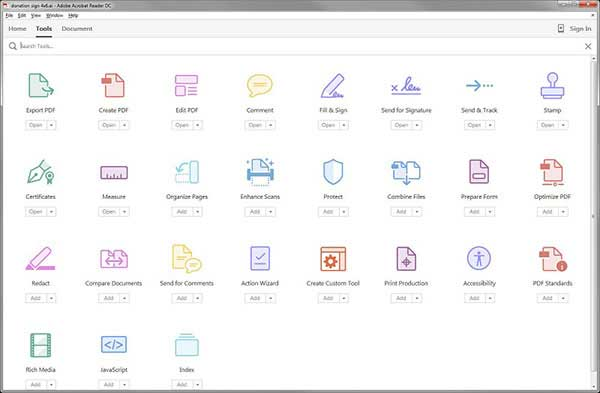 |
| Photo: PDF. Wondershare |
Best PDF Online Converters to Use on PC (Online and Offline)
iLovePDF
 |
| Photo: Swifdoo |
iLovePDF.com is a free online service provider which integrates more than 20 features for users. To simplify how people process simple PDF tasks, this online converter enables you to export your PDF into PDF/A, Microsoft Office formats (Word, PowerPoint, and Excel), and JPG.
Within several steps, iLovePDF makes it easy to save a PDF into a JPG file:
- Open the official website on any browser;
- Findthe PDF to JPG button and click it;
- Upload your PDF from Google Drive, Dropbox, or local folders;
- Select Page to JPG and then choose Convert to JPG.
FreePDFConvert
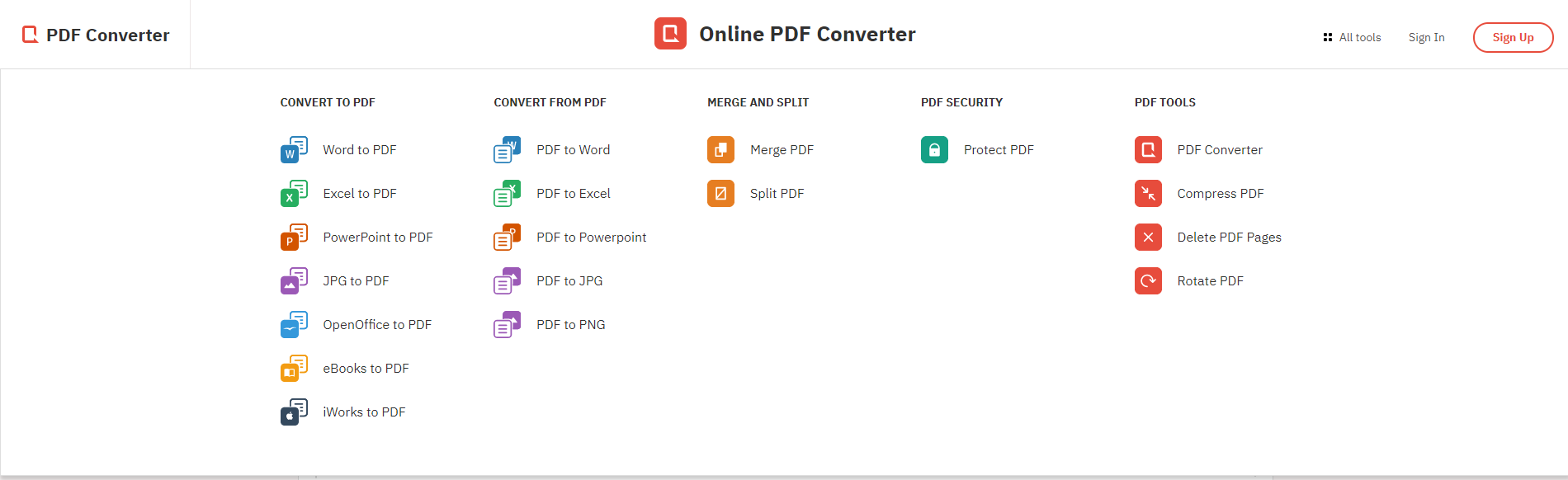 |
| Photo: Swifdoo |
As its name suggests, FreePDFConvert is a file converter dedicated to exporting different documents into PDFs and vice versa. This online platform provides multiple conversion choices for users: Microsoft Office file formats, JPG, OpenOffice, eBooks, and iWorks to PDFs. Apart from these features, it can also help you combine, separate, and password protect your PDF documents.
Converting a PDF to a high-resolution JPG file is not difficult:
- Visit its official web on any browser;
- Upload the PDF file from Drive, Dropbox, or URL;
- Select a suitable output image resolution (web 72 dpi, screen 150 dpi, and print 300 dpi), and then click Apply Change to finalize the conversion process.
EasePDF
EasePDF aims to make every PDF task and allows you to process PDFs with ease. Now they have more than 30 features from Convert PDF, Edit PDF, Organize PDF, to Protect PDF. To save your PDF to image, EasePDF now allows users to convert their documents into JPG, PNG, BMP, and GIF. Additionally, this program can help you export your PDF to RTF and HTML.
Steps to convert a PDF to a JPG file:
- Visit the official website, and upload multiple documents from OneDrive, Google Drive, Dropbox or URL to the panel;
- Click Convert to start the process, and then download the zip package to cloud storage platforms.
SwifDoo PDF
Everyone who turns to a professional PDF product wants to greatly improve his/her working efficiency, and SwifDoo PDF is a good choice. As for file conversion, it now supports saving a PDF as JPG, BMP, TIF, and PNG, with different resolution options available. In addition, if you need to open a PDF in Paint, the first thing you need to do is to export this PDF into a format supported by MS Paint. SwifDoo PDF can help you with the conversion task.
Let’s see how to open a PDF using MS Paint with a few of clicks:
- Download SwifDoo PDF at https://www.swifdoo.com/ and install it on your PC;
- Open or upload your file from local folder;
- Click PDF to Image in the tab “Convert”;
- Press the Start button;
- Open the newly created JPG in Paint.
When you need to extract selected pages in a single document, don’t forget to tick “Selected Pages in an Image File”. If you are required to convert a PDF with too many pages, then the exported JPG file will be presented in a long picture with relatively lower quality (up to 96 dpi).
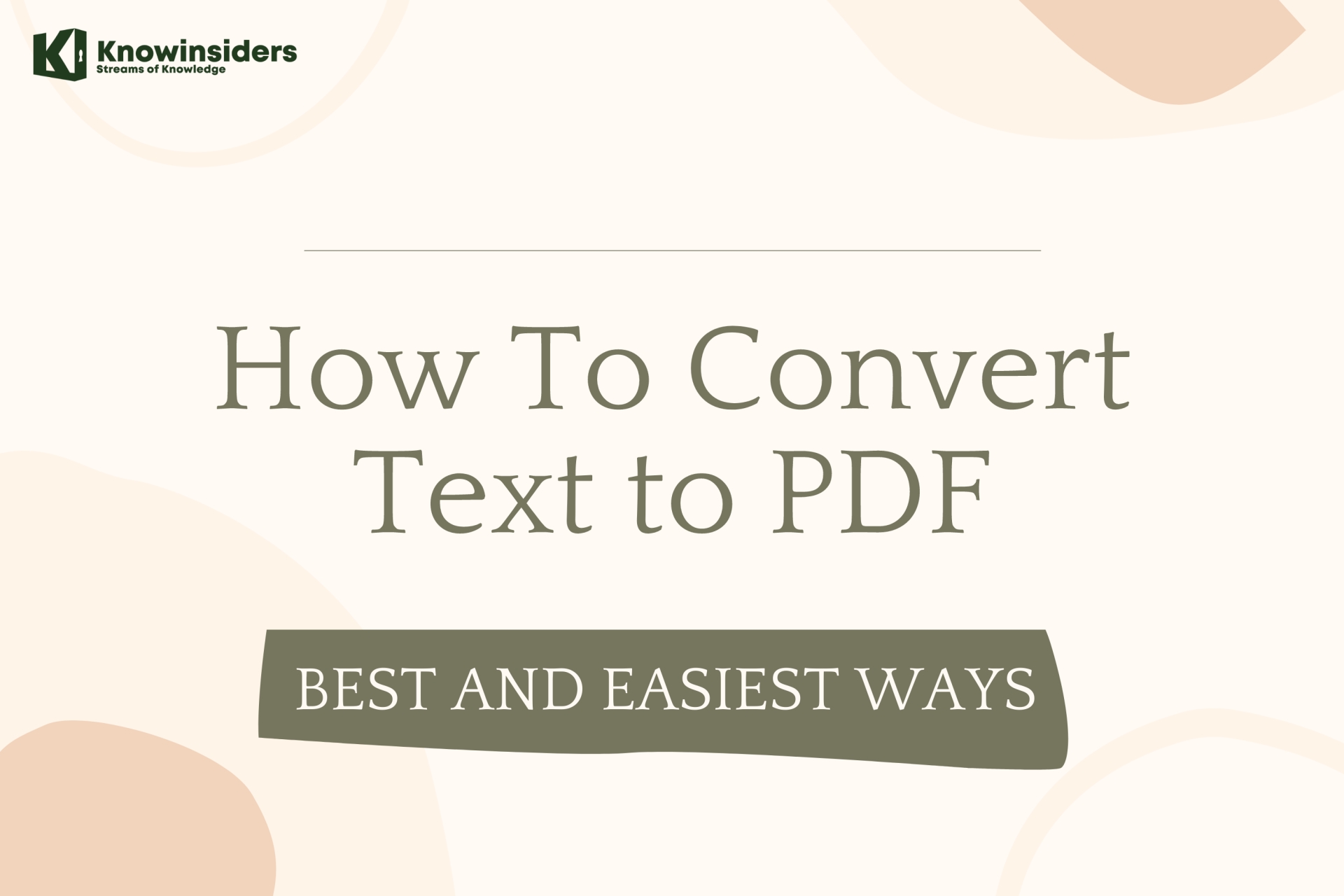 How to Convert Text to PDF: Easiest Ways to Change How to Convert Text to PDF: Easiest Ways to Change How to convert a text file into a PDF file? We have simple options for you to choose. |
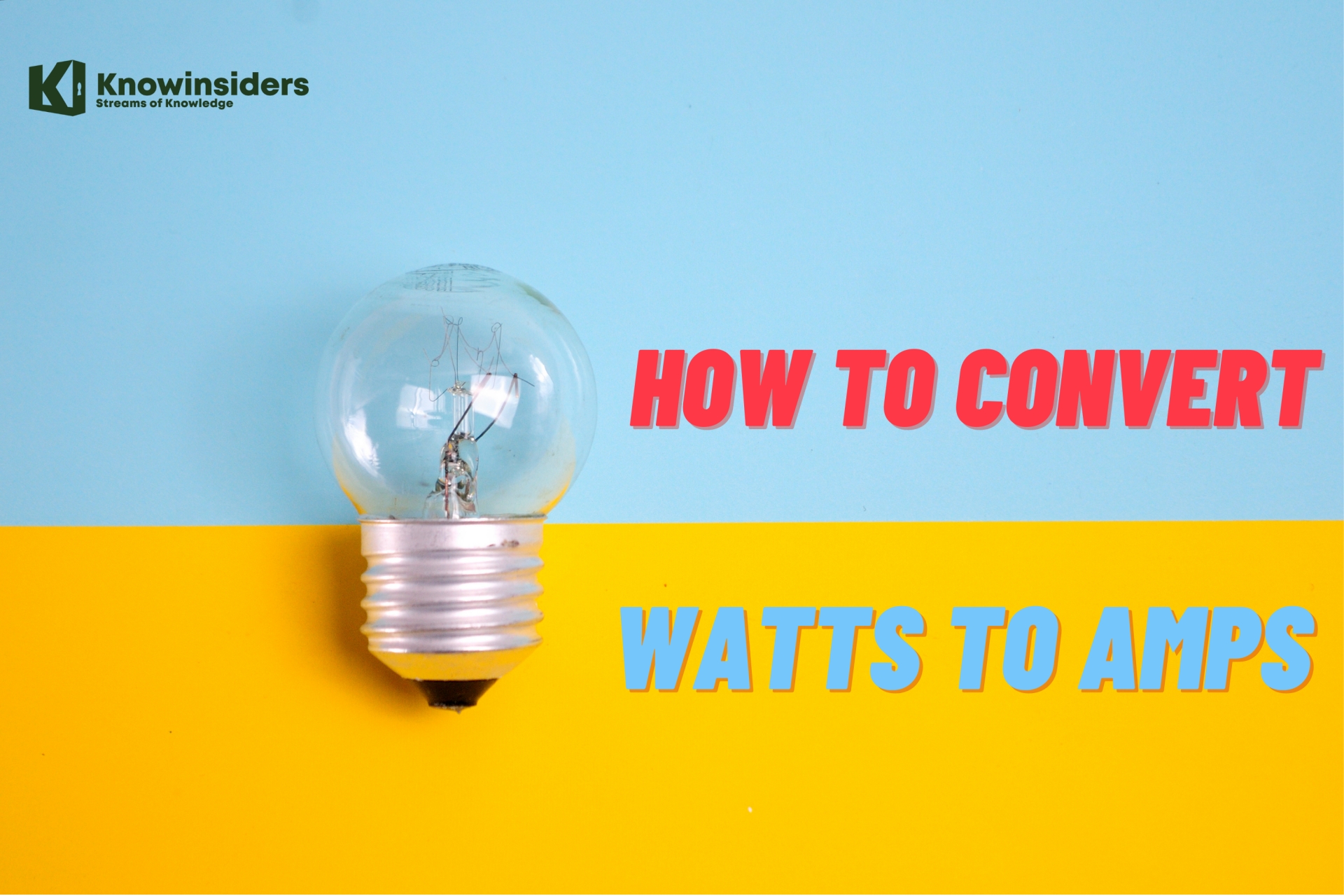 How to Convert Watts to Amps and Amps to Watts: Simplest Ways to Change How to Convert Watts to Amps and Amps to Watts: Simplest Ways to Change How to convert electric power in watts (W) to electric current in amps (A). Follow our simple instruction. |
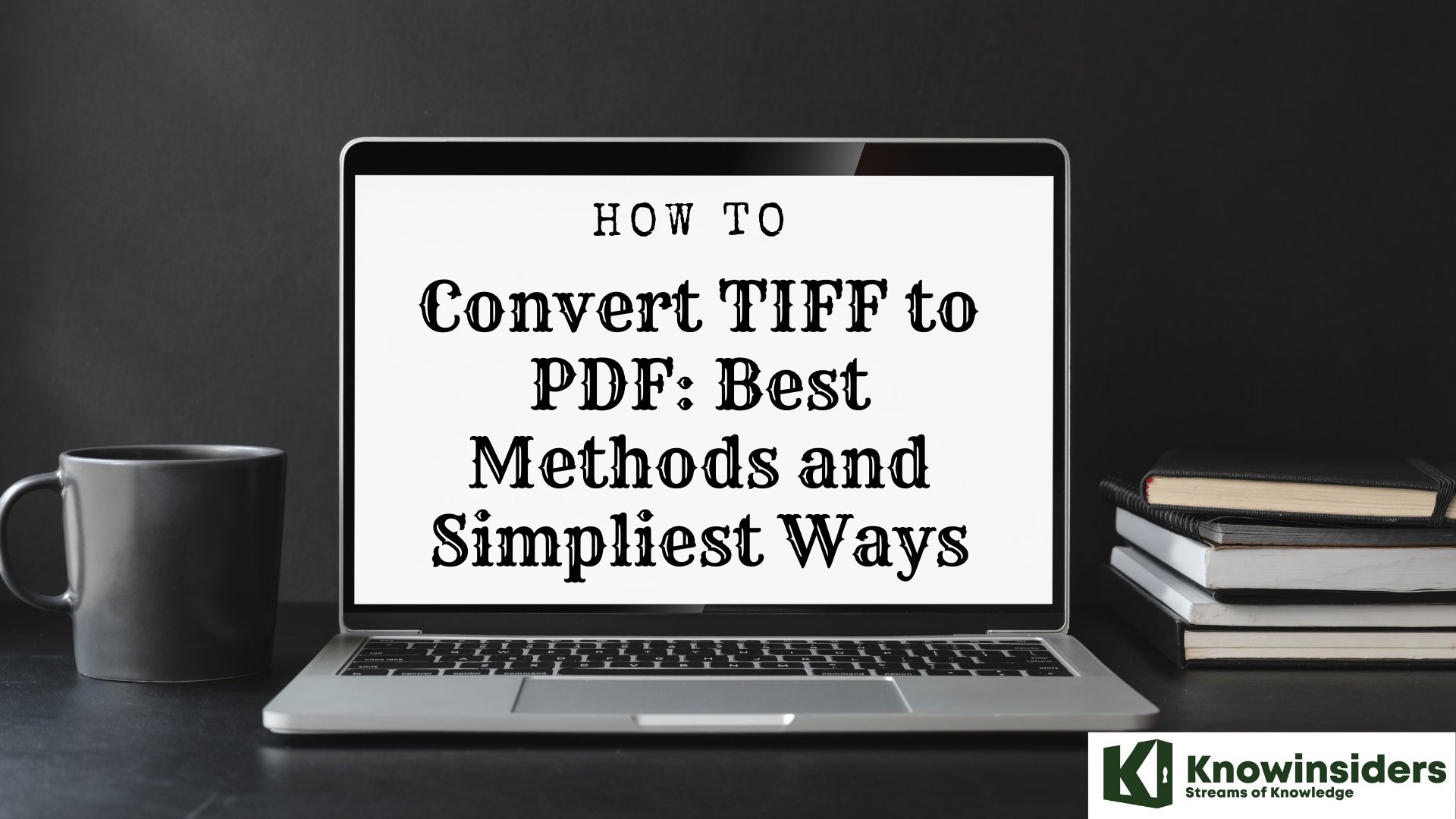 How to Convert TIFF to PDF: Simpliest Steps to Change How to Convert TIFF to PDF: Simpliest Steps to Change When it comes to TIFF files, it can be a little bit difficult to understand. But here we are to help you with it with ... |
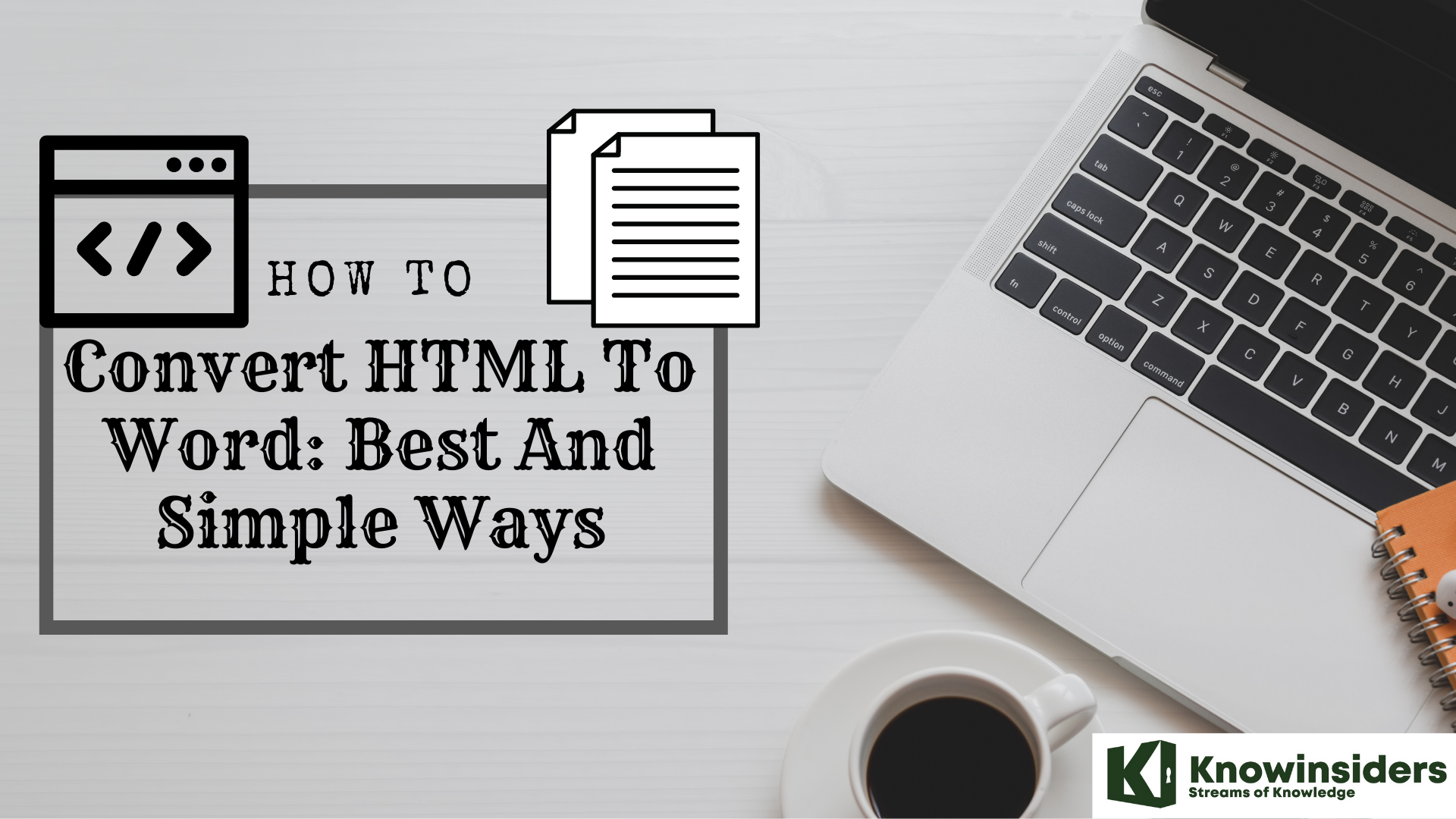 How to Convert HTML to Word: Best Methods & Simplest Steps How to Convert HTML to Word: Best Methods & Simplest Steps Converting HTML format to Word page can be a tough job to beginners, but dont worry, this detailed guide will help you out on the ... |


























