How to Convert HTML to Word: Best Methods & Simplest Steps
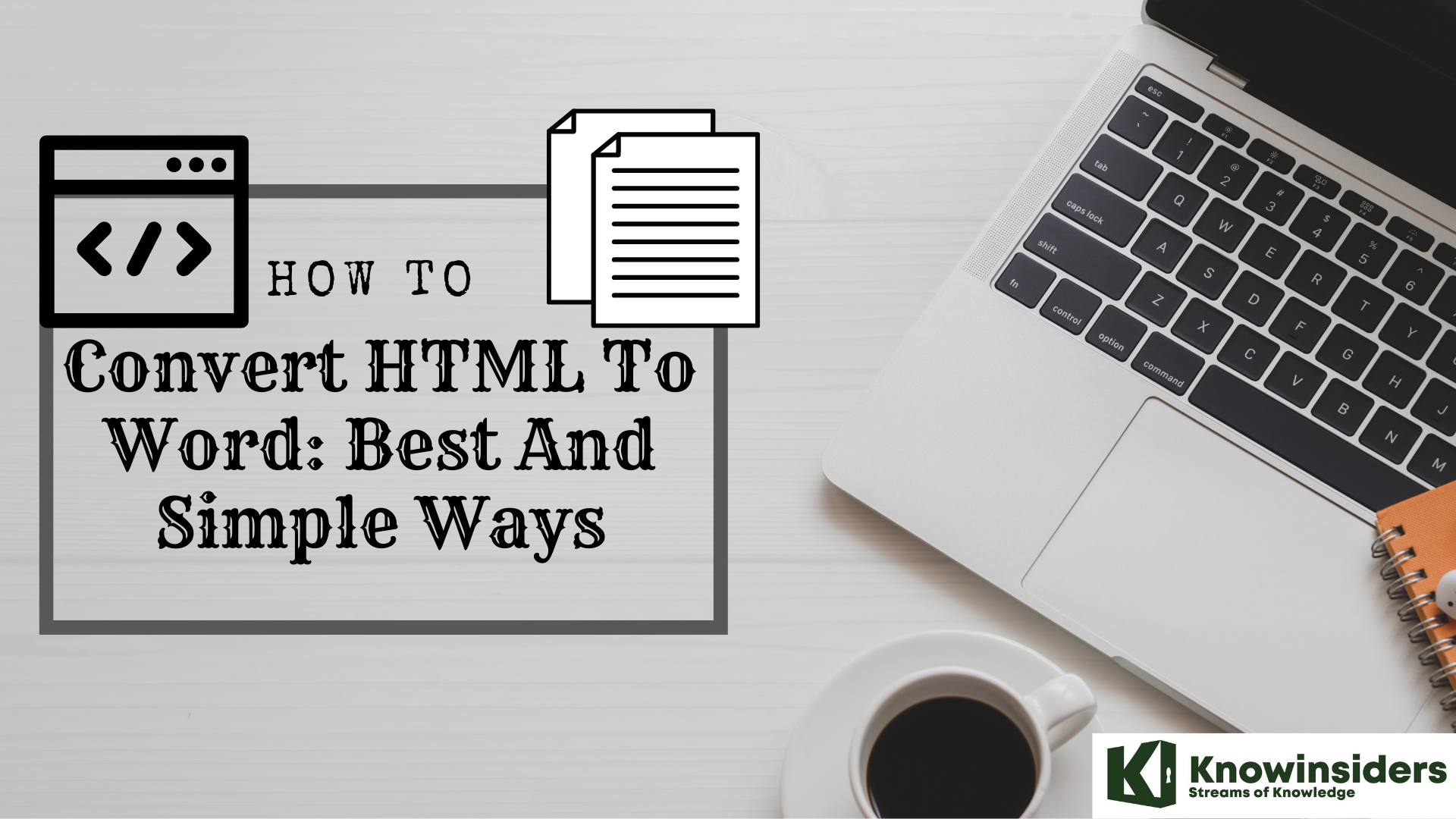 |
| How to convert HTML to Word: Best and Simple ways |
HTML is a Web format file. HTML source code can be changed in a text editor. HTML files are being developed for future use in the users web browser, allowing you to format text, images and other materials required sites. File with this format use tags to build web pages. HTML code is parsed Web browser and usually not visible to the user.
DOC is a file extension for word processing documents. It is associated mainly with Microsoft Word application. DOC files can also contain charts and tables, videos, images, sounds and diagrams. It supports almost all the Operating Systems.
These are the best ways we found to convert an HTML page to a Word docx file. You can use this approach if you need a Word version of any web page.
What Is HTML? Hypertext Markup Language Basics Explained
Hypertext Markup Language (HTML) is a computer language that makes up most web pages and online applications. A hypertext is a text that is used to reference other pieces of text, while a markup language is a series of markings that tells web servers the style and structure of a document.
HTML is not considered a programming language as it can’t create dynamic functionality. Instead, with HTML, web users can create and structure sections, paragraphs, and links using elements, tags, and attributes.
Here are some of the most common uses for HTML:
- Web development. Developers use HTML code to design how a browser displays web page elements, such as text, hyperlinks, and media files.
- Internet navigation. Users can easily navigate and insert links between related pages and websites as HTML is heavily used to embed hyperlinks.
- Web documentation. HTML makes it possible to organize and format documents, similarly to Microsoft Word.
It’s also worth noting that HTML is now considered an official web standard. The World Wide Web Consortium (W3C) maintains and develops HTML specifications, along with providing regular updates.
How Does HTML Work
The average website includes several different HTML pages. For instance, a home page, an about page, and a contact page would all have separate HTML files.
HTML documents are files that end with a .html or .htm extension. A web browser reads the HTML file and renders its content so that internet users can view it.
All HTML pages have a series of HTML elements, consisting of a set of tags and attributes. HTML elements are the building blocks of a web page. A tag tells the web browser where an element begins and ends, whereas an attribute describes the characteristics of an element.
The three main parts of an element are:
- Opening tag – used to state where an element starts to take effect. The tag is wrapped with opening and closing angle brackets. For example, use the start tag to create a paragraph.
- Content – this is the output that other users see.
- Closing tag – the same as the opening tag, but with a forward slash before the element name. For example, to end a paragraph.
The combination of these three parts will create an HTML element:
This is how you add a paragraph in HTML.p>
Another critical part of an HTML element is its attribute, which has two sections – a name and attribute value. The name identifies the additional information that a user wants to add, while the attribute value gives further specifications.
For example, a style element adding the color purple and the font-family verdana will look like this:
This is how you add a paragraph in HTML.p>
Another attribute, the HTML class, is most important for development and programming. The class attribute adds style information that can work on different elements with the same class value.
For example, we will use the same style for a heading and a paragraph . The style includes background color, text color, border, margin, and padding, under the class .important. To achieve the same style between and , add class=”important” after each start tag:
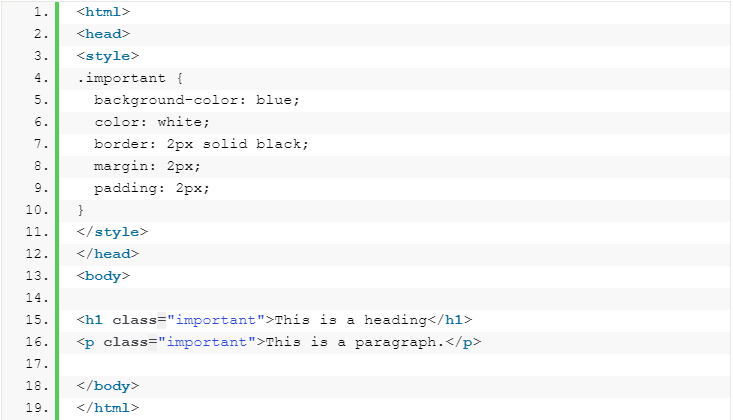 |
| Photo: Hostinger |
Most elements have an opening and a closing tag, but some elements do not need closing tags to work, such as empty elements. These elements do not use an end tag because they do not have content:
This image tag has two attributes – an src attribute, the image path, and an alt attribute, the descriptive text. However, it does not have content nor an end tag.
Lastly, every HTML document must start with a declaration to inform the web browser about the document type. With HTML5, the doctype HTML public declaration will be:
Method 1: How to Convert Html to Word on Windows
Convert your HTML file to plain text if necessary. If you saved your HTML file as an RTF (rich text format) file—especially if you copied it from the internet—it may have retained some of its formatting; if so,Word may not format the page for you when you open the HTML file. You can ensure that your HTML file uses plain text format by doing the following:
- Open Notepad by typing notepad into Start and then clicking Notepad.
- Paste your copied HTML into Notepad by pressing Ctrl+V.
- Click File.
- Click Save As....
- Click the "Save as type" drop-down box.
- Click All Files.
- Type a file name followed by .html into the "File name" text box.
- Click Save.
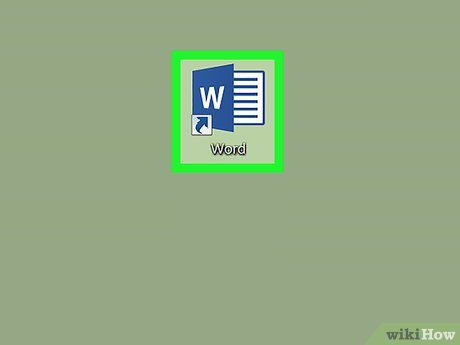 |
| Photo: Wikihow |
Open Microsoft Word. Click or double-click the Word app icon, which resembles a white "W" on a dark-blue background. This will open the Microsoft Word launch page.
Click Open Other Documents. It's a link in the bottom-left corner of the window.
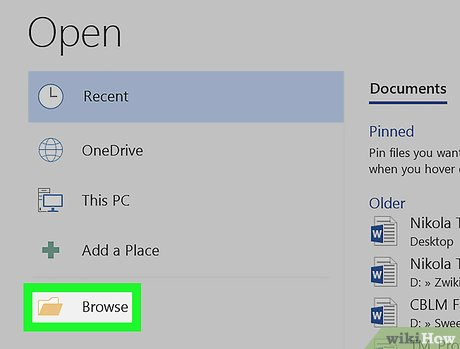 |
| Photo: Wikihow |
Click Browse. This folder-shaped option is at the bottom of the page. Doing so opens a File Explorer window.
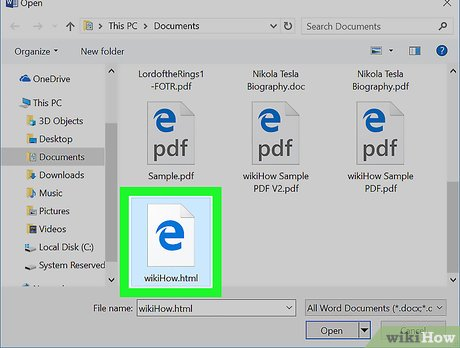 |
| Photo: Wikihow |
Select your HTML document. Go to the location in which you've stored your HTML document, then click the HTML document.
Click Open. It's in the bottom-right corner of the window. This will open the HTML document in its formatted form in Microsoft Word.
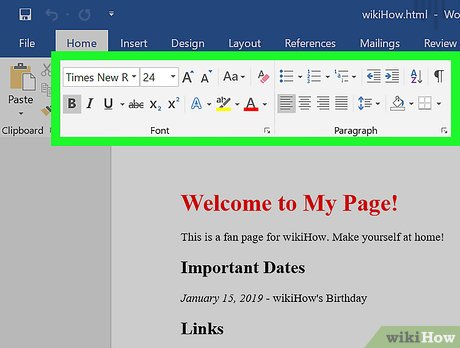 |
| Photo: Wikihow |
Make any necessary changes. While Word should format your document exactly as it appears on the web page, you may need to clean up the formatting by ensuring that headings are bolded, images are centered, and so on.
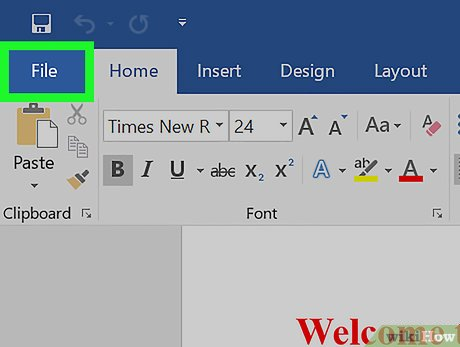 |
| Photo: Wikihow |
Click File. It's in the top-left side of the Word window.
Click Save As. You'll find this option on left side of the window.
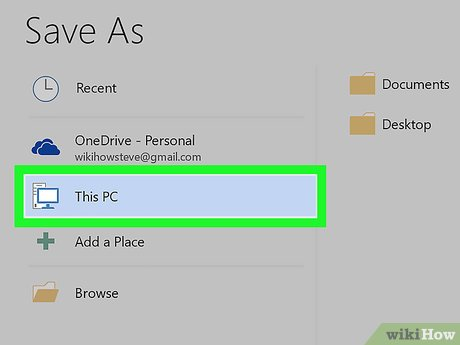 |
| Photo: Wikihow |
Double-click This PC. It's in the middle of the page. Doing so prompts a pop-up window to appear.
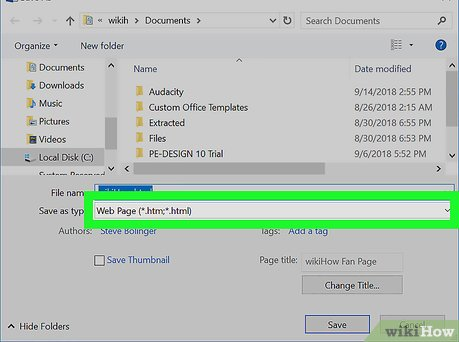 |
| Photo: Wikihow |
Click the "Save as type" drop-down box. This option is at the bottom of the pop-up window. A drop-down menu will open.
Click Word Document. It's near the top of the drop-down menu.
- You can also enter a new name for your Word file in the "File name" text box if need be. You can also choose a new save location (e.g., the Desktop) by clicking a folder in the left-hand sidebar.
Click Save. This option is in the bottom-right corner of the window. Doing so will save a Word copy of your HTML file.
Method 2: How to Convert Html to Word using a file converter
The easiest way to convert HTML to DOC (Microsoft Word) format is to open the HTML file (usually a web page), copy the content and paste it into a blank document in Microsoft Word (or another word processor that can save files in DOC format). When it comes to HTML documents that contain pictures, tables or anything much more complicated than text with a bit of formatting (such as bold or italics), you'll probably need to use a file converter. HTMLtoRTF Converter Easy, a free program from Brothersoft, converts HTML files to rich text format; you can then easily change them to DOC format.
Step 1: Download HTMLtoRTF Converter Easy, unzip the folder, install and run the program.
Step 2: Save the HTML file to your computer, if it is a web page and you do not already have it saved.
Step 3: Click "Browse" under "Input Path" and choose the file you wish to convert. If you are converting multiple files, you can put them all in one folder and check the "Convert all files in this directory" box.
Step 4: Choose the converted file destination by clicking "Browse" under "Output Path." Make sure "*.rtf" is checked under "Output Format."
Step 5: Check "Convert tables" if you want HTMLtoRTF Converter Easy to convert the tables in your HTML document to regular text. Depending on how the table is organized, this may make it easier or more difficult to read in the converted document; you may have to experiment with different settings.
Step 6: Click "Convert."
Step 7: Open the RTF file in Microsoft Word or another word processing program that can save in DOC format, such as Open Office. Check the document against the original HTML and correct any obvious inconsistencies in formatting.
Step 8: Go to "File" and "Save As." Under "Save as type," choose "Microsoft Word (*.doc)" and click "Save."
Method 3: How to Convert HTML to Word on Mac
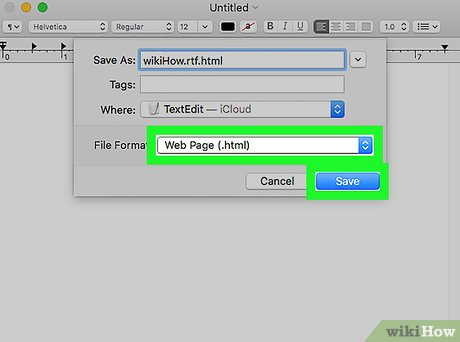 |
| Photo: Wikihow |
Convert your HTML file to plain text if necessary. If you saved your HTML file as an RTF (rich text format) file—especially if you copied it from the Internet—it may have retained some of its formatting; if so, your Mac's Microsoft Word won't convert it into a document. You can remove formatting by doing the following:
- Open TextEdit by typing textedit into Spotlight and then double-clicking TextEdit.
- Click New Document when prompted.
- Click File.
- Click Make Plain Text.
- Paste in your HTML file's text.
- Press ⌘ Command+S.
- Select Web Page from the "File Format" drop-down box.
- Click Save.
Open Microsoft Word. Click or double-click the Word app icon, which resembles a white "W" on a dark-blue background.
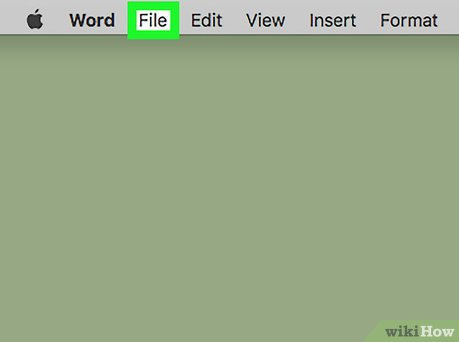 |
| Photo: Wikihow |
Click File. It's a menu item in the upper-left side of the screen. A drop-down menu will appear.
Click Open…. This is in the drop-down menu. Doing so opens a Finder window.
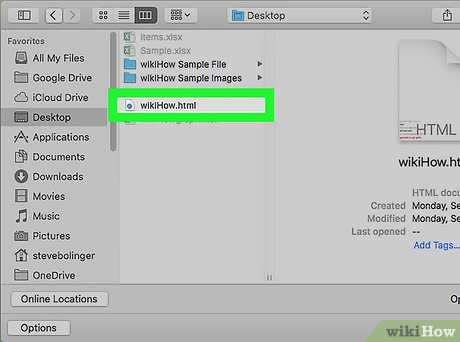 |
| Photo: Wikihow |
Select your HTML document. Go to the location in which your HTML document is stored, then click it once.
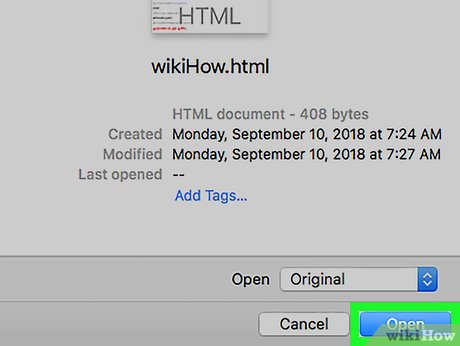 |
| Photo: Wikihow |
Click Open. It's a blue button in the bottom-right corner of the window.
Make any necessary changes. While Word should format your document exactly as it appears on the web page, you may need to clean up the formatting by ensuring that headings are bolded, images are centered, and so on.
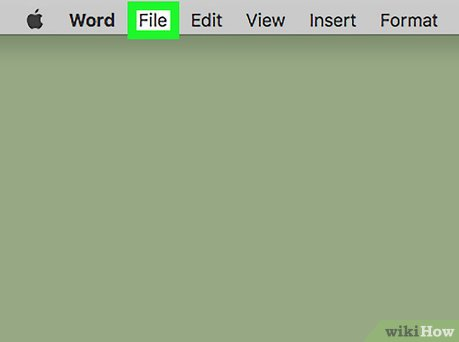 |
| Photo: Wikihow |
Click File. It's in the top-left corner of the screen. This prompts a drop-down menu.
Click Save As…. This option is in the drop-down menu. Doing so opens the Save As window.
Click the "File Format" drop-down box. It's near the bottom of the window. This will prompt a drop-down menu with different file formats listed.
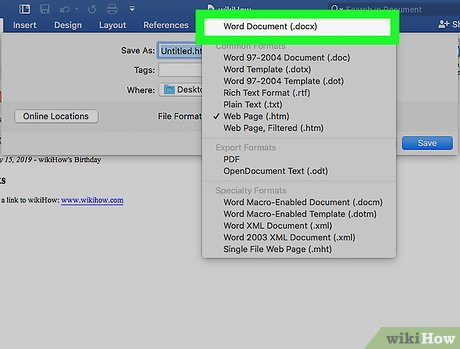 |
| Photo: Wikihow |
Click Word Document. You'll find this near the top of the drop-down menu.
- You can also change the name of the file by typing a new name into the "Name" text box, or select a new save location by clicking a folder on the left side of the window.
Click Save. It's at the bottom of the window. Doing so will create a Word copy of your HTML document.
Best Free HTML To Word Converter Software For Windows
Here is a list of best free HTML to Word converter software for Windows. Using these software, you can convert an HTML file to DOC or DOCX file format. Through most of these HTML to Word converters, you will be able to convert an HTML file to both DOC and DOCX format. To quickly convert multiple HTML files to Word, some of these converters also provide batch file conversion feature. Apart from HTML to DOCX, you can also convert HTML files to TXT, RTF, PDF, ODT, JPG, etc. formats.
In these software, you also get many features to change various aspects of an HTML document before converting it to Word. Most common changes that you can make in HTML files are editing text, adding password protection, and changing document margins. The overall process of converting the file format through these software is pretty simple in all software. Go through the list to find your favorite HTML to Word converter software.
LibreOffice Writer
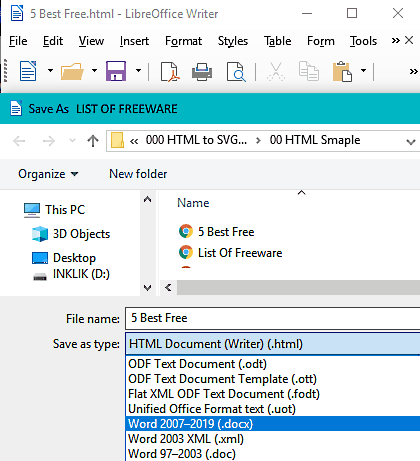 |
| Photo: Listoffreeware |
LibreOffice Writer is a free open source HTML to Word Converter software for Windows. It is a part of a LibreOffice suite using which you can convert HTML document to both Word formats namely DOC and DOCX. Plus, it also provides various tool sections through which you can edit an HTML document before converting it to Word. Some of the important editing section that it provides are Edit (cut, copy, paste), Insert (insert tables, graphs, etc.), Format (adjust spacing, header, etc.), and Tools (Spell Checker, AutoCorrect, Password Protection, etc.).
After editing an HTML document, you can save it as a Word file. To do that, go to File > Save As menu and select either DOC or DOCX format and press the Save option. In just a split second, you will get the converted Word file in the specified output folder. Besides DOC and DOCX, this freeware is also capable of converting HTML document to various other document formats like ODF, XML, CSV, DBF, etc.
In the LibreOffice Suite, you will also get many other LibreOffice products other than Writer such as Calc, Impress, Draw, etc.
Soft4Boost Document Converter
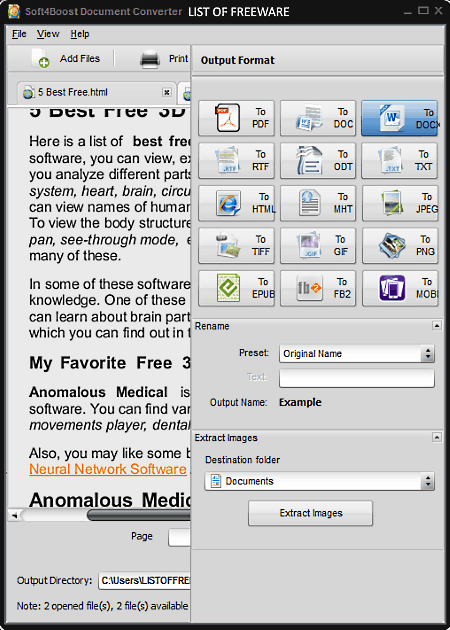 |
| Photo: Listoffreeware |
Soft4Boost Document Converter is a free HTML to Word converter software for Windows. Using this software, you can convert HTML files to Word file formats which are DOC and DOCX. Besides Word, you can also convert HTML to RTF, TXT, ODT, MHT, JPG, TIFF, GIF, etc. formats. Before performing the conversion, you can make some changes to the input HTML document namely Document Renaming, Adding Password Protection, and Adding Watermark. It also contains one advanced feature of extracting all images from an input HTML document.
How to convert HTML to Word using this free software:
- Launch this software and add HTML files using its Add Files option.
- After that, select one of the files that you want to convert to Word.
- Now, from the Output Format Panel, select the DOCX or DOC option and make modifications like renaming, adding password protection, etc. from the Settings Panel.
- Lastly, press the Convert Now button to start the conversion process.
MultiDoc Converter
MultiDoc Converter is another free HTML to Word converter software for Windows. It is a batch document conversion utility using which you can quickly convert multiple HTML documents to Word at a time. However, in this software, you will not be able to edit a document before the conversion. Plus, you will also not be able to select a particular HTML file present within a folder as it converts all files of an entire folder simultaneously. The good thing about it is that it supports the same set of input and output formats namely DOCX, DOC, ODT, MHT, HTM, HTML, EPUB, RTF, XML, and TXT.
How to batch convert HTML to Word using MultiDoc Converter:
- Launch this software and enter the path of input folder that contains all HTML files or files of other supported formats.
- After that, use its Include and Exclude fields to select which format you want to include or exclude from the conversion process.
- Now, move to its Convert to field and select DOC or DOCX format.
- Lastly, click on the Convert Button to start the conversion.
WPS Office
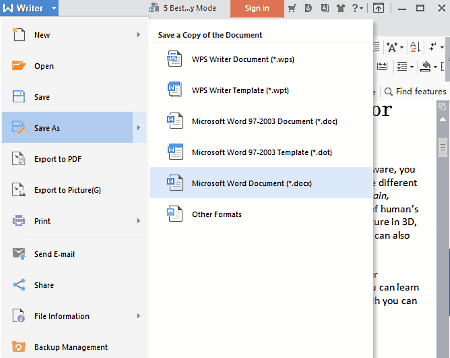 |
| Photo: listoffreeware |
WPS Office is yet another free HTML to Word converter software for Windows. As its name implies, it is mainly an office suite software with the ability to convert HTML to DOC and DOCX formats. In this suite, you get three separate software applications namely, WPS Writer, WPS Presentation, and WPS Spreadsheet. Out of these applications, you only need WPS Writer to convert HTML to Word. The process of conversion is straightforward as you just need to save the HTML document as DOC or DOCX by going to File > Save As menu. Apart from Word, you can also save HTML document as PDF, DBF, XLTX, PRN, CSV, etc. formats.
With the use of this software, you can also view and modify the HTML document before the conversion. Plus, it comes with a Multi-tab interface that enables you to work on multiple documents at a time. In it, you can find all essential tools which are required to edit every aspect of an HTML document such as Insert (to add Pivot chart, Pictures, Shapes, Symbols, etc.), Data (filter out results, remove duplicate entries, consolidate values, etc.), and more.
FreeOffice
FreeOffice is the next free office software that can also be used as an HTML to Word converter software. In this suite, you can find three separate office software namely Planmaker, Presentations, and Textmaker. By using its Textmaker software, you can convert HTML files to both Word formats. Besides Word, you can also convert HTML to PDF, RTF, TXT, DIF, etc. formats. The process of HTML to Word conversion is very simple. First, open an HTML file and then go to File > Save As and select DOC or DOCX format as output and press the Save Button.
Besides conversion, this software can also be used to view and edit HTML document before the conversion. To edit HTML or other supported document types, you can use various available tool sections which contain many handy tools to edit various aspects of a document. Some of the important editing sections present in it are Edit (cut, paste, find and replace, etc.), Insert (insert functions, comments, symbols, text, etc.), Table (edit row, column, and cell properties), etc. Apart from that, its multi-window interface is also quite handy as it enables you to open and work on multiple HTML documents at a time.
 How to Convert AVI to MP4: Simplest Methods and Easiest Steps How to Convert AVI to MP4: Simplest Methods and Easiest Steps Converting AVI files to MP4 video format easily and quickly to watch it on iPod, iPhone, Mobile phone, PSP, PS3, Zune, Apple TV, and other ... |
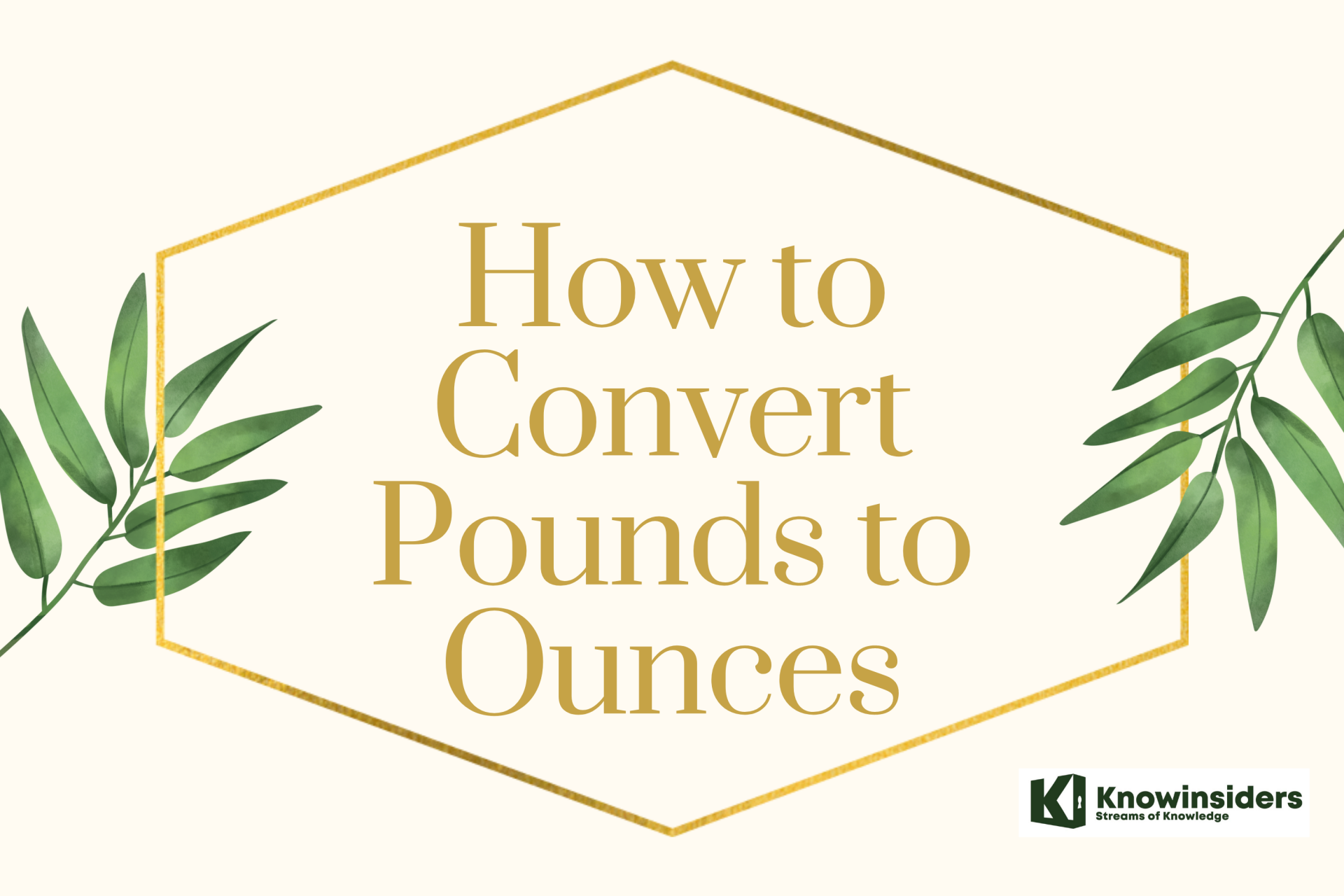 How to Convert Pounds to Ounces: Simplest Methods How to Convert Pounds to Ounces: Simplest Methods Converting pounds to ounces is something that you might need to do when taking a school science class. Check out the simplest methods right below! |
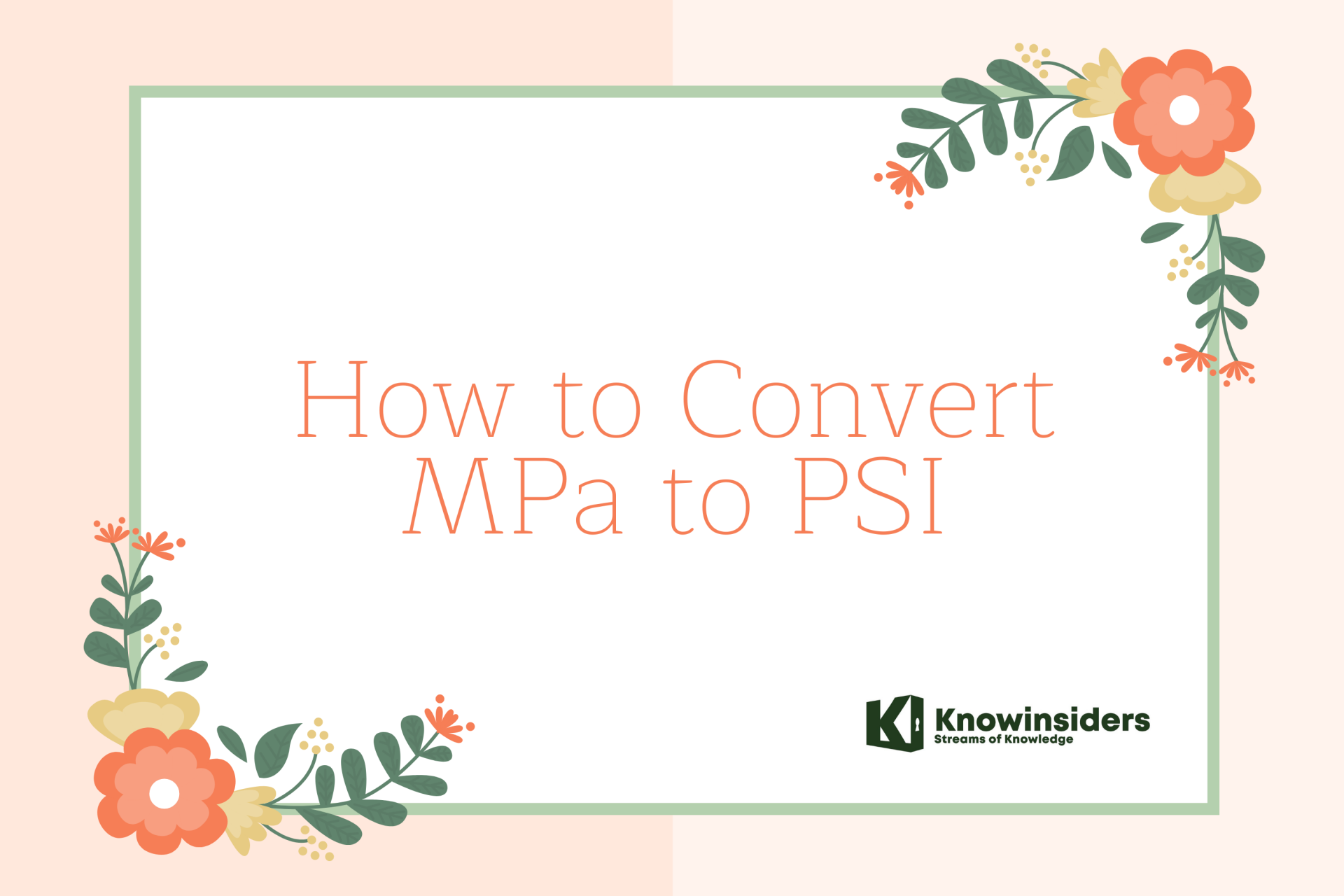 How to Convert MPa to PSI: Simplest Methods How to Convert MPa to PSI: Simplest Methods Converting MPa to psi is a common task when designing metal tube applications. Check out the simplest methods to convert MPa to psi right below! |
 How to Convert Yards to Meters: Check Simple Steps How to Convert Yards to Meters: Check Simple Steps Looking for ways to convert yards to Meters? Check out the details right below! |


























