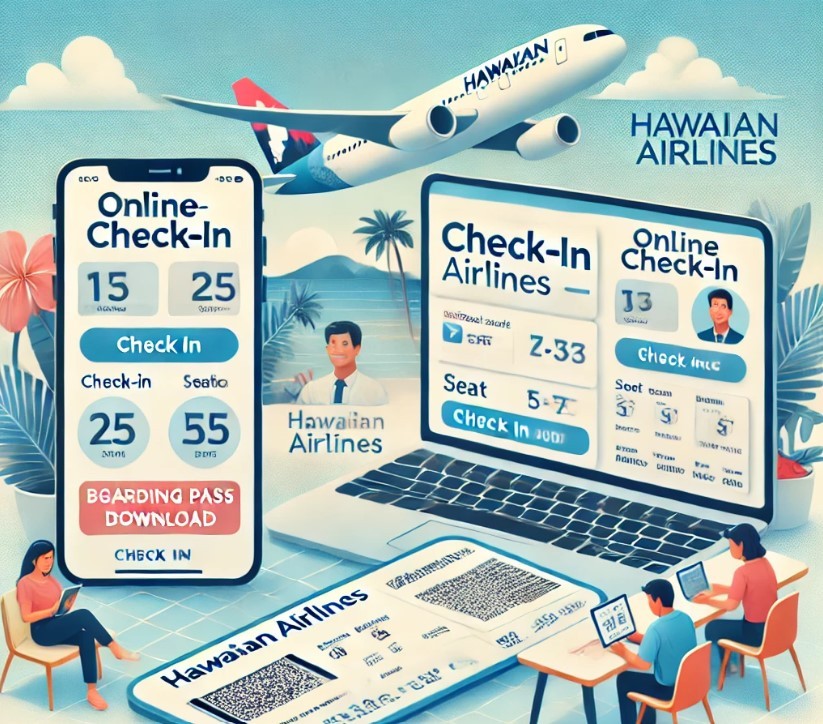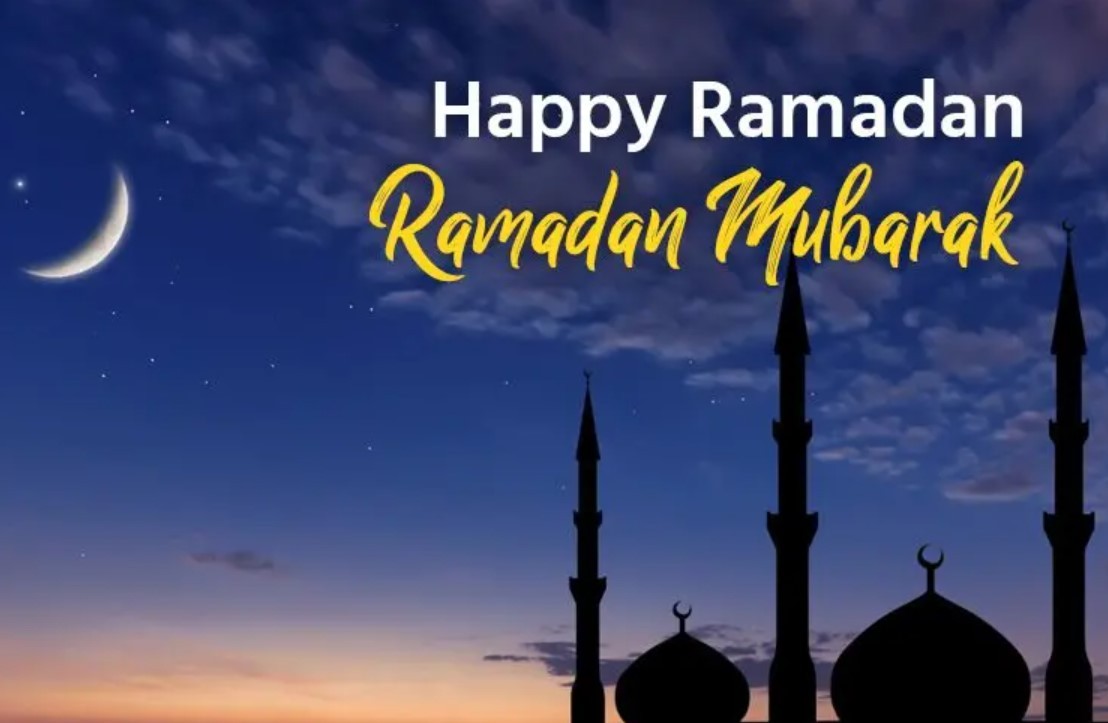Simpliest Ways to Convert Text to PDF on Windows, Mac, Google Drive
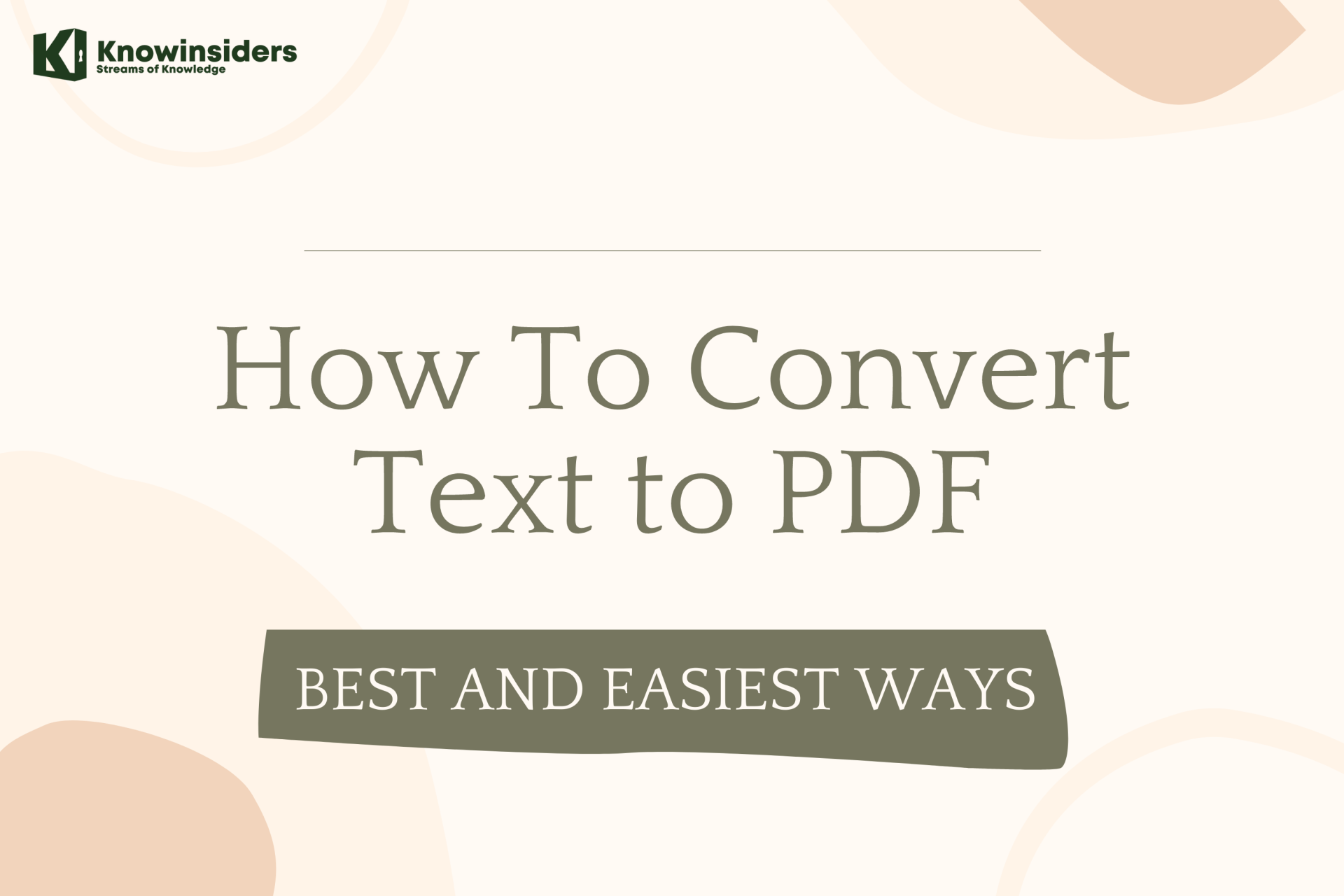 |
| Photo KnowInsiders |
| Table of Content |
Adobe's Portable Document Format files are one of the most popular types of formats used for the distribution of documents online. They maintain the same formatting no matter what platform they're read on. A PDF will look just the same on a mobile device as it would on a desktop application. Plain Text files, on the other hand, use basic formatting and don't always keep a uniform appearance across different platforms. Convert your TXT files into PDFs to ensure that your audience receives consistent content on any platform.
What is a Text File?
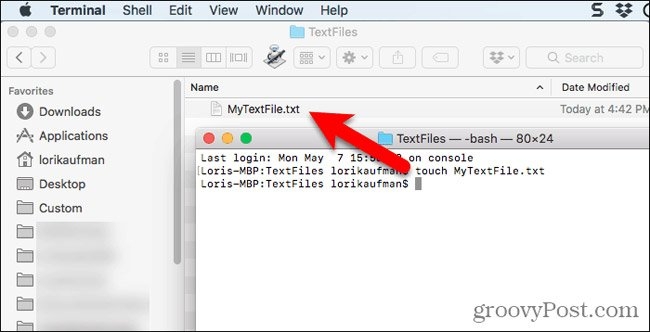 |
| Photo quantrimang |
A text file is a computer file that only contains text and has no special formatting such as bold text, italic text, images, etc. With Microsoft Windows computers text files are identified with the .txt file extension, as shown in the example picture.
An example of a text file and ASCII art is shown in the Kirk text file. You can click this link to open the .txt file in your browser or right-click the file to save the text file to your computer.
| How to open a text file? A text file can be opened in any text editor or word processor. For example, in Microsoft Windows, you can use the Notepad program to open, view, and edit text files. |
What is a PDF file?
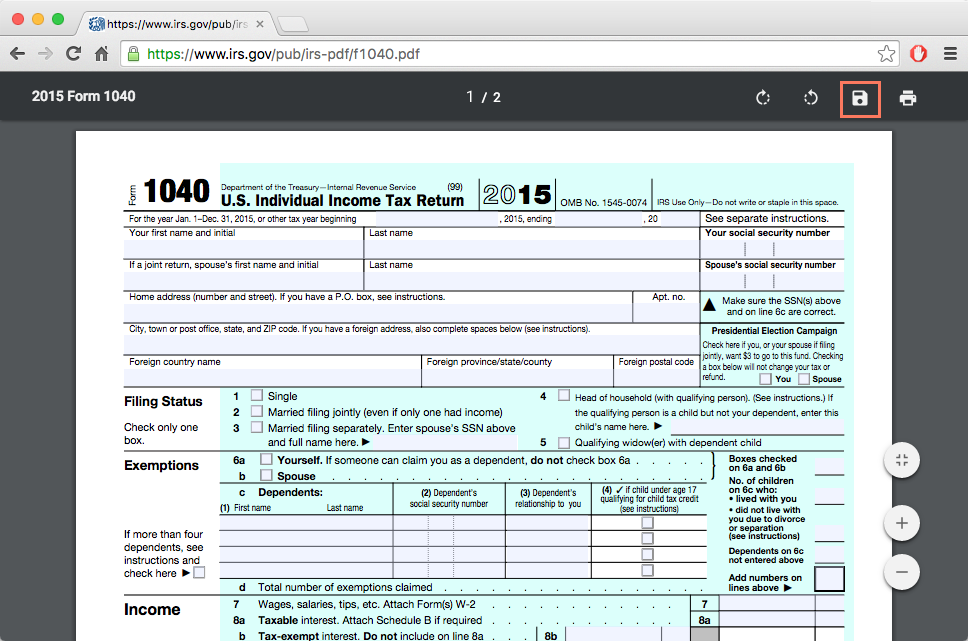 |
| Photo GCFGlobal Edu |
Adobe PDF files—short for portable document format files—are one of the most commonly used file types today. If you've ever downloaded a printable form or document from the Web, such as an IRS tax form, there's a good chance it was a PDF file. Whenever you see a file that ends with .pdf, that means it's a PDF file.
| Why use PDF files? Let's say you create a newsletter in Microsoft Word and share it as a .docx file, which is the default file format for Word documents. Unless everyone has Microsoft Word installed on their computers, there's no guarantee that they would be able to open and view the newsletter. And because Word documents are meant to be edited, there's a chance that some of the formatting and text in your document may be shifted around. By contrast, PDF files are primarily meant for viewing, not editing. One reason they're so popular is that PDFs can preserve document formatting, which makes them more shareable and helps them to look the same on any device. Sharing the newsletter as a PDF file would help ensure everyone is able to view it as you intended. |
Opening PDF files
Opening and viewing a PDF file is pretty simple. Most modern web browsers will open PDF files directly in your browser window instead of downloading them to your computer. If your browser can't do this, it should prompt you to download the file instead. Try clicking this link to see how it works on your computer.
If you need to view a PDF file just once, it's usually easiest to open it in your web browser. If you need to access the PDF later, you'll want to save a copy to your computer. This process will vary depending on your web browser, but in the example below the Save PDF button can be found near the upper-right corner.
If the PDF file is already on your computer, you can simply double-click to open it with the default PDF application.
If your computer uses Windows 7 or earlier, you may need to download a free PDF viewer (such as Adobe Reader) before you can view PDF files.
Creating PDF files
There are several ways to create PDF files, but the method will largely depend on the device you're using. For example, if you're using Windows 10 you can go to the Print dialog box, then select PDF from the list of printers at the top. This allows you to create a PDF of anything you would normally be able to print, including documents, emails, and webpages.
If you're on a Mac, the Print dialog box has a PDF menu that allows you to save a file as a PDF.
If your computer has Windows 8 or earlier, you have a few options. The simplest method is to use software that supports a PDF export, such as Microsoft Office or Google Chrome.
READ MORE: How to Compress PDFs For Free - Best 5 Tips
How to Convert Text File to PDF: The Simple Way
Step 1. Open TXT
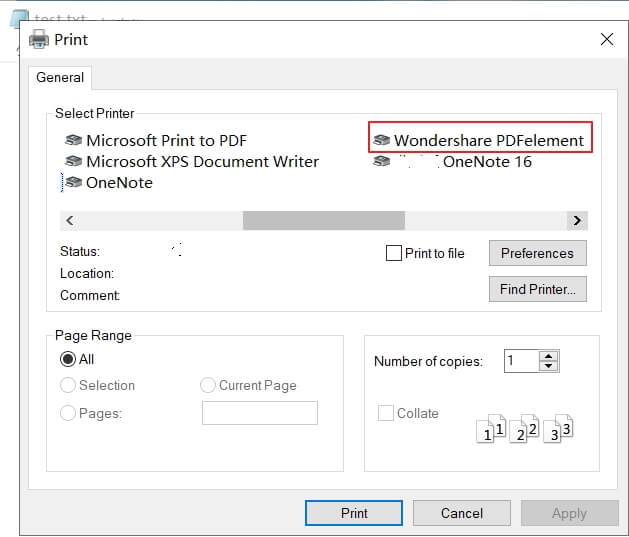 |
| Photo wondershare |
Open a .txt file by your default program note and click on the "File" > "Print" button in Note. Then select "Wondershare PDFelement" as the printer to print.
Step 2. Convert TXT to PDF
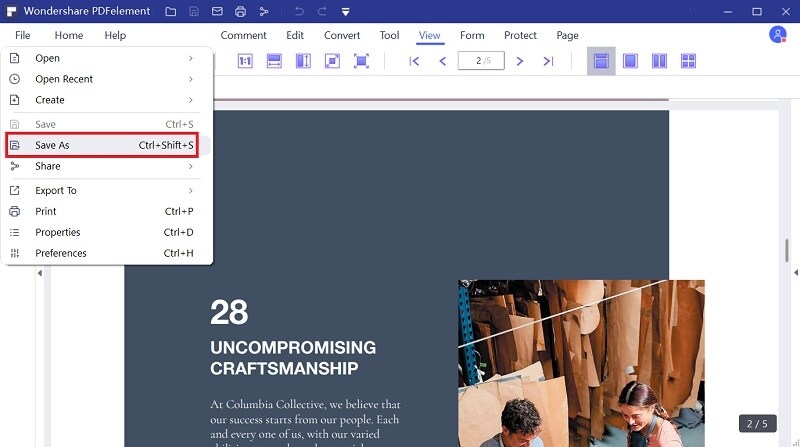 |
| Photo wondershare |
The file will be opened in PDFelement immediately, and you can click the "File" > "Save As" button to save it on your computer.
Convert on Neevia Technology
Use Neevia Technology's Document Converter to turn your TXT files into PDFs. Navigate your browser to the Document Converter.
Click on the "Choose File" button, under the utility's "Select the File" heading, to import your TXT file into the Document Converter. Select "PDF" from the "Output Format" menu box, if the option isn't already selected.
Select "Wait for conversion in browser" option from the "Delivery Method" menu box and click on the "Upload and Convert" button to begin converting your TXT document into a PDF.
Click on the PDF's hyperlink to save the file to your computer.
Convert Text to PDF on Mac
1.Open the text file in TextEdit. This is the default text editor for TXT and other text files on a Mac.
2.Click the "File" menu and select "Export as PDF". This option will only appear in OS X 10.7 (Lion) and later.
If you're using an earlier version of OS X, Click "File" → "Save As" and then select "PDF" as the file type.
3.Give the file a name and choose where to save it. Click Save to create the new PDF file.
4.Delete corrupt files if your new PDF files are blank. Some users have reported problems with creating PDFs with TextEdit, where sometimes the resulting PDF would be blank. Deleting a few system files seems to fix the problem:
Click the "Go" menu in finder and select "Go to Folder". Enter ~/Library/Preferences and press ⏎ Return.
Delete any com.apple.TextEdit.plist files. There may be multiple .plist files associated with TextEdit.
Restart TextEdit and try to create the PDF file. It should work properly now.
Convert Text to PDF on Google Drive
1.Open the document that you want to convert to a PDF. You can convert any text documents on Google Drive to PDF through the Google Drive interface.
2.Click the "File" menu and select "Download as" → "PDF Document". The PDF copy will begin downloading immediately.
3.Copy text into a blank Drive document to quickly create PDFs. Because of how quickly you can create PDFs in Drive, it makes it one of the most efficient ways to create PDFs from text you have in other locations.
Watch this video to learn how to convert tet to PDF on Windows
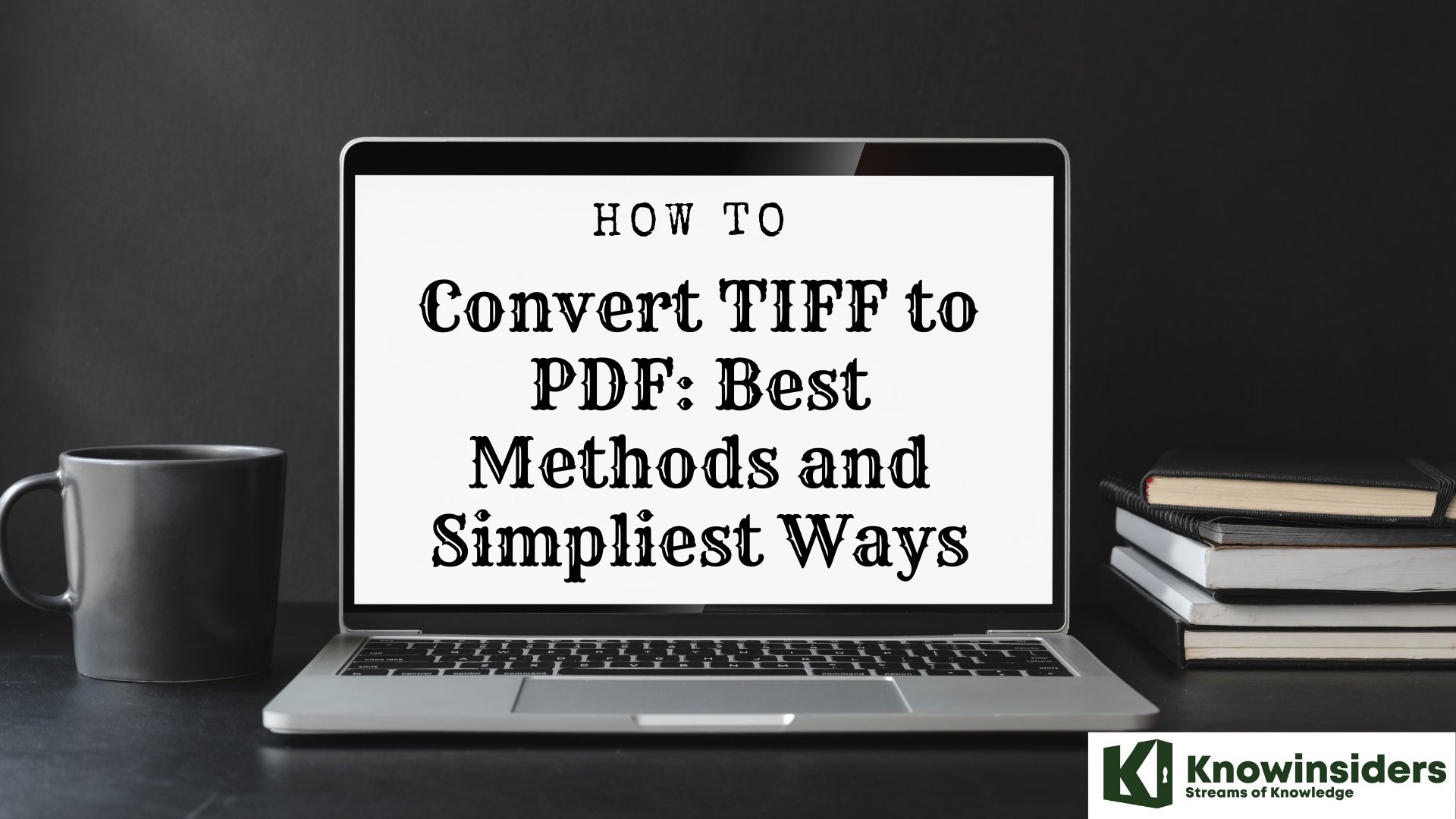 How to Convert TIFF to PDF: Simpliest Steps to Change How to Convert TIFF to PDF: Simpliest Steps to Change When it comes to TIFF files, it can be a little bit difficult to understand. But here we are to help you with it with ... |
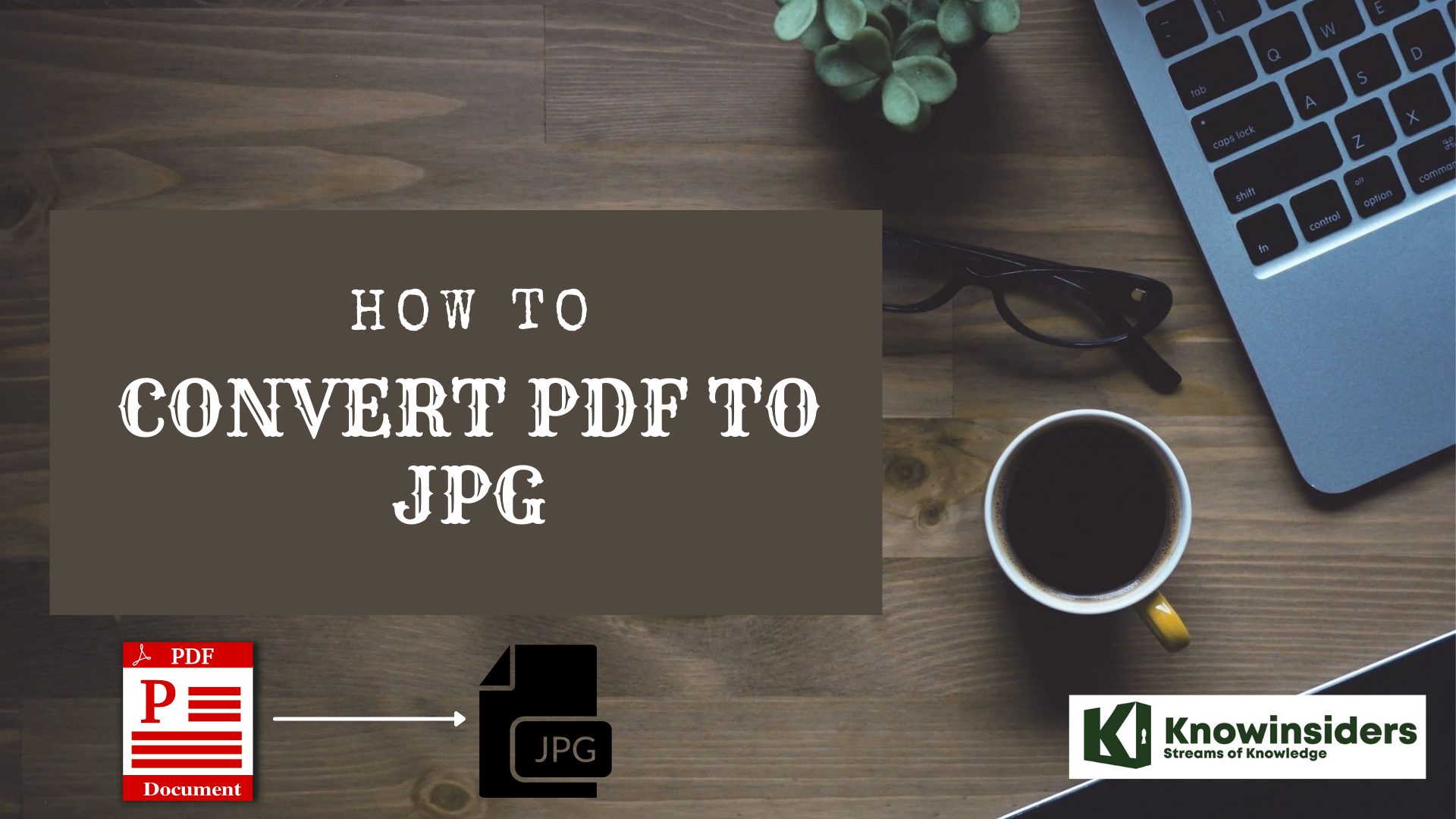 How to Convert PDF to JPG: Step-By-Step Guide How to Convert PDF to JPG: Step-By-Step Guide If you are wondering how to convert PDF to JPG on your devices, you have come to the right place. Check out the guide on ... |
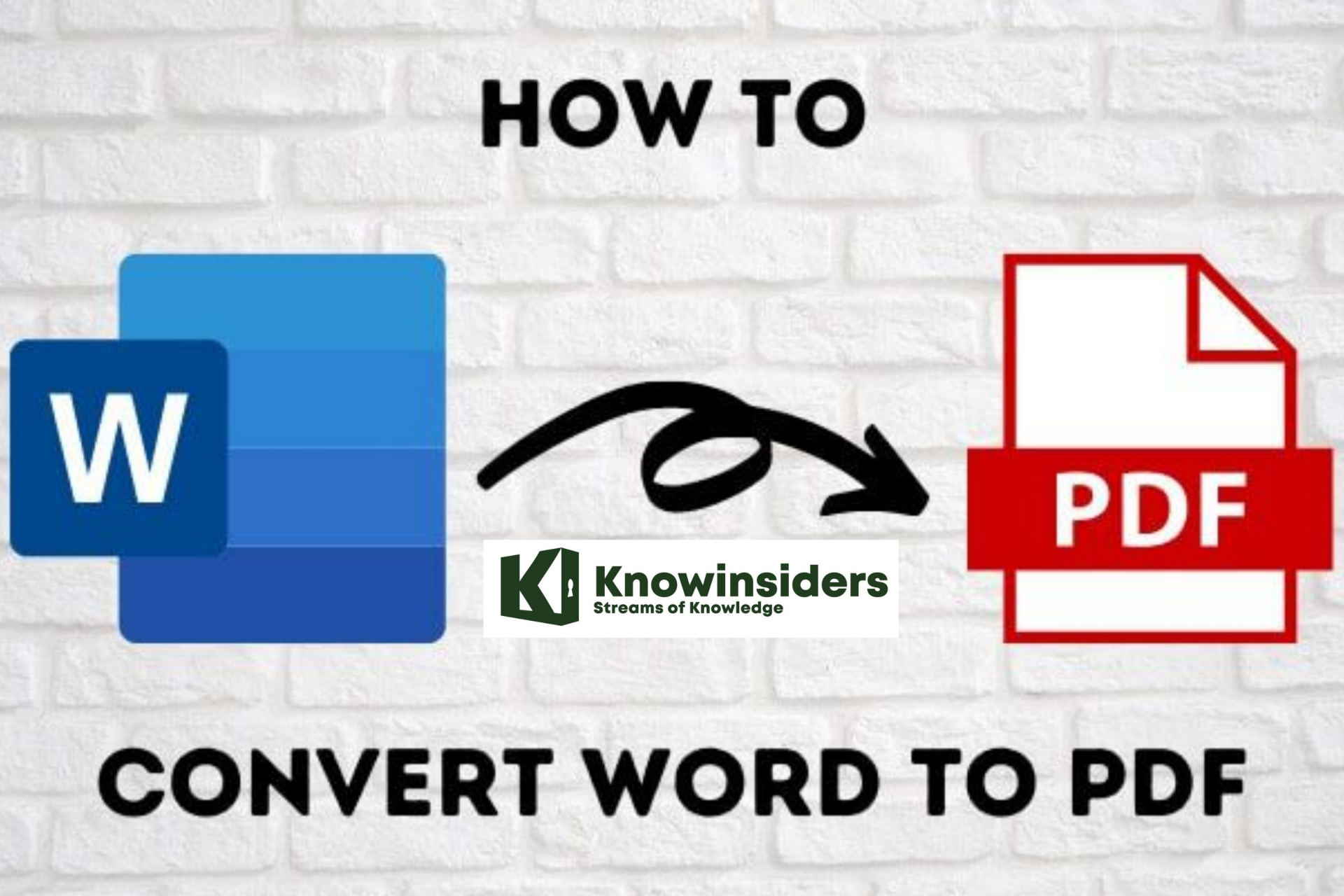 How to Convert a Word Document to a PDF: Best and Latest Ways How to Convert a Word Document to a PDF: Best and Latest Ways PDFs are handy for distributing documents so that they are seen the same way by all parties. Check out the ways to convert a PDF ... |