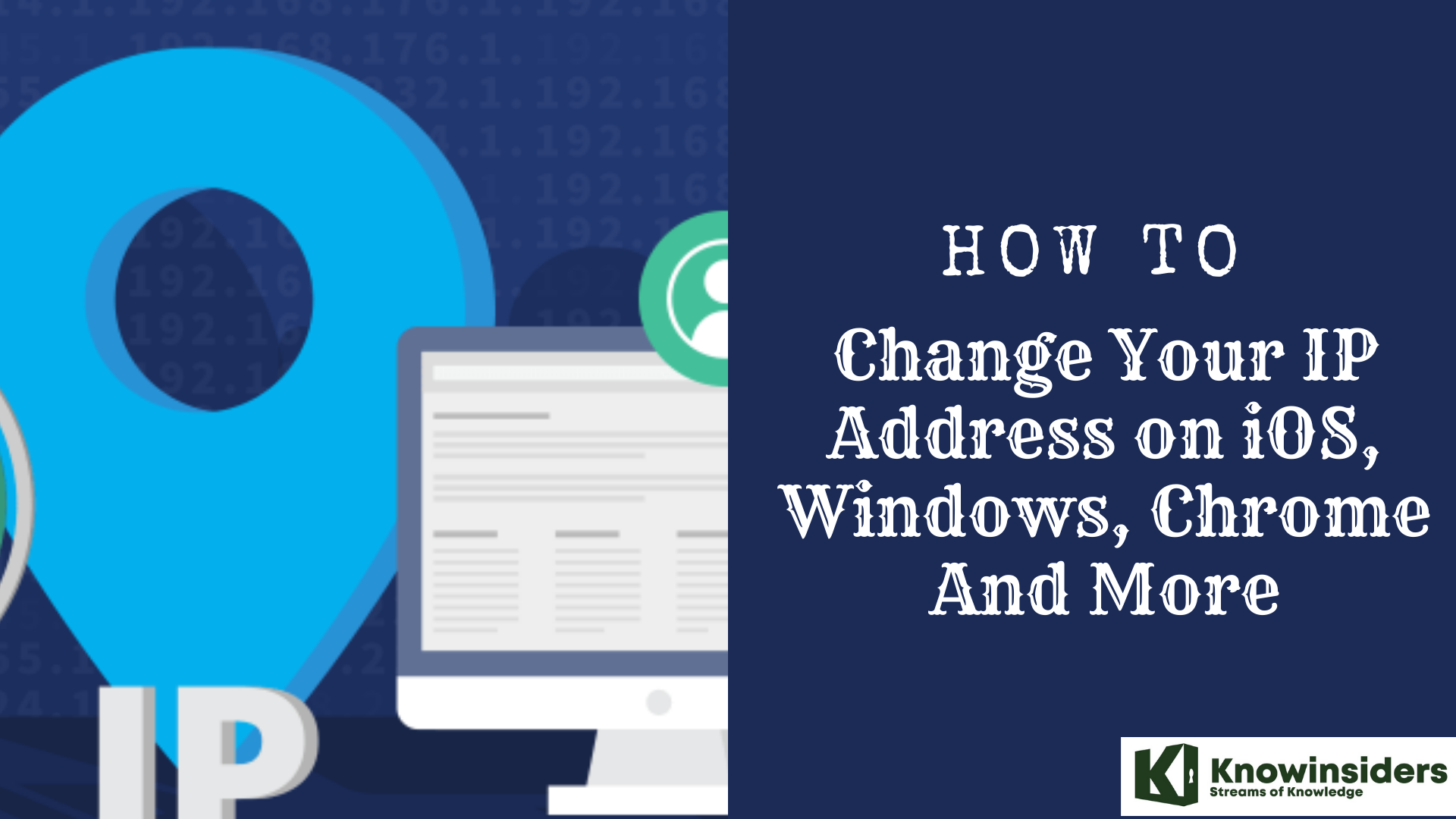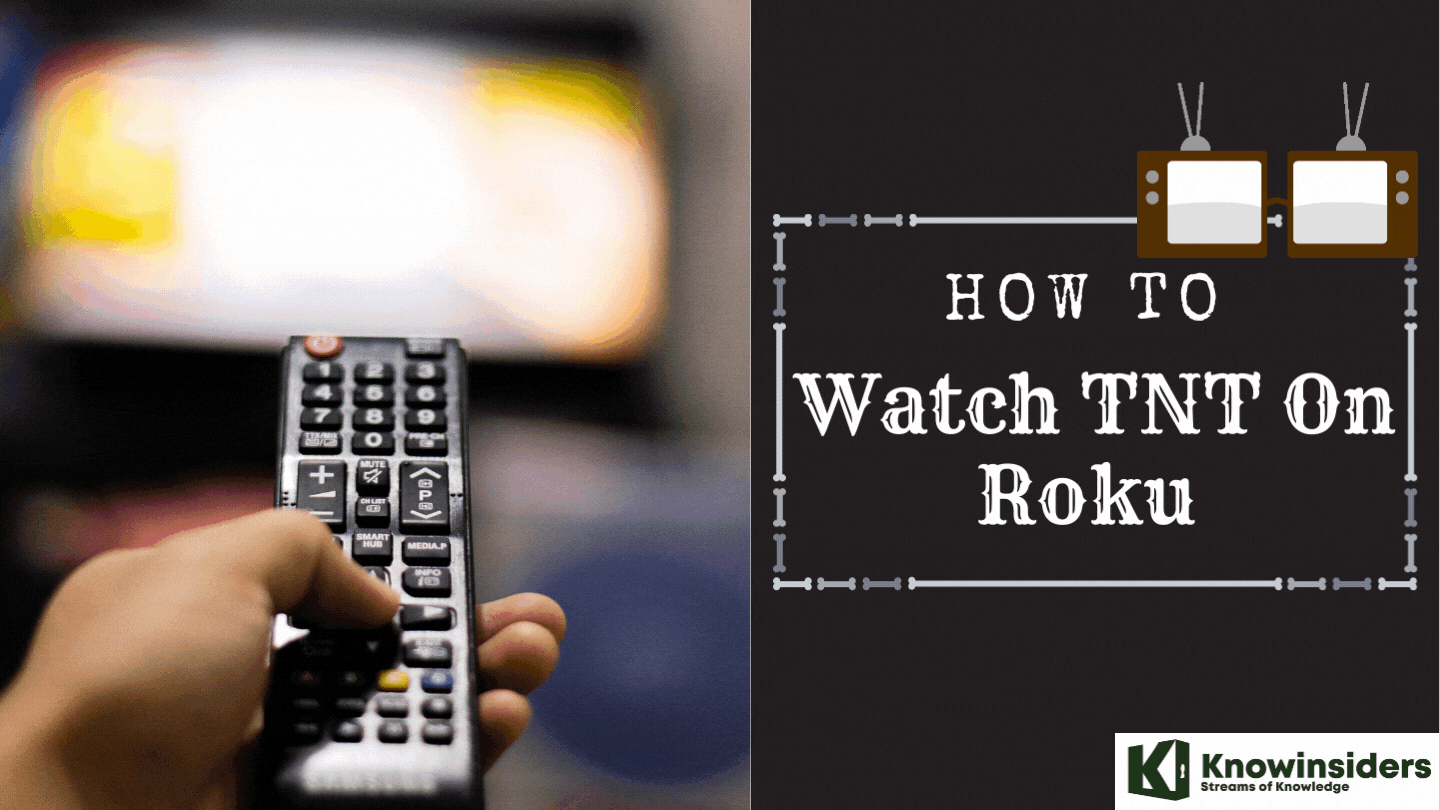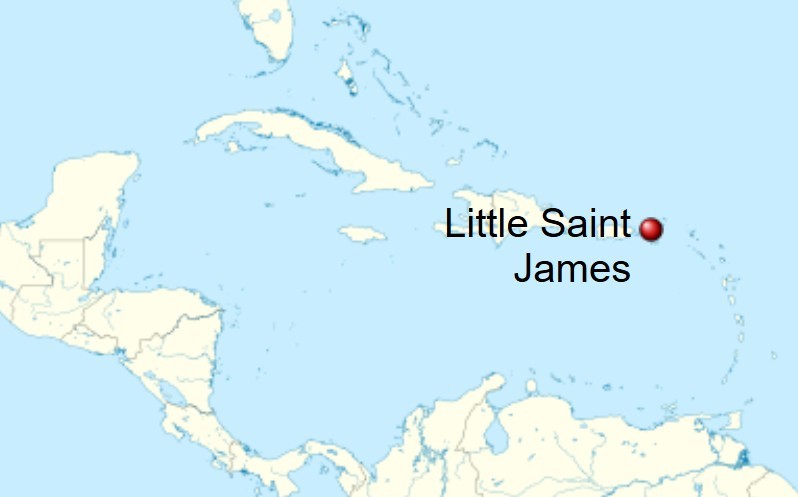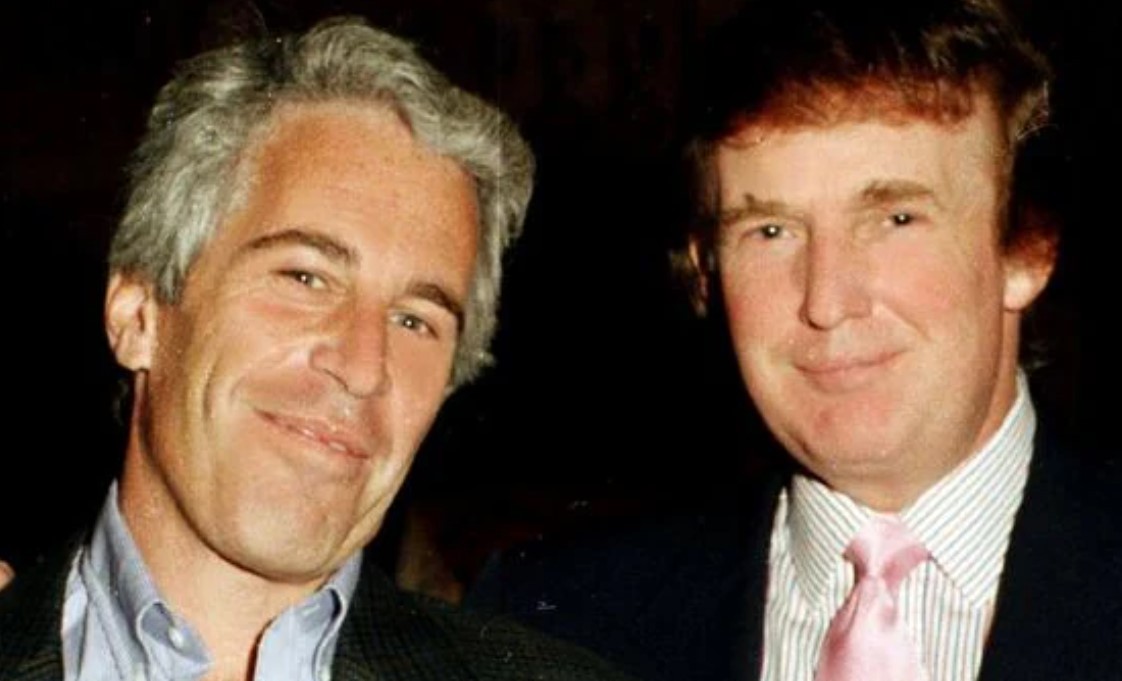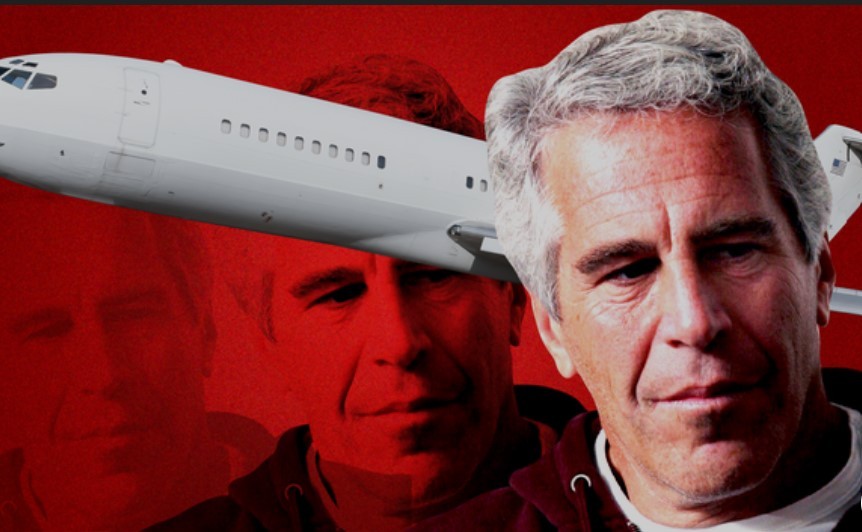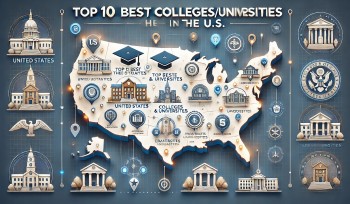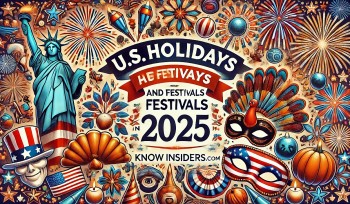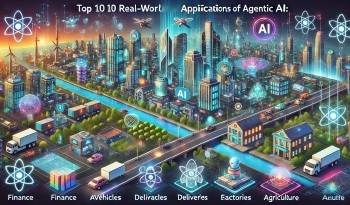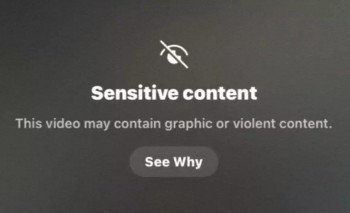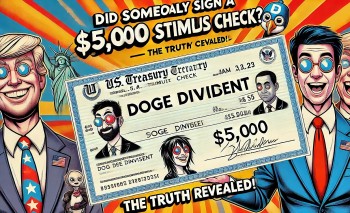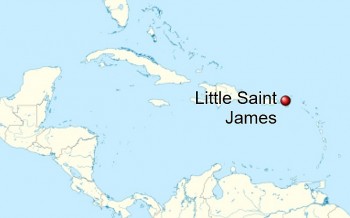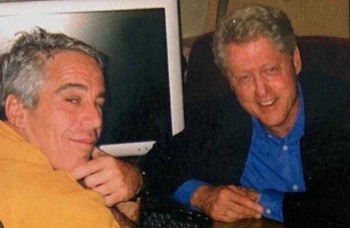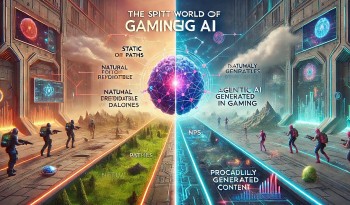How to Convert PDF to JPG: Step-By-Step Guide
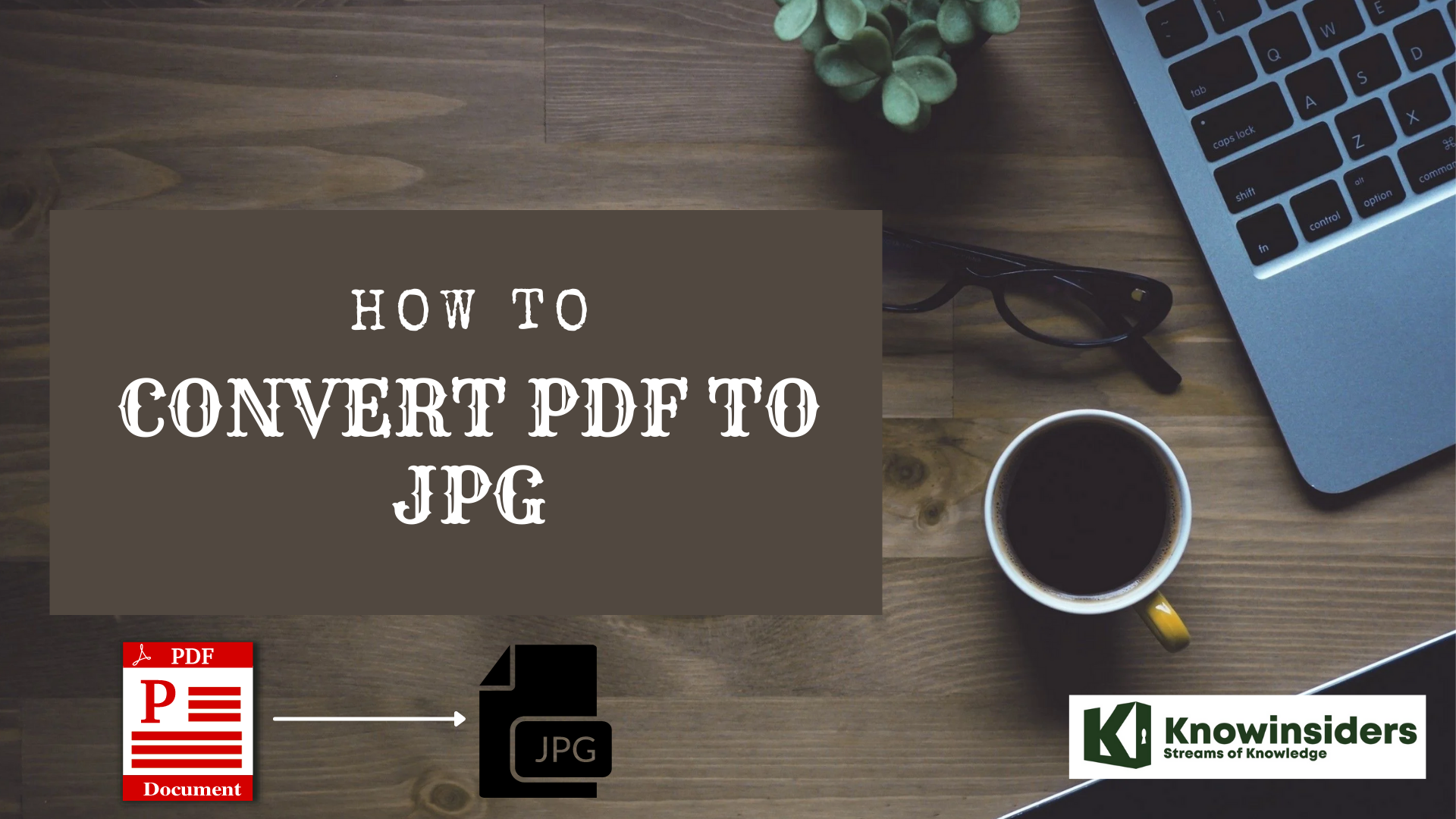 |
| How to convert PDF to JPG |
Truth be told, there are many ways to convert PDF documents to JPG files. A sundry of websites and third-party applications offer such service, many of them for free. But, how reliable are these sites and apps exactly?
Unless you test each and every single one (or have someone do it for you – read: us, as we gathered the best free PDF editors for you), you can’t really know for sure just how reliable, accurate and malware-free these third-parties are.
The good news is, you don’t have to. There are several ways to convert PDF to JPG without having to download an installer from, as your Mac calls them, “unidentified” developers. In fact, macOS already has its own image and PDF viewer that can do it for you. Here is theeasy and simple guide for you.
What are PDF and JPG files?
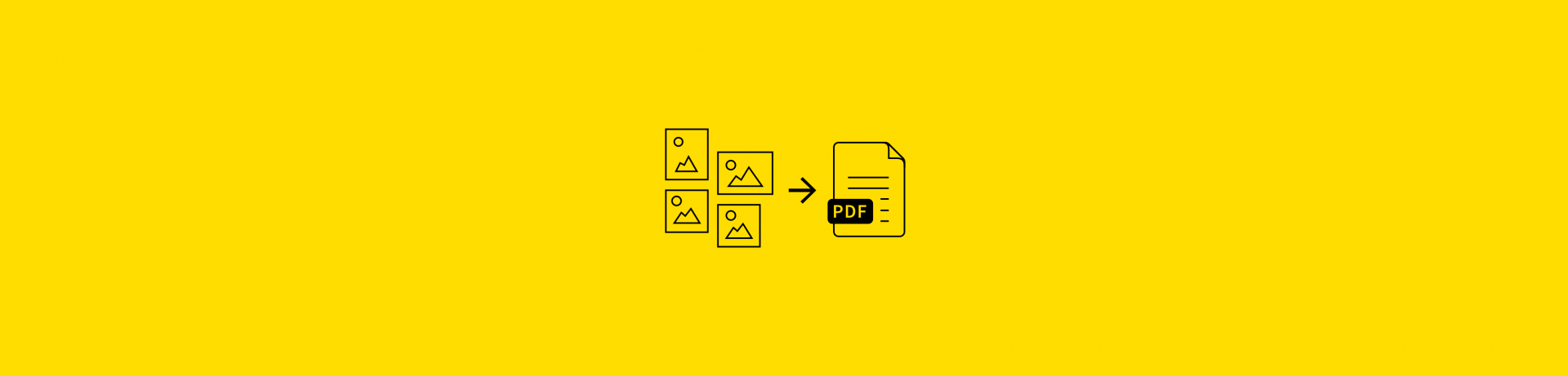 |
| Photo: SmallPDF |
Portable Document Format (PDF), standardized as ISO 32000, is a file format developed by Adobe in 1993 to present documents, including text formatting and images, in a manner independent of application software, hardware, and operating systems. Based on the PostScript language, each PDF file encapsulates a complete description of a fixed-layout flat document, including the text, fonts, vector graphics, raster images and other information needed to display it.
PDF files may contain a variety of content besides flat text and graphics including logical structuring elements, interactive elements such as annotations and form-fields, layers, rich media (including video content), three-dimensional objects using U3D or PRC, and various other data formats. The PDF specification also provides for encryption and digital signatures, file attachments, and metadata to enable workflows requiring these features.
JPEG or JPG is a commonly used method of lossy compression for digital images, particularly for those images produced by digital photography. The degree of compression can be adjusted, allowing a selectable trade-off between storage size and image quality. JPEG typically achieves 10:1 compression with little perceptible loss in image quality. Since its introduction in 1992, JPEG has been the most widely used image compression standard in the world, and the most widely used digital image format, with several billion JPEG images produced every day as of 2015.
How to convert PDF to JPG on macOS (3 Methods)
Thanks to macOS’s Preview, you don’t need to download another app to convert your PDF files to JPG. With the Preview app, you can convert your files to several different formats, including PNG, TIFF and, of course, JPG.
If Preview does prove a little too good to be true for your taste, you can also utilize the Adobe’s Acrobat DC, which allows you to convert PDF files to basically any format.
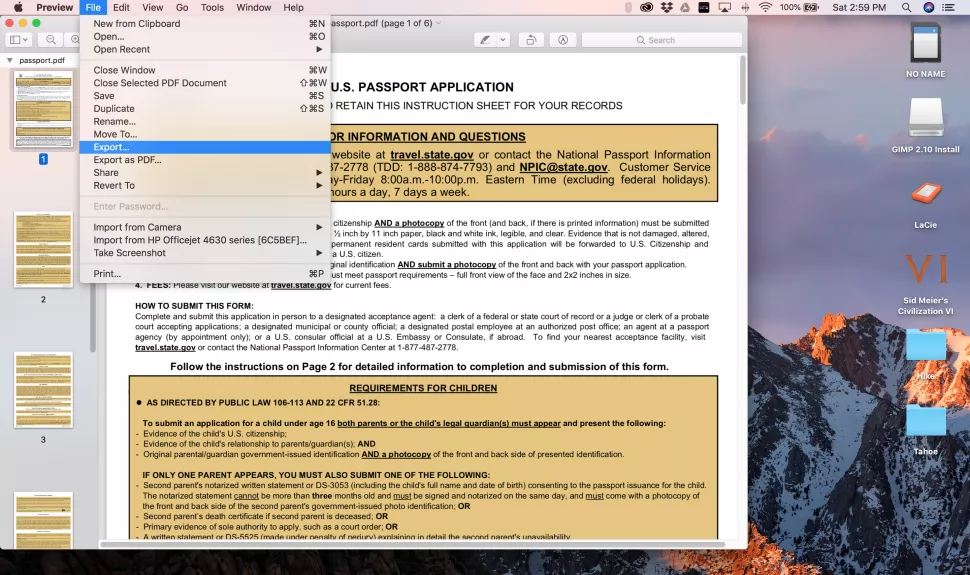 |
| (Image credit: Michelle Rae Uy) |
Method 1: Using Preview
Before you turn that PDF into a JPG file, it’s a good idea to view and edit it on your Mac. The most direct way is via Preview, a free Mac app that’s bundled with macOS. It’s an app that can open a variety of file types, but its most common use-case is for opening and lightly editing PDF files.
Preview is also good at combining multiple PDFs into one file. This is handy when you need to convert PDF to JPG Mac files.
The Preview app may look like a simple viewer, but it offers other capabilities as well – from markup editing to exporting a previewed file to other image formats. Here’s how you can convert PDF to JPG on this surprisingly nifty app. Just bear in mind that, if your PDF has several pages, you’ll have to convert one page at a time.
Step 1: Open your PDF file in preview.
Step 2: Select the page you want to convert to JPG, and go to File > Export…
Step 3: A dialogue box will open. Under Format, select JPEG. Set Quality and Resolution.
You may also choose the folder you want to save your file in, as well as set your filename.
Step 4: Hit Save.
Method 2: Using Permute
A better way is to use Permute. The app claims it “can convert anything into anything (almost),” and it’s not wrong. Permute is a video converter, audio converter, video to audio converter, image converter, video editing app, and more. It really can turn (almost) anything into (almost) anything else!
But we want to focus on the image converting aspect of Permute. Its minimalist interface allows you to add files with ease, and see a preview of what you’re adding once it loads the file. No more memorizing file names and choosing them from a list, which can lead to many more mistakes than we’re ready to admit to.
Permute even allows you to stitch PDFs together, much like Preview, but Permute takes it a step further with its preview options. You’ll see the order files will be stitched together, ensuring you get the desired results each time. You can also re-organize the order of files, if you like, which is great for stitching together multiple documents into one viewable file.
If you don’t want to stitch your PDFs into one larger JPG file, Permute allows for batch conversions, which means you can turn PDFs into individual JPGs without fussing with going through the motions each time.
Here’s how to use Permute to convert PDFs to JPGs, step-by-step:
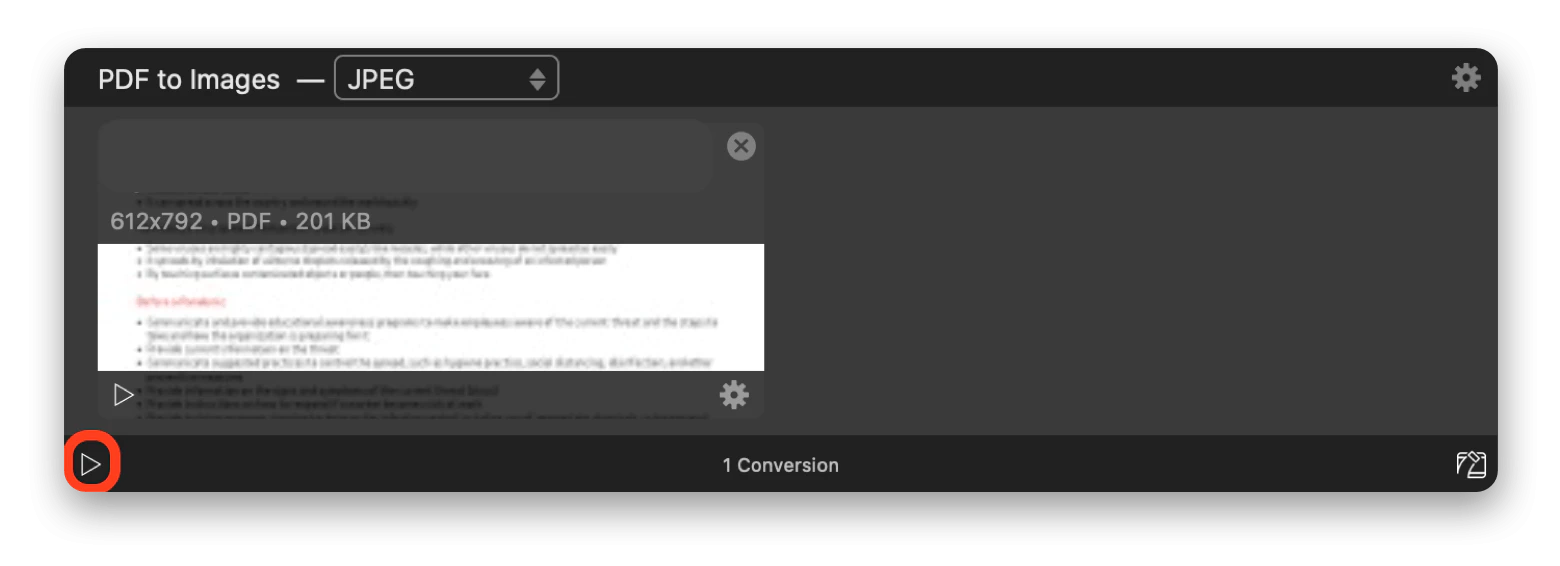 |
| Photo: Setapp |
Step 1: Open Permute. If it’s your first time, be sure to choose where Permute will save files to on your computer, as well as other preferences.
Step 2: Drag the PDF you’d like to convert into Permute.
Step 3: Once the PDF loads, choose ‘JPEG’ from the conversion menu.
Step 4: Select the ‘Start’ button on the bottom left of the window.
Once your file is converted, you can click the small ‘spyglass’ icon in the bottom right of the preview icon in Permute. This shows where the file is located in your Mac’s Finder, where you can manage its location if needed. This is another time-saving option – especially if you misplaced files, or just decide to change their location after you convert them.
Method 3: Using Acrobat DC
Converting PDF to JPG using Adobe’s Acrobat DC, on the other hand, is even easier, as it lets you convert entire documents, as opposed to a page at a time.
Step 1: Open your PDF file in Acrobat DC. On the right-hand side is a toolbar, select Export PDF.
This will open the Export PDF window.
Step 2: Select Image > JPEG.
If necessary, click on the Settings icon next to JPEG to change the file, color and conversion settings, then press OK.
Step 3: Leave “Export all images” unchecked then click Export.
A Save As dialogue box should pop open.
Step 4: Choose your folder, type in your filename and hit Save.
How to Convert PDF to JPG in Windows 10 (5 Methods)
Offline Convert Methods
Windows 10 brings with it a ton of features to help you work with your files. To convert PDF to JPG offline in Windows 10, you have several tools available to help you do this task. The following are some of the ways you can turn your PDF documents into JPG images.
1. EaseUS PDF Editor
If you are searching for the best PDF converter for Windows 10, EaseUS PDF Editor is a nice choice for you. This software supports various input and output formats such as docx, bmp, pptx and so on, so you can convert or create a PDF from 10+ files with one simple click. When it comes to converting files, you may worry about losing the original quality and format. This freeware can assist you in avoiding the problem, as it will not change the quality, image, and formatting after conversion.
Step 1. Launch EaseUS PDF Editor, then click "File" > "Open" to choose the PDF document. Or you can directly click "Open Files…" to import the PDF that you want to convert.
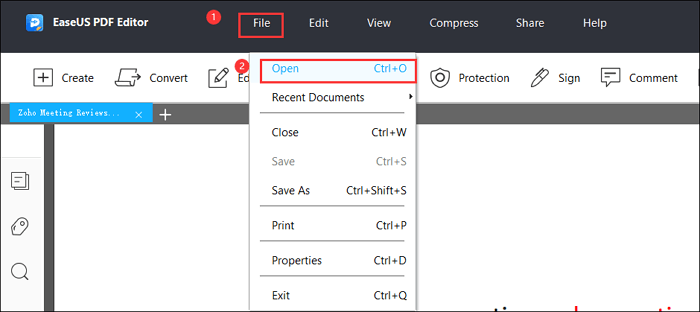 |
| Photo: toolbox |
Step 2. Once the PDF file is imported successfully, click the "Convert" button at the top of the interface and choose what you want to save.
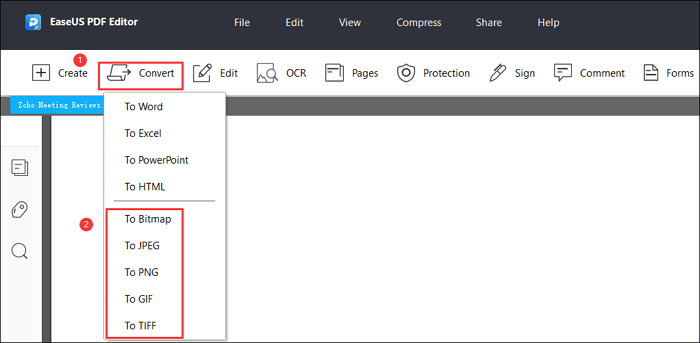 |
| Photo: Toolbox |
Step 3. After that, select the pages you want to convert flexibly according to your needs.
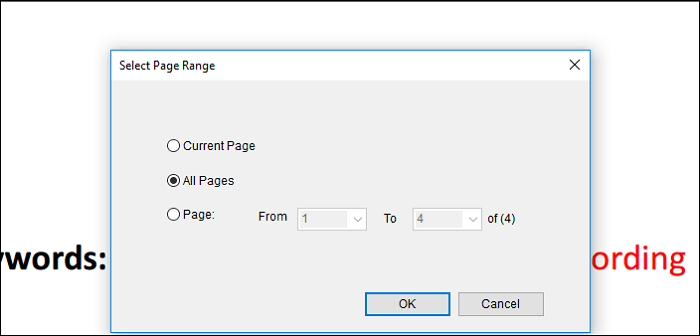 |
| Photo: Toolbox |
When the converting process finishes, you can customize the file name and file path to save it.
2. Adobe Acrobat DC
If you play around with PDF files frequently, you have likely installed Adobe Acrobat DC on your Windows PC. In addition to letting you view your PDF files, this tool actually helps you export your PDF files to the JPG format. This allows you to save any of your PDF files, even the ones containing several pages, to the widely recognized JPG format.
Of course, the tool does not come for free and you will need to pay for it at one point. However, you can use the free trial for as long as it lasts and get all your PDFs converted to JPG at once.
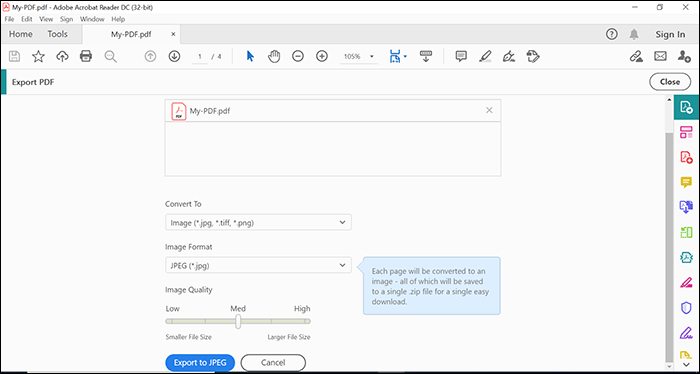 |
| Photo: toolbox |
Step 1. Find your PDF on your computer, right-click on your PDF, and select "Open with" followed by "Adobe Acrobat Reader DC".
Step 2. Click the "View > Tools > Export PDF > Open" in the top menu bar. Then, select "Image" from the "Convert To" dropdown menu, choose the "JPEG" option, and select the quality for your output file.
Step 3. When you have specified the conversion options, click "Export to JPEG" to start converting your PDF file to JPG. You will then see a dialog box allowing you to save your converted file in your chosen location.
Step 4. Use File Explorer to navigate to the folder where you saved your exported file. You can double-click this file to access your PDF in JPG format.
3. Adobe Photoshop
Those of you who use Adobe Photoshop to edit images can actually use this program to convert PDF to JPG as well. Photoshop supports several file formats including both PDF and JPG. You simply need to load your source file into the program and then export the file to your chosen image format. You can even edit your source file before it is exported in your selected file format.
Step 1. Open your PDF with Photoshop. Right-clicking your PDF in File Explorer, clicking "Open with", and selecting "Adobe Photoshop".
Step 2. Once your PDF shows up in the app, click "File" > "Save As". This lets you save your file in various file formats including JPG.
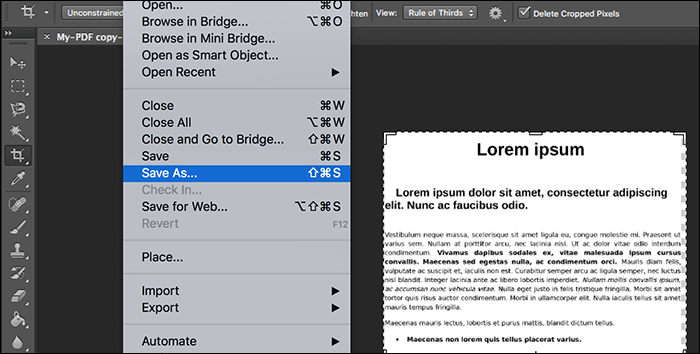 |
| Photo: Toolbox |
Step 3. On the following screen, choose "JPEG" from the "Format" dropdown menu, tick any other options as you see fit, choose the folder to save your file in, and click "Save" at the bottom.
Step 4. Access the Converted File
Once your file is converted, open the output folder and double-click the newly created JPG file. This is the exact replica of your original PDF file.
4. Icecream PDF Converter
If you are looking for a feature-rich program to help you convert your PDF files, Icecream PDF Converter is a great option. Not only does this tool let you convert PDF to JPG but it lets you convert your other files to PDF as well. The tool comes loaded with many useful options to let you do more with your existing PDF documents.
While there are limitations as to what you can do in the free version, the option to convert PDF to JPG should work just fine and you can use it to get all your documents converted to a photo format.
Step 1. Open the app and click "From PDF". Then click the "Add PDF File" option to add your PDF file to the app for conversion. You can drag and drop your file onto the app interface as well to import it into the app.
Step 2. Click the option under "To" and select "jpg". This ensures that your PDF file is converted to the JPG format and not any other format.
Step 3. Lastly, click "Convert" to begin converting your PDF file to JPG. This should not take too long and your resulting file should be available in the output directory.
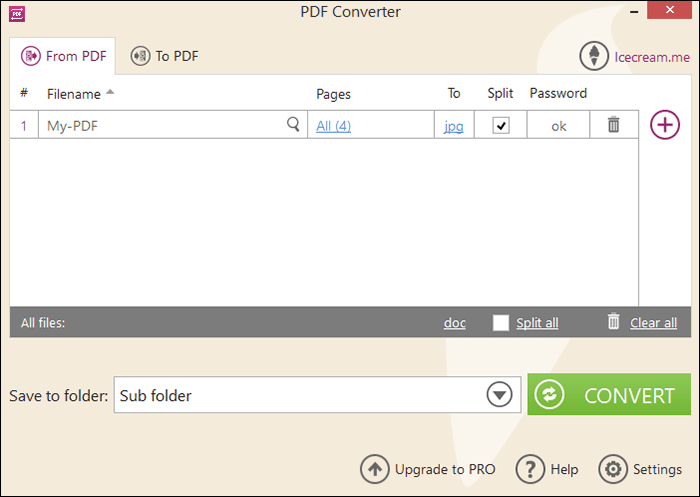 |
| Photo: Toolbox |
Online Convert Method
If you are only looking to convert one or a handful of PDF files to JPG, you probably do not want to install software to do that. Luckily, there are online tools you can use to perform your conversion. Smallpdf is one of the web-based options that lets you convert your PDF documents to various formats, including JPG.
Step 1. Use a modern browser on your computer to access the Smallpdf website. Then, click the "Choose File" option and upload the PDF that you want to convert to JPG from your computer.
Step 2. Once your PDF is uploaded, select the "Convert entire pages" option and click "Choose Option". Selecting the other option requires you to have a pro account with the website.
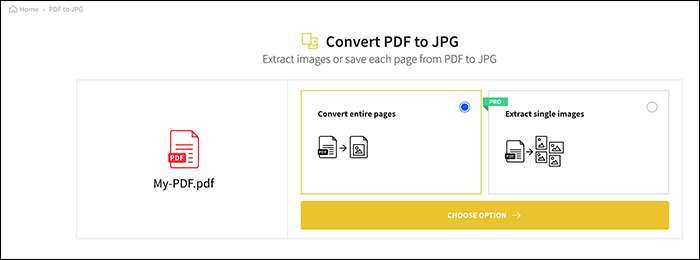 |
| Photo: SmallPDF screenshot |
Step 3. Wait while the site converts your PDF to JPG. When it is done, click "Download" to save the converted file to your computer. You can save this file to your cloud storage as well, including Dropbox and Google Drive.
Best 5 Android PDF to JPG Converter Apps on Mobiles and Tablets
1. PDF2JPG Key
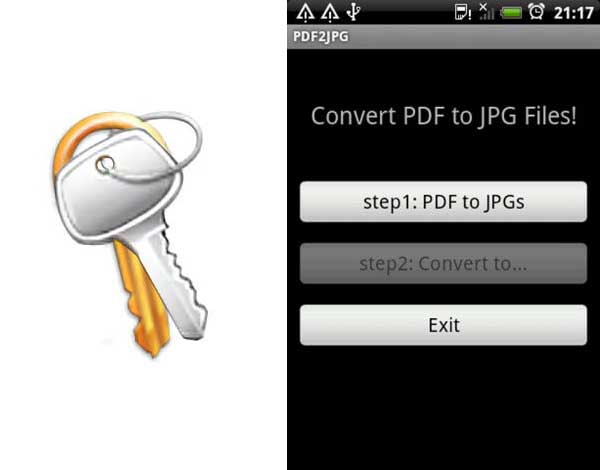 |
| Photo: Pdf. wondershare |
If you need to open your documents on every platform, then PDF2JPG Key is one of the best effective app for you as you can open images on every platform but cannot do this with PDF files. PDF2JPG Key can easily convert your PDF files to JPG images. PDF2JPG Key can also be regarded as the premium version of PDF2JPG.
Features:
- Convert PDF to JPG format: Just select the PDF file and then press the convert button. Within few seconds you will get the JPG format document.
- Best companion with note-taking apps: It works well with note-taking apps to schedule agenda, arrange meeting and make to-do list.
Advantages:
- This app is designed for both Android Phone and tablet.
- This app has multi-language support.
Disadvantages:
- There is no resolution setting in this app.
- The instruction of this app is not clear.
2. PDF2JPG
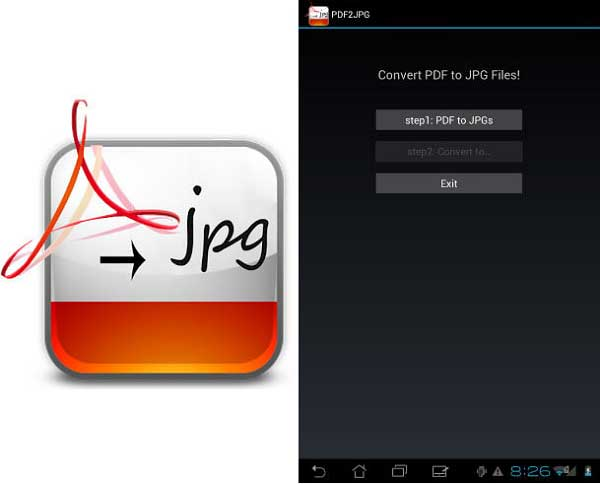 |
| Photo: Pdf. wondershare |
PDF2JPG is a pretty simple, effective and completely free app for you.
Features:
- Convert PDF to JPG: You can break up the scanned document or any eBook into the constituent images.
- 2 Step conversions: This app takes just two steps to convert PDF files to JPG format.
Advantages:
- It has simple and user-friendly interface.
- It takes only a few second to do the conversion.
- It's free to use.
Disadvantages:
- It doesn't recognize annotations on PDF.
- The images may be overlapped or distorted.
- If the PDF is too big, it will fail to convert.
3. PDF to Image Converter Demo
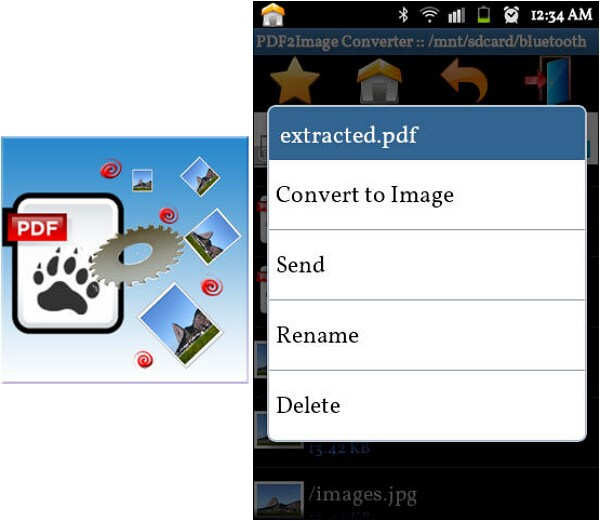 |
| Photo: Pdf. wondershare |
PDF to Image Converter Demo is also a free app for you if you need to convert your PDF files to the JPG images. You just need to install this app on your Android device and select the document to convert. Just long press the selected file and choose "Convert to Image" option. The PDF documents will convert to the images within few seconds. You will get the best service from this app with Wi-Fi connection.
Features:
- Convert PDF to Separate JPG images: You can convert every page of the PDF documents into the separate images.
- Share your documents: When you convert the documents to JPG format then you can easily share the images with others.
- Create New Folder for the converted files: You can create output folders for the images.
Advantages:
- There is a guide for how to use the app.
- You can share images after conversion within this app.
- You can rename the files to distinguish the original files.
Disadvantages:
- Internet connection is a must.
4. PDF Converter Pro
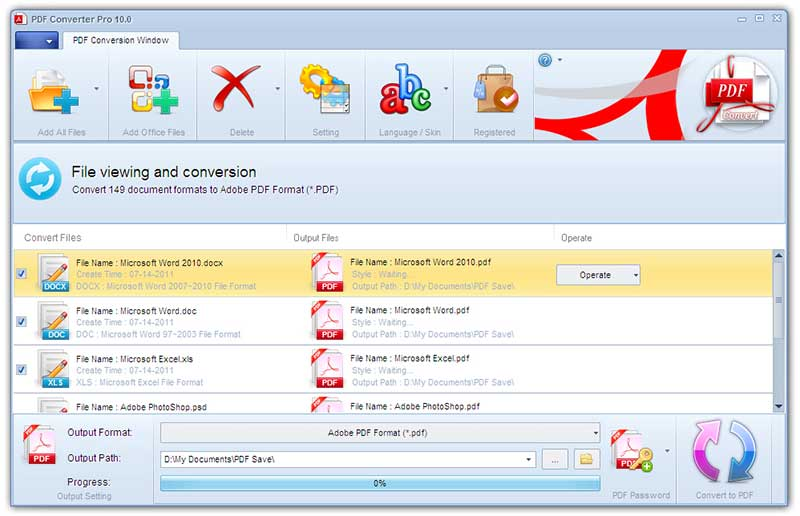 |
| Photo: Pdf. wondershare |
PDF Converter Pro is another free Android PDF to JPG app for you.
Features:
- Multiple formats supported: Apart from converting PDF to JPG format, this app also supports different types of input format such as PDF, DOC, DOCX, PPT, etc. and you can convert the files to other formats such as BMP, GIF, PNG, or TIF. It can convert over 500 formats.
- Automatic backup: After you convert PDF to JPG, it will automatically back up those images for you.
- Preview: You will able to get the preview of the file conversions in a straight line in the PDF Converter Pro.
- Share your files: After conversion you can download your files to your Android device and can share the files directly via Google+, Facebook, Gmail, etc.
Advantages:
- This app has got automatic conversions backup.
- It supports almost all common formats to convert.
Disadvantages:
- Without internet connection it will not work.
- The OCR mode is not perfect enough.
5. PDF Image & Text Extractor
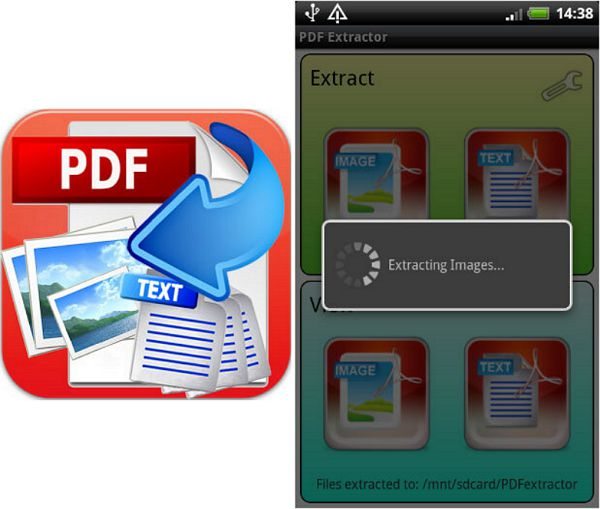 |
| Photo: pdf. wondershare |
PDF Image & Text Extractor app enables you to extract text and images from the selected PDF file. It only extracts images from PDF files but not convert whole PDF files to images. If you plan to convert entire PDF files to JPG, this app may not work.
Features:
- Extract images or text: This app enables you to extract images and text from any chosen PDF file for further use in any new documents. Besides you can share those documents with other users.
- Storage option: You can store all your documents in the specific folder.
- Search facility: You can search and select the PDF file for extraction by file name or by date easily.
Advantages:
- This app does not require any internet connection and works locally on the Android device.
- You can share extracted documents with other users or apps.
Disadvantages:
- Sometimes you may not get the good quality image.
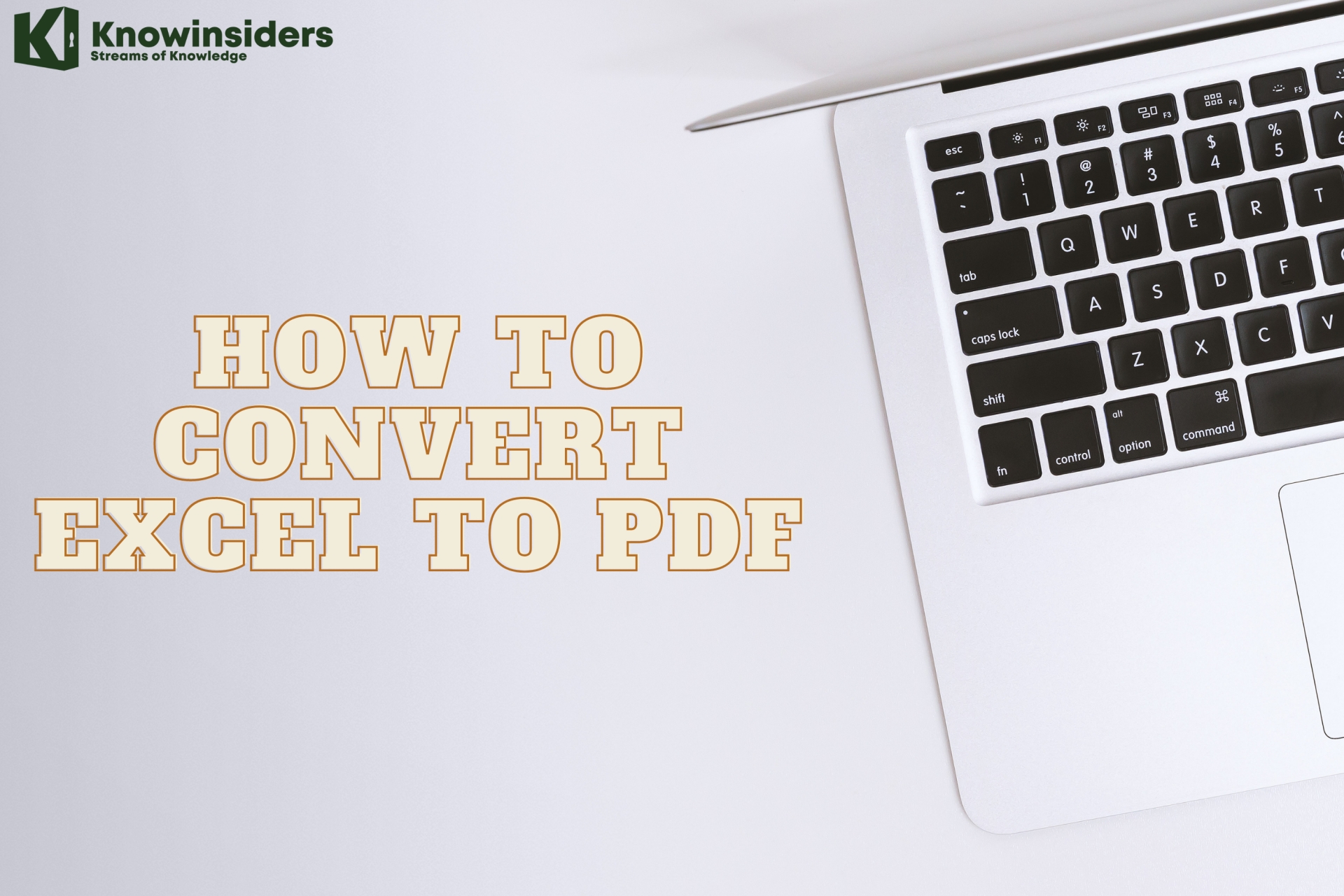 How to Convert Excel To PDF: Simple Steps to Change How to Convert Excel To PDF: Simple Steps to Change Check out best ways to convert Excel to PDF in a few minutes. Quick and Easy to Change! |
 How To Convert Excel To Word and Word to Excel: Simple Ways to Change How To Convert Excel To Word and Word to Excel: Simple Ways to Change With Excel's spreadsheet power and Word's processing magic, they're a power duo for creating projects. Check out best ways to convert Excel spreadsheets to Word ... |
 10 Best Ways to Remove Your Tattoos 10 Best Ways to Remove Your Tattoos Check out 10 best ways to remove tattoos for those who don't want to keep your tattoos. |
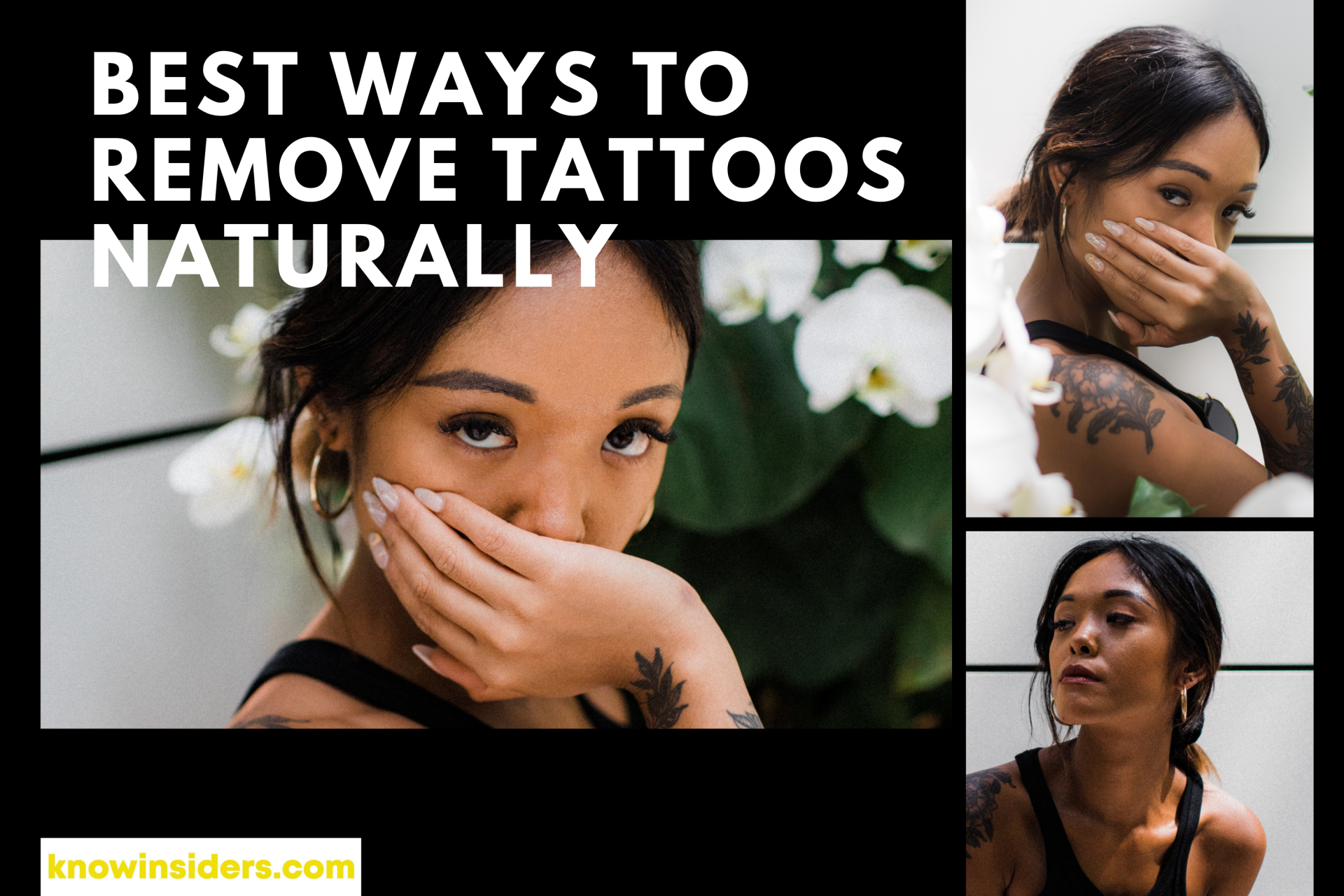 6 Best Ways To Remove Your Tattoos Naturally 6 Best Ways To Remove Your Tattoos Naturally Tattoos are not permanent. You can remove the tattoos that you no longer want by natural and home-based methods. |