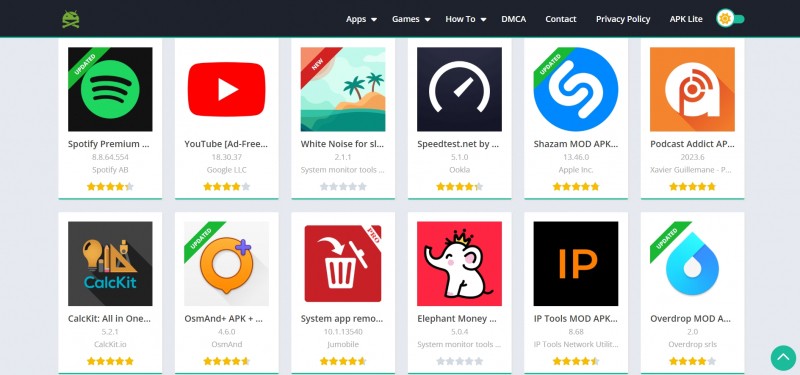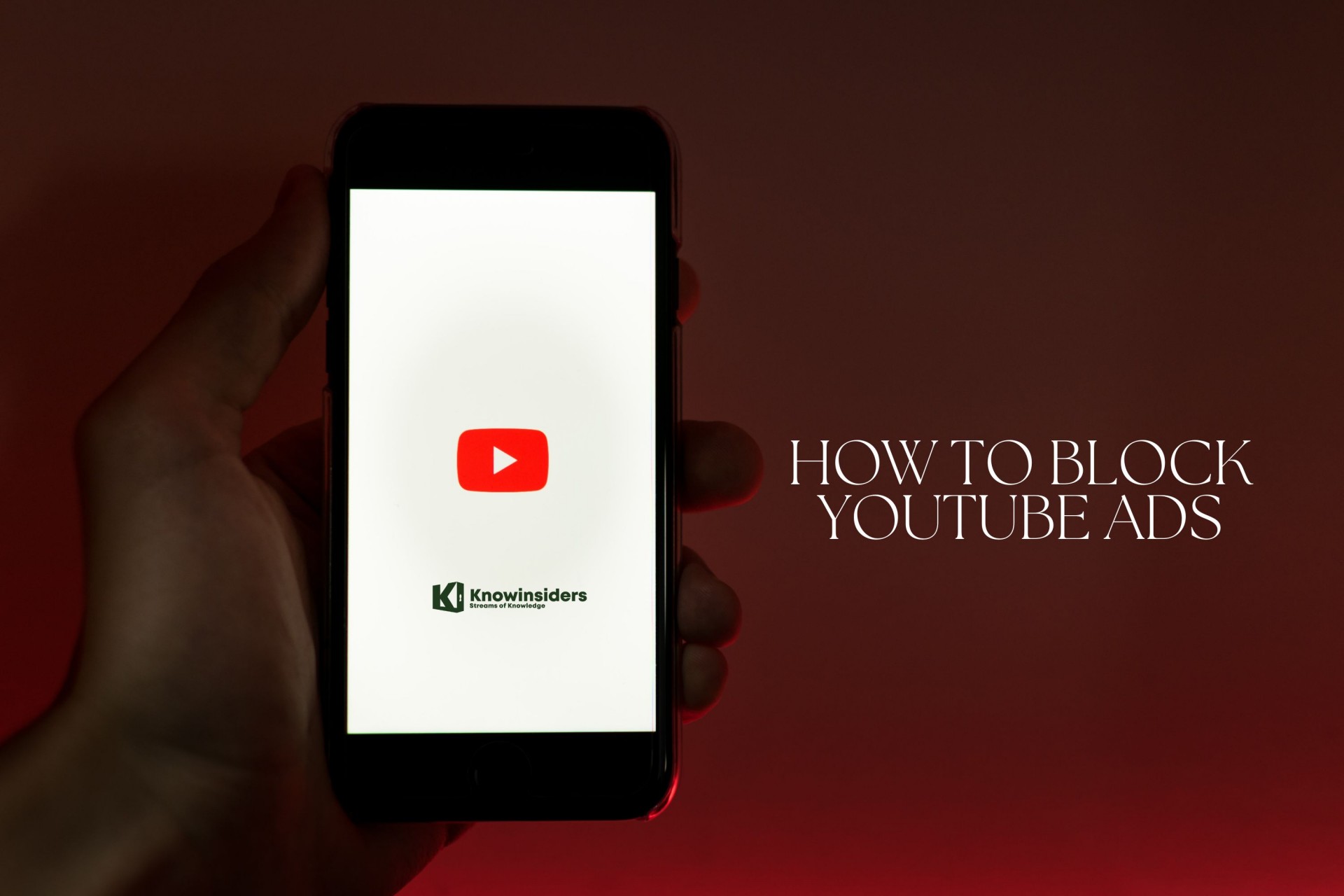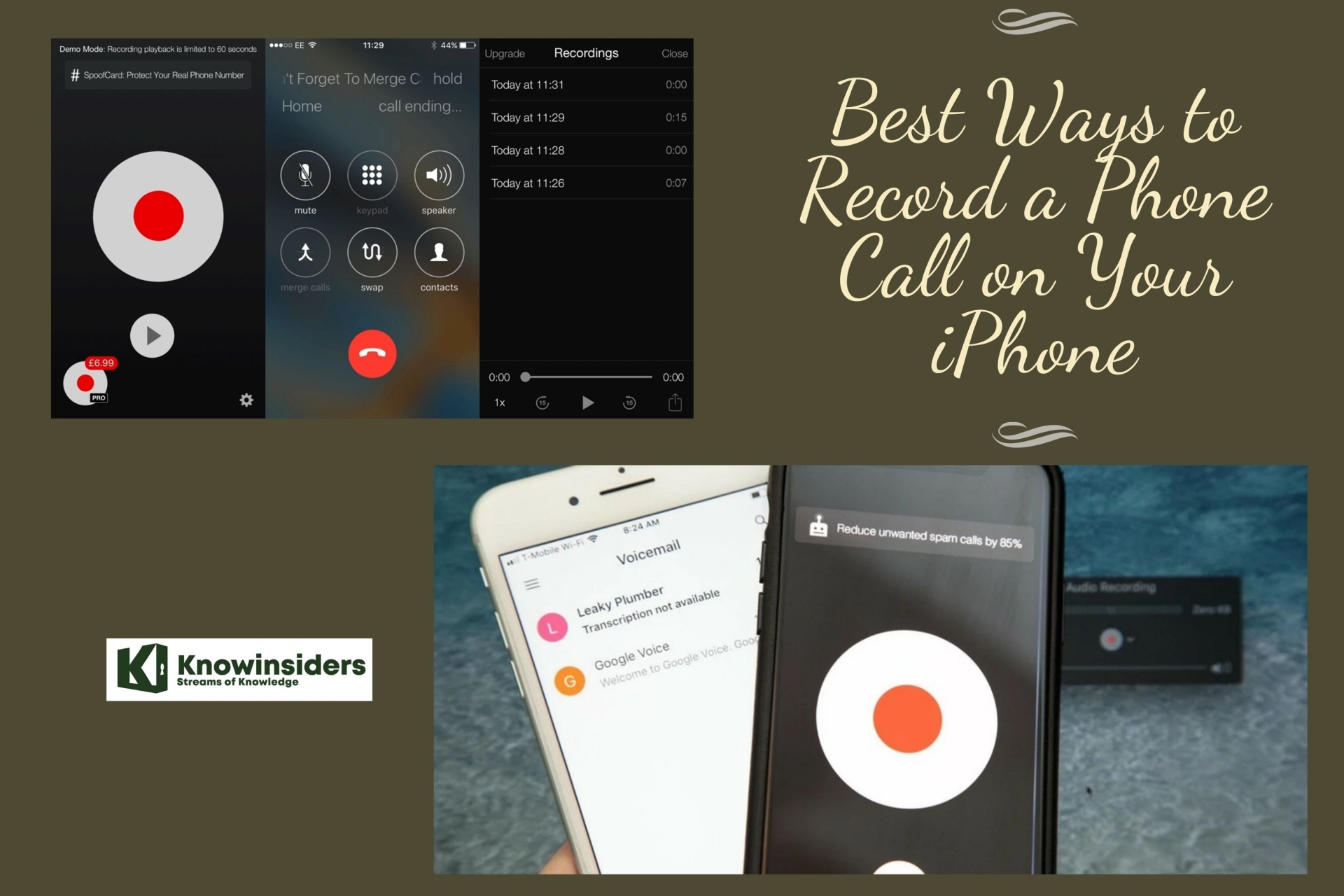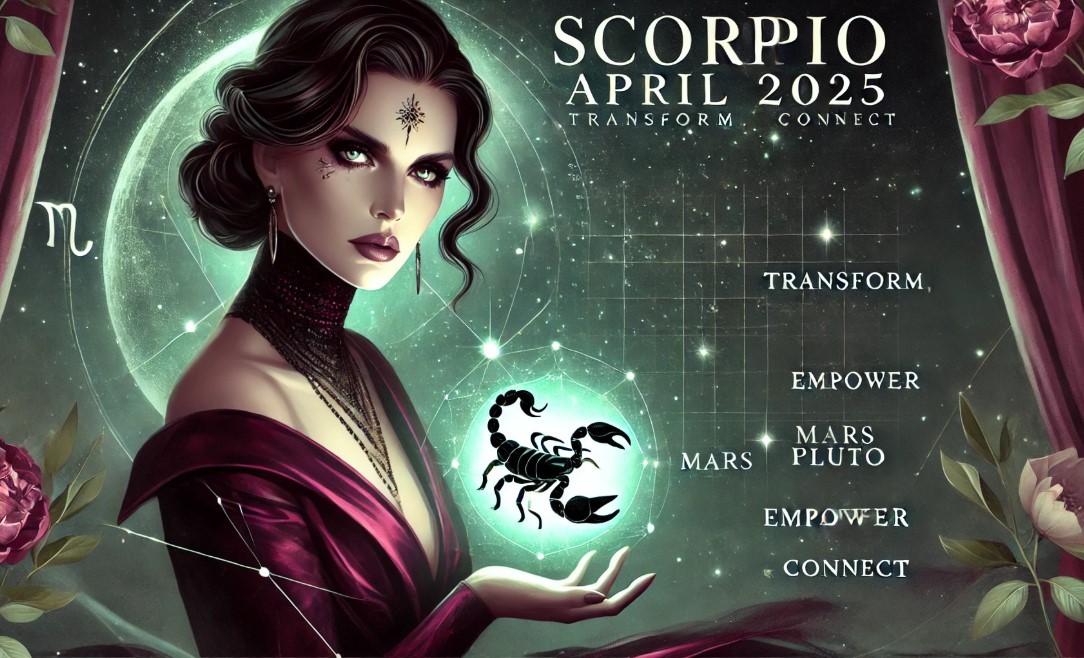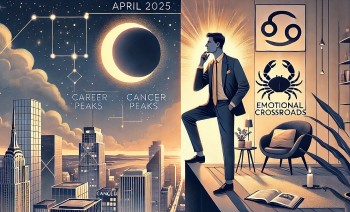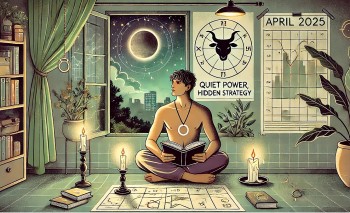How To Turn Off Auto-Correct On iPhone and iPad
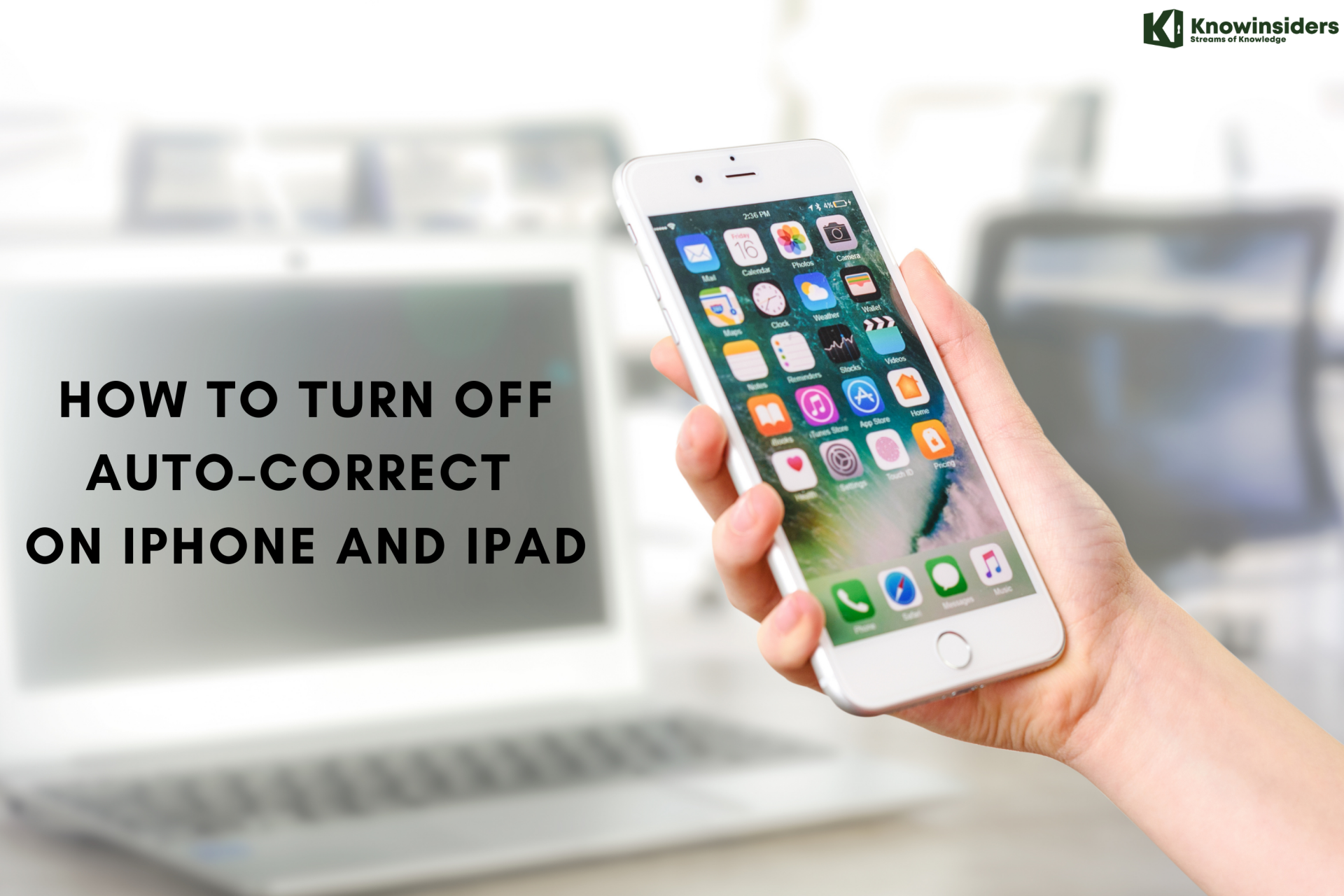 |
| How To Turn Off Auto-Correct On iPhone and iPad. Photo KnowInsiders |
Auto-correction can be a helpful feature, but you may not want it on all the time. For all the good it can do and the time it saves, auto-correction errors can be embarrassing, frustrating, or unintentionally funny. Here's how to turn the feature off if you'd rather trust your typing skills on your iPad or iPhone.
How Does Auto-Correct Work?
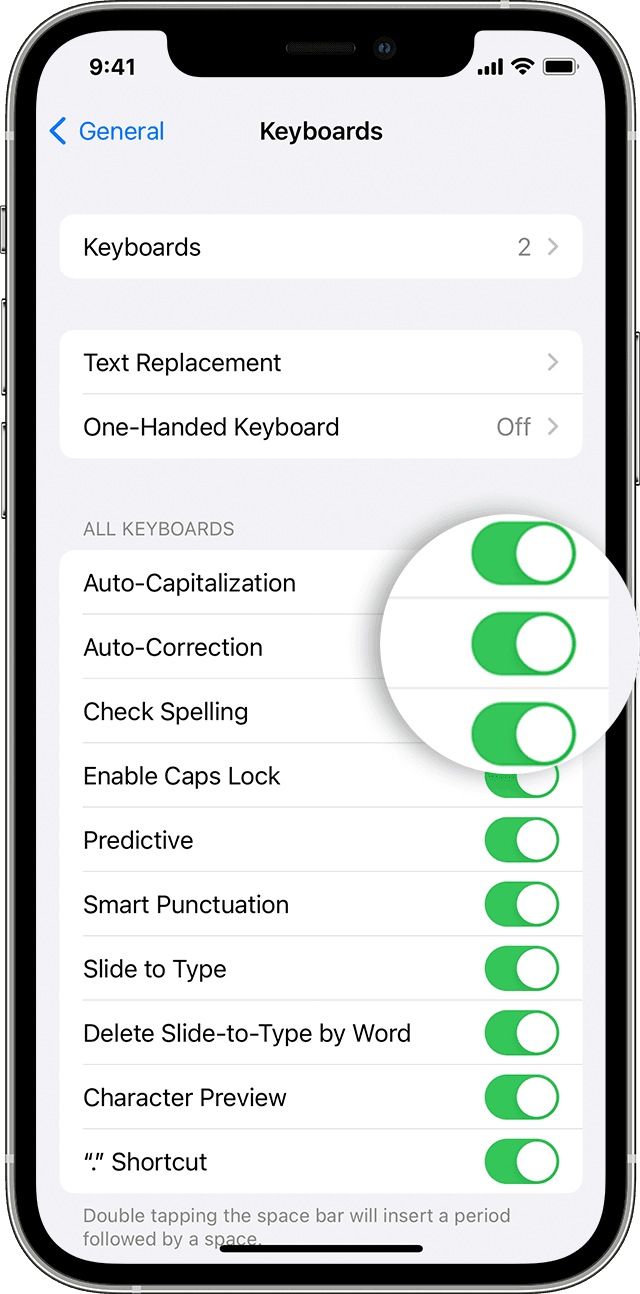 |
| Photo Apple |
Auto-Correction uses your keyboard dictionary to spellcheck words while you're typing, automatically correcting misspelt words for you.
The iPhone automatically enables autocorrect on its keyboards, which means it’ll automatically fix a typo like “adn” to “and” if you’re typing quickly and misspell a word. It’s convenient most of the time, but it can get awfully annoying when it autocorrects common words.
Why Does Auto-Correct Feel So Frustrating?
When your iPhone or iPad corrects a word automatically, it’s drawing on both a dictionary and a predictive text algorithm that learns from how you type. The dictionary may not include every proper name, acronym, or new term as it appears on the scene, so it can be frustrating when auto-correct changes what you know is correct. Also, if you misspell a certain word frequently enough, the predictive text algorithm will learn that typo, and it may begin “fixing” correct instances of a word or term when you don’t want it to.
How to Disable Auto-Correction on iPhone and iPad
First, open the “Settings” app on your iPhone or iPad. The following screens are from an iPhone, but the iPad steps are nearly identical with only slight layout variations.
In Settings, navigate to “General.”
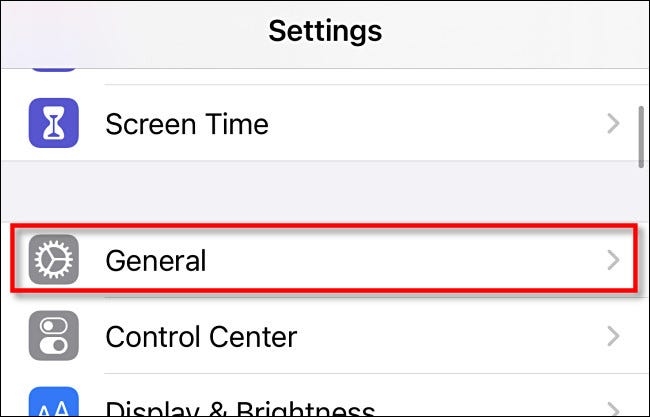 |
| Photo howtogeek |
In General, tap “Keyboard.”
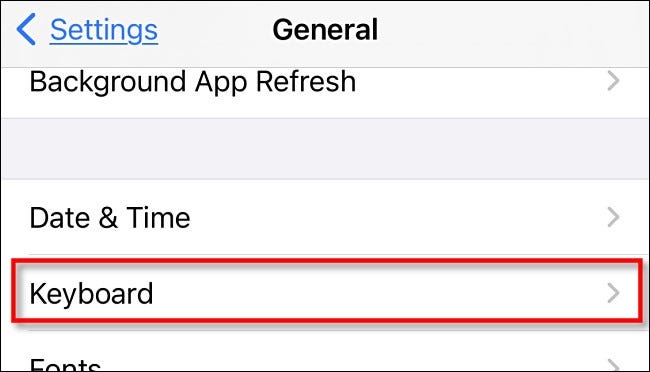 |
| Photo howtogeek |
In Keyboard settings, scroll down to the “All Keyboards” sections. Tap the switch beside “Auto-Correction” to turn it off.
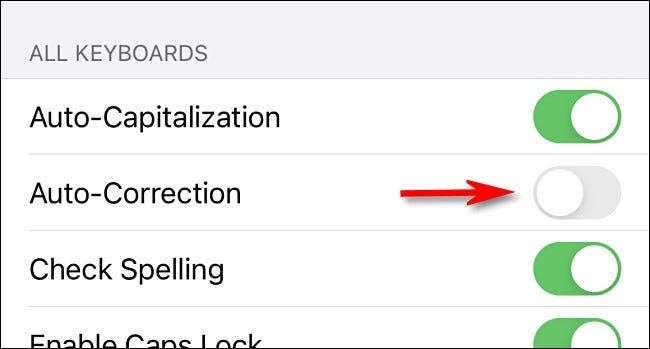 |
| Photo howtogeek |
In Settings on iPhone or iPad, turn off the "Auto-Correction" switch.
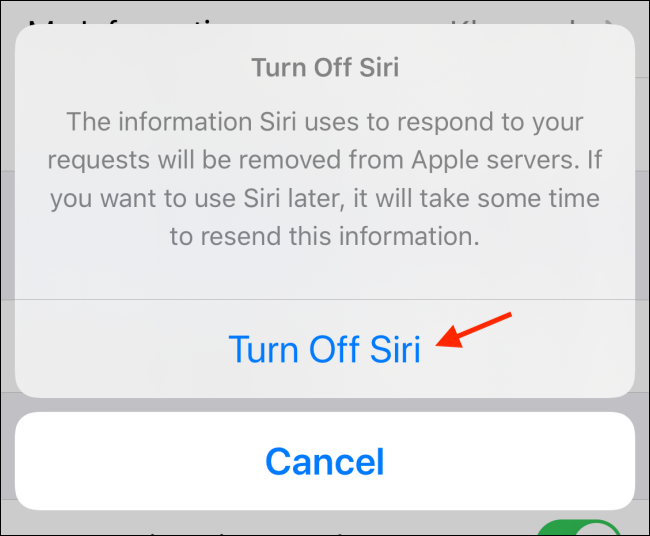 How To Turn Off Siri On Your iPhone or iPad How To Turn Off Siri On Your iPhone or iPad Siri is an useful Apple assistant but sometimes you don’t want it to appear on your iPhone and iPad. Check out how to disable Siri. |
How to Turn off autocorrect for certain words on iPhone and iPad
Open Settings and tap General.
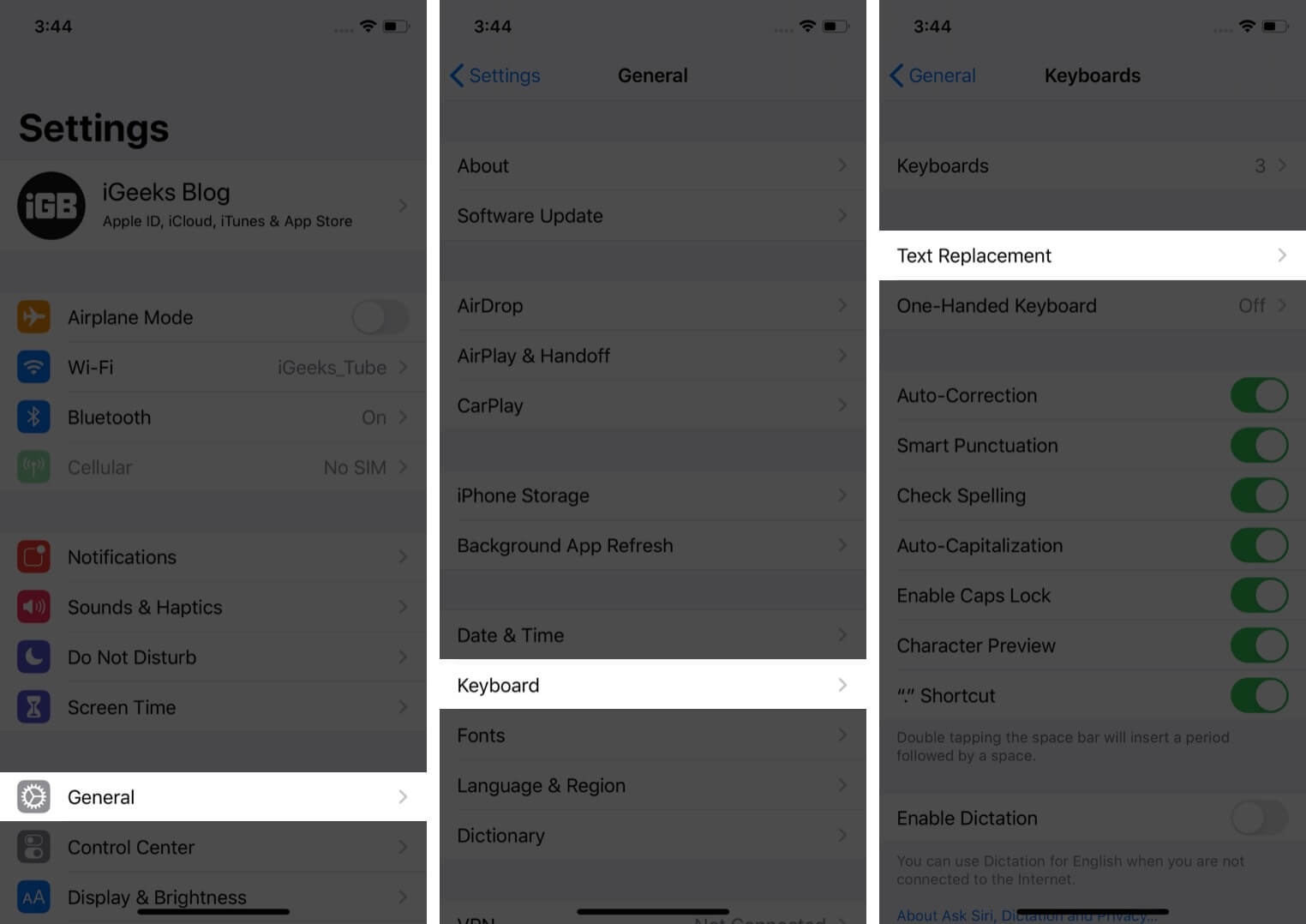 |
| Photo igeeksblog |
Tap Keyboard. On the next screen, tap Text Replacement.tap on general keyboard and then tap text replacement in settings on iphone
Tap the plus icon (+).
In the Phrase and Shortcut fields, type the same word, and tap on Save.tap on plus type in phrase and shortcut then tap on save on iphone
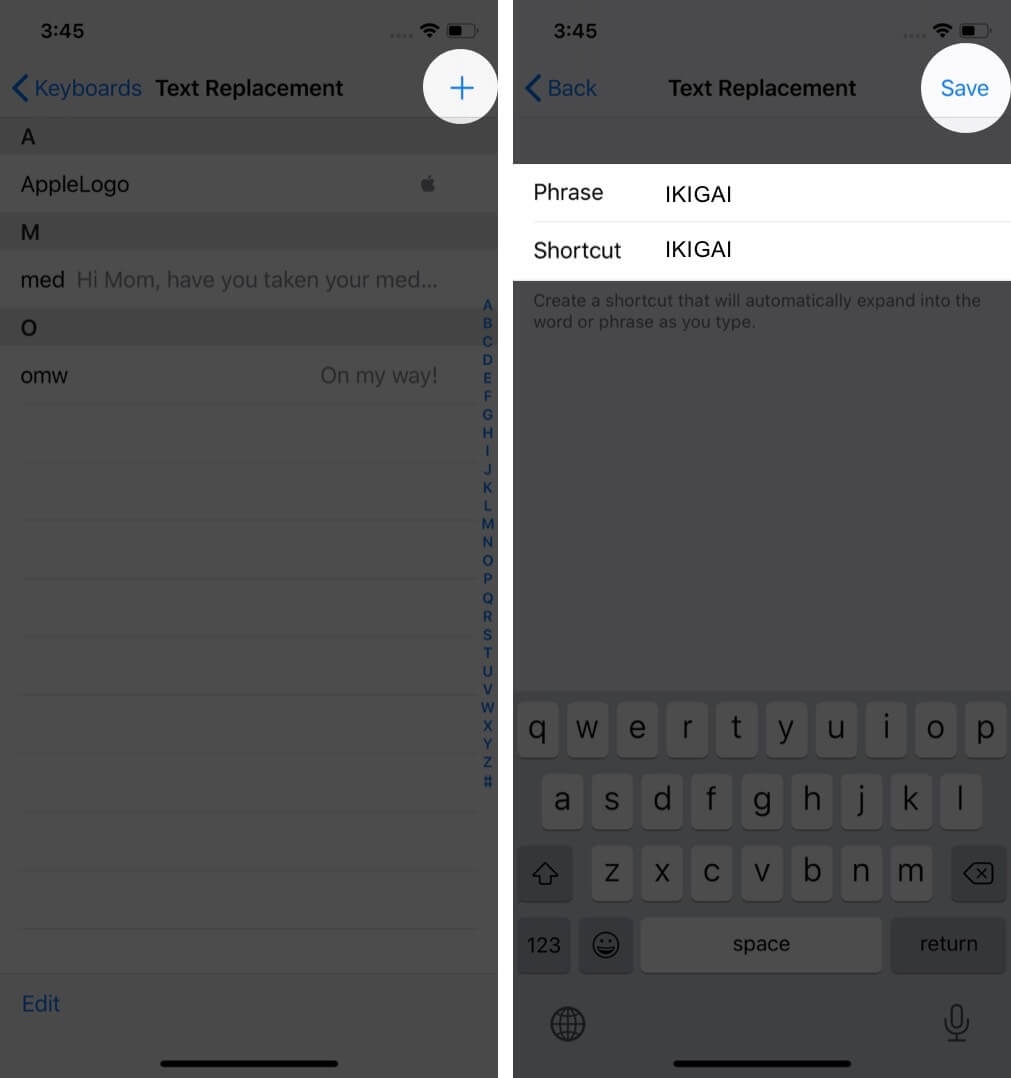 |
| Photo igeeksblog |
This will ensure that autocorrect will not swap it for another word when you type the original.
Using this feature, you can create text shortcuts that let you type a sentence or phrase using a few characters.
| Note: If you’re using a hardware keyboard with iPad, open Settings → General → Keyboard → Hardware Keyboards → toggle off Auto-Correction. |
Use normal typing instead of slide to type
With iOS 13 and later, the built-in iPhone keyboard also supports slide to type. This lets you swipe your finger over multiple keys to type. It’s similar to Auto-Correct in that it will automatically convert swear words and other phrases to non-profane alternatives.
To disable slide to type, head to Settings → General → Keyboard → Toggle off “Delete Slide-to-Type by Word.”
You can also just opt to tap on each individual letter rather than swiping across the keyboard.
We hope this helped you disable autocorrect on your iPhone or iPad. If you’d like to spruce things up, we have a list of the best keyboards for your iOS device. They offer features like theme support, built-in clipboards, and more.
Additionally, the keyboard in iOS 14 has seen improvements like allowing users to search for emojis by name.
READ MORE: Schedule in Gmail: Tool to Send Email Messages Later
How to adjust autocorrect manually
Open Settings on your iPhone
Tap General
Tap Keyboard
Choose “Text Replacement”
Tap the + button in the top-right corner
Here, to be appropriate, we’ll create the phrase “be right there” and use the shortcut “brt.” This lets you type “brt” and automatically expand that into “be right there” when you’re sending a text message or e-mail.
You could also make “ducking” the shortcut and change the phrase to the word you’re probably actually trying to type. This means every time your phone thinks you type “ducking” it’ll put the other word in its place.
 How To Backup iPhone Into Computer With Simpliest Ways? How To Backup iPhone Into Computer With Simpliest Ways? Check out the simple ways to backup your iPhone into your computer. |
 3 Simpliest Ways to Screenshot on iPhone WITHOUT Clicking A Button! 3 Simpliest Ways to Screenshot on iPhone WITHOUT Clicking A Button! Screenshots are one of the easiest ways to document something you saw on the web, or keeping a proof of some app activity, or just ... |
 How to Get Back A Home Button On-Screen On iPhone 13 How to Get Back A Home Button On-Screen On iPhone 13 Where is the home button on iPhone 13? Does the iPhone 13 have a home button? How to get back a home button on-screen on ... |
REA