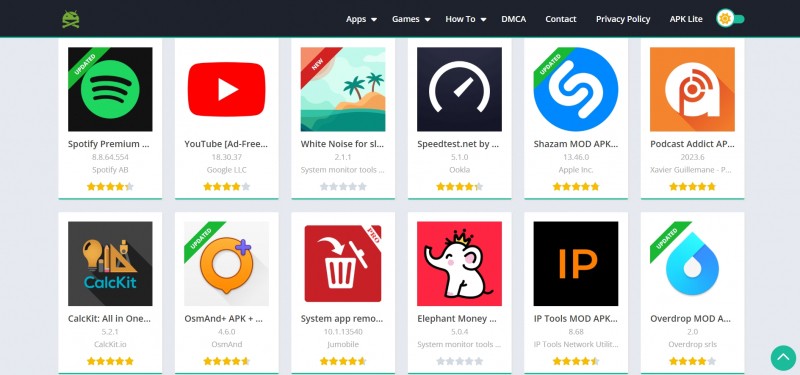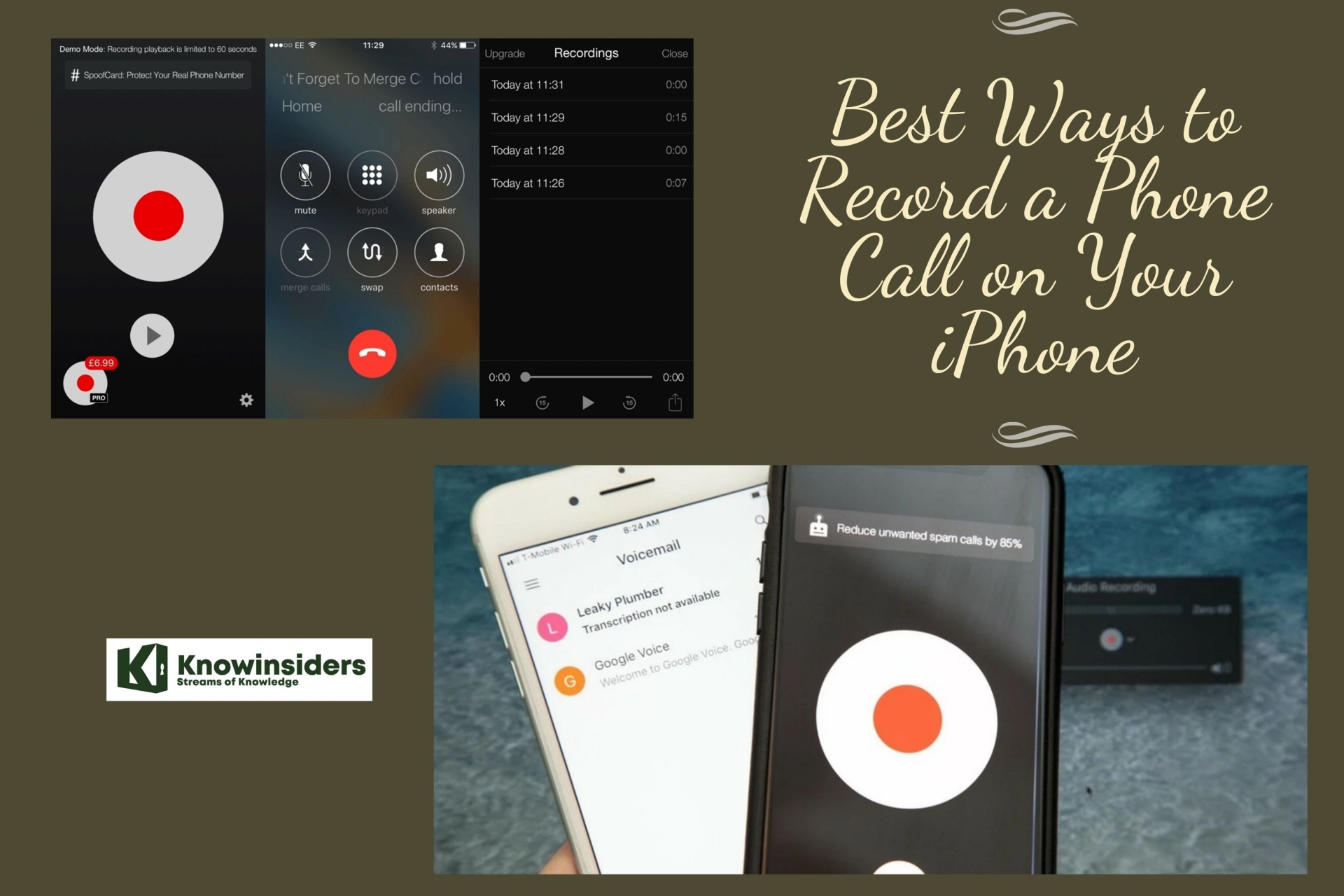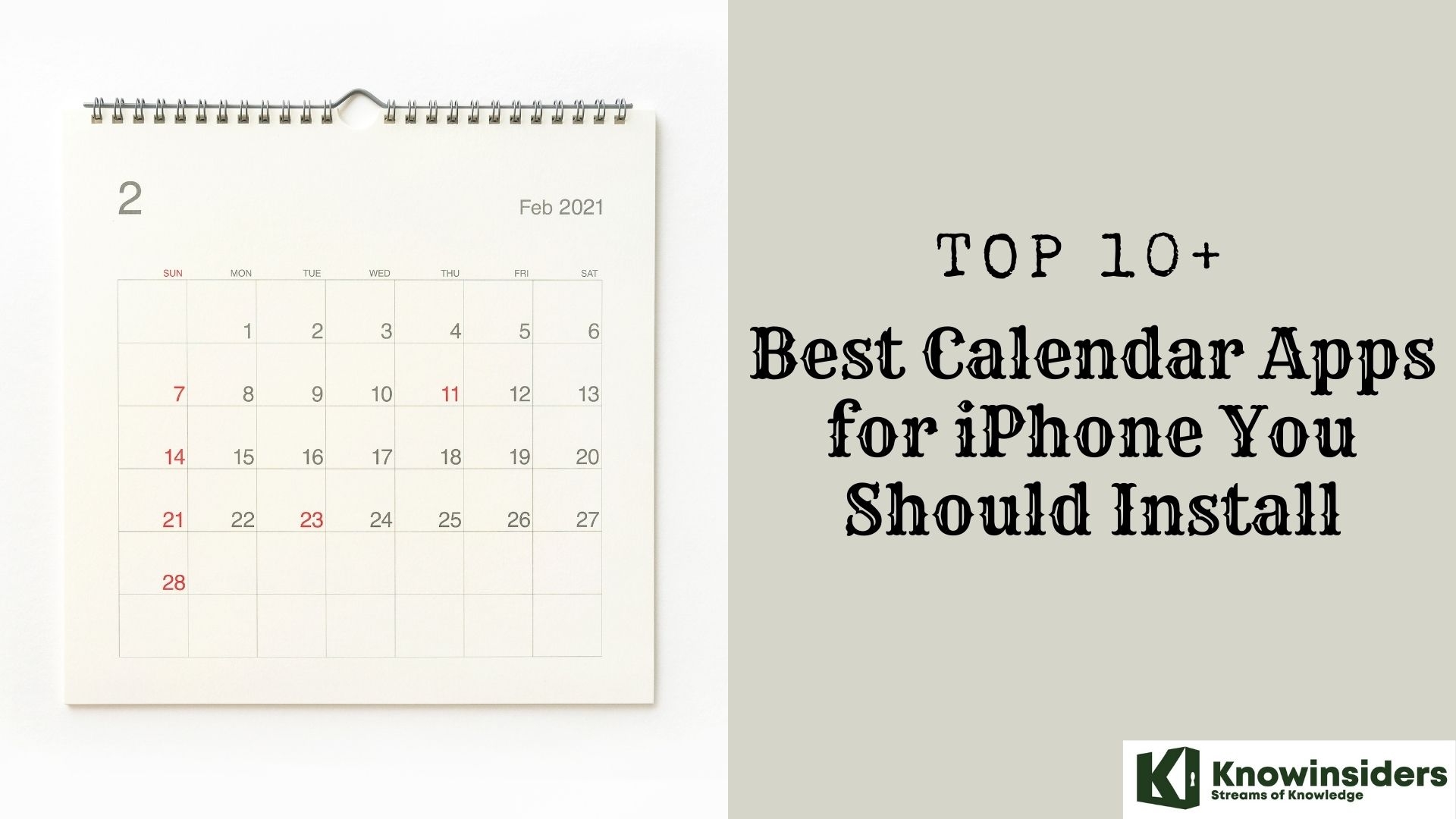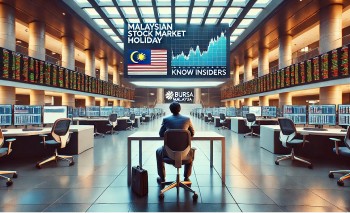How to Screenshot on iPhone Without Clicking A Button
 |
| Screenshot on iPhone. Photo: KnowInsiders |
An article in which you will learn how to take a screenshot without pressing the buttons on your iPhone, allowing you to do it yourself faster and more easily at any time, without having to struggle if you cannot do it with the device's direct buttons.
You can do it the same way on iPhone and iPad. We must learn how to do it both with our device's buttons and without the buttons and from the operating system because the buttons may not work because they match to be able to perform the capture and not be able to perform this action.
Each mobile device has its own shortcuts that we can do with the buttons; both in iOS and in Android, we can access the device's automatic actions with the buttons.
How to Take a Screenshot on iPhone Without Button
Method 1: Take a Screenshot on iPhone Using Siri
Thanks to Siri’s new & compact interface in iOS 14, you can now take screenshots hands-free. Firstly, ensure the Hey Siri feature is enabled. Then call upon the voice assistant by saying, ‘Hey Siri.’
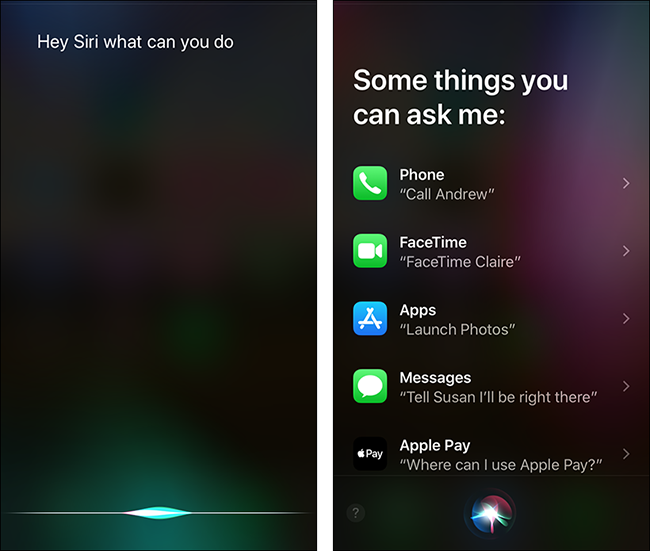 |
| Photo: My Computer My Way - AbilityNet |
Now say Take a Screenshot, and Siri will instantly do so.
Method 2:Tapping the Back of iPhone
You can now take an iPhone screenshot without using any buttons. Simply choose Screenshot from the AssistiveTouch menu or use your assigned tapping shortcut, and your iPhone will take a screenshot as usual.
Take note that the AssistiveTouch button will not appear in the screenshot. You can move the button to any part of the screen you want. If you rarely use the shortcut for anything else, you can adjust its Idle Opacity in this menu to keep it mostly hidden.
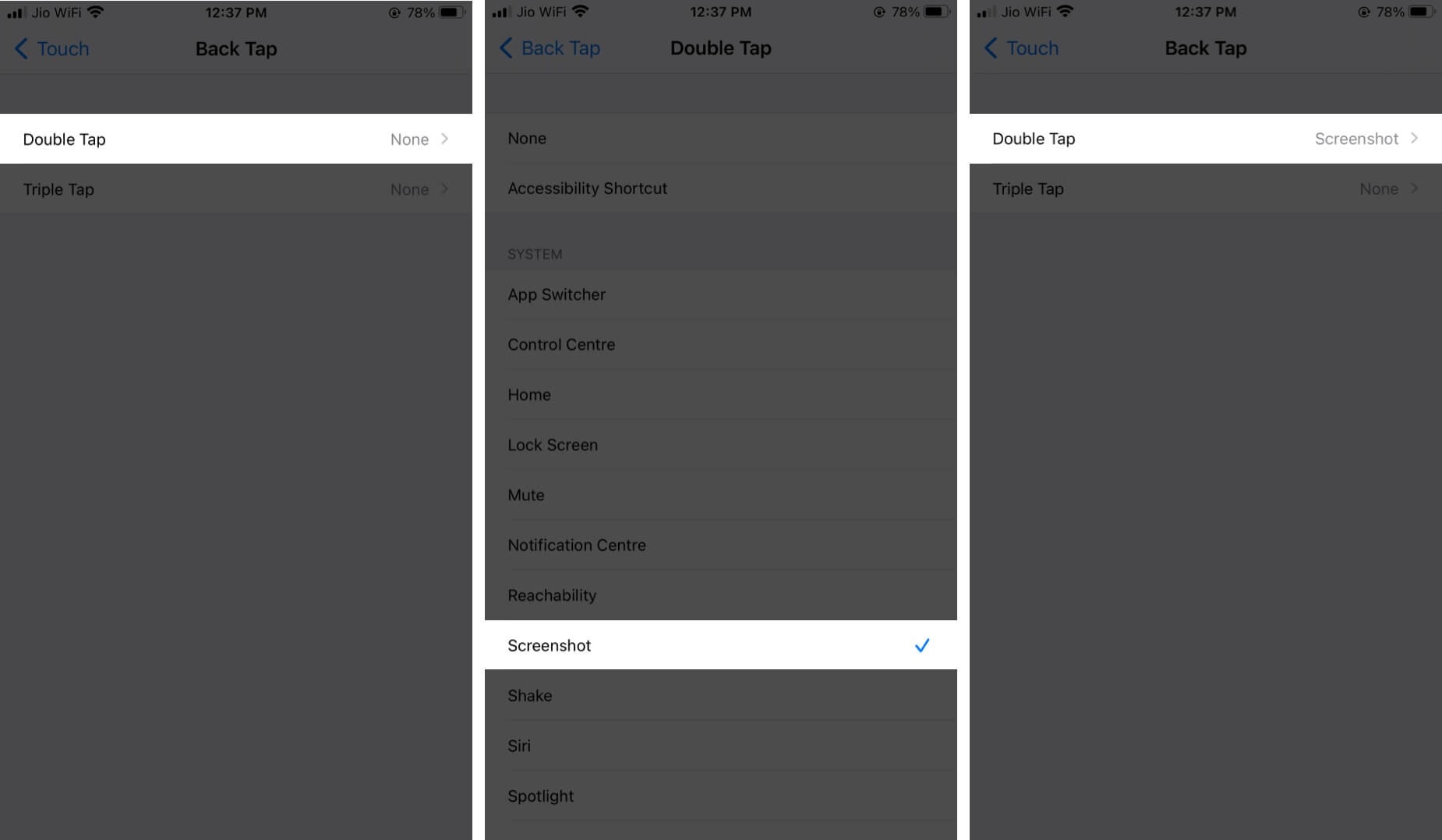 |
| Photo: igeeksblog |
For even more convenience, you can combine another iPhone accessibility shortcut to hide the AssistiveTouch button when you aren't using it. On supported iPhone models, head to Settings > Accessibility > Touch > Back Tap and you can customize two actions that happen when you tap twice or three times on the back of your device.
Not just hands-free, iOS 14 adds another easy method to take screenshots with the Back Tap feature. Below is how to do it!
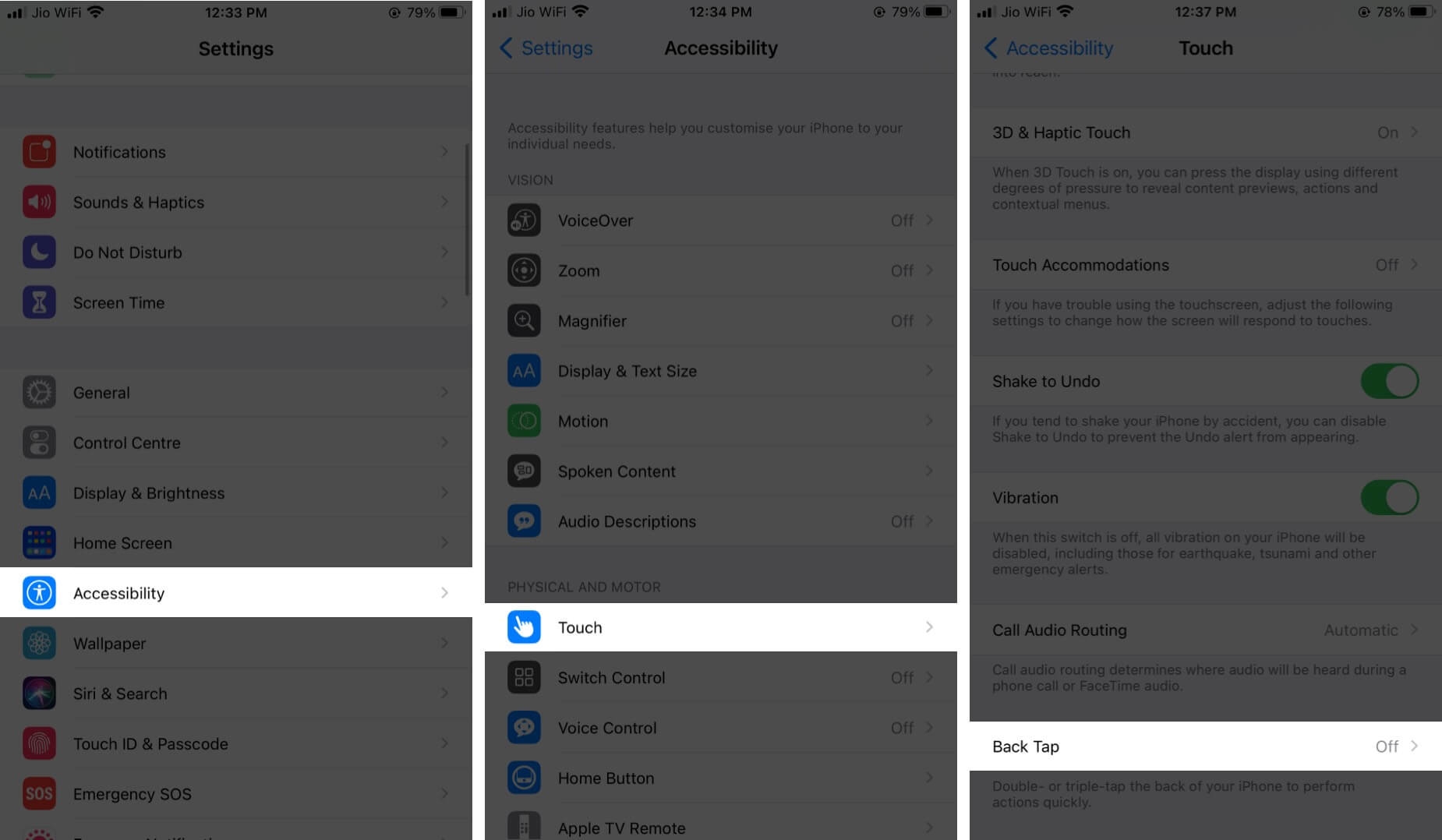 |
| Photo: igeeksblog |
1. Launch the Settings app on iPhone and go to Accessibility.
2. Tap on Touch and Scroll down to select Back Tap.
3. You will have two options here, Double Tap and Triple Tap; select the one you prefer.
4. Here, choose Screenshot from the given options.
That’s it; now, whenever you Double/Triple tap on your device’s back a screenshot will be taken.
| Note: The feature is only available on iPhone 8 and above. To check the whole list of compatible devices, and learn more about Back Tap, check out our ultimate guide. |
Method 3: Use Assistive Touch
To begin, you must activate AssistiveTouch on your iPhone. This is an accessibility feature that allows you to access many of your iPhone's functions through a software menu rather than using buttons. It's useful for people who have trouble pressing buttons or if you have a broken button on your iPhone.
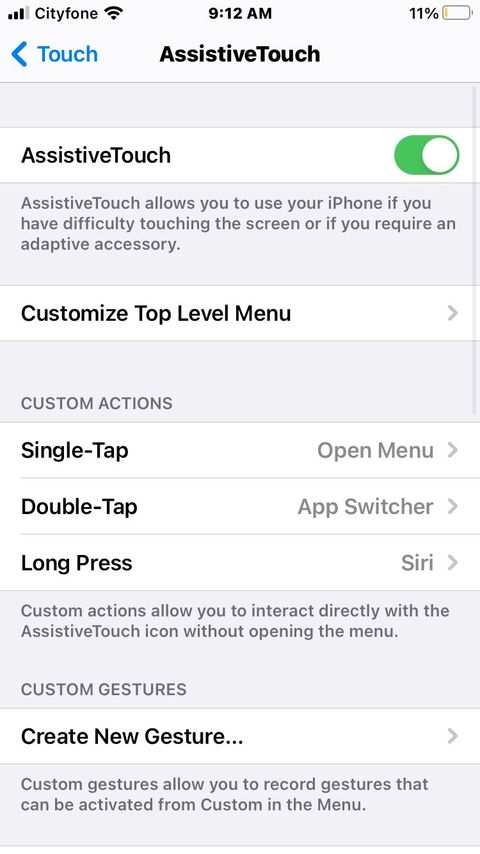 |
| Photo: howtoisolve |
To activate it, head to Settings > Accessibility and choose Touch under Physical and Motor. Choose AssistiveTouch and enable the slider at the top of the screen to turn it on. This will add a white dot overlay button to your screen.
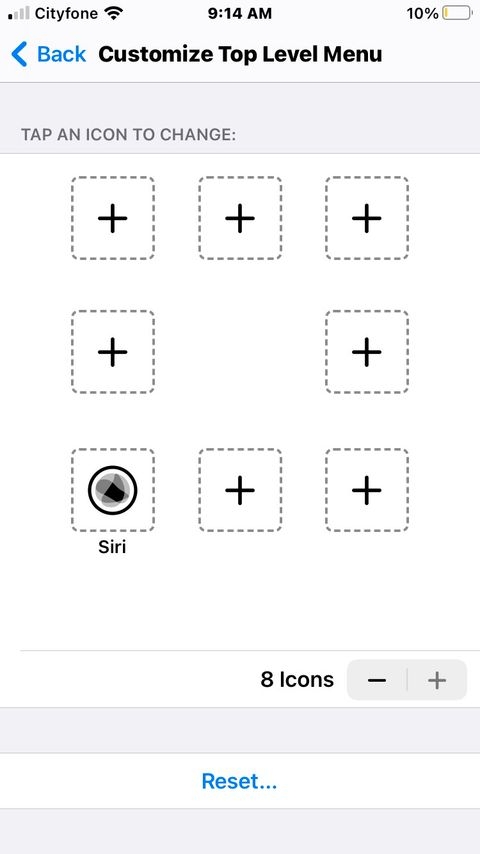 |
| Photo: howtoisolve |
Whenever you tap this AssistiveTouch icon, it opens a menu that provides quick access to various functions. To easily add screenshot functionality to the menu, select Customize Top Level Menu.
Here, tap an icon you'd like to replace and choose Screenshot from the list of actions. If you'd rather, you can add another icon by tapping the Plus button and creating a new shortcut to Screenshot.
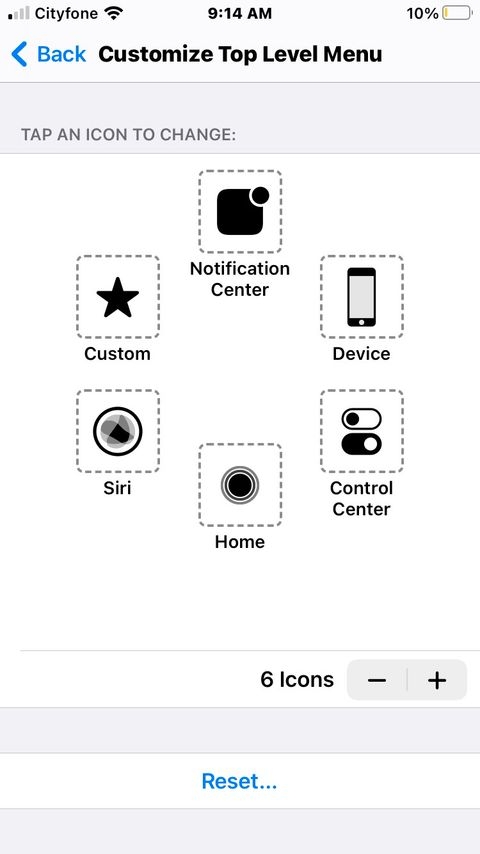 |
| Photo: howtoisolve |
Alternatively, on the main AssistiveTouch menu, select the Double-Tap or Long Press options and set them to Screenshot. This is even more convenient, as you don't have to open the menu to access the function—just tap the button to activate it.
iPhone tricks that will enable you to get the most out of your deviceInstead of using the Calculator app, simply swipe down on your screen to open Spotlight and type in the math problem directly there. Reachability: If you double-tap the home button twice, the entire screen is brought down. By lowering the screen, your fingers can interact with the phone without having to reach for it. Pop-ups are no longer welcome: You can disable in-app pop-ups for ratings and reviews, as well as annoying feedback requests, on the iPhone. It's as simple as one, two, three: Turn off In-App Ratings and Reviews in Settings, iTunes, and the App Store - that's all. |
 How to Take Screenshot on Surface Pro Devices: Top 7 Simple Ways How to Take Screenshot on Surface Pro Devices: Top 7 Simple Ways Do you want to take a screenshot of your Surface Pro screen and share it with friends? Check out 7 simple methods right below! |
 How to Screenshot on Apple Watch and Where to Find How to Screenshot on Apple Watch and Where to Find Taking a screenshot is a quick and easy way to capture your watch display, and this process is also a piece of cake for the ... |
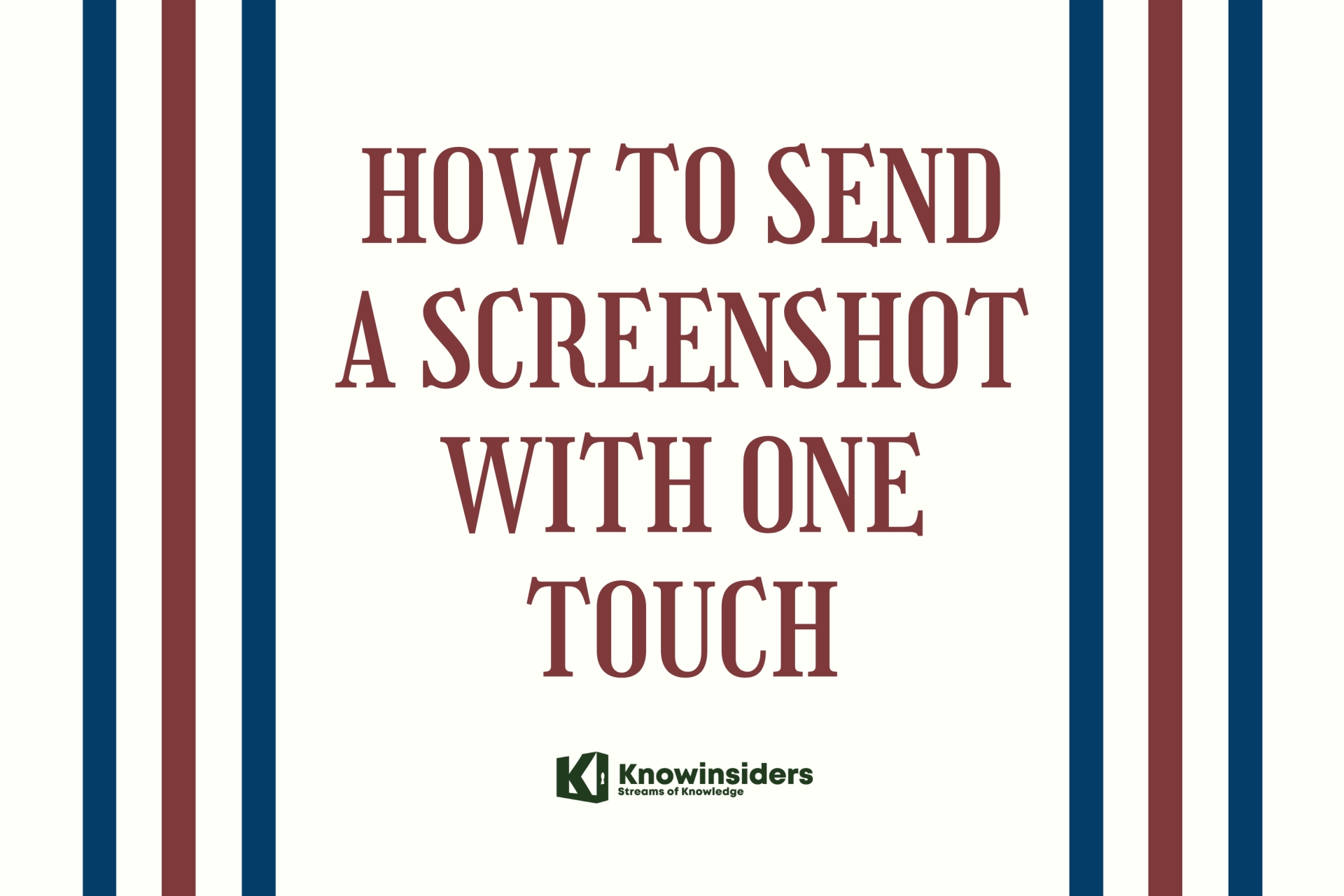 How to Send A Screenshot Instantly With One Touch How to Send A Screenshot Instantly With One Touch You can send a screenshot with only one touch. Easy and quick! Follow these guides! |