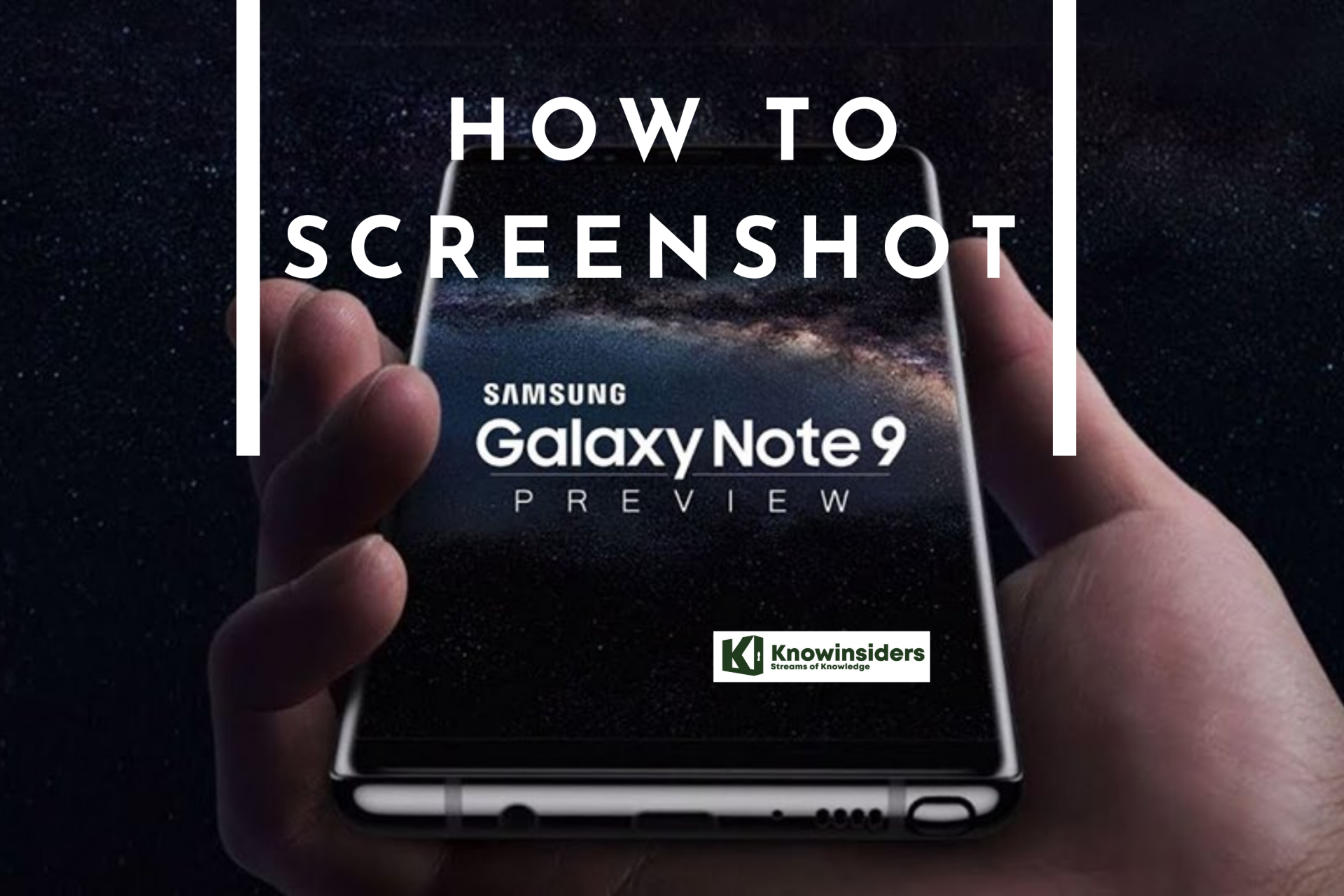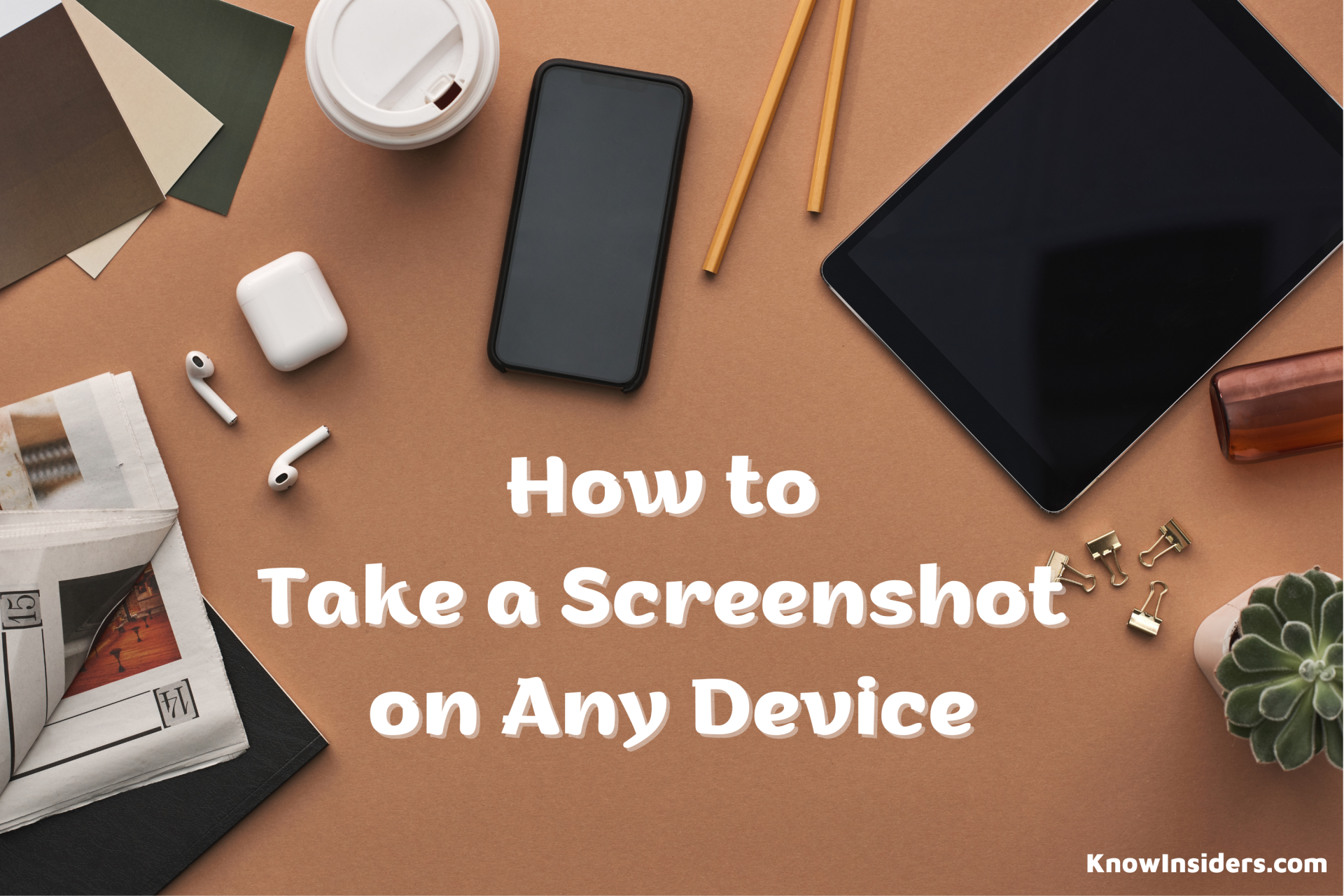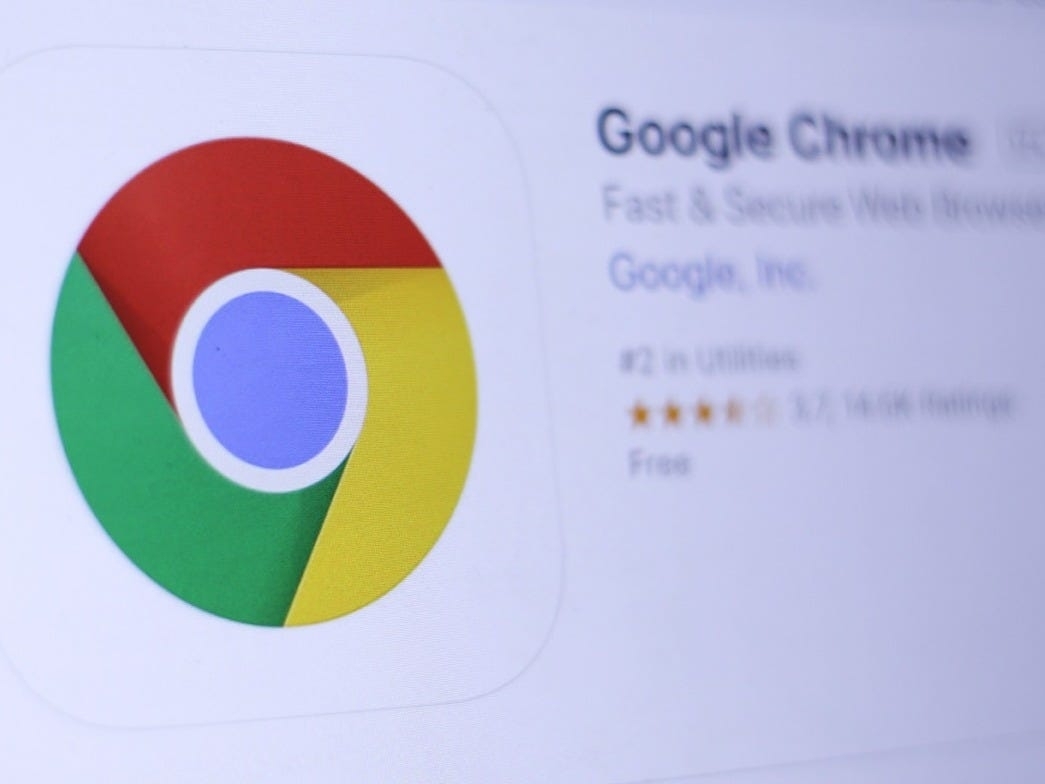How to Send A Screenshot Instantly With One Touch
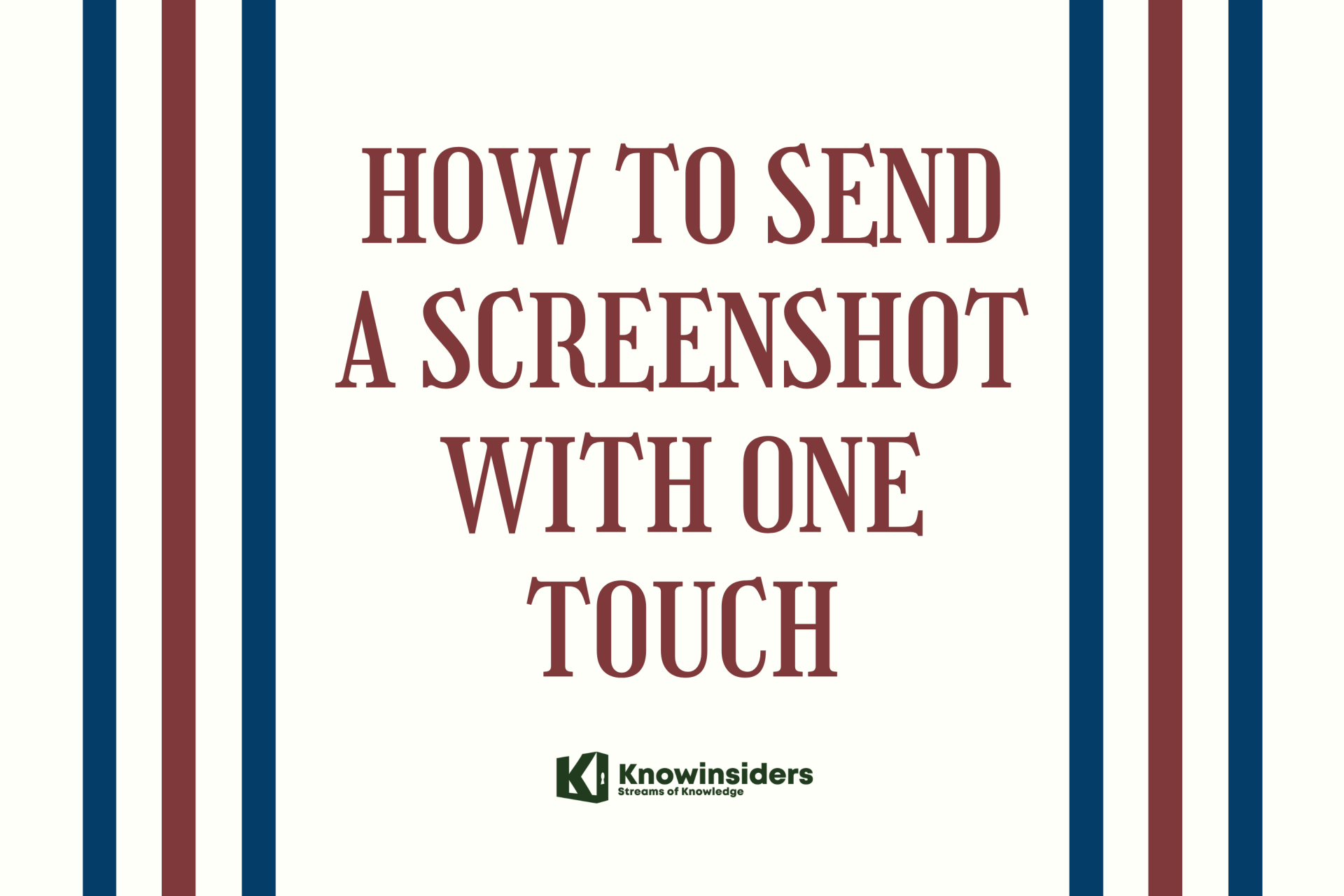 |
How to Send A “Screenshot” With One Touch. Photo KnowInsiders |
When you take a screenshot that you want to share with your contacts on WhatsApp, Facebook, Instagram, etc., you have to go to the gallery, search for the image, share it and choose the contact, it is a very long procedure for something very simple.
How to Send A Screenshot Instantly
First, make sure Gboard You have no pending updates in the Google Play Store.
Then enter any platform to write a message, in this example we will be using the instant messaging application WhatsApp.
Then tap on the nut icon “Settings” as shown in the attached image below.
A new window will open with several sections, choose the one containing the “Clipboard”.
Now, three options will appear, the last one will be deactivated by default, and this is the one that allows you to save screenshots to the clipboard.
Finally, activate it and grant the permissions to your gallery.
Ready, all screenshots will now be saved to the Gboard clipboard, to see and send them just tap on the notes table icon and these files will appear.
READ MORE: Easy Ways To Take Screenshots On Laptop/PC For Windows, MacOS
How to Send A Screenshot In Windows
This is how you can create a screenshot of the output on your screen.
1. Open the Window you would like to take a screenshot of, in this example, we are using the “Progress” tab
2. Press the “Prt Scr” button on your keyboard
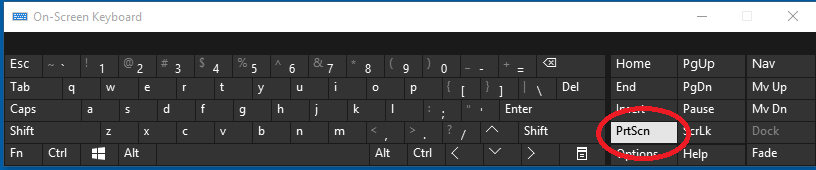 |
| Photo sync |
*Note, the on-screen keyboard is used as a visual aid, in practice, we recommend using your physical keyboard
3. Open up your email program or website
4. Right click any blank area inside of the email you are composing and select “Paste”
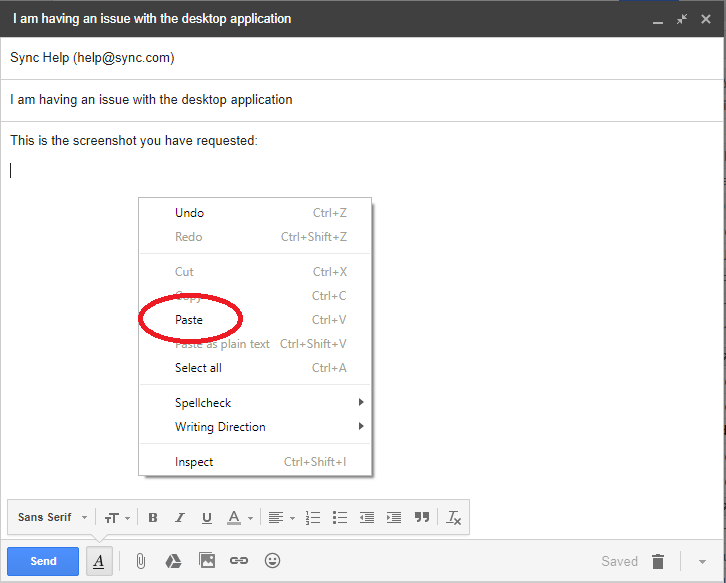 |
| Photo sync |
5. The screenshot will then be pasted from the clipboard into your email
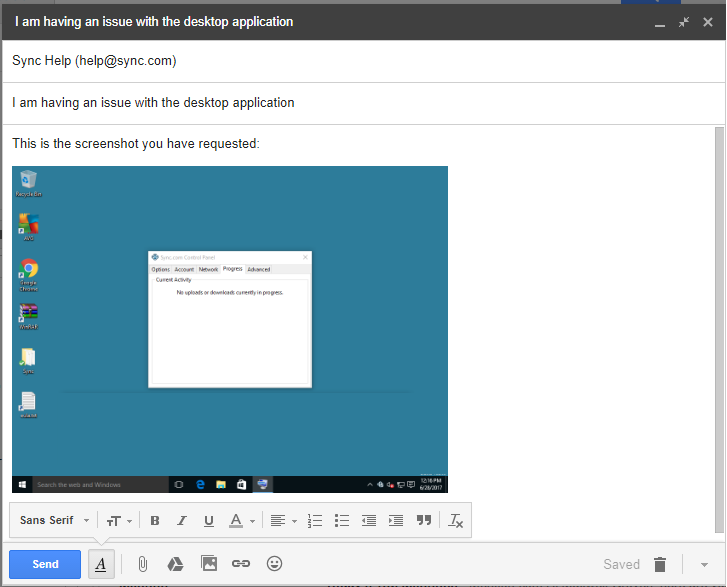 |
| Photo sync |
How to Send A Screenshot: Attach as a File
 |
| Photo droplr |
You can attach any screenshot located on your local drive as a file. This is an easy way to email a screenshot. Most screenshot tools, such as the native tools for both Mac and Windows, save screenshots locally on your computer after you take them. From there, you can attach them in an email or upload screenshot files on a messaging platform.
This is the method of screenshot sharing that takes the most time, since it requires you to open both your messaging platform and your file, then waiting for your file to upload. However, it is also the method of sending a screenshot that works with the most screenshot apps.
Send A Screenshot by Copying to Clipboard
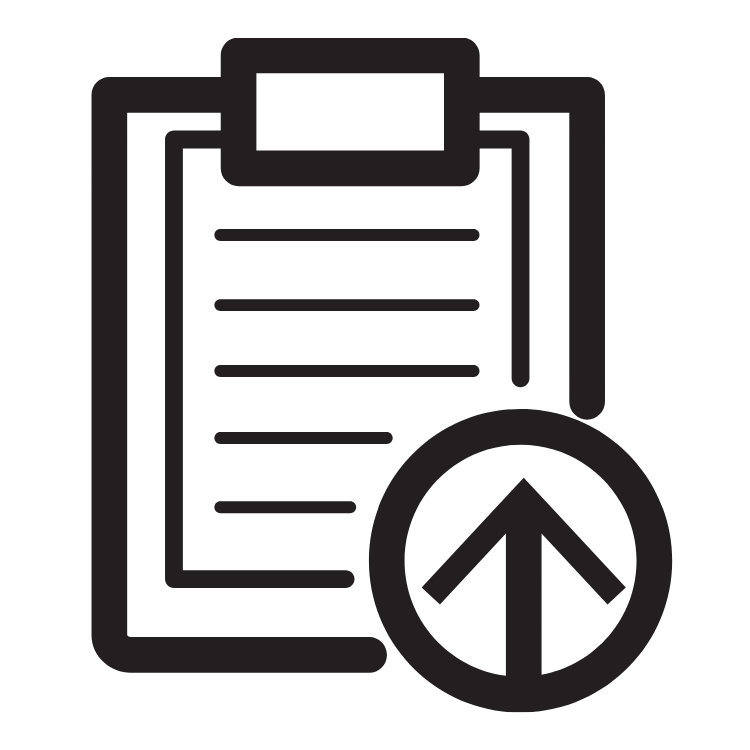 |
| Photo droplr |
Some screenshot apps, like Snip & Sketch for Windows 10 and Greenshot, let you copy your screenshot directly to your computer’s clipboard after you take it. From there, sharing is as simple as pasting the screenshot in a document or message. This is also how the “print screen” key on your computer saves temporary screenshots.
This method is useful for sharing a screenshot that you just took. However, it doesn’t work with past images that you need to share again. And as your computer’s clipboard can also copy one thing at a time, the second you copy something else, your screenshot is deleted from the clipboard.
Drag and Drop to Send A Screenshot
Some screenshot apps, like Droplr and CloudApp, let you drag and drop screenshots from their file location to your clipboard or directly into another platform. Once you locate your screenshot, this method is quick and easy as long as the platform you are sharing your screenshot in allows drag & drop.
However, sharing multiple screen captures at a time with this method can be quite a hassle. Dragging and dropping each individual file takes time, especially if you drop your file too soon. Ultimately, this method is best for quickly sorting a screenshot into a board or folder.
Send A Screenshot with Cloud Sharing
 |
| Photo droplr |
Finally, the quickest and easiest way to send a screenshot is through cloud sharing. There are several different ways that you can share your screenshot over the cloud. If you have an account on a cloud storage platform like Google Drive or Dropbox, you can always your screenshots to the cloud and then share them with a link. Of course, this solution still takes time as you have to upload each image before sharing the screenshot link.
Fortunately, there are screenshot apps that save your screenshots directly to the cloud after you take them. Droplr, for example, saves your screenshots and screen recordings to your own page on the cloud and generates a short link for each screenshot that you take. Sharing screenshots is as easy as pasting your screenshot URL into the platform of your choice! Additionally, screenshots can be viewed in-platform on many work communication platforms, such as Slack, Jira, and Intercom, so nobody has to leave the platform to view your screenshot.
Screenshot apps that include cloud sharing do not come for free. Droplr provides the most inexpensive option at $7/user/month. Still, if you share screenshots frequently to communicate with co-workers and clients, you should consider purchasing a screenshot app that includes cloud sharing.
How Do You Share Screenshots?
How you send screenshots is dependent upon what method you use to take them. If you need more information about how to take a screenshot, check out our article 4 Simple Ways to Take a Screenshot. To compare different screenshot tools, consider reading up on the best tools for Mac or Windows, or using our Top Screenshot and Screen Recorder Price Calculator to directly compare the features and pricing of the best screenshot apps.
Overall, the easiest and fastest way to send a screenshot is through cloud sharing. Hence, if you need to share lots of screenshots quickly, you should find a screenshot app that includes cloud sharing. Otherwise, you can choose to upload your screenshots to a cloud storage website or choose another sharing method listed above.
Best Way – Use Apowersoft Screenshot
how to screenshot on Alcatel One TouchThis app is a free yet powerful screenshot tool for all Android devices. It allows you to capture anything on the screen without rooting. You can either press the “Power” + “Volume down” buttons simultaneously or just tap on its overlay icon (Android 5.0 and higher) to take screenshot. What’s more, with its built-in web browser, you can even capture full webpages. Aside from taking screenshot, this app also provides a robust image editor for you to crop, annotate, upload and share screenshots and photos on your phone.
To know how to take a screenshot on Alcatel One Touch with this tool, just follow the steps below.
First of all, get this app from Google Play and install it on your phone.
Open it and tap on the “Start” button on its starter interface.
Display what you want to capture on the screen.
Press the “Power” + “Volume down” keys at the same time for 2 seconds, or tap on the overlay icon if you’re using Android 5.0 and higher.
After that, the screenshot will be loaded into the image editor. You can crop it and add lines, texts, arrows to mark up some key parts or use mosaics to cover private info.
In the end, tap on “Done” > “Save” on the top left of the screen to keep the screenshot on your phone. Alternatively, you can also choose to upload it the free cloud space provided by the developer. After uploading, you will get a link to the image so that you use it to insert the image in some forums.
| Tips: Sometimes, you may need to capture a full webpage. In this case, you can navigate to the site by using this app’s built-in browser. When the page is loaded, click the blue icon on the bottom right, and choose the middle green icon. After that, you will get a preview of the full webpage. Just tap the “Save” icon to store in on your phone. |
| Pros: It’s easy to capture anything on the screen, as well as full webpages with contents beyond the screen. You can also edit, upload and share screenshots directly. Cons: You have to install this app. |
Default Way – Press Key Combo
You can also use the default way to screenshot Alcatel One Touch. Press the “Power” + “Volume down” keys at the same time for 2 seconds. There will be flash on the screen, which denotes that the screenshot is taken. And you can go to “Gallery” > “Screenshots” to check out the screenshot.
| Pros: It’s simple and you don’t have install other apps. Cons: You won’t get various annotation, instant uploading or sharing options. |
Alternative Way – Use Other Screenshot Apps
1. Screenshot Ultimate
Screenshot UltimateThis app is able to capture all contents on the screen. It also provides other trigger modes like overlay icon, shake, notification icon click, audio, etc. And you can also edit screenshots with this app. Though it is very powerful, you will see hundreds of words of description in this app, and ads are always being shown at the bottom of the screen.
| Pros: It has a lot of trigger modes for taking screenshots. Cons: There are too many words and constant ads within this app. |
2. Super Screenshot
Super ScreenshotSuper Screenshot is another app that you can use to screenshot on Alcatel One Touch. It works on Android 4.0 and higher. Although it has only one way to take a screenshot — press the default key combo described above, you can get instant editing options. You can resize, scribble, add texts and filters to the screenshot. Like the former app, this one also has ads.
| Pros: It provides editing options. Cons: It lacks screenshot modes and displays ads on the screen all the time. |
 How To Take Screenshot On Samsung Galaxy Z Flip 3: Top 3 Simple Mothods How To Take Screenshot On Samsung Galaxy Z Flip 3: Top 3 Simple Mothods An essential functionality today in a mobile phone or tablet is the possibility of taking screenshots, that is to say to record in an image ... |
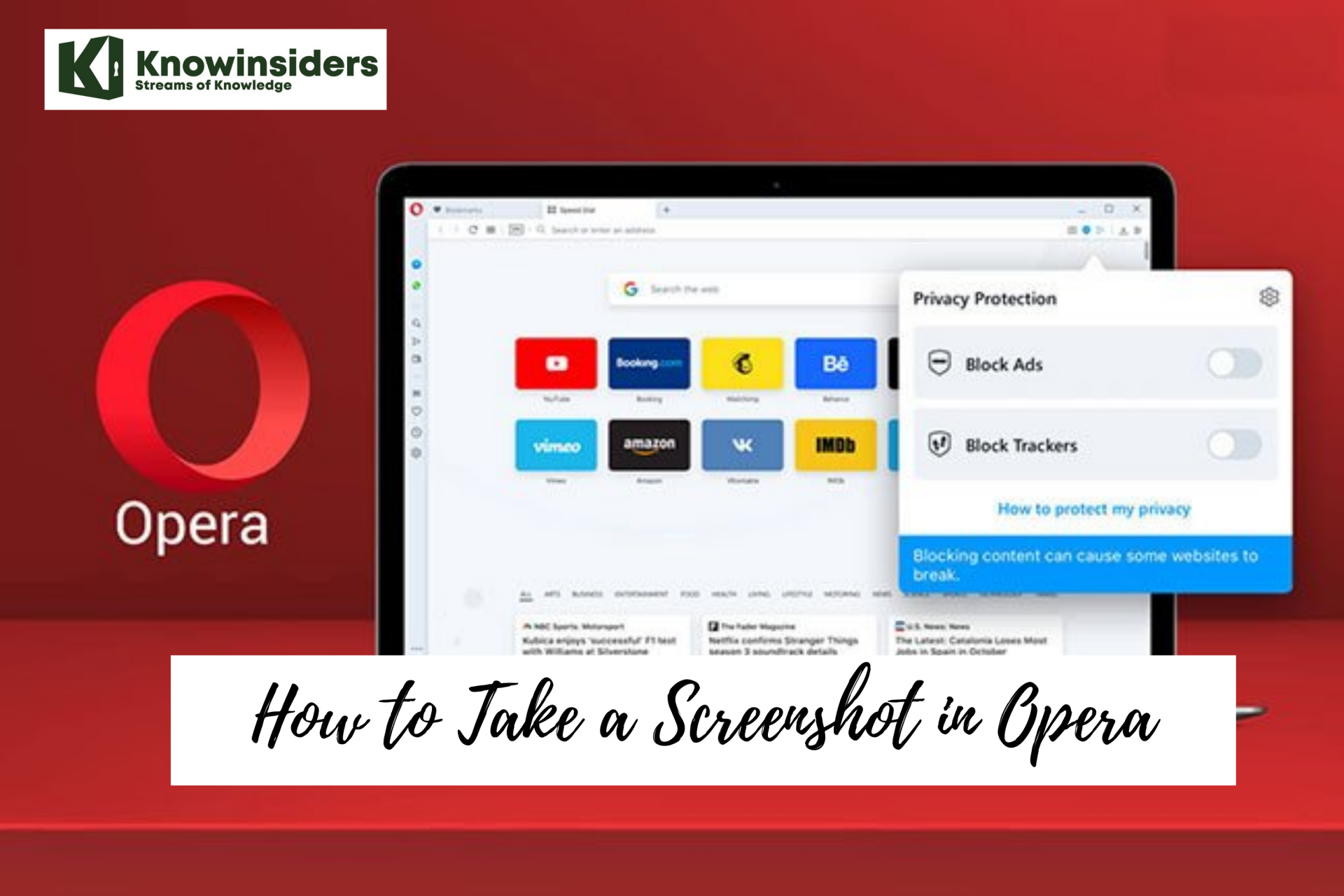 How to Take Screenshot in Opera: Top 4 Easiest Mothods How to Take Screenshot in Opera: Top 4 Easiest Mothods Opera's new update provides a new screenshot feature. Check out right below the detailed instruction on how to screenshot on Opera right below! |
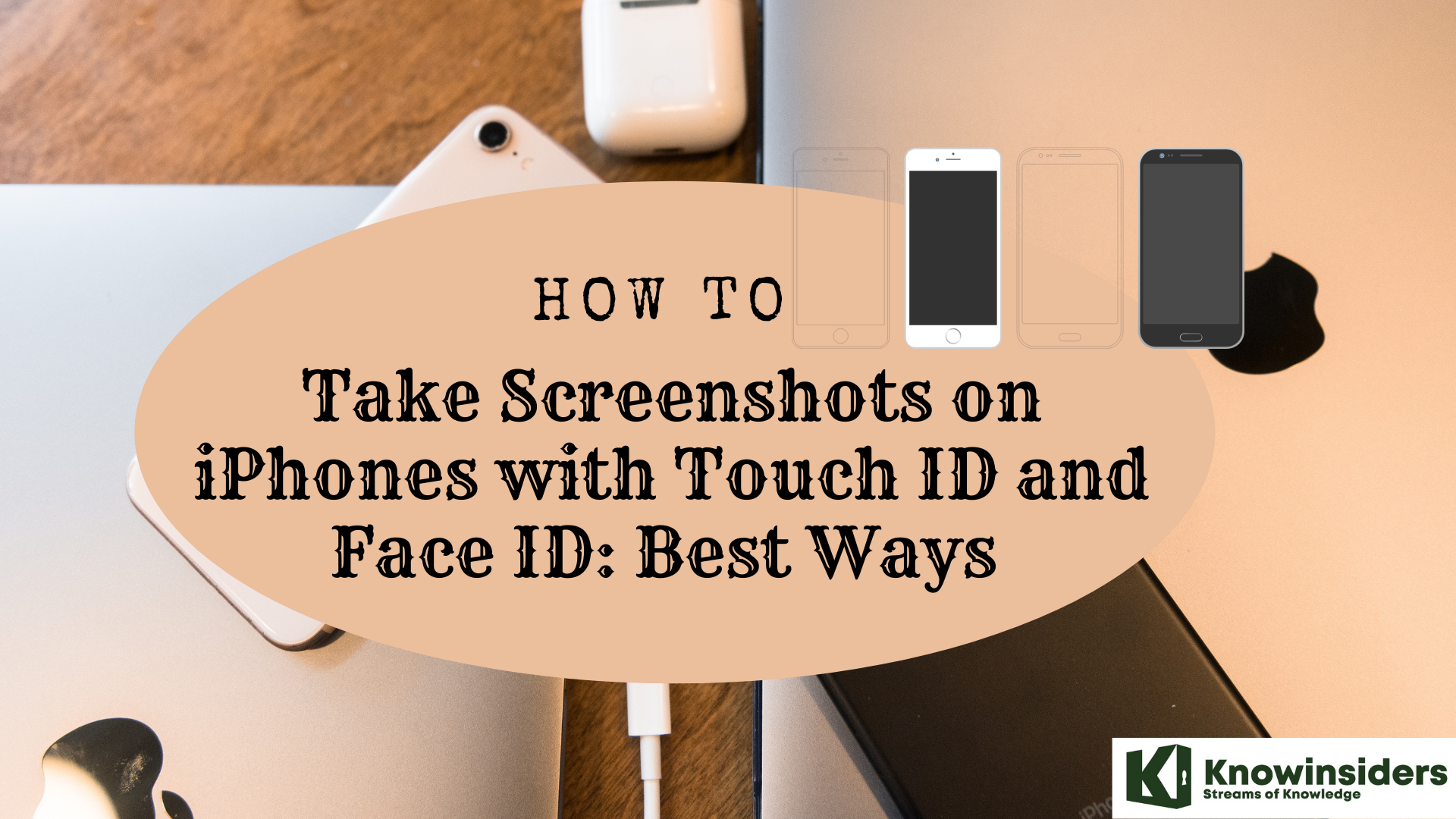 How To Take Screenshots on iPhones with Touch ID and Face ID How To Take Screenshots on iPhones with Touch ID and Face ID Take a look at this guide on how to take screenshots on iPhones with Touch ID and Face ID in the best ways in the ... |