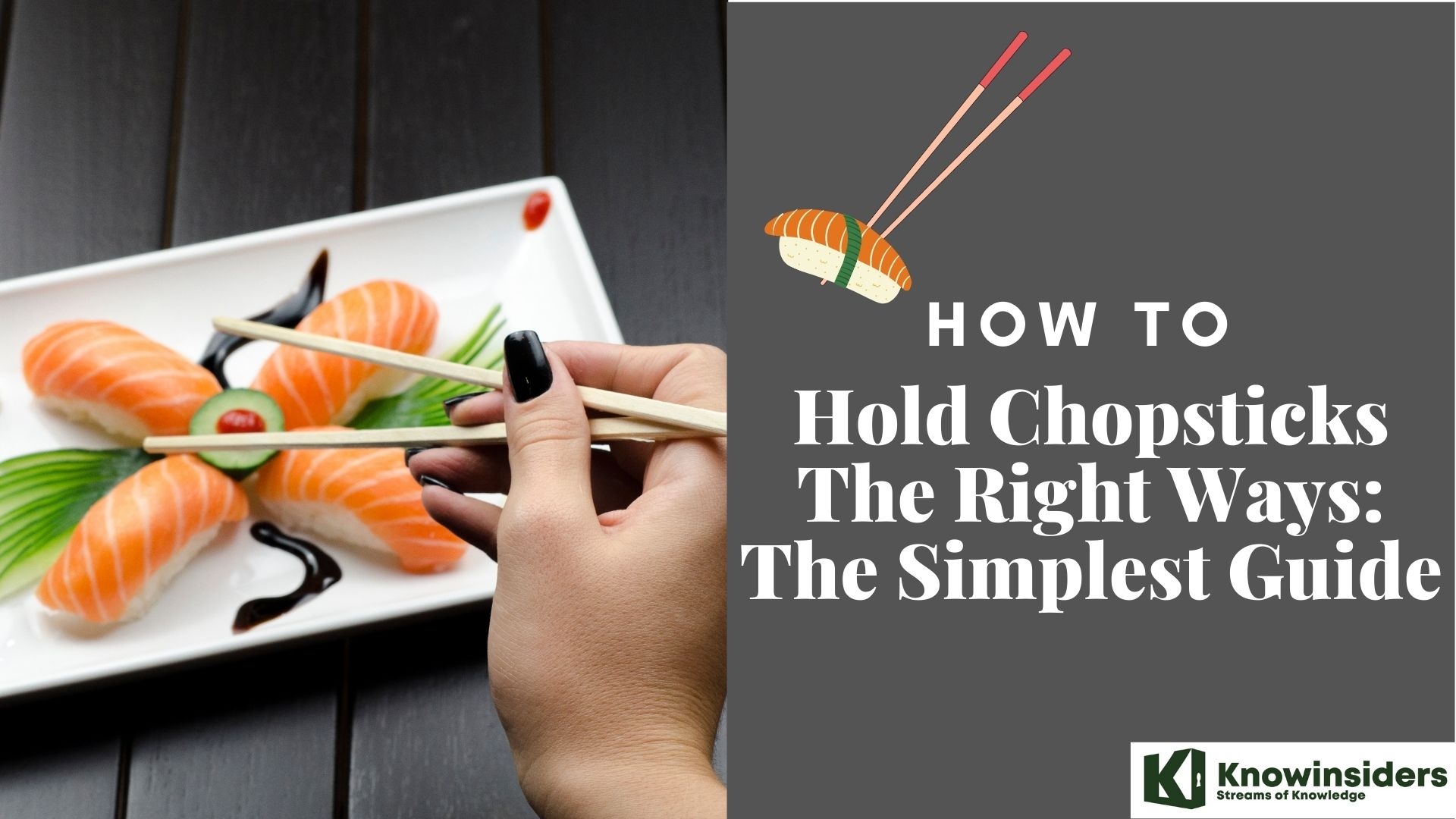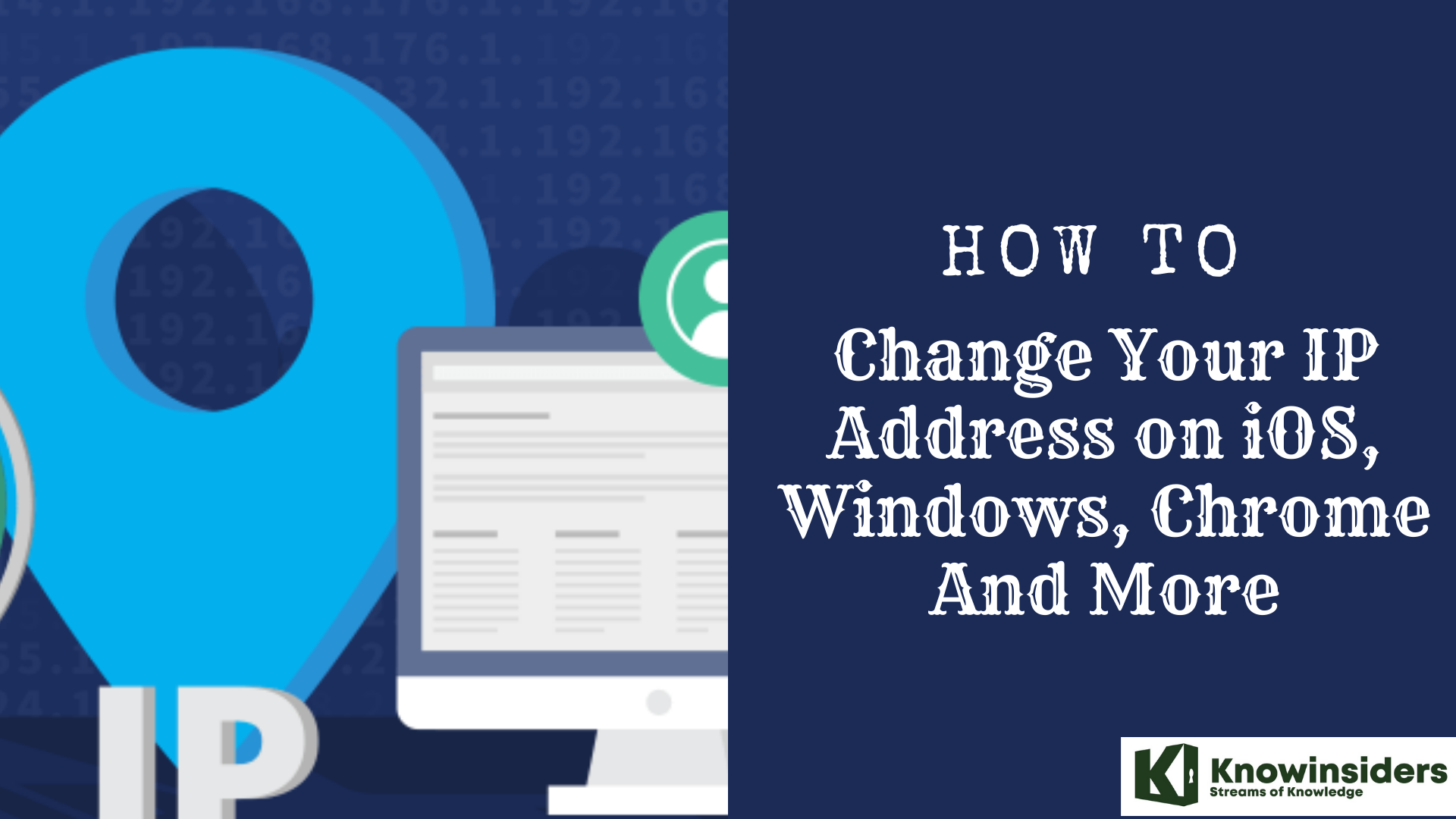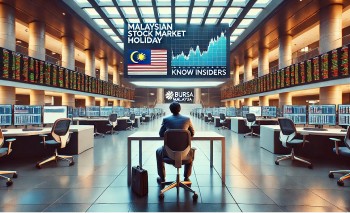How To Take A Full-Page Screenshot In Chrome With Simplest Ways
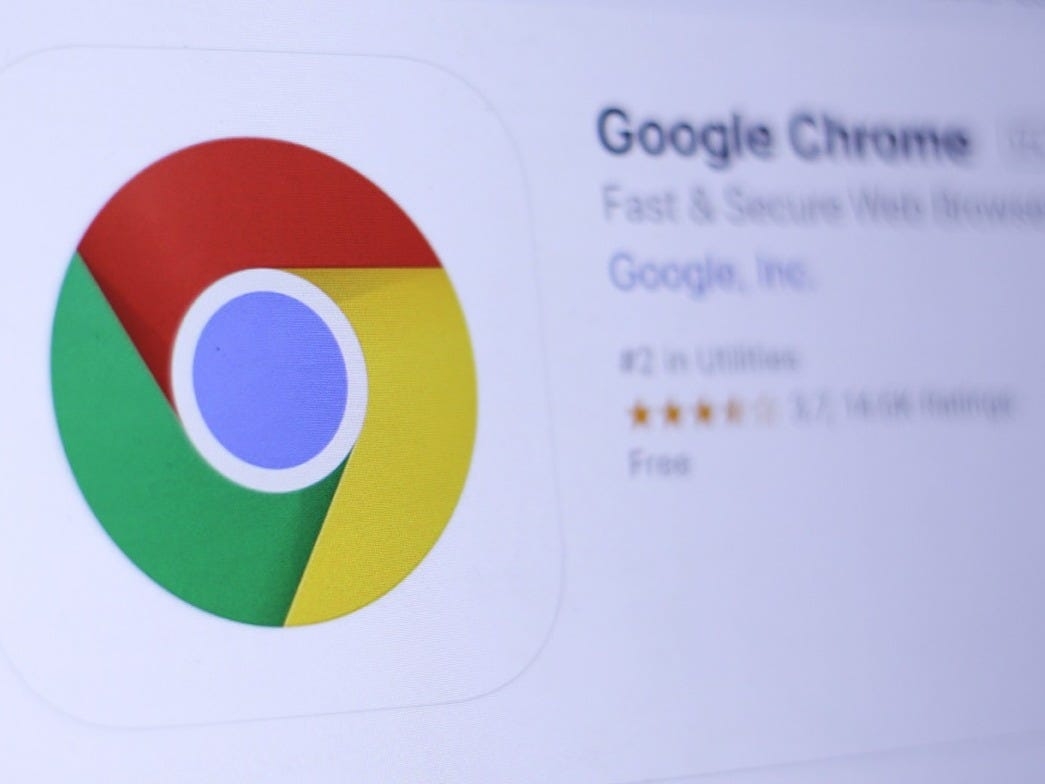 |
| How To Take A Full-Page Screenshot In Chrome. Photo Business Insider |
How to Take a Full-Page Screenshot Using ScreenCapture
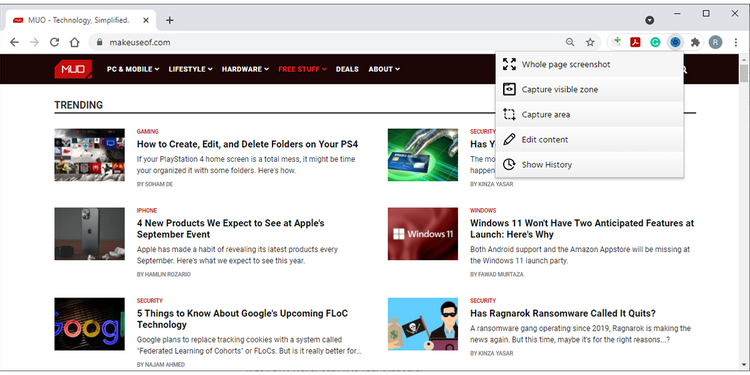 |
| Photo makeuseof |
To access the extension’s menu, all you have to do is click its icon. If you need to take a screenshot of the entire page, select Whole page screenshot.
ScreenCapture will scroll by itself the entire page and will open a new tab that contains the screenshot.
Using ScreenCapture, you can edit your screenshots without having to open another app or website. You can add text, arrows, or other elements using the extension. When you've finished editing, you can save it as PDF, PNG, or copy it to your clipboard.
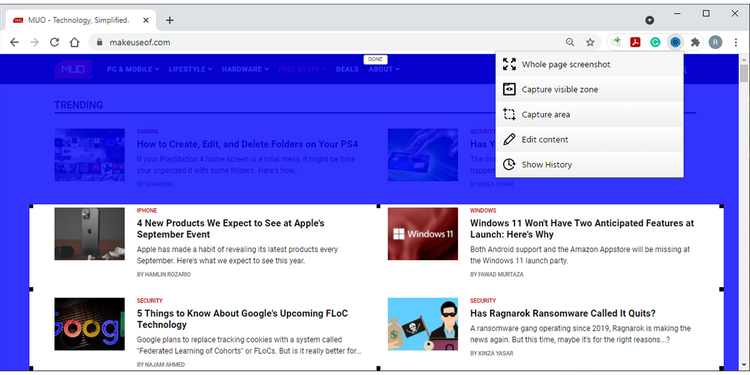 |
| Photo makeuseof |
| If you need more control over the screenshot, select Capture area. You can edit the captured area by resizing the box. If you want to take a scrolling screenshot, click and hold the lower part of the box and scroll the page using your mouse. If you want to quit taking a screenshot, simply press Esc. To access your screenshots, open the extension’s menu and click Show History. There you can view, download, or delete your screenshots. |
How to Take a Full-Page Screenshot Without an Extension
If you feel you already have too many installed extensions, you can take a screenshot using Chrome’s Developer Tools. Before trying this method, keep in mind it works better for websites with text-based content rather than web apps.
Follow these steps to take a full-page screenshot:
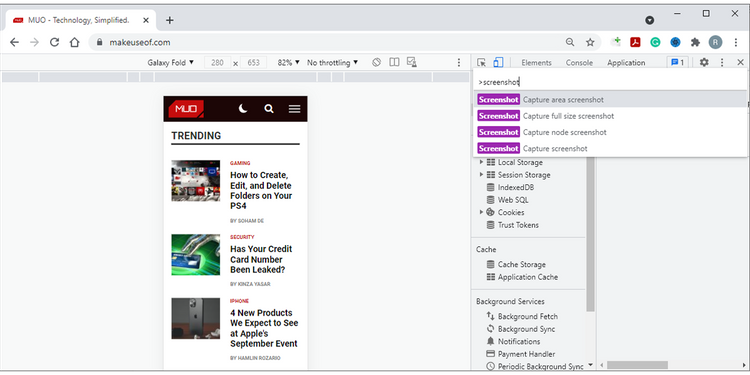 |
| Photo makeuseof |
Open Chrome’s menu.
Head to More tools > Developer tools.
Click the three-dot icon from the top-right corner and select Run command. Also, you can press Ctrl+Shift+P on Windows or Command+Shift+P on Mac.
Type screenshot into the search box.
Select Capture full-size screenshot.
Once Chrome takes the screenshot, it should save it into your Downloads folder.
The Chrome Shortcut for Taking a Full-Page Screenshot
| Google Chrome includes a built-in screenshot tool, but it's a bit hidden. You'll first enter two sets of keyboard shortcuts, then enter a command to capture a full-page screenshot of any web page. Start by using the shortcut pairs below—enter the first shortcut, followed by the second—depending on your operating system: On Mac 1. Alt + Command + I 2. Command + Shift + P On Windows/Linux/Chrome OS 1. Ctrl + Shift + I 2. Ctrl + Shift + P These keyboard shortcuts will open Chrome's developer menu. Just type "screenshot" and you'll see the option appear to "capture full size screenshot." Simply select this and Chrome will automatically save a full-page screenshot to your Downloads folder! |
How to Take a Full-Page Screenshot with a Custom Size
The keyboard shortcut method is a great way to quickly get the screenshot you need, but if you want to customize the width of your screenshot, you'll have to take a few more steps to get it.
Step 1: Open Developer Tools
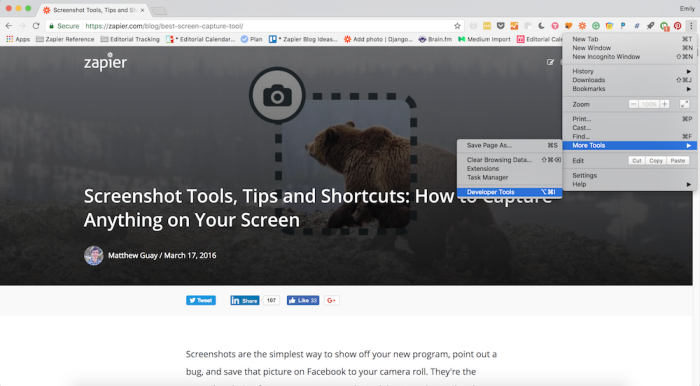 |
| Photo zapier |
First, you’ll need to open Developer Tools in Chrome—the first step from before. You can do this by opening the "More Options" menu on your Chrome toolbar, or by using the shortcut Alt + Command + I on Mac or Ctrl + Shift + C on Windows as before.
This will open a whole world of developer tools, including the surprisingly useful Inspect Element tool. But you’re looking for the Device Toolbar—one small icon in the top-center of the Developer Tools that looks like a phone on top of a tablet (or, two rectangles). Click on this to open a responsive version of the web page.
Step 2: Choose Your Size
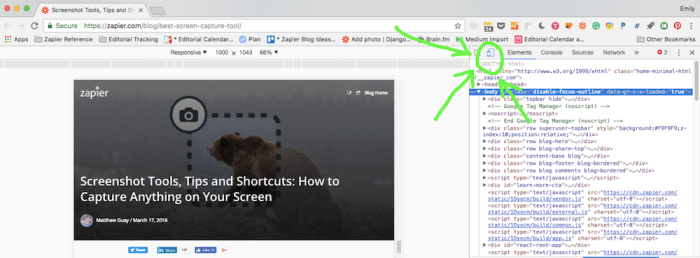 |
| Photo zapier |
In the Device Toolbar, you'll see three options for your view: a dropdown menu (currently set to Responsive), the dimensions of the view, and the zoom level. Adjust these to customize your screenshot.
Step 3: Capture the Screenshot!
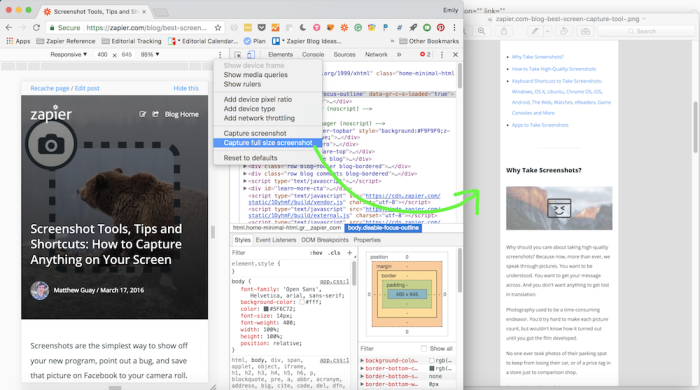 |
| Photo zapier |
To download your full-page screenshot, just open the extra menu options in your Device Toolbar (see screenshot), and select "Capture full size screenshot."
Chrome will automatically download the full page. From here, crop as needed to get the image you need.
| Chrome's hidden screenshot secret Before we get into the meat of this spicy tech sandwich, a quick but important word of warning: This Chrome screenshot capturing method takes you into some areas of the browser where regular folk shouldn't do much pokin'. The command is tucked away within the Chrome developer tools section, and there's plenty of advanced stuff in there that could mess up your browsing session if you aren't careful. Stick to this one specific set of instructions, though — and don't poke or prod anywhere else in that area — and you oughta be fine. Cool? Cool. All right — here's the simple, hassle-free, and extension-free shortcut for capturing a screenshot in Chrome: Press Ctrl-Shift-I (or Cmd-Option-I on a Mac). Press Ctrl-Shift-P (or Cmd-Shift-P on a Mac). Type the word screenshot. |
| An advanced Chrome screenshot option So you really want to get wild, you say? Well, wrap your tech-titillated hindbrain around this: In addition to snagging regular screenshots using this method, you can also capture a screenshot of a site's mobile interface right from your computer with almost the exact same set of steps. Here's the trick: Start with the same first step we just went over — Ctrl-Shift-I (or Cmd-Option-I on a Mac) — then pause for a second. See that bar at the top of the screen, directly beneath the address bar? Click on the area where it says "Responsive" and pick out whatever type of device you want from the list that pops up. Chrome Screenshot (2)JR That'll make the site you're viewing look like it's being viewed in the phone you selected. Nifty, no? Chrome Screenshot (3)JR Once you've done that, just pick up where you left off and move on to the final two steps from above to capture and save your screenshot. The resulting image will be in the size and shape of the phone. Chrome Screenshot (4)JR Ctrl-Shift-I, Ctrl-Shift-P, "screenshot." Say it, sing it, commit it to memory — and forever change the way you capture screenshots from your Chrome desktop browser. |
How to Take a Full-Page Screenshot in Chrome with iPhone
1.Consider using your iPhone's screenshot function. You can use your iPhone's screenshot feature to take a screenshot of your preferred Chrome page if you don't want to download an app to take the screenshot for you.
If you want to use your iPhone's on-screen AssistiveTouch feature instead, proceed with the rest of this method.
2.Open your iPhone's Image titled Iphonesettingsappicon.png Settings. Tap the Settings app icon, which resembles a grey box with gears on it.
3.Scroll down and tap Image titled Iphonesettingsgeneralicon.png General. You'll find this near the top of the Settings page.
4.Tap Accessibility. It's near the bottom of the screen.
5.Scroll down and tap AssistiveTouch. This option is in the middle of the Accessibility menu.
6.Tap the grey "AssistiveTouch" switch Image titled Iphoneswitchofficon.png. The switch will turn green Image titled
7.Press the Home button. Doing so minimizes the Settings app.
8.Open Image titled Android7chrome.png Chrome. Tap the Chrome app icon, which resembles a red, yellow, green, and blue ball.
9.Go to the page you want to screenshot. Open the website, service, or item of which you want to take a screenshot.
10.Tap the AssistiveTouch icon. It's a grey cube on the right side of the screen. Tapping it opens the AssistiveTouch menu.
11.Tap Device. You'll see this iPhone-shaped button on the right side of the AssistiveTouch menu.
12.Tap More. This is at the bottom of the AssistiveTouch menu.
13.Tap Screenshot. It's at the top of the AssistiveTouch menu. Doing so will take a screenshot of your Chrome contents,
14.Swipe the screenshot left. The screenshot will appear in the lower-left side of the screen; swiping it to the left will remove it from the screen and add it to your iPhone's Photos app.
How to Take a Full-Page Screenshot in Chrome with Android
1.Consider using your Android's screenshot function. You can use your Android's screenshot feature to take a screenshot of your preferred Chrome page if you don't want to download an app to take the screenshot for you.
If you want to use an app instead, proceed with the rest of this method.
2.Download the Screenshot Easy app. If you're unable or unwilling to use your Android's built-in screenshot functionality, you'll need to download a screenshotting app. Screenshot Easy is a good choice:
Open your Android's Image titled Androidgoogleplay.png Play Store.
Tap the search bar.
Type in screenshot easy.
Tap Screenshot Easy in the results menu.
Tap INSTALL.
3.Open Screenshot Easy. Tap OPEN in the Google Play Store, or tap the camera-shaped Screenshot Easy app icon in your Android's App Drawer.
4.Tap ALLOW when prompted. Doing so allows Screenshot Easy to access and save photos.
You may be prompted to start capturing. If so, tap CANCEL before continuing.
5.Tap the grey "OVERLAY ICON" switch Image titled Android7switchoff.png. The switch will turn blue, indicating that a camera-shaped icon will appear on your Android's screen even when the Screenshot Easy app is minimized.
6.Tap START CAPTURE. It's a blue button at the top of the screen.
7.Tap OK when prompted. This turns on the screenshot feature for Screenshot Easy.
On Samsung items, you'll tap START NOW here instead.
Image titled Take a Screenshot on a Samsung Galaxy S2 Step 1
8.Press the Home button. It's at the bottom of your Android's housing. Doing so minimizes the Screenshot Easy app.
9.Open Image titled Android7chrome.png Google Chrome. Tap the Chrome app icon, which resembles a red, yellow, green, and blue ball.
10.Go to the page you want to screenshot. Open the website, service, or item of which you want to take a screenshot.
11.Tap the Screenshot Easy icon. It's the camera icon that should be in the top-left corner of the screen. Doing so will take your screenshot and, after a few seconds, open the screenshot in the Screenshot Easy app.
12.Save your screenshot. Once the screenshot opens, you can save the screenshot to your Android by doing the following:
Tap ⋮ in the top-right corner of the screen.
Tap Save.
Tap Save as.
Tap Android when prompted.
Tap SAVE when prompted.
View your screenshot by opening your Android's Photos or Gallery app and selecting the screenshot from the list of recent items.
13.Disable the screenshot icon when done. When you're ready to turn off the screenshot icon, re-open the Screenshot Easy app, then tap STOP CAPTURE at the top of the screen.
An ad will usually play after disabling the screenshot icon. You can skip the add by minimizing or closing the Screenshot Easy app.
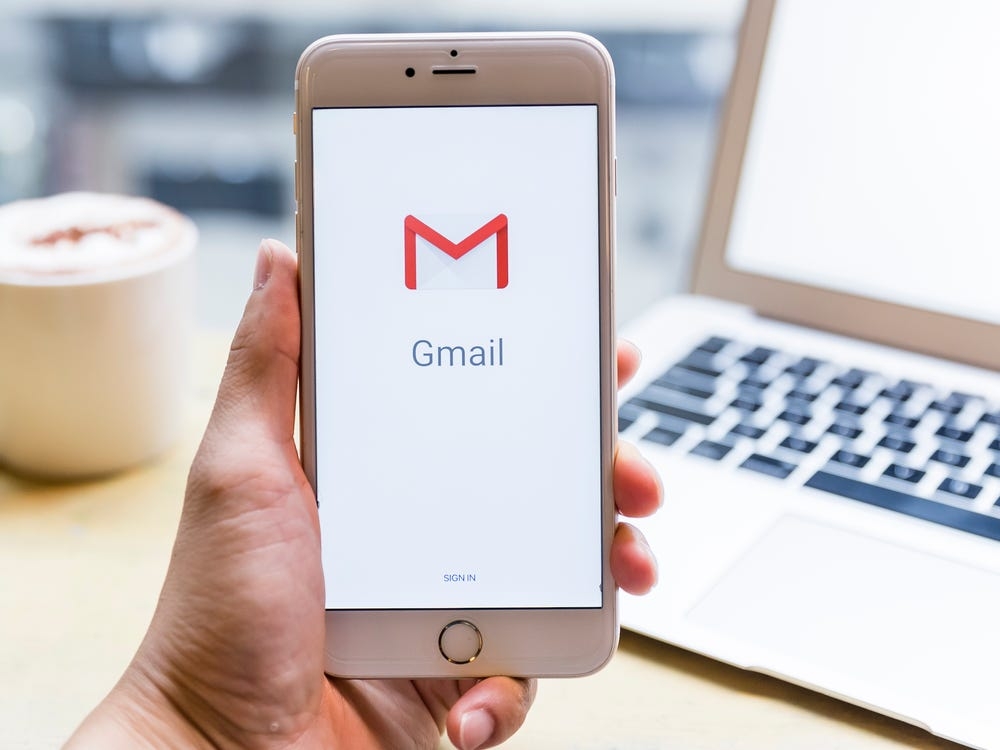 Schedule in Gmail: Tool to Send Email Messages Later Schedule in Gmail: Tool to Send Email Messages Later It's easy to schedule send an email on Gmail if you want to compose an email, but schedule it to send at a later time. |
 Top 30 Funny Things to Ask Google Top 30 Funny Things to Ask Google Ask Google these questions and you will have fun getting the answers. |
 Chrome under attack: How to Fix? Chrome under attack: How to Fix? If you're worried because your Chrome is under attack for second time in a month, don't be afraid. Check our instructions below, the answer has ... |