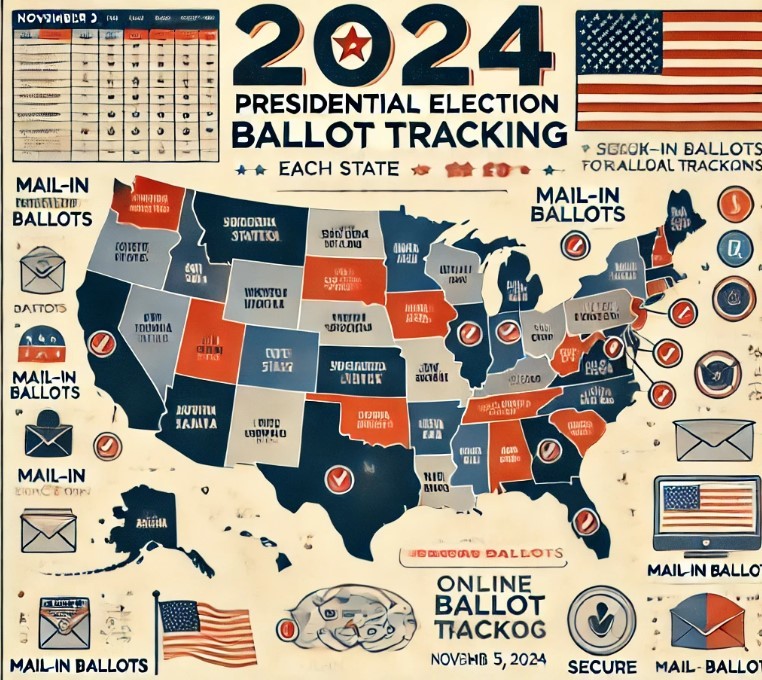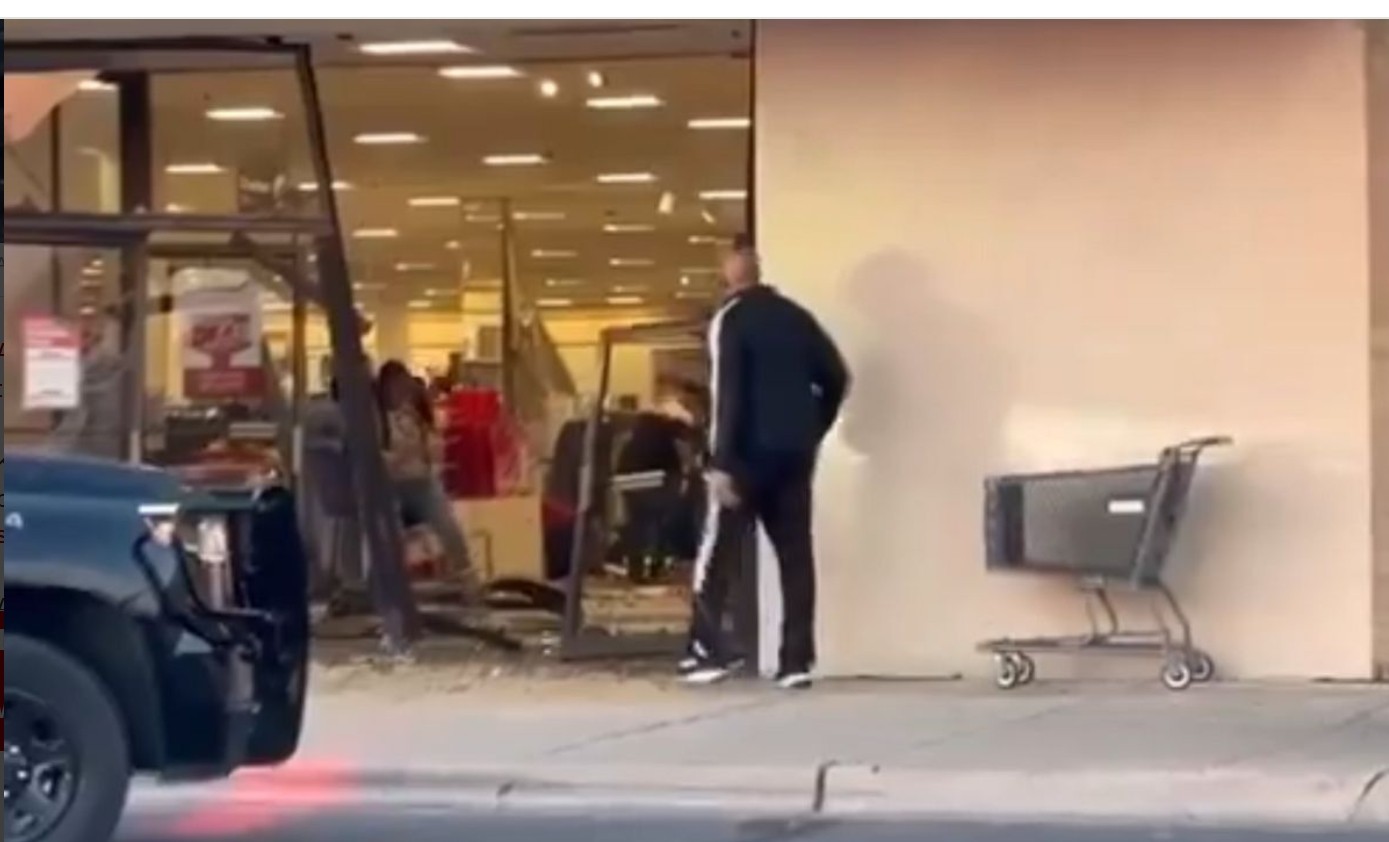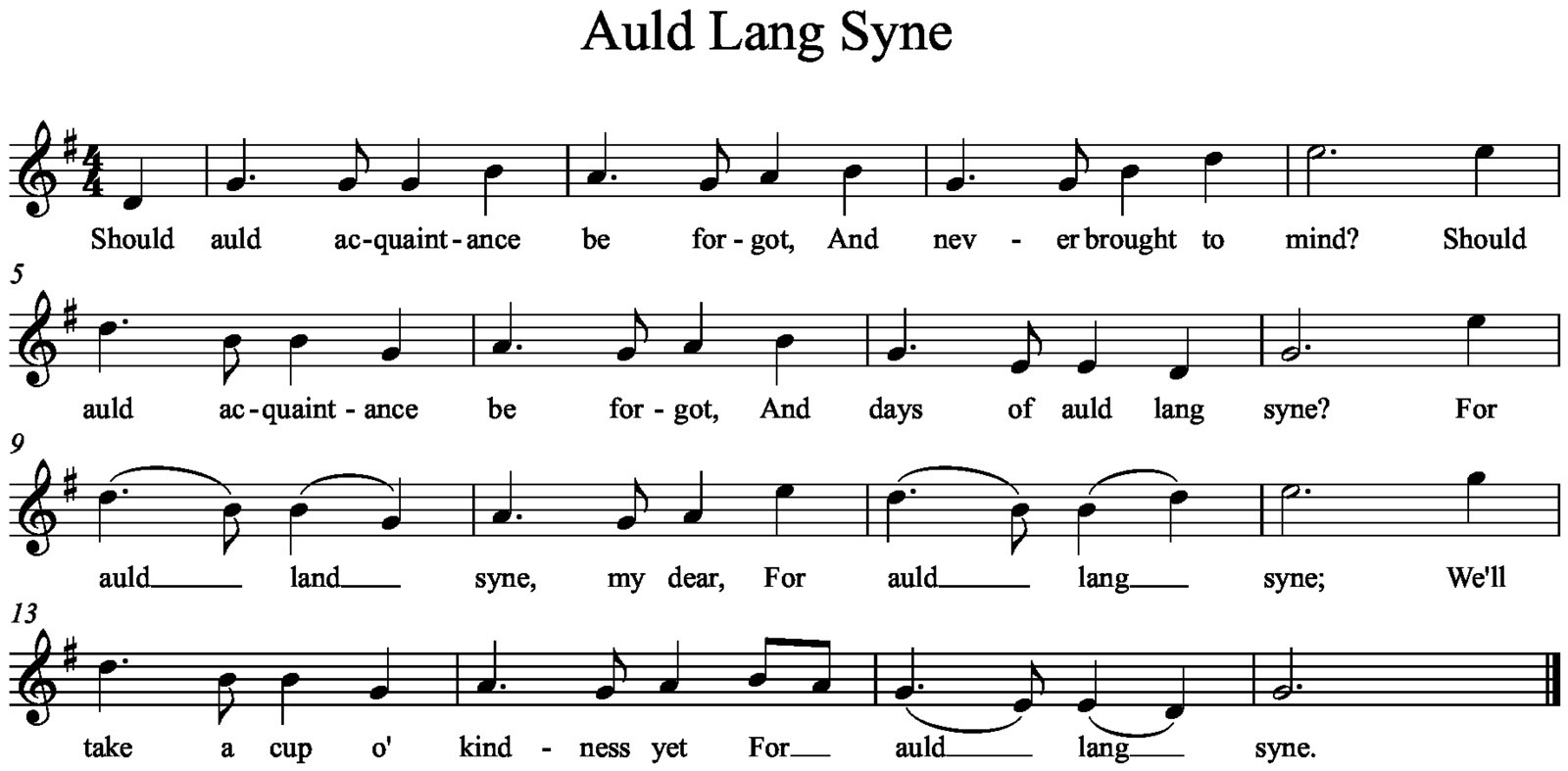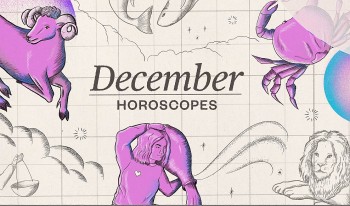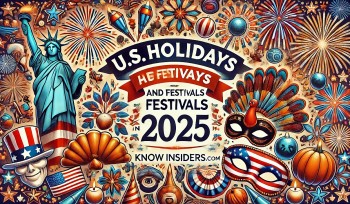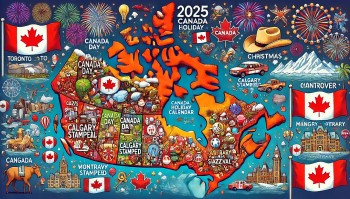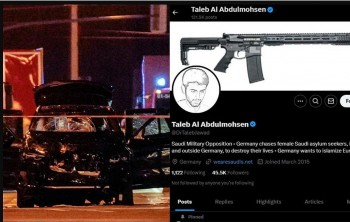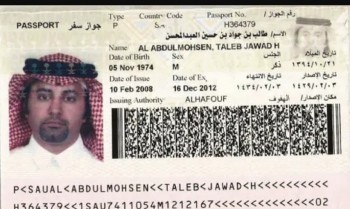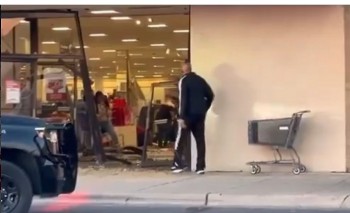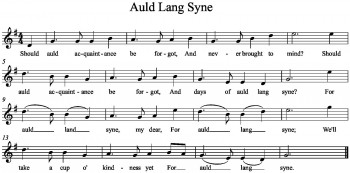What Are Computer Specifications and How To Check?
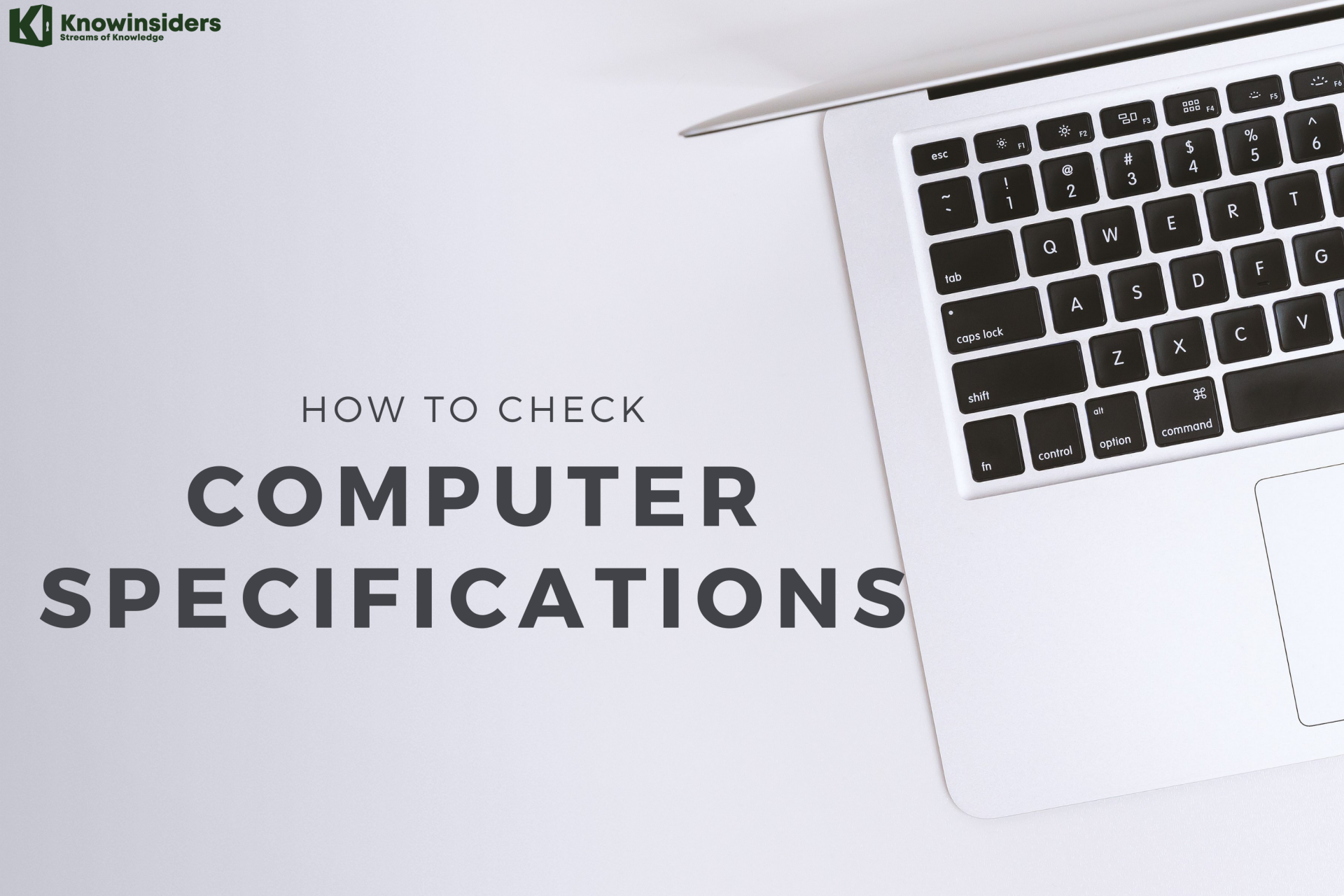 |
| What Are Computer Specifications and How To Check Your Computer Specs. Photo KnowInsiders |
What are my specs? Are you wondering what kind of RAM, CPU, motherboard, or graphics card (GPU) is inside your PC? In this guide, you’ll learn how to check your computer specs on your Windows desktop computer or laptop.
What Do PC Specs Consist Of?
 |
| Photo intel |
If you walk into a computer store without a basic understanding of computer fundamentals, be prepared to be deluged with computer terms that salespersons will throw your way as “must have” features. Certainly, most of these individuals are honest, reputable individuals that are anxious to help you get the best system for your budget, but a little knowledge will help you decode their information.
Some of the most important factors in your computer purchasing decision are common to both desktop and laptop computers.
Processors
Your processor is the engine for your computer. Anything you ask your system to do will be managed through the processor on your motherboard (more on the motherboard later).
GHz – Computer processor speed is measured in gigahertz (abbreviated as GHz). Today’s computers are typically powered by processors rated in GHz speeds such as 2.4 GHz, 3.5 GHz, etc. 1 GHz means that the processor can execute 1 billion cycles per second. That being the case, the higher the GHz rating, the higher the performance (power) of the processor.
| GHz speed is not the only factor in selecting your processing power. Processors also vary considerably in their performance in the number of “cores” in their architecture and the number of “threads” for processing cycles. To illustrate, a quad-core processor with 8 threads (4 cores, 8 threads) will out-perform a dual-core processor with 4 threads (2 cores, 4 threads). |
RAM
 |
| Photo Linhanh |
Random Access Memory (RAM) is the volatile, temporary memory your computer uses to hold your applications and the documents or web pages you’re working with. RAM is typically installed directly on the motherboard and is measured in gigabytes (GB), with 1 GB equaling roughly 1 billion bytes, or characters.
| For basic computing such as browsing the web or working with simple documents, simple computers and devices such as Chromebooks can get by with 2GB. Most users who expect to have several web pages and multiple documents open at the same time will benefit greatly from 4GB, with 8GB being even better for heavy computer applications such as gaming, editing, or 3D applications. For heavy graphics and modeling applications, 16GB makes life even better, boosting performance significantly. |
Storage
In the past, this was one of the more easily-understood components of your system. Like RAM, storage is measured in GB.
Storage is now available in two major formats:
HDD (hard disk drives) consists of spinning platters and moving heads that read and write data to the storage media. HDD storage has become increasingly inexpensive, with 1TB (1,000 GB) drives now included in many computers with very acceptable performance.
SDD (solid state drives) storage units are now utilized in many lightweight, high-performance laptop computers due to their many advantages:
· Performance: With no moving parts, SSD drives exceed the performance of HDD storage.
· Size: SDDs are extremely thin and lightweight
The drawback to SSD use is that they are more expensive, although prices are becoming comparable to HDDs in recent months.
Graphics Cards
If you search the internet for graphics cards, you may be even more confused than with other computer components. There are many manufacturers providing sophisticated add-on graphics cards to give you the highest performance in such activities as video editing, 3D graphics, and powerful gaming programs.
For more basic computer users, the integrated graphics features that are packaged with your system are quite acceptable for web browsing, non-3D games, watching videos, and more.
If your computer use calls for intensive gaming and complex 3D applications, installing a graphics card from a leading manufacturer such as NVIDIA can significantly impact your performance and gaming experience.
Motherboard
If you’re going to build your own desktop computer, you will need to purchase a motherboard to mount your electronic components on. This will include the RAM, Processor (also referred to as the CPU), and other components. Your online retailer or local computer store can help you determine the right motherboard for the mix of items you intend to install, ensuring you don’t run into any surprises:· A processor that is compatible with the socket configuration on the motherboard
Cooling your system and the components installed on your motherboard is a critical consideration – especially when building a gaming computer. Be sure you have the cooling fans or another system (some high-powered computers incorporate liquid cooling systems) that will keep your electronics from overheating.
Other System Components
You will also need other hardware components to complete your system:
· Case: You need a tower or desktop case to house the system. Pick a case that is easy to open for access to the internal workings of your system.
· Power Supply: Your system will need a power supply to run the processor, cooling fans, and storage. Don’t underestimate the power needed.
· Peripherals: You will need the usual mouse, keyboard, monitor, and such items as gaming controllers
| What to Buy, and What to Buy First? Some components are of course required just to get started – case, power supply, cooling fan(s), processor, some amount of RAM, and storage. You can always add graphics cards later in the process, as well as adding RAM and storage. If your budget permits, invest in the best processor you can afford – such as an Intel Core i5 CPU. This processor is even suitable for most gaming systems. Additional RAM and storage are easily added, so if you’re on a budget, you can save a little on the initial expense on those items (within reason – don’t shortcut RAM under 4GB). |
Laptop System PC Specs – What’s Right for You?
Laptop computers come with a wide array of options including processors, memory, storage, screen size, battery life, and portability (weight). How do you know what’s best for your needs?
There are multiple elements to the equation:
· Laptop Use: Are you using it for basic computing and internet use, video streaming, or gaming?
· Cost: Your budget will play an important role in the features you select.
· Portability: If you intend to travel regularly with your laptop, weight and battery life will mean a great deal to you.
Some guidelines for selecting the right mix of features for your laptop include:
· CPUs with respectable performance are processors in the Intel Core series such as i5 processors. You can achieve better performance by stepping up to i7 processors, but at an increased cost.
· Spending a little more on a SSD drive pays off in performance and reduced weight.
· Opt for at least a 12.5 to 14” screen, especially if you intend to use the laptop for regular video streaming. Larger screens are even better but at the expense of being less portable due to size and weight.
· Anything less than 4GB RAM will also limit your performance and usability for working with multiple applications and browsing the web at the same time. 8GB is preferable.
READ MORE: When Was The First Computer Invented and Who Invented?
Why should I check my PC specs?
Understanding the hardware inside your PC can help you with a number of tasks and in a variety of situations. Here are a few examples of when it would be good to know how to check your RAM, your CPU, and your other computer specs:
When you’re selling your PC: When selling your computer, list all its specs together. This will give potential buyers the info they need to make an informed decision, and it will also help you figure out how much you should charge.
When you want to buy a new PC: Looking at your current specs can help you figure out what you need in a new computer. Learning where your current machine falls short will help you determine how powerful your new computer should be. If you’re building your own machine, you can compare CPU specs and look at different GPU benchmarks to decide what you need.
When you need support: Got a hardware or other performance issue? When contacting tech support, be ready to give them the relevant specs for your issue. To give you the best advice, they’ll need to know what you’re working with.
When you’re updating your drivers: You’ll need to know the exact model number of your graphics or sound card when you update your graphics drivers or update your audio drivers. That is, of course, unless you’re using an automated driver updater.
When you want to try a new game or app: Got an older PC or laptop and want to play the latest game — or even a classic like GTA 5 or Ark: Survival Evolved? First, make sure your computer meets the game’s minimum requirements. If not, you won’t be able to install it.
| If you’re overclocking your CPU or GPU: Overclocking your CPU or GPU means tuning it so that it runs faster than it otherwise would with its default settings. Before you start, check your specs and stress-test your CPU or GPU so that you know your starting point. CPU and GPU overclocking can be a bit risky, so you’ll want to gather as much info as you can before you start. |
 How To Make Your Computer Faster With the Simpliest Ways? How To Make Your Computer Faster With the Simpliest Ways? There are several reasons that make all computers will experience slower speeds at some point. Here are the causes and solutions you need to know ... |
How do I check my PC hardware specifications?
For Windows 10
To check your PC hardware specs, click on the Windows Start button, then click on Settings (the gear icon). In the Settings menu, click on System. Scroll down and click on About. On this screen, you should see specs for your processor, Memory (RAM), and other system info, including Windows version.
For Windows 7
To check your PC hardware specs, from the desktop find the icon that is labeled “My Computer”. Right-click on this and select Properties. A window should appear summarizing your PC hardware specs including processor, Memory (RAM), and other system info, including Windows version
How to Check What Graphics Card (GPU) You Have
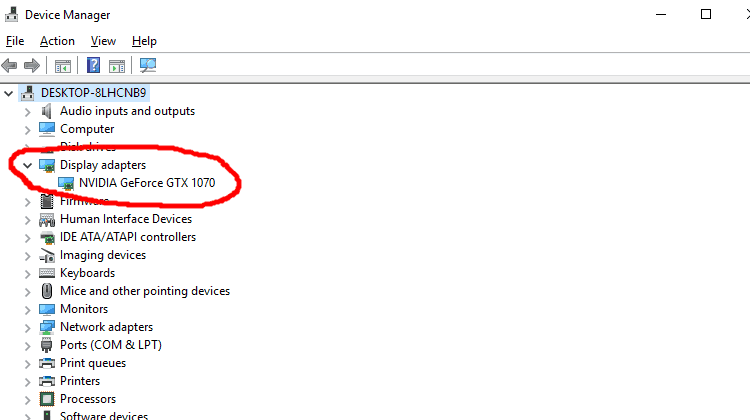 |
| Photo techguided |
If you want to find out what kind of graphics card you have, the process is similar to finding out what CPU you have, but checking to see what GPU is in your system is 50% more work than checking to see what your CPU is. (Beause you have to click 3 times, instead of 2.)
To find out what GPU you have, simply do the following:
1. Again, right-click on the Windows start menu icon.
2. Click on ‘Device Manager’ in the menu that pops up.
3. In ‘Device Manager’ click on the arrow next to ‘Display Adapters’
4. Your GPU will be listed there.
How to Check What Motherboard You Have
 |
| Photo Amazon |
1. In the Windows search bar, type in ‘System Information’
2. Scroll down on the System Summary tab (opens on the left side of the window) until you find ‘Motherboard Manufacturer’, or ‘BaseBoard Manufacturer’.
3. The information next to ‘Motherboard/BaseBoard Manufacturer’, ‘Motherboard/BaseBoard Model’, and ‘Motherboard/BaseBoard Name’, should give you the information you are looking for.
How to Check How Much Memory (RAM) You Have
Checking how much RAM you have in your computer is another very easy task. In fact, you can find how much memory you have on the same screen that lists what CPU you have.
1. Right-click the Windows start menu icon.
2. Select ‘System’
3. Scroll down and it should list how much memory you have.
 What Is Cloud Computing And How Does It Work? What Is Cloud Computing And How Does It Work? What is cloud computing and how is it important? Whether you’re looking to become a cloud engineer or you’re a manager wanting to gain more ... |
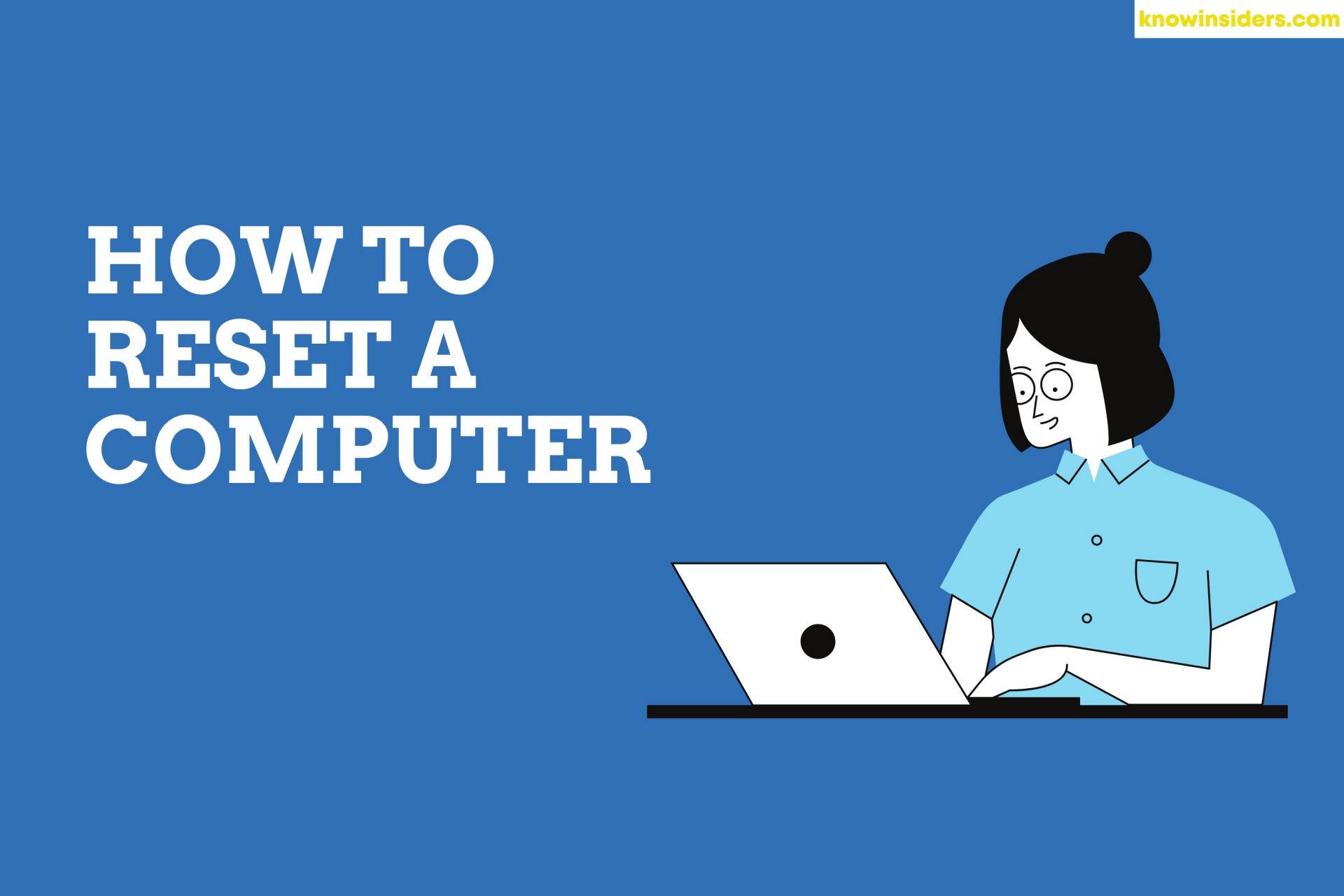 How To Reset Your Computer With The Simpliest Ways? How To Reset Your Computer With The Simpliest Ways? Before selling your computer, the first thing to remember is to factory reset it. Check out easy ways to reset your computer. |
 How To Backup iPhone Into Computer With Simpliest Ways? How To Backup iPhone Into Computer With Simpliest Ways? Check out the simple ways to backup your iPhone into your computer. |