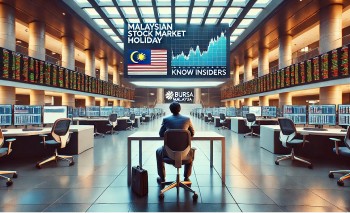How To Make Your Computer Faster With the Simpliest Ways?
 |
| How To Make Your Computer Faster? |
Computers make people's lives easier and more comfortable: they provide opportunities for staying in touch to billions of people who may very well be in different parts of the world. Today people can drive computerized cars and work for employers from other countries without even seeing them.
However, when you use a computer for a long time, you can face some problems with your computer like slow-running,... You can fix it after reading this article with helpful information below!
Why is your computer slow?
We’ve compiled the most common reasons that cause your computer to run slow and what you can do to speed up your computer!
Too Many Active Programs or Browser tabs
How many programs are you running at the same time? How many tabs are active on your browser?
Every open tab and every open program takes up a certain amount of space on your Random Access Memory (RAM). Having too many of them running at the same time means you are reducing the memory and processing power available for your computer to allow seamless transition from program to program or tab to tab.
Yes, a computer is supposed to allow you to run several processes simultaneously, but that does not mean you should overload the system.
Rogue Programs Hogging Processing Power
Sometimes, there could be programs running in the background and taking so much of your RAM’s memory and processing power, without your knowledge. These could be programs that encountered an error and did not completely shut down or programs stuck in a loop running in the background.
Hard Drive/Memory Maxed Out
A hard drive that is at least 85% full can reduce the computer’s processing speed by up to 50%.
This is because, at this point, the virtual memory required for saving temporary files that facilitate the seamless running of programs is barely available. The drive space is mainly taken up by programs, updates to applications, downloads, files of deleted programs, and temporary files.
When it comes to RAM, the biggest culprits are programs that require a lot of memory to run. Such include graphic design software like Photoshop or other industry-specific applications.
Unnecessary Software Updates
Software updates are vital to keeping your installed applications running smoothly and securely.
However, some of these programs come with pre-installed automatic updates that keep running in your background unnecessarily, taking up valuable space on your hard drive and resulting in your computer running slow.
Too Many Apps Open Automatically When PC Starts
Almost every program you download on your computer will come with a prompt requesting for permission to run when your PC starts, known as startup programs. This is how a lot of apps and programs on your computer end up automatically loading and running in the background as soon as you turn your PC on. This overload is what makes your computer slow right from the booting process.
Viruses Or In-Effective Anti Virus
If everything else in your computer is in order, then you should consider the presence of a virus or an ineffective antivirus that fails to detect and prevent viruses from attacking your computer as the reason behind your computer running slow.
Viruses can present themselves in various forms, from random pop-ups to the unauthorized encryption of files. There are also viruses that run in the background stealthily that could be eating up into your resources.
Running In Low Power Mode
If you’re running your windows laptop in low power mode (power saver mode), then this may slow it down. Running in low power mode limits the performance of your laptop hence slowing it down.
Too Many Browser Add-ons
Do you really need all the add-ons extended on your browser? And do your browser extensions effectively perform their required tasks? Too many inefficient browser extensions could be slowing down your computer instead of enhancing your browsing experience.
PC Being Used For Crypto Mining
It is very possible for your PC to be used to mine cryptocurrency without your knowledge or approval.
This mainly occurs through downloaded programs that come with malware embedded in the background of the program to facilitate crypto mining through your computer.
Also, certain websites contain codes that mine cryptocurrency on computers as long as the site is open.
OS Visuals Too High
Enabling visual effects on your computer can make it run slower than normal if your RAM is not big enough to support the effects.
Internal PC Dust
You may be dealing with a slow computer simply because you have forgotten to pay attention to the basic principles of proper ventilation. Accumulated dust in your CPU can prevent your processors from effectively cooling and prevent excessive heat from staying trapped inside your PC. This, in turn, can affect the speed at which your computer performs.
Outdated Drivers
Your computer uses drivers to communicate with hardware devices connected to it. If you are using outdated drivers, then the communication will most likely be faulty and take your computer longer than it should to have the connected hardware devices working properly.
Your PC May Be Too Old or out of Date
If your computer has been in use for more than 5 years, then running slow is more of a natural progression rather than a problem.
At some point, due to the frequent releases of updates for programs, your computer will fail to meet the minimum requirements for certain updates leaving you to work with old and outdated programs.
PC Hardware Failure
Your computer’s hard drive, RAM, and CPU are prone to damage. If none of the above issues are the reason behind your computer running slow, then hardware failure could be imminent hence causing a slow down on your machine.
Read More: How To Backup iPhone Into Computer With Simpliest Ways?
How to Make Your PC Run Faster
 |
| Photo: Youtube |
If you’ve had your computer for more than a year or two, you’ve likely noticed its basic functions slowing down. There are many reasons for this, including the excessive (and increasing) number of files bogging the system down, and bugs in your operating system. Some of these factors can be mitigated or prevented, while others are just a natural part of a computer’s lifecycle.
Fortunately, there are a few important changes you can make to encourage your PC to run faster.
When to Replace Your PC
Note that while the following strategies can be used to make your PC run faster, they can only do so much. If your computer is several years old and has been subject to heavy downloading and installation, even the best strategies may only marginally improve your performance. At that point, it may be time to start shopping for deals on computers, so you can replace your unit entirely.
Strategies for Faster Computing
Try these tactics to make your PC run faster:
- Update your computer. Updating your computer will usually help it run faster. In some cases, you may add new features, programs, or installations that have the reverse effect, but in others, you’ll update your operating system to have fewer bugs and run more efficiently. Ultimately, that results in a faster-running PC.
- Shut down and/or restart your computer regularly. Many consumers make the mistake of leaving their computer “on” and in a hibernating mode whenever they’re not using it, instead of shutting it down all the way. This can be highly convenient since you won’t have to go through the entire startup process when you open your computer. However, shutting your computer down completely allows it to clear temporary files and start fresh—so you should count on doing it at least once a week.
- Upgrade your RAM. Much of your computer’s performance depends on its RAM, or random access memory. This allows your computer to perform multiple operations simultaneously, holding information in a kind of temporary memory. The more RAM you have, the more processes you’ll be able to perform simultaneously. Upgrading from 2 GB to 4 GB or 8 GB could substantially improve the performance of almost any computer, even one that’s several years old.
- Uninstall unnecessary programs. Installed programs on your computer can also bog your system down. Browse through all your current programs and uninstall anything that you haven’t used in the past six months or so. Chances are, there will be at least a few programs you don’t even remember installing.
- Delete temporary files. Temporary files are technical files used by your system to execute functions, and as the name implies, they’re only necessary for a temporary period of time. After that, they take up unnecessary space and slow your computer down. There are different ways to delete temporary files in Windows, depending on which system you’re using, but all of them have the power to make your device run faster—especially if you haven’t taken the step of deleting temporary files in the past.
- Delete big files you don’t need. Your computer’s speed also relies on the amount of free space on the machine. Go through the files on your local hard drive, and find a way to get rid of whatever you aren’t actively using. Images and videos tend to be major space hogs, so consider deleting them, storing them on an external hard drive, or uploading them to a cloud storage surface.
- Closeout your tabs. Many modern consumers have the bad habit of constantly opening new tabs in their browser, while never losing any of their old ones. If you open up Chrome, you’ll see a dozen or more active tabs, none of which are currently necessary. This may seem innocent enough, or even convenient in some cases, but all those open tabs are running processes that slow your other computer functions down. Make sure you close out all your tabs whenever you’re done with an online session.
- Disable auto-launching programs. Some programs will start automatically when your computer starts up. Again, this feature was designed with convenience in mind, so the user doesn’t have to start the program manually. But if you have too many programs starting when you open your computer, it will occupy all your resources, and you won’t be able to get anything done. Think carefully about which programs you want to have at startup, and disable everything that isn’t necessary or beneficial.
Hopefully, these strategies can collectively boost your PC’s performance and extend its lifespan by at least several months. As long as you keep your PC clear of unnecessary files and junk, you can extend the effectiveness of these improvements for months to years.
How to Speed up a Slow Running Laptop?
 |
| Photo: KnowInsiders |
Identify programs that slow down your computer
If you have programs that use a lot of memory, you need to decide if they’re worth the resources they’re using. These could be high-level apps, items that start automatically that you don’t use, or a program you opened previously and have forgotten about. Removing these programs can help speed up a computer.
Read More: How To Reset Your Computer With The Simpliest Ways?
How programs use up your resources
Some programs use very few resources when they’re idle. Others can use a lot of processing power and RAM, especially if they’re checking the internet for updates or working on tasks. That leaves fewer resources for other programs to use. This can make switching between programs slow, and even data updates slow in some apps.
Remove unnecessary programs
To speed up a slow computer, close unnecessary programs. To do this, press the Ctrl, Alt, and Delete. Select Task Manager. On the Processes tab, you can see what is open and how much of the CPU and memory it’s using. You can then close programs that you are not using.
Disable start-up programs
Computers often have programs enabled that start when you power on the computer. Or, there are programs that were needed on the initial start-up, that aren’t needed any longer. Disabling these can fix computer lag problems. To see what programs are starting when you turn on your computer, press the Ctrl, Alt, and Delete keys at the same time. Select Task Manager. On the Startup tab, you can see the items that are set to open as soon as you start the computer. Consider what you really need to open when you start up and disable the other programs.
Why adding memory helps your computerThe more memory you have, the more resources your system has at its disposal, meaning it can do things faster and handle more things at once. Adding more memory is a straightforward way to fix problems with slow performance when switching between apps and slow response times. Upgrading your memory may sound intimidating, but it's actually quite easy. With a screwdriver, your owner's manual, and a good how-to video, you can install new memory in just a few minutes. No computer tech is required. |
Check your web browser and internet connection
If you notice that your computer is running slowly, check to make sure that you have the most recent version of your web browser. Although where the information varies by browser, there will be an About selection to show you the version number. If there is an option to install new versions automatically, enable it. Having too many add-ons and extensions can also slow your web browsing. Again, it depends on your browser, but you should be able to find a menu called Add-ons or Extensions that will allow you to delete any that you don’t want.
Defragment your hard disk drive
Defragmenting, or defragging, your hard disk drive (HDD) can decrease the time it takes for the system to find each piece of data it needs to run programs and apps. Those pieces of data are stored on the hard disk before they’re moved to RAM so the program can access them.
If you have an HDD (as opposed to a solid-state drive), the system records data in small groups in various places on the disk. Over time, there can be different pieces of data that are all related, but they’re spread out over the disk. It then takes longer for the system to find each piece of data. Defragmenting your disk will speed this process up. Find out more about defragmenting your hard drive.
To defrag your disk, click on the Start menu or Windows button, select Control Panel, then System and Security. Under Administrative Tools, click on Defragment your Hard Drive. You can select the process to run on a regular schedule, or you can click Analyze Disk and determine if the process needs to be run immediately.
Update hardware that can slow down your computer
Identifying hardware that might be due for an upgrade can not only make an older and slower computer feel new again, it can also be significantly more cost-efficient than purchasing a new computer.
Two key pieces of hardware related to the speed of a computer are your storage drive and your memory. Too little memory, or using a hard disk drive, even if it’s been defragmented recently, can slow a computer down.
Upgrade storage with a solid-state drive
Your computer’s storage drive is responsible for keeping the things you use every day, such as your operating system, programs, documents, pictures, and music. When it becomes out of date or slows down, it will make a noticeable impact on the performance of your computer.
Add more memory (RAM)
Unlike programs or videos that are permanently stored on the storage drive, memory stores data that is currently being used, allowing it to be retrieved quickly, functioning as a pool of resources for your system to get things done.
Every time you do one of the following things, you’re using memory:
- Moving your mouse
- Opening tabs and surfing between them in your Internet browser
- Typing an email
- Creating a spreadsheet
- Editing photos or videos
- Playing a game, listening to music, or watching a video
How To Maintain & Extend The Life Of Your Computer?
Blow up & clean computer regularly
Your computer is made up of many moving parts, and these parts get hot during use. This causes the metal to expand and then contract when it cools down again. This promotes unavoidable wear and tear and will cause parts to fail after so many uses.
All hardware will fail eventually, but making sure your system is as cool as possible is an integral part of extending the life of your computer. Dust and debris can clog fans and ports which reduces airflow, forms a “blanket” on internal components that traps heat, and prevents hardware from maintaining a solid connection.
Desktops are generally very easy to clean. Most have a removable side or front panel that comes off with just a few screws. Once off, take a can of compressed air or a vacuum that blows air outwards and have it inside. As long as you’re careful not to knock out any cords or damage internal components, there is no danger in doing this yourself.
Laptops can be more challenging. Most people will use a can of compressed air to blow into the vents and keyboard every now and then. This works to a point as it is near impossible to remove all traces of dust and debris by blowing into the air vents – whatever doesn’t make it out gets blown right back even deeper into the laptop. For this reason, it is recommended for thorough cleaning to take apart the laptop and clean the components in the open.
Don't smoke or eat/drink around the computer
Smoke residue causes internal and external damage, turning your case a sickly shade of brownish-yellow and causing tar/residue (to which dust sticks like glue) to layer itself inside your case and components. And if you’ve ever had the pleasure of catching a whiff of a computer in this condition, you know that the awful smell is another unpleasant factor.
Costs to repair issues that stem from eating/drinking/smoking around a computer can range from replacing a motherboard (easily $300+) to having to replace the entire computer and migrate your data. Clearly, it’s not worth the risk.
Don't shut down computer too often
As stated in the first entry about cleaning your computer, components heat up during use and cool down when the system is shut down. The less this happens, the longer the computer life you can generally enjoy. However, it is also not recommended to leave your computer running 24/7 (servers excluded). General users should find a happy balance between the two; many decide to shut the computer down every other day or every two days to give it a chance to configure updates and settle down.
Along the same lines, you should always perform a shutdown either directly from the start menu or by pressing the power button. Note that pressing the power button once (not holding it) sends most computers the same signal as from the start menu option to begin safely shutting down. Holding the power button until your computer turns off is a forced shutdown. This should never be used unless the system is unresponsive and can’t be shut down normally.
Don't leave laptops plugged in all the time
The ideal charge rate for laptop batteries as stated by Battery University is to charge to 80%, then let it drain to 40%. This can prolong the life of your battery by as much as four times. The reason is that each cell in a lithium-polymer battery is charged to a voltage level. The higher the charge percentage, the higher the voltage level. The more voltage a cell has to store, the more stress it’s put under. That stress leads to fewer discharge cycles. For example, Battery University states that a “battery charged to 100 percent will have only 300-500 discharge cycles, while a battery charged to 70 percent will get 1,200-2,000 discharge cycles.”
Constant heat also puts undue stress on batteries. Some laptops come with a battery-saving feature that takes most of the work out of this process. However, an easy way to preserve battery life without this feature is to remove the battery once it reaches maximum power. Have your laptop run solely off A/C and save the battery for when you aren’t near an outlet.
Update software & perform regular maintenance
If you are running Windows, make sure you install Windows Updates weekly. Windows Updates contain patches, security fixes, and software/driver updates that will keep your system running smoothly. Most computers come with Windows Updates set to install automatically. But it never hurts to check that the installation was completed correctly. The same should be done with antivirus software. Most are set to update automatically but you should perform a check weekly or monthly to ensure. Database updates for antivirus software contain new virus/malware definitions to catch recently released bugs identified by the manufacturer.
Two other programs that should be run regularly are Disk Cleanup and Disk Defragmenter. Disk Cleanup removes selected unnecessary files taking up space on your hard drive. This can include Recycle Bin contents, temporary internet files, and memory dump files. Disk Defragmenter recognizes the files on your hard drive and helps them run more efficiently by consolidating “fragmented” files.
Disk Cleanup and Defragmenter are generally set to run on a schedule. But again it is always a good idea to ensure it’s working and manually run each program as necessary. Newer versions of Windows will let you analyze a disk first to see its level of fragmentation. Every user has their own preference, but many run Disk Defragmenter if the level of fragmentation is above 10%. Run it too often, and you won’t notice much of a difference.
Why is computer memory (RAM) important?Computer random access memory (RAM) is one of the most important components in determining your system’s performance. RAM gives applications a place to store and access data on a short-term basis. It stores the information your computer is actively using so that it can be accessed quickly. The more programs your system is running, the more you’ll need. SSDs (solid-state drives) are also important components and will help your system reach its peak performance. The speed and performance of your system directly correlate to the amount of RAM you have installed. If your system has too little RAM, it can be slow and sluggish. But on the opposite end, you can install too much with little to no added benefit. There are ways to see if your computer needs more memory and to make sure you are buying memory that is compatible with the other components in your system. Generally, components are created to the highest standard at the time of manufacture, but with the expectation that technology will continue to change. |
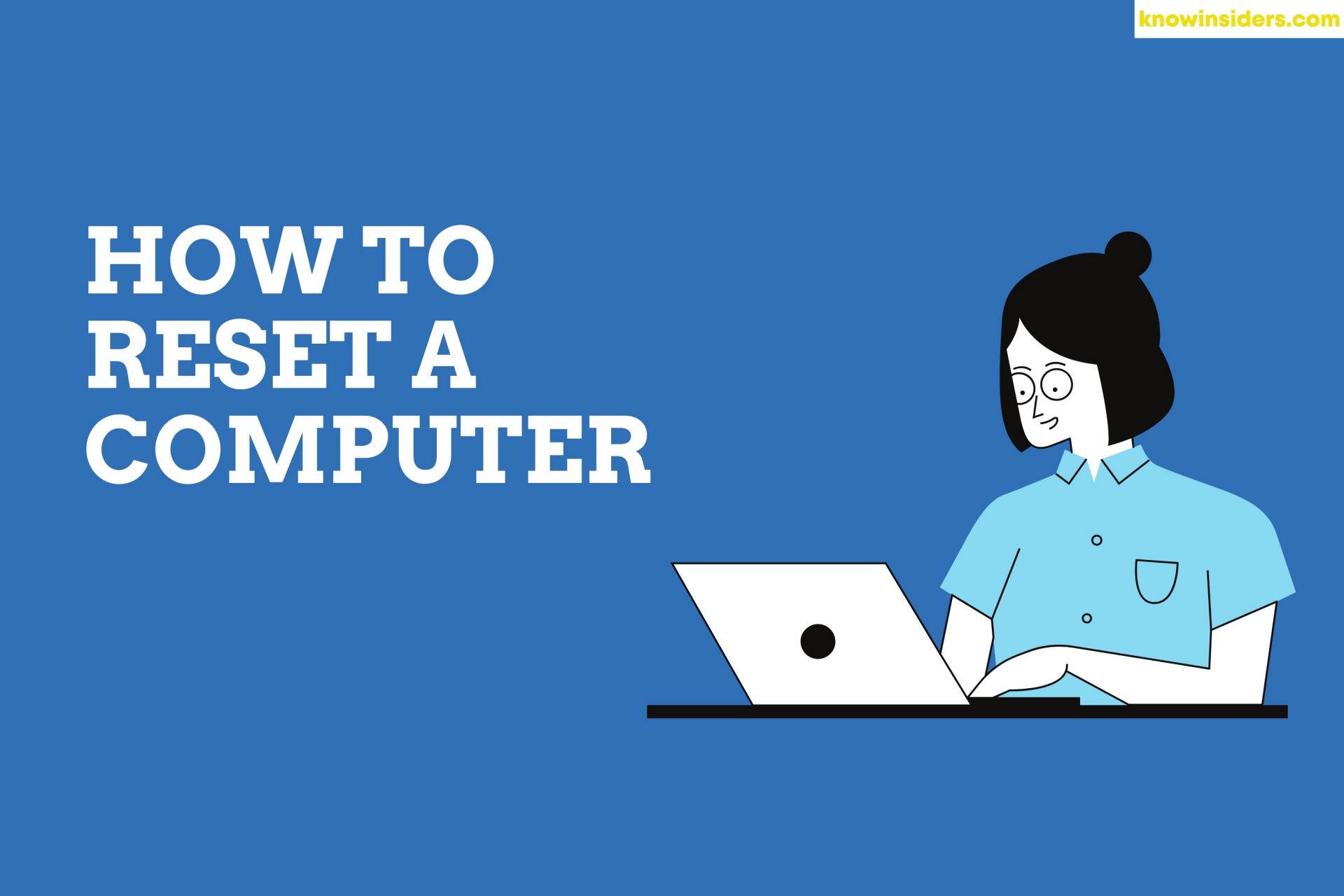 How To Reset Your Computer With The Simpliest Ways? How To Reset Your Computer With The Simpliest Ways? Before selling your computer, the first thing to remember is to factory reset it. Check out easy ways to reset your computer. |
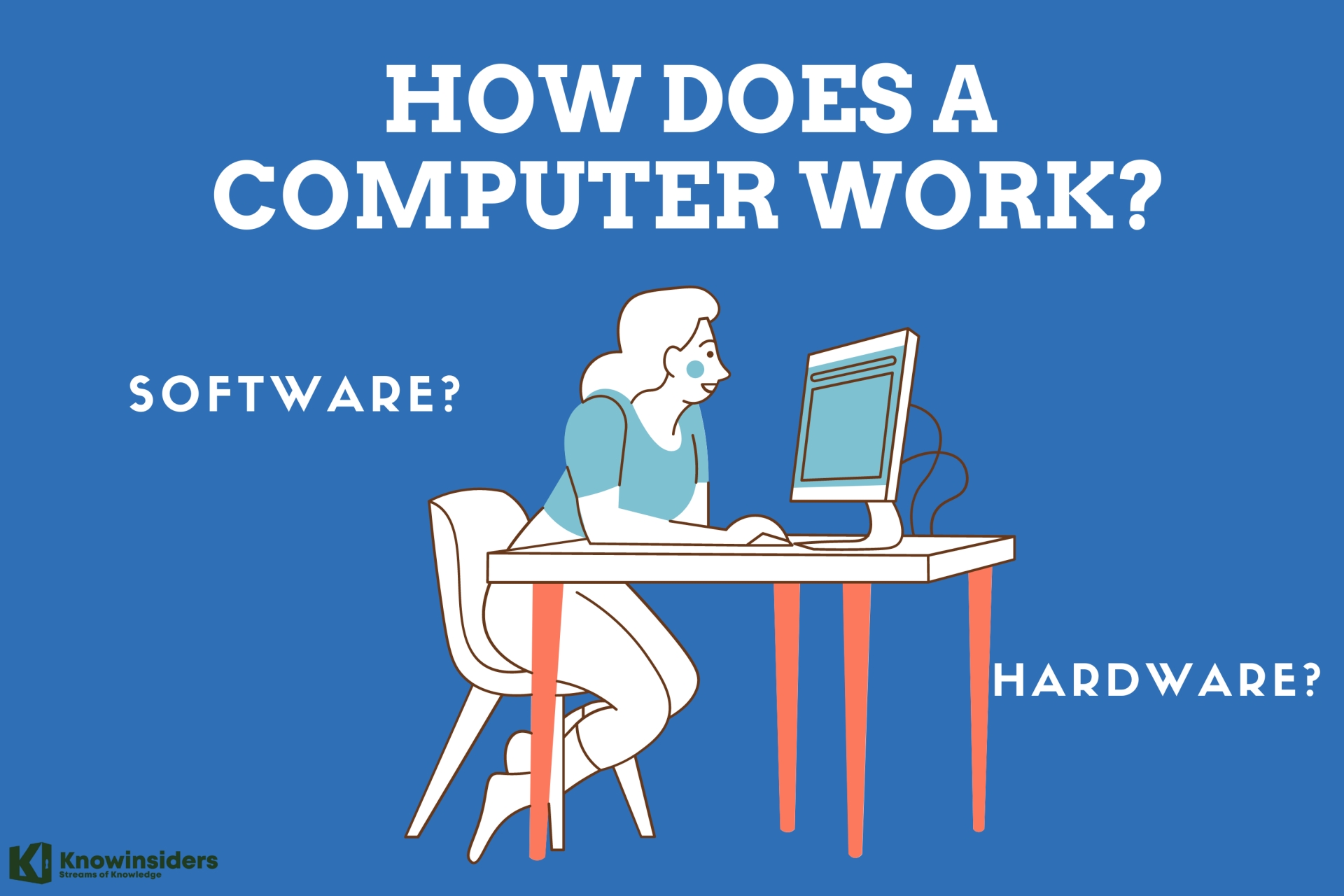 How Does A Computer Work? How Does A Computer Work? Computer is a familiar item in our daily life but do you really know what computers work and how they are operated? |
 How To Backup iPhone Into Computer With Simpliest Ways? How To Backup iPhone Into Computer With Simpliest Ways? Check out the simple ways to backup your iPhone into your computer. |