Simple Ways to Rotate or Flip Videos on iPhone - Complete Guides
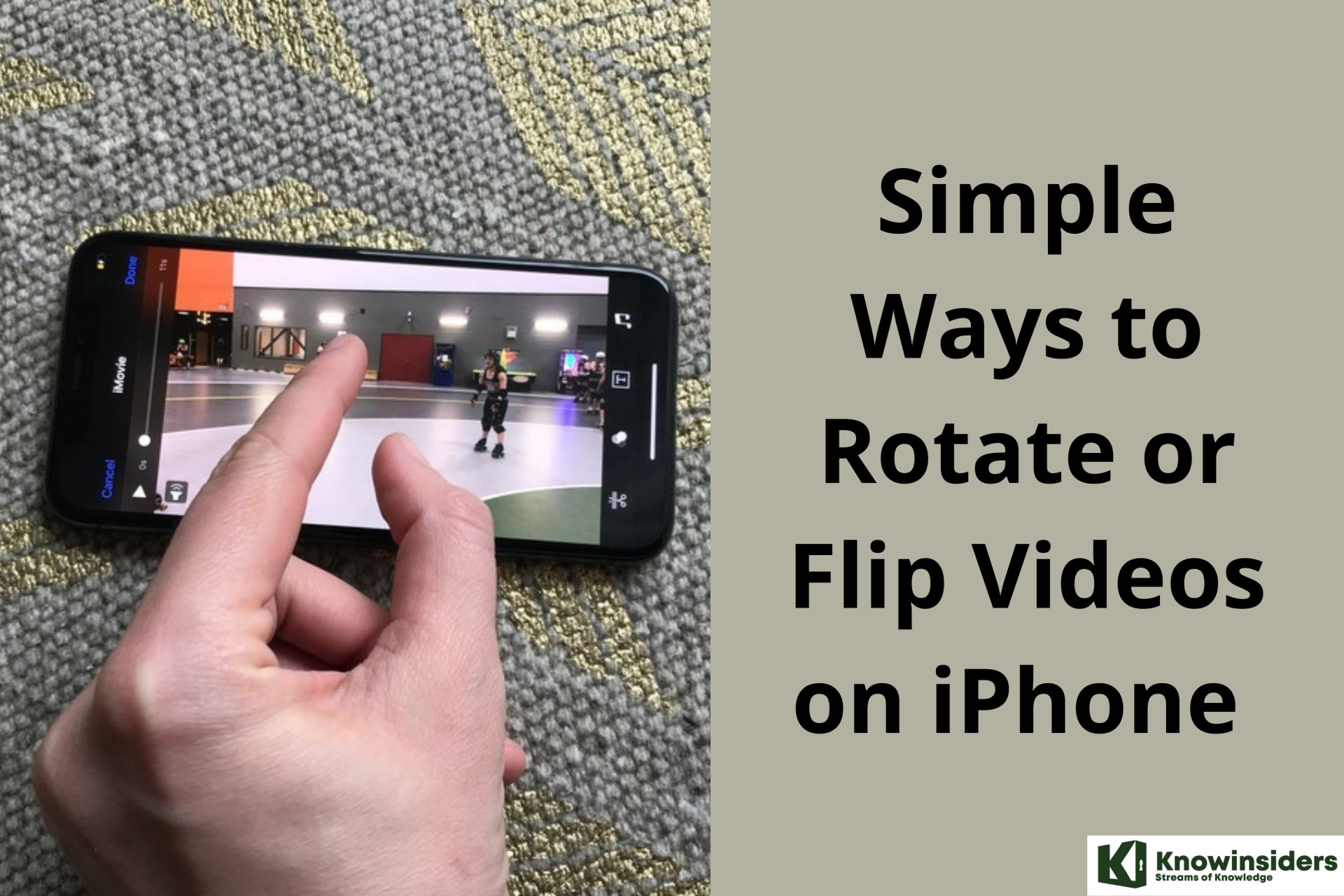 |
| Simple Ways to Rotate or Flip Videos on iPhone - Complete Guides |
It gets really irritating when you struggle with portrait or landscape frames while filming. But it shouldn't be a worry anymore, as in this article we'll be discussing the easiest and simplest ways that can help you in rotating a video on your iPhone. These methods mentioned in the following can solve this issue in a few minutes.
As is known to all, iPhone comes with an HD and a 4K (for some models) camera which makes it shoot videos in a very convenient and effective way. It is one of the best selfie tools. If you like the selfie and share a selfie to Facebook, I think you may have experienced this situation that sometimes the pictures/videos show sideways after uploading to Facebook though they play correctly on iPhone. This is because they are recorded in portrait mode you may have not noticed.
So is there a way to rotate the photos and videos easily? Sure. In this article, I will introduce simple ways to rotate photos shot by iPhone in several ways.
Rotate the screen on an iPhone without a Home button
- Swipe down from the top-right corner of your screen to open Control Center.
- Tap the Portrait Orientation Lock button to make sure that it's off.
- Turn your iPhone sideways.
If the screen still doesn't rotate, try a different app — like Safari or Messages — which are known to work in landscape mode.
Rotate the screen on an iPhone or iPod touch with a Home button
- Swipe up from the bottom edge of your screen to open Contol Center.
- Tap the Portrait Orientation Lock button to make sure that it's off.
- Turn your iPhone or iPod touch sideways.
If the screen still won't rotate, try another app — like Safari or Messages — which are known to work in landscape mode.
Rotate Video on iPhone Built-in Apps
1. Rotate a Video using Photos App (iOS 13)
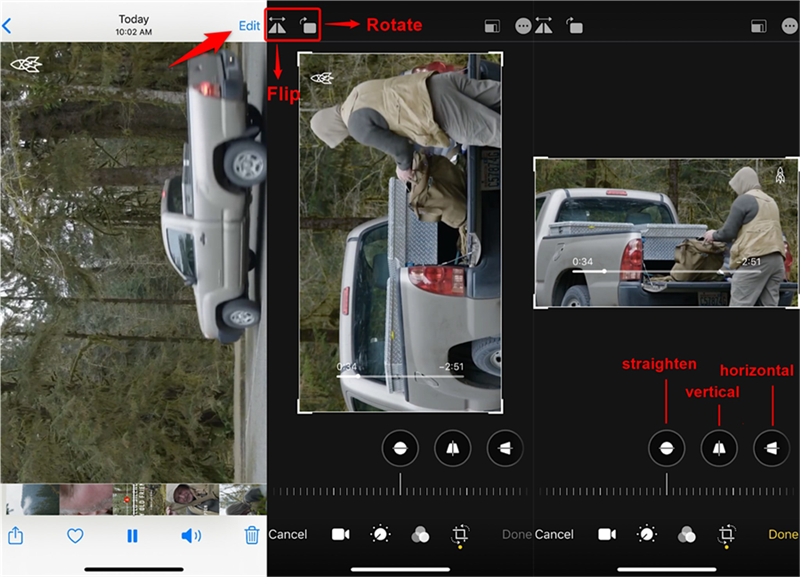 |
| Photo: imobie |
Finally, as of iOS 13, iPhone users have the ability to record and save a video, then rotate it from right within the video editor in the Photos app.
To do this, first go to the “Photos app -> Albums -> Media Types -> Videos.” Tap on the video clip you want to rotate, then tap edit to open the video editor.
Next, tap the Crop/rotation icon at the bottom of the screen, then the Rotate button that appears at the top. Hit Done when you’re ready.
2. Rotate a Video Using the iMovie app
One foolproof way to edit your clip is to use Apple’s own iMovie app.
- To rotate the clip, you’ll first need to open it in iMovie.
- Go to the app then tap the Projects option at the top of the screen.
- Tap the Create Project button, then select the Movie option.
- iMovie will now open up your camera roll. Find the clip you want to edit and tap on it so that a blue tick appears in its bottom-right corner.
- Tap on the Create Movie option at the bottom of the screen.
- You’ll be taken to a new project page next. This will include your recording in a play window at the top, plus a timeline underneath.
- Tap on the timeline clip and the outside of it should turn yellow. Now place two fingers on the larger version of the recording above and turn them either left or right to rotate the frame into the correct orientation.
- Don’t worry if you mess this last stage up, as you can continue rotating it until you have the recording in the right alignment.
- Tap the Done option in the upper-left corner and you’ll see the clip in the centre of the screen with My Movie underneath.
- The final step is to export the file back to your camera roll so you can share it on social media or through any other medium. To do this, tap the Share button at the bottom of the screen (it’s the square with an arrow sticking out of the top) then choose its destination.
3. Video Rotate & Flip
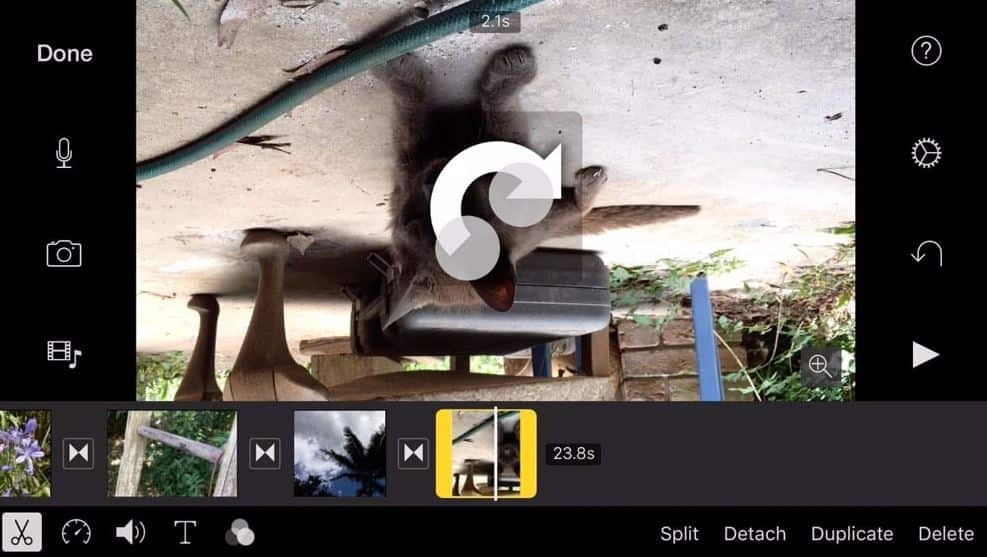 |
| Photo: wondershare |
It is one of the very important third-party editing software that can be used with an iPhone for rotating or flipping your photos and videos directly on your device. This app works as an extension in your Photo albums and can export the edited videos directly in your albums too. It can rotate video for YouTube, Facebook, Instagram that easily. Follow the steps given below to rotate your video:
Step 1: Launch your video in this third-party app.
Step 2: Click on the pointer and move it till the point that you want to rotate.
Step 3: Now choose any arrow with the mentioned directions at the top row.
Step 4: Click on your required degrees and directions and wait for the rotation to complete.
4. KineMaster
This third-party app doesn't focus only on rotating and flipping because it has some other advanced features too that will help you to edit your video for iOS. You can rotate your video with this app to any angle by you must follow step-by-step instructions for this process.
Step 1: Launch KineMaster on your phone and create a new project in it.
Step 2: Include a solid color background.
Step 3: Now add your video as a layer.
Step 4: Select the layer and use your two fingers to rotate the video as per your choice and requirement.
Another way to rotate video: Joyoshare Media Cutter
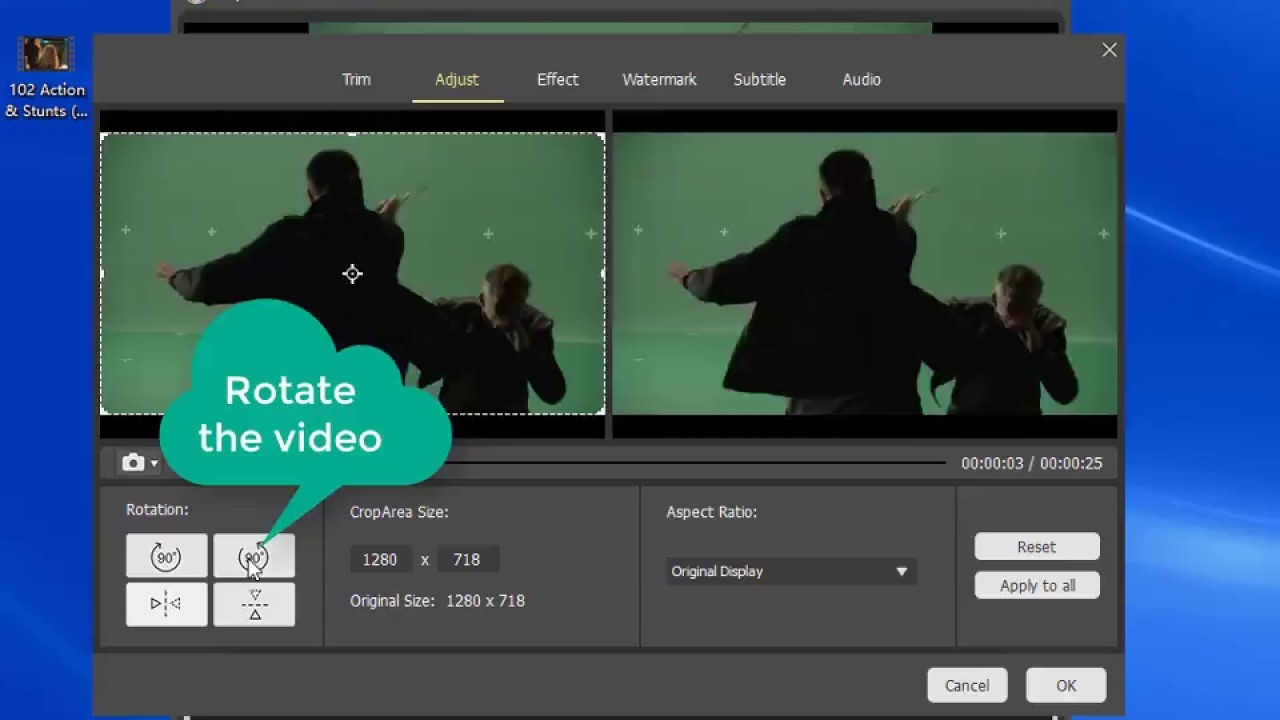 |
| Photo: YouTube |
Joyoshare Media Cutter for Windows is able to rotate or flip a video shot by iPhone devices at a very fast speed with the original quality intact. You can rotate the video 90 degrees clockwise or counterclockwise direction, flip a video clip horizontally or vertically, whatever you like, in only a couple of clicks. Besides, you're also allowed to crop the video to fit the screen or change the aspect ratio of the video after rotation.
Additionally, Joyoshare Media Cutter also entitles you to edit your iPhone video based on your preferences. You can have basic editing to the video such as cutting, trimming, splitting, joining, etc, or have advanced edits for the file such as adding watermarks and subtitles, applying special sound effects or video effects, video borders, etc. After that, you can also export your polished iPhone video in any format onto your iPhone gadgets or other mobile devices.
-
Step 1: Upload your iPhone video to the computer
To rotate an iPhone video on a PC, you need to upload it to your computer first by connecting the device to the computer and saving the video you want to rotate to the local folder of the computer.
-
Step 2: Import the iPhone video
Then launch Joyoshare Media Cutter on the PC (make sure you have installed the program on your computer first) and import the video you have uploaded just now. You can just drag and drop the video to the center of Joyoshare or click the "Open" button to browse through your folder and add it.
-
Step 3: Rotate the video clip
Now click the edit icon near the video file and you will see several tabs on the menu bar of the new window. Press the "Adjust" option and then rotate or flip the video according to your needs. You can rotate the video 90 degrees left or right, and flip it vertically or horizontally in one click.
Note: You're free to crop the video to make it fill the screen after you rotate the iPhone video. Moreover, Joyoshare Media Cutter offers the options to assist you to do the most of editing you desire such as trimming, cutting, adding effects, etc.
-
Step 4: Choose the output mode and save it
Next, click the "Format" button on the right of the main interface to select the second output mode - Encoding mode. Choose an iPhone device or others if you need it. You can also change the video's codec, resolution, frame rate and bit rate. Then hit the "Start" button to begin to rotate and convert your video. A few seconds later, your iPhone video will be successfully rotated and saved to your local folder.
How to Rotate a Video on a Mac with QuickTime
If you have taken a video with your iPhone and want to edit its orientation on your Mac, you can do it using the QuickTime Player app. You don’t need to download this app because it comes pre-installed on all Macs.
Send the video to your Mac.
Open the QuickTime Player app. You can find this in your Applications folder.
Open the video in QuickTime. If your video doesn’t open in QuickTime by default, right-click the video, select Open with, and then choose QuickTime.
Then click View. You will see this in the Apple Menu Bar at the top of your screen. You will only see this option if you first select the QuickTime app.
Next, select Show Clips.
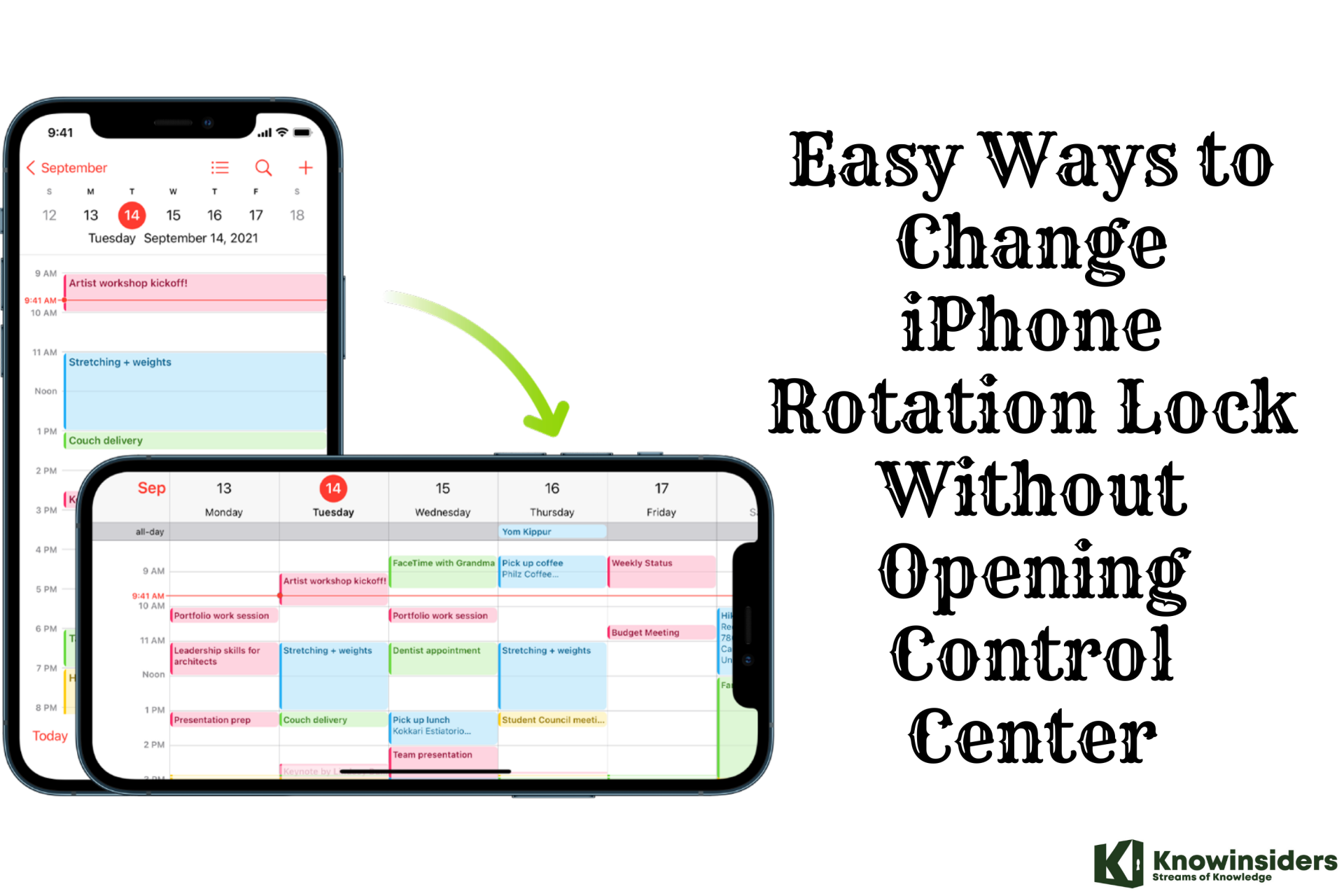 Easy Ways to Change iPhone Rotation Lock Without Opening Control Center Easy Ways to Change iPhone Rotation Lock Without Opening Control Center If you don't know how to change the iPhone rotation lock without opening the control center, follow the steps below to activate Rotation Lock by ... |
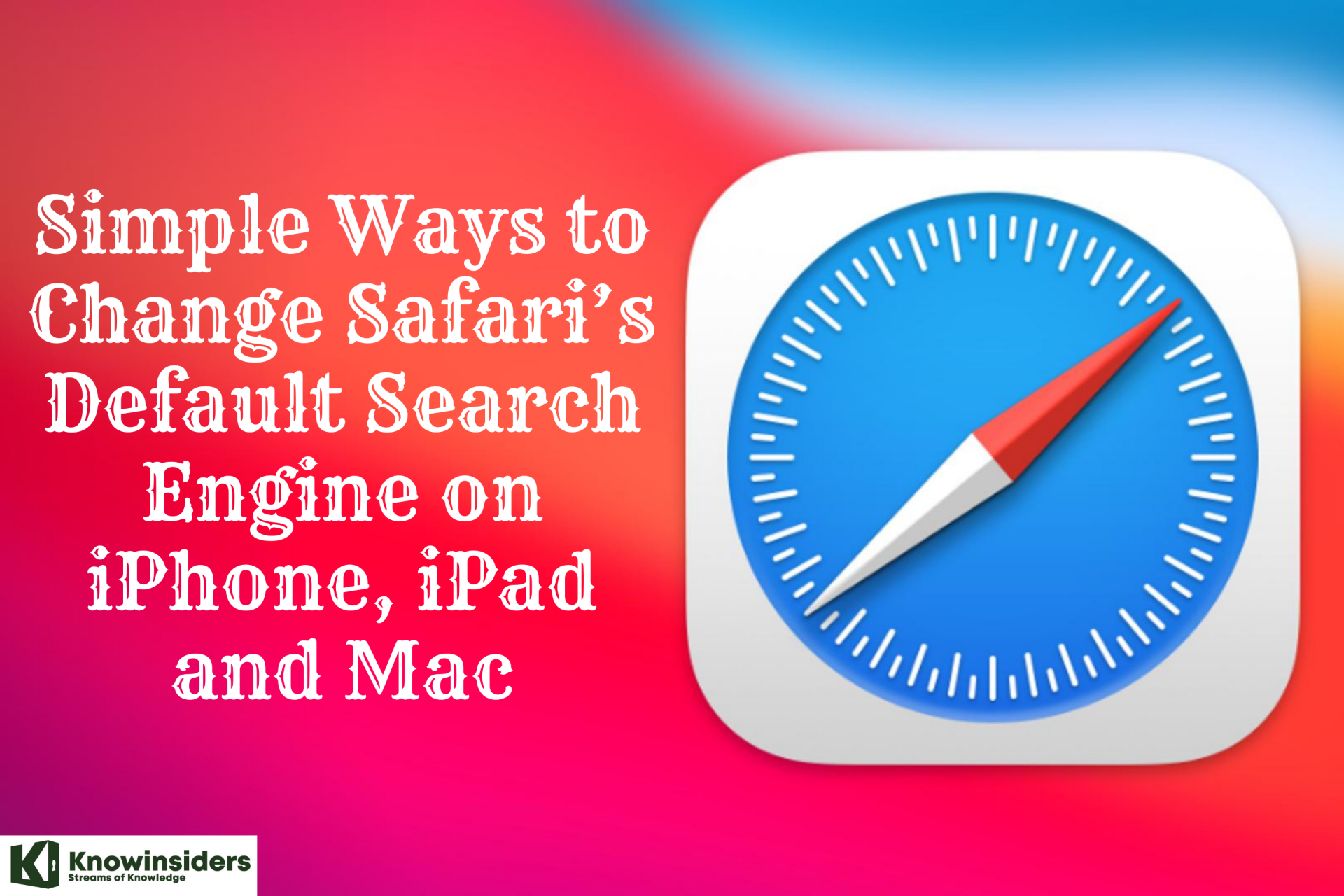 Simple Ways to Change Safari’s Default Search Engine on iPhone, iPad and Mac Simple Ways to Change Safari’s Default Search Engine on iPhone, iPad and Mac If you want to change the search engine in Safari on your devices, let's you get to read here a complete guide with the simple ... |
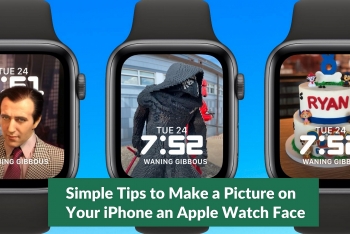 Simple Tips to Make a Picture on Your iPhone an Apple Watch Face Simple Tips to Make a Picture on Your iPhone an Apple Watch Face One of the coolest things about the Apple Watch is that you can pick from a variety of faces. Right below is a super-easy way ... |























