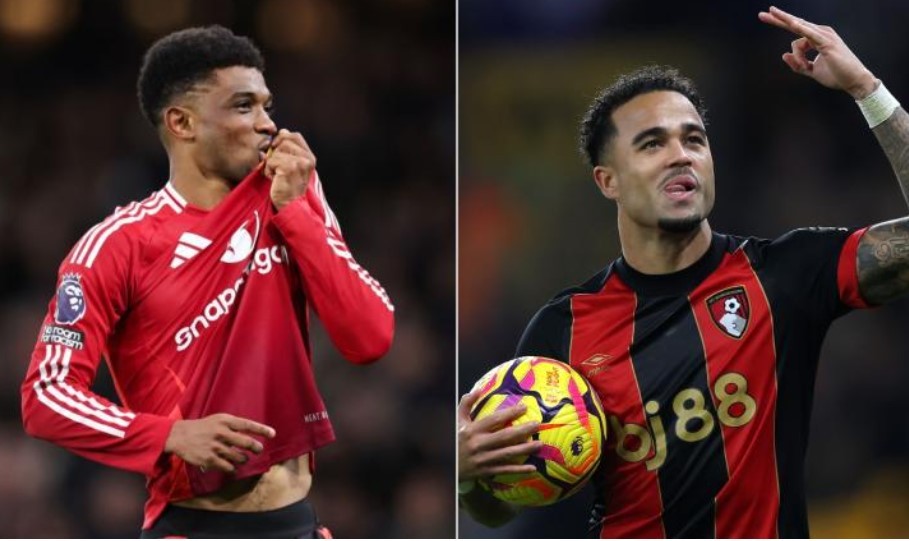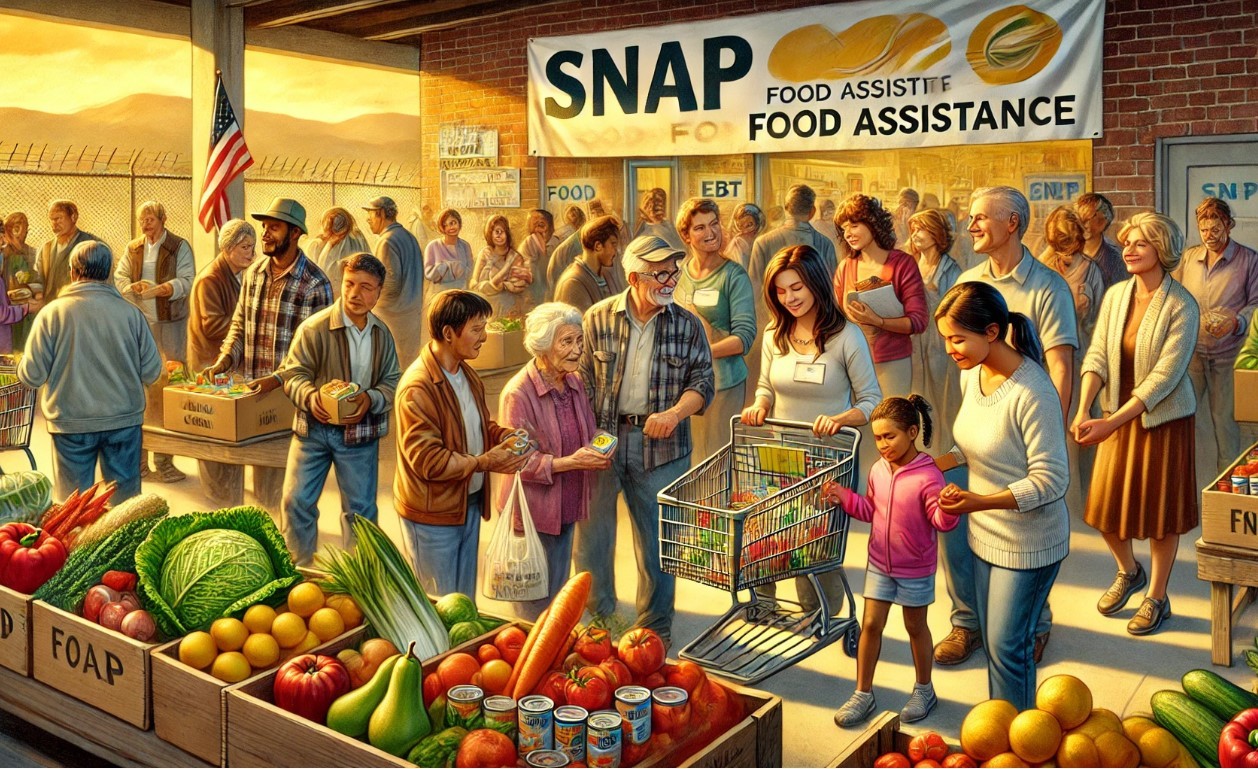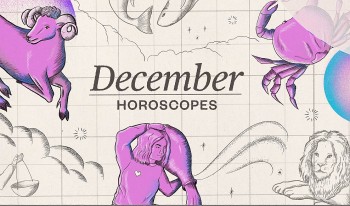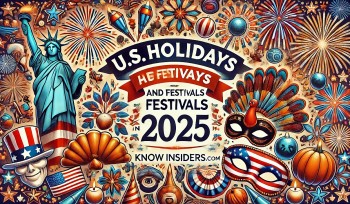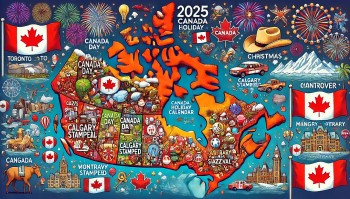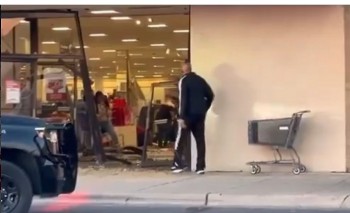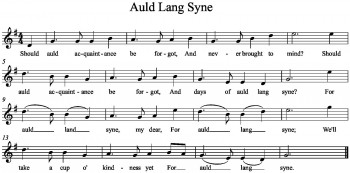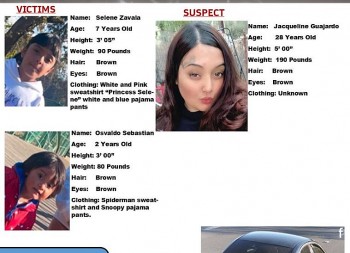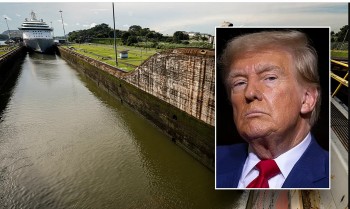Simple Methods for Modifying the iPhone's Rotation Lock Without Accessing Control Center
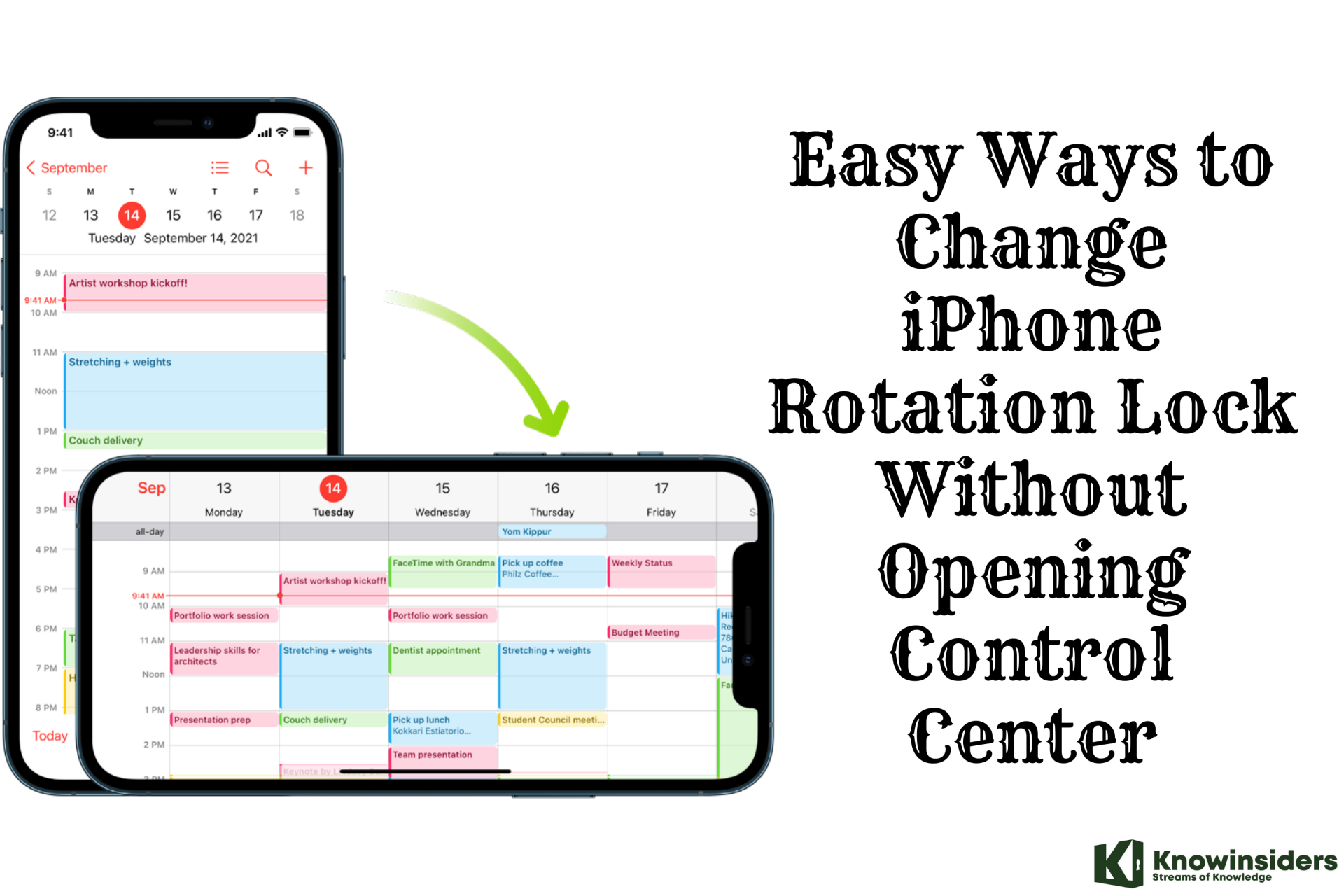 |
| Easy Ways to Change iPhone Rotation Lock Without Opening Control Center |
When turned on, Apple's Rotation Lock feature locks the screen's orientation on the iPhone, preventing it from changing even when you rotate the device. Rotation Lock can actually be turned on and off much more quickly without even touching the screen of your iPhone by opening Control Center, selecting the Lock Orientation button, and then turning it on or off.
Your iPhone's screen orientation is locked when you activate the Rotation Lock feature, and it remains fixed regardless of how you turn the device. You can turn off Rotation Lock without touching your iPhone's screen by going to Control Center and tapping the Lock Orientation button.
The technique makes use of a feature known as Back Tap, an accessibility feature that allows you to designate an action to be performed in response to double- or triple-tapping the rear of your iPhone. Rotation Lock is one of the optional actions that Apple allows you to map to Back Tap. Once you've done that, you're probably not going to use the Control Center button again.
Why the iPhone Screen Rotates
Although it can be inconvenient, the iPhone's unintentional screen rotation is actually the result of a helpful feature. The iPad, iPod touch, and iPhone are intelligent enough to detect your preferred grip and adjust the screen accordingly. They use the gyroscope and accelerometer sensors that are integrated into the devices to do this. These are the same sensors that assist in providing you with precise directions in the Maps app and allow you to manipulate games by moving the device.
The screen of the devices flips to match the orientation when held sideways, or in what is known as landscape mode. When you hold the phone upright, or in portrait mode, the same applies.
How to Activate/ Turn on Screen Auto rotation on iPhone, iPad, iPod
Are you encountering an annoying automatic screen rotation glitch on your iPhone? Don’t worry. We will advise you to get rid of the self-rotating display screen.
Step #1. Pull up the control center from the bottom of the screen.
Step #2. Tap on the Screen orientation toggle; you can see the message ”Portrait Orientation Lock ON” same to appear in the example picture.
How to Rotate the iPhone’s Screen
To enable auto-rotation on your iPhone, turn it sideways and disable the portrait Orientation Lock. Some apps have a landscape view as well, even though the majority of native and third-party apps and the Home screens are meant to be viewed in portrait mode.
If you use the lock, apps that support both modes won't rotate automatically. Applications that are limited to using the landscape mode won't be able to transition to the portrait mode. If your iPhone is stuck in landscape mode, turn the lock button on and off until the screen rotates back to portrait mode. Hopefully, restarting your iPhone will help if the issue continues.
How to Turn Off iPhone Screen Rotation Lock
If your iPhone won't rotate when you want it to, you need to turn the screen rotation lock off. Just follow these steps:
Swipe up from the bottom of the screen to open Control Center (or down from the top right on iPhone X and newer).
Tap the screen rotation lock button a second time to remove the red highlight. You will also see a message at the top of the screen indicating that the rotation lock is turned off.
Close Control Center by pressing the Home button or swiping down (or up on iPhone X and later).
How to Change iPhone Rotation Lock Without Opening Control Center
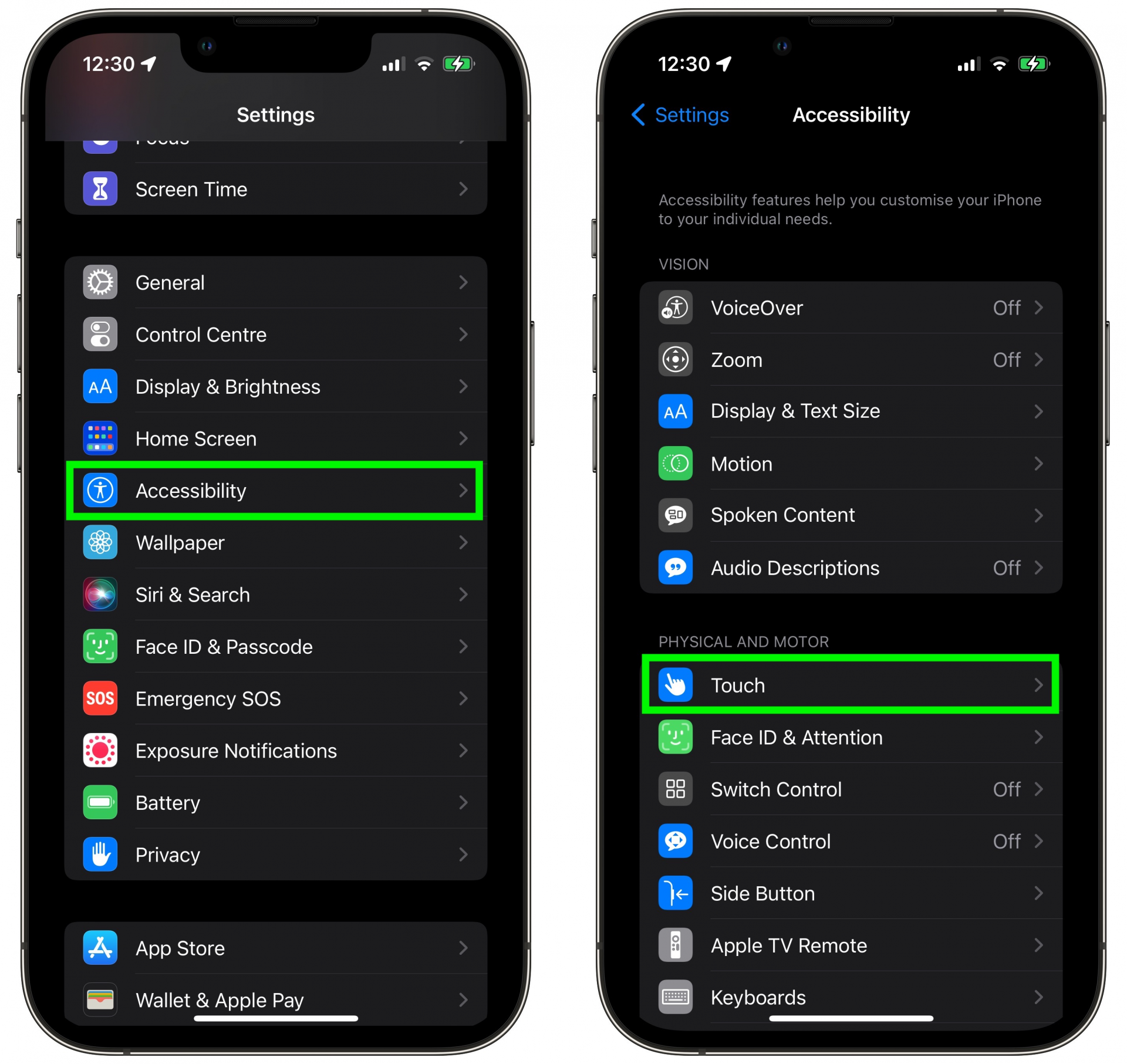 |
| Photo: macrumors |
To control Rotation Lock using a double-tap or triple-tap of the back of your iPhone, follow the steps below. Note that Back Tap requires an iPhone 8 or newer model running iOS 14 or later.
- Launch the Settings app on your iPhone.
- Tap Accessibility.
- Under "Physical and Motor," tap Touch.
- Scroll down and tap Back Tap.
- Tap Double Tap or Triple Tap to set an action to trigger.
- Select Lock Rotation from the list.
After assigning an action to a Back Tap using the steps outlined above, the Back Tap is immediately ready for use, so go ahead and try it out.
A Back Tap on iPhone can trigger a variety of actions. You could use it to quickly access something, such as launching a specific app or Control Center. You can configure a Back Tap to activate Zoom, launch the Camera, or even trigger a shortcut.
How to Make Your iPhone's Portrait Orientation Lock Change Automatically Whenever You Open & Close Specific Apps
Required
- iOS 14.5: Apple's latest update for the iPhone.
- Shortcuts app: While this app comes preinstalled in iOS 14, you may have deleted it. If so, you can re-install it for free from the App Store.
Step 1: Select a Trigger for Your Automation
Open the "Automation" tab at the bottom of the Shortcuts app after launching it. After that, select "Create Personal Automation." Select "Create Personal Automation" after tapping the plus (+) symbol if you already have one or more automations configured.
Select the action that will cause your automation to start now. In this instance, selecting "App" means that you want the Portrait Orientation Lock to adjust each time you launch a particular app.
Step 2: Choose All the Apps You Want
After that, select the desired app or apps from your list of installed ones by tapping on "Choose". Make sure every app is checked in the list if you wish to use the automation on multiple ones, then click "Done" in the upper right corner. (If you want to add or remove apps, you can always edit the automation afterward.)
If you select more than one, you will see "Any of [#] Apps" back on the New Automation page. If not, the name of the single app will appear next to App.
Step 3: Make It Work When Apps Open or Close
Before proceeding, make sure that "Is Opened" or "Is Closed" is checked. The opened option should be enabled by default. If you're creating two separate automation, keep it as-is. You'll come back here later to choose "Is Closed" for the second automation. Hit "Next" to continue.
Step 4: Add the Orientation Lock Action
In the automation, tap "Add Action" or the search bar at the bottom, then search for "Set Orientation Lock" and tap the action when it appears in the results.
Step 5: Choose How You Want to Configure It
There are now two possible directions you could take. Keeping the Portrait Orientation Lock set to "Toggle" is the first option. This implies that the action will start when I launch Twitter, my preferred app, and it will start again when I close it. This is the simplest method of configuration.
But you could also set up two separate automations: one that activates or deactivates Portrait Orientation Lock upon opening the app of your choice, and another that does the same upon closing the app of your choice. If you use the app switcher frequently, this might be more helpful to you. If you use the "Toggle" route to select multiple apps and then use the app switcher to switch between them, things can quickly become confusing.
First option: Maintain the 'Toggle' Configuration
Make sure that "Toggle" is selected in the action box for this option so that it will toggle on and off when you open or close any of the apps you have chosen. Remember that if you use the app switcher frequently, this could become confusing. Then, return and configure it to operate only when the app or apps are "Is Opened" and "Is Closed," that is, only when both are selected, as in Step 3.
To proceed with configuring it as "Toggle," adhere to the remaining guidelines for the "Turn" option listed below. If it turns out not to be effective for you, try Option 2 again.
Option 2: Choose the 'Turn' Configuration
To achieve two distinct automations, select "Toggle" from the Orientation Lock action box, then "Turn," keeping it at "On" or adjusting it to "Off" as necessary.
To complete the automation creation, click "Next" in the upper right corner. It's likely not something you want to have to ask you to do each time the automation is triggered, so turn off "Ask Before Running" and press "Don't Ask" when it shows up. To complete the process, tap "Done" in the upper right corner.
Once that's finished, repeat the steps to create a second automation that performs the opposite action from the first one you chose, i.e., "Is Opened" or "Is Closed" with "Turn" set to "On" or "Off."
Step 6: Make Sure Your Automations Work
Once your one or two automation are complete, whichever route you went with, you can test things out by entering and exiting the app or apps you set. Below is a GIF of what happens when I open and close Twitter. You can tell the automation is running when the Shortcuts notification appears at the top of the screen.
What should I do when autorotation on my iPhone doesn't work, but it is turned on?If you're positive an app supports screen rotation and it isn't working on your iPhone after you activate the feature, restart the device. If it still won't work, your phone may have a broken accelerometer and needs to go to an Apple Store for repair. Why should I use autorotation to view my iPhone in landscape mode?It's a case of bigger is better. In landscape mode, the keyboard and its keys are larger, making it easier to type. On some newer models, the keyboard includes additional options when it's in landscape mode. |
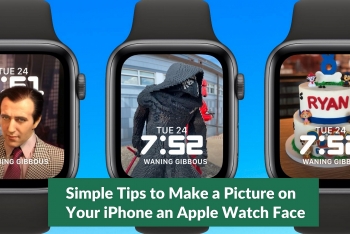 Simple Tips to Make a Picture on Your iPhone an Apple Watch Face Simple Tips to Make a Picture on Your iPhone an Apple Watch Face One of the coolest things about the Apple Watch is that you can pick from a variety of faces. Right below is a super-easy way ... |
 Easy Steps To Change Password On iPhone & iPad 2022 Easy Steps To Change Password On iPhone & iPad 2022 Changing the passwords on iPhone and iPad might be confusing at first, but this step by step guide will help you through this and understand ... |
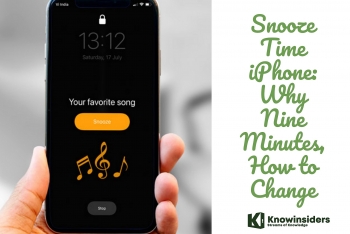 Snooze Time iPhone: Why Nine Minutes and How to Change Snooze Time iPhone: Why Nine Minutes and How to Change Your iPhone uses the traditional nine-minute snooze time. Why is that? How to change the snooze time? |