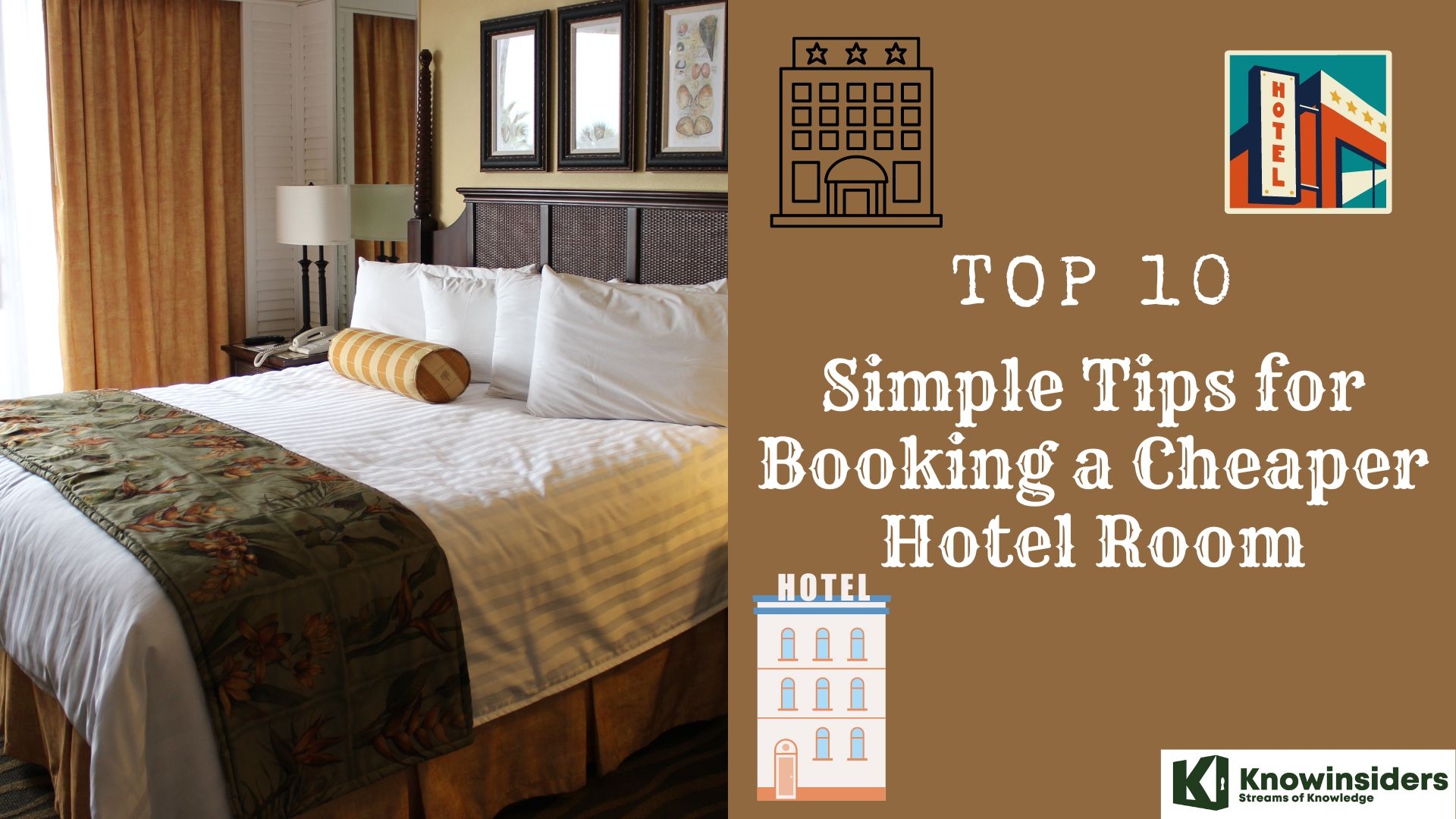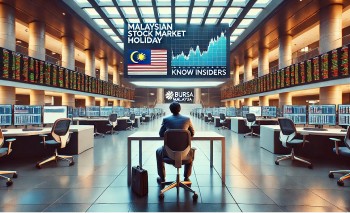Simple Tips to Make a Picture on Your iPhone an Apple Watch Face
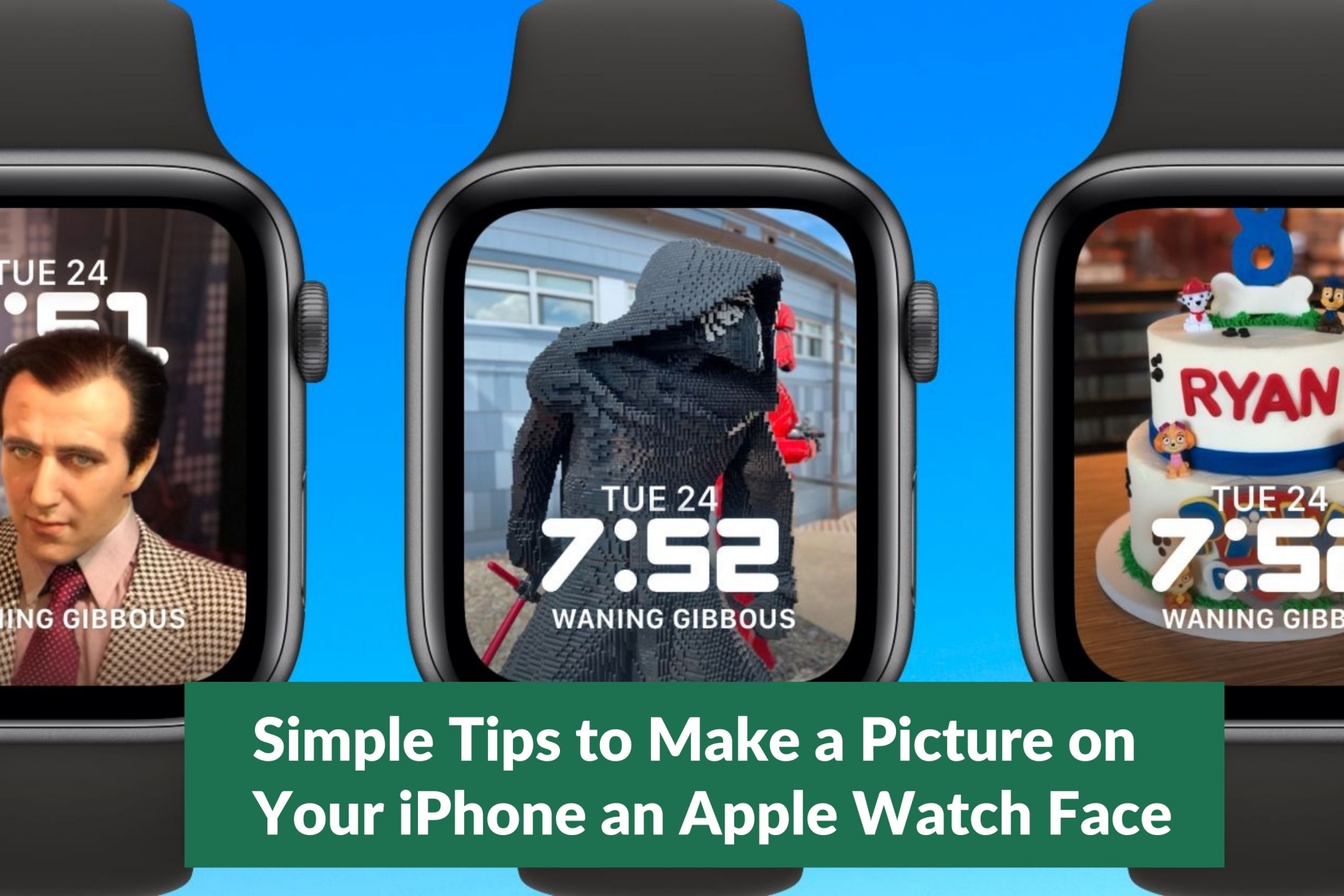 |
| Apple Watch. Photo: KnowInsiders |
When you’re browsing through your Photos app and reliving great moments or giggling at the fun you had, you might come across a photo that would look just awesome on your Apple Watch.
While Apple Watch still doesn’t support third-party watch faces, the Face Sharing feature introduced in watchOS 7 does make it easy to import and add pre-customized watch faces. This is where Facer comes in.
Facer is an online community where Apple Watch users can create and share their own customized watch faces. The Facer app is free to use and watch faces created by community members are free to download.
Set a Picture from Photos App on your iPhone as your Apple Watch Face
Setting a picture present on your iPhone as an Apple Watch face is a very straightforward process. In fact, the process is so simple that it will only take you two taps to set the picture as your Apple Watch Face.
To set an image as your Apple Watch Face, first, from your iPhone, head to the ‘Photos’ app either from the home screen or the App Library of your iOS device.
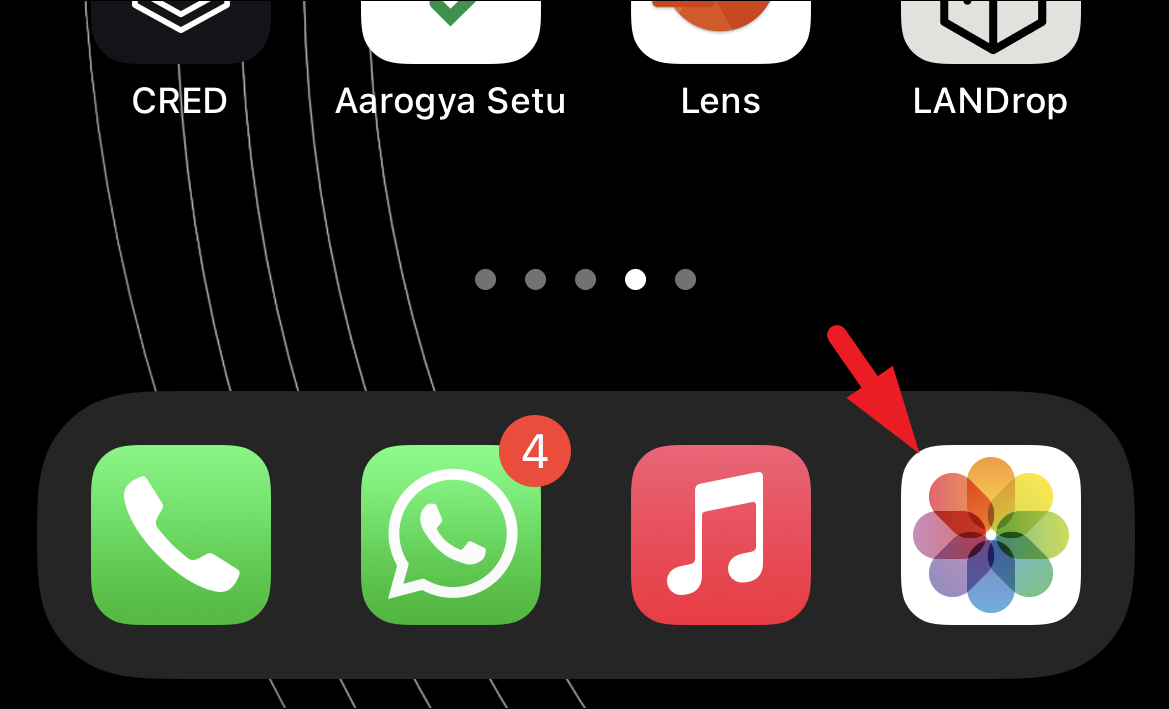 |
| Photo: allthings |
Next, in the ‘Photos’ app, tap on the ‘Select’ button present at the top right corner of the screen to enter the image selector.
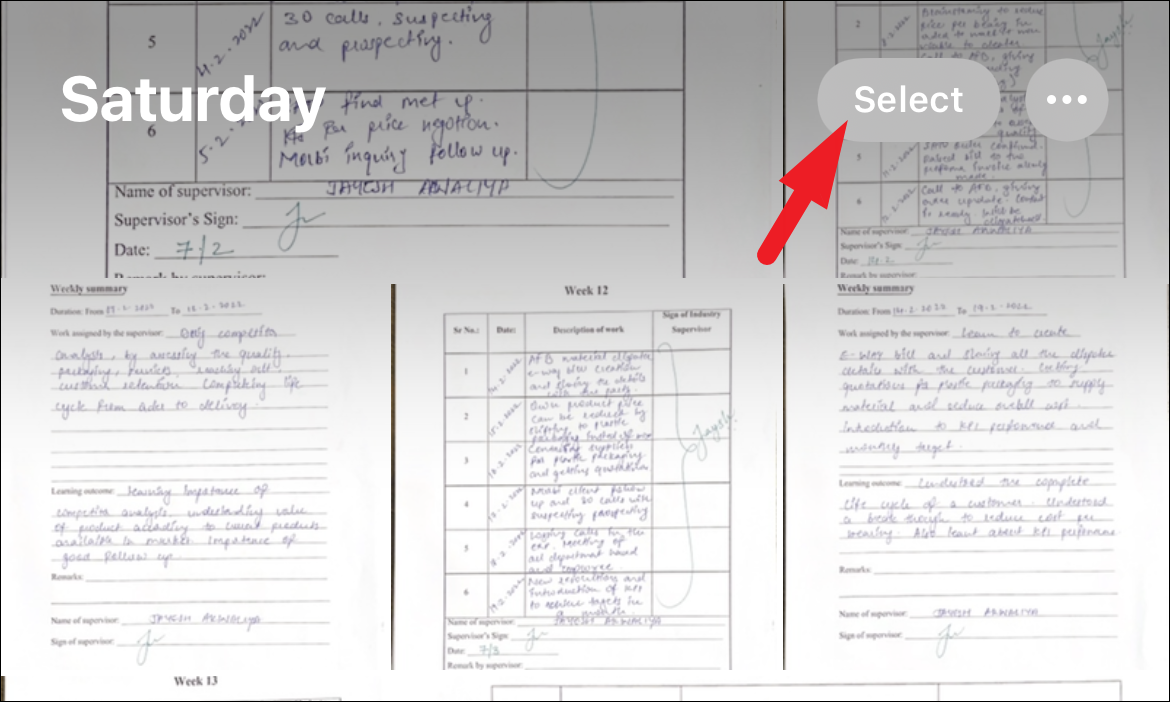 |
| Photo: allthings |
Then, scroll to locate and tap to select the picture from the grid that you wish to set as an Apple Watch Face. Once selected, tap on the ‘Options’ button present on the bottom left corner of the screen to continue. This will bring up an overlay menu on your screen.
Note: You can select up to 24 photos to create an Apple Watch Face. A new image will appear every time you raise your wrist to wake up the screen.
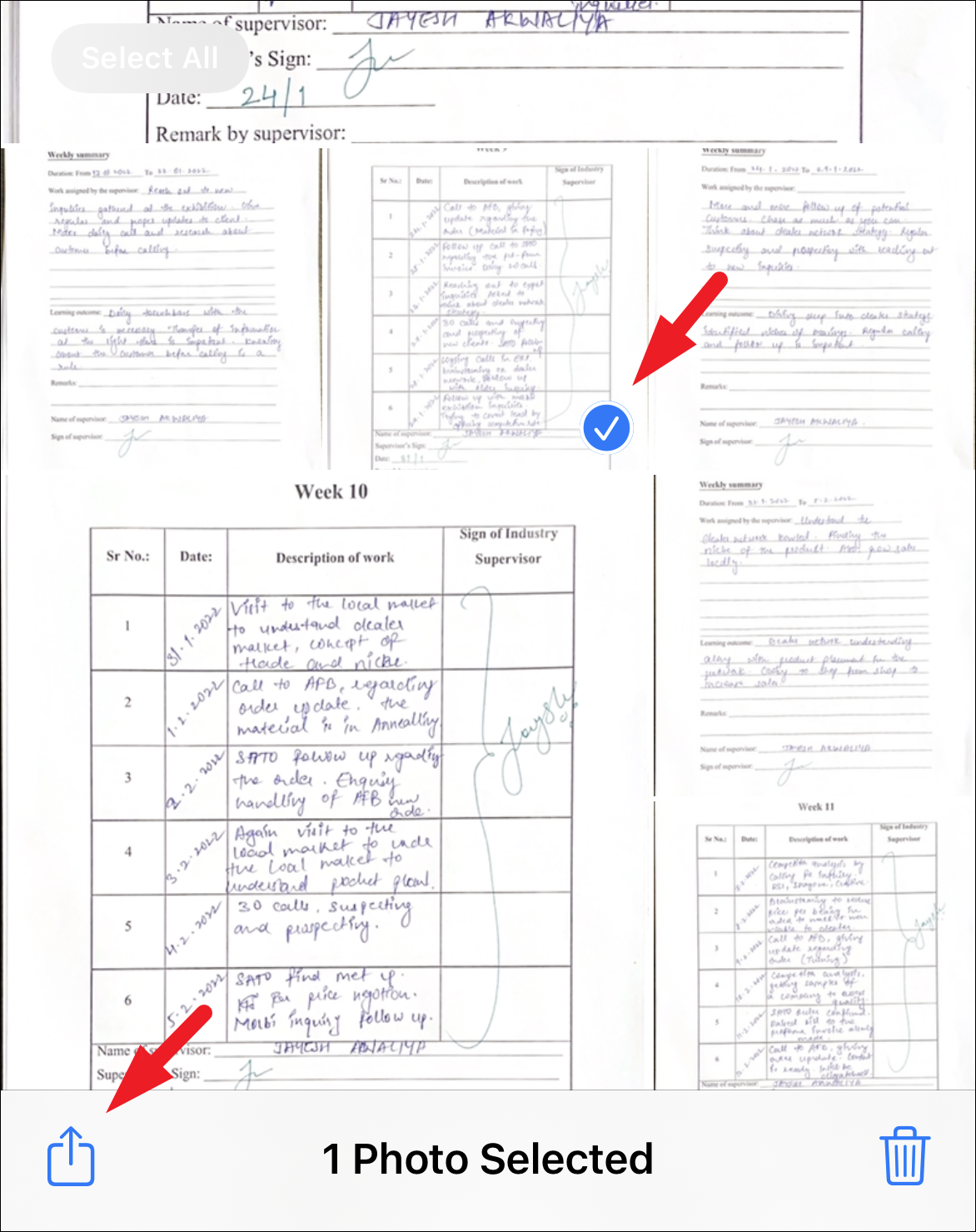 |
| Photo: allthings |
After that, from the overlay screen, scroll down till you locate the ‘Create Watch Face’ option and tap on it to proceed. This will redirect you to the ‘Watch’ app on your iOS device.
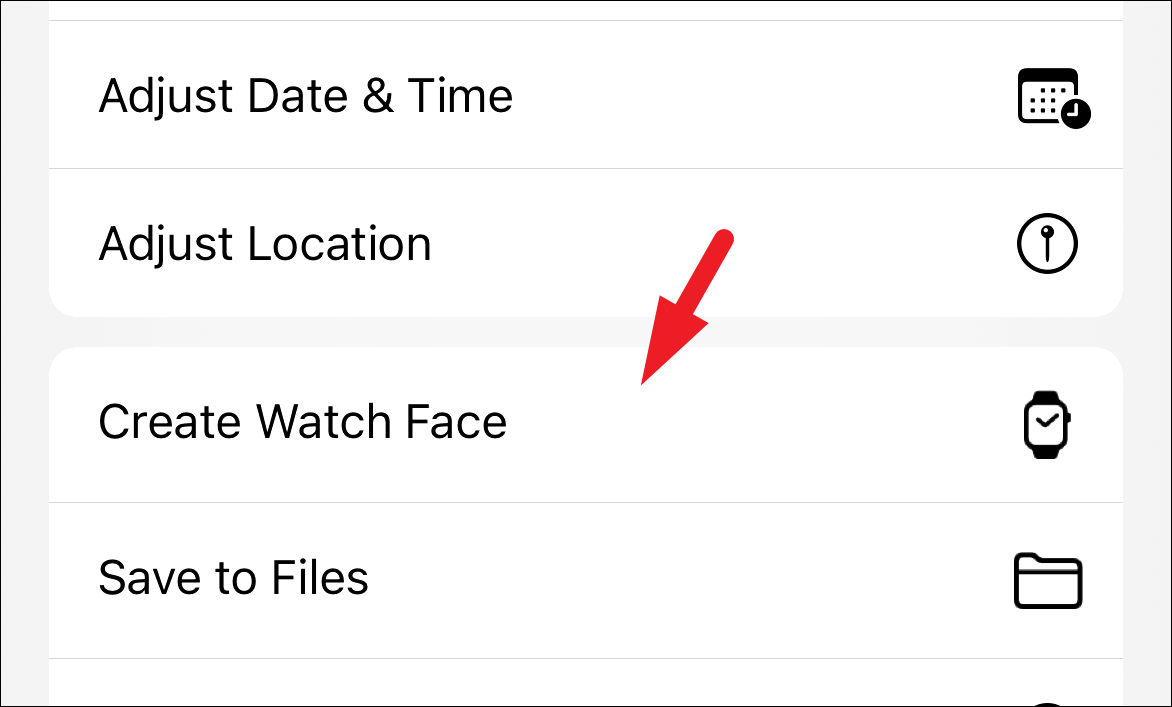 |
| Photo: allthings |
Then, on the next screen, tap on the ‘Photos Watch Face’ tile to set the picture as your Apple Watch Face. In case you wish to set the picture as a kaleidoscope face, tap on the ‘Kaleidoscope Watch Face’ tile to proceed.
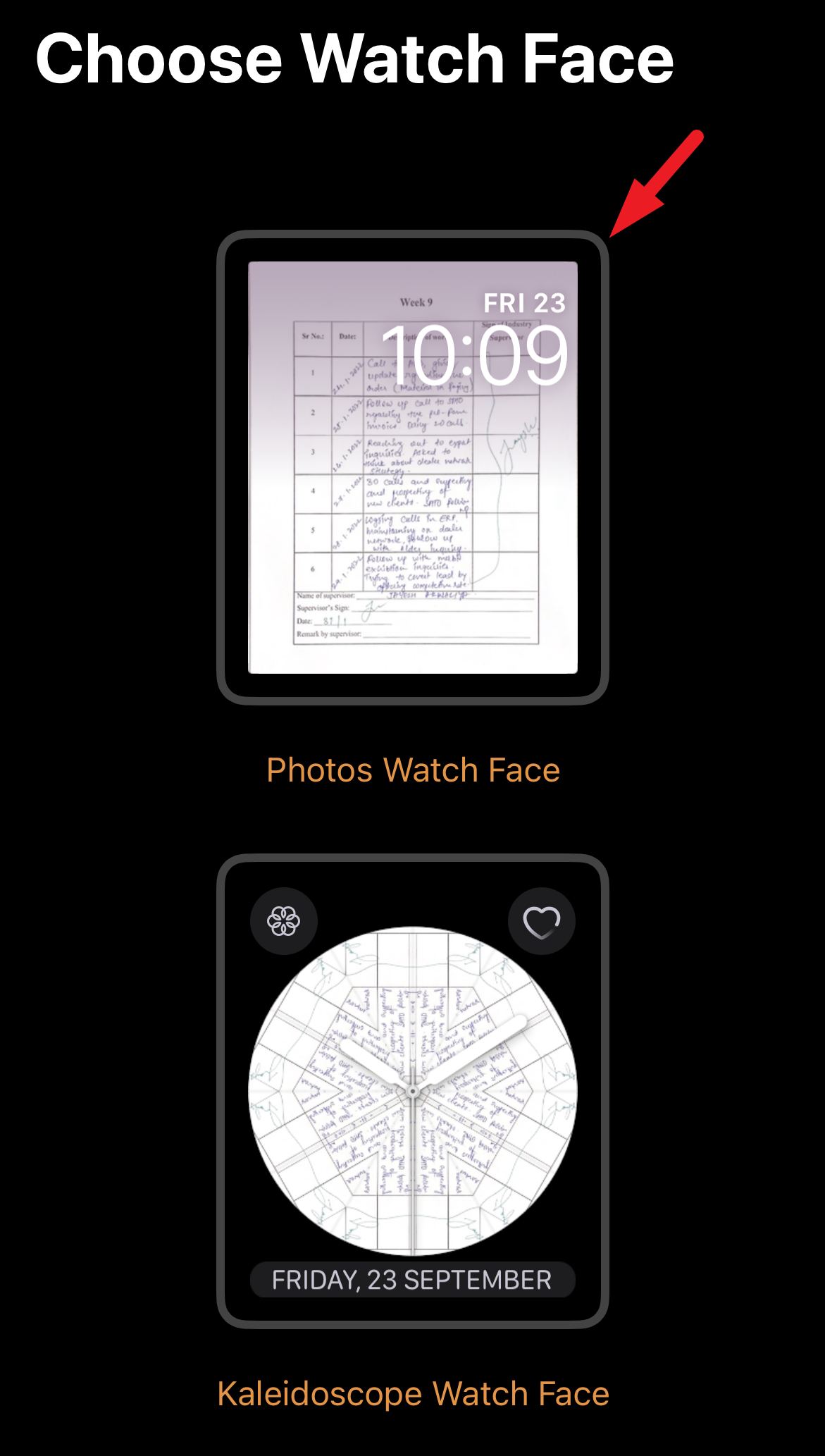 |
| Photo: allthings |
On the next screen, you can also add a tint to your picture to make it look much more appealing. To do so, locate the ‘Colour’ section and tap on the individual color option to select it. You will be able to see the preview of the color tint on the Watch Face thumbnail present on top of the page.
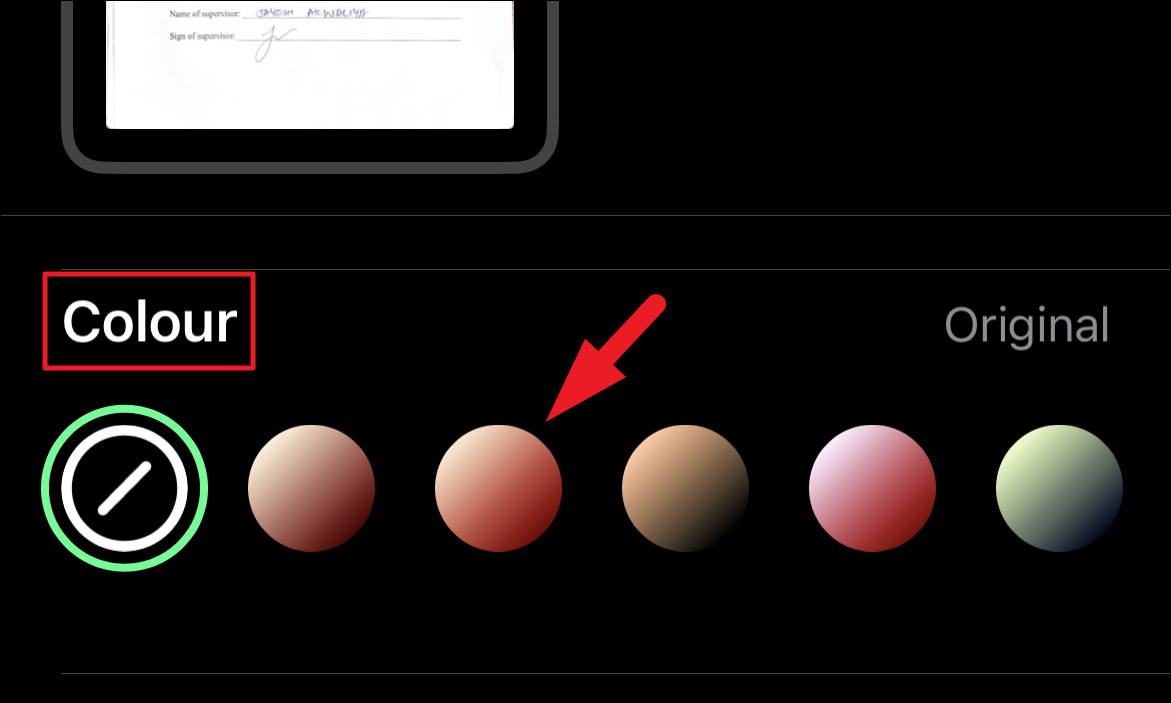 |
| Photo: allthings |
After that, if you had selected multiple photos at the time of selection but now wish to reduce the number, locate the ‘Content’ section and tap on the ‘Photos’ option to proceed.
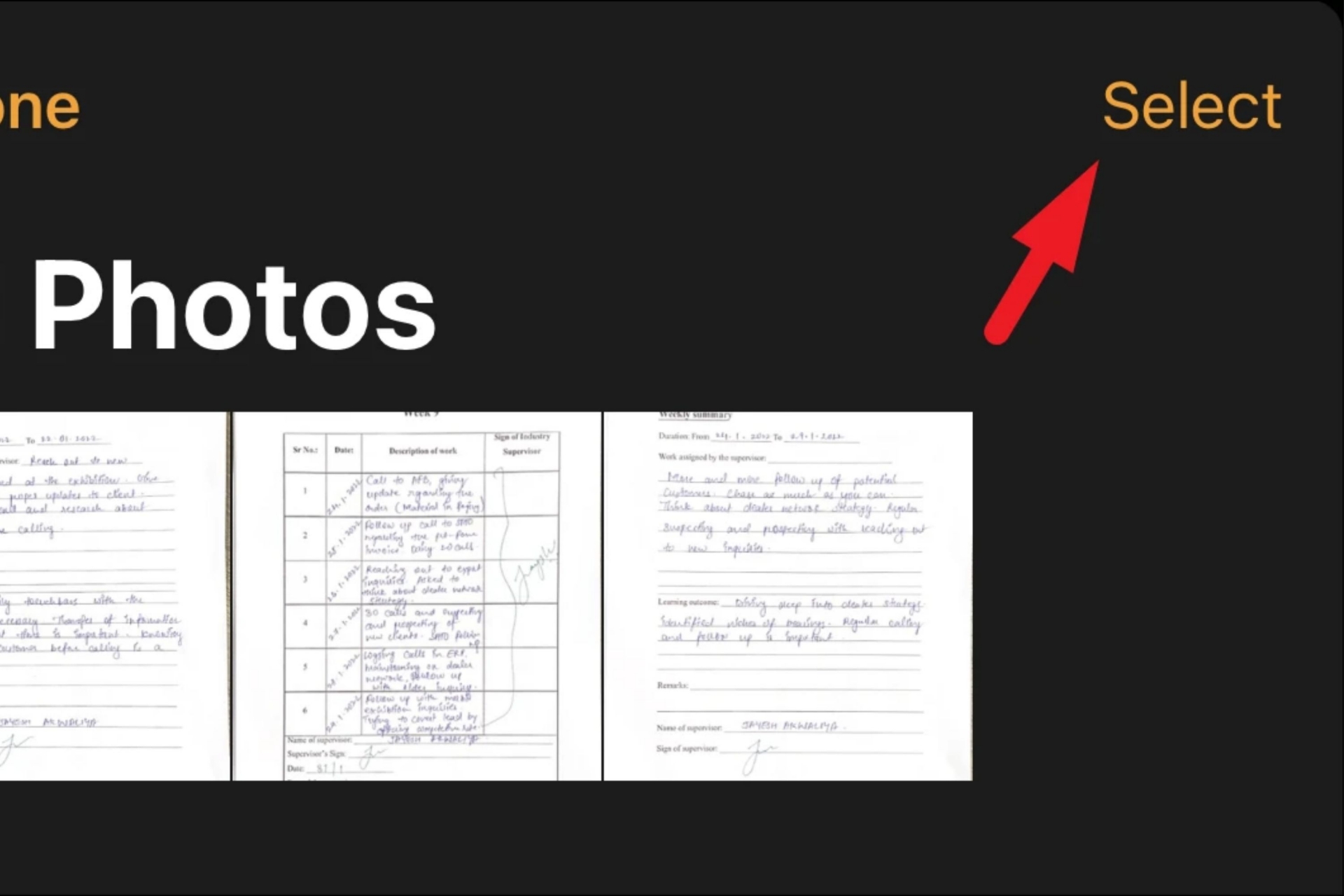 |
| Photo: allthings |
Then, on the next screen, tap on the ‘Select’ button present in the top right corner.
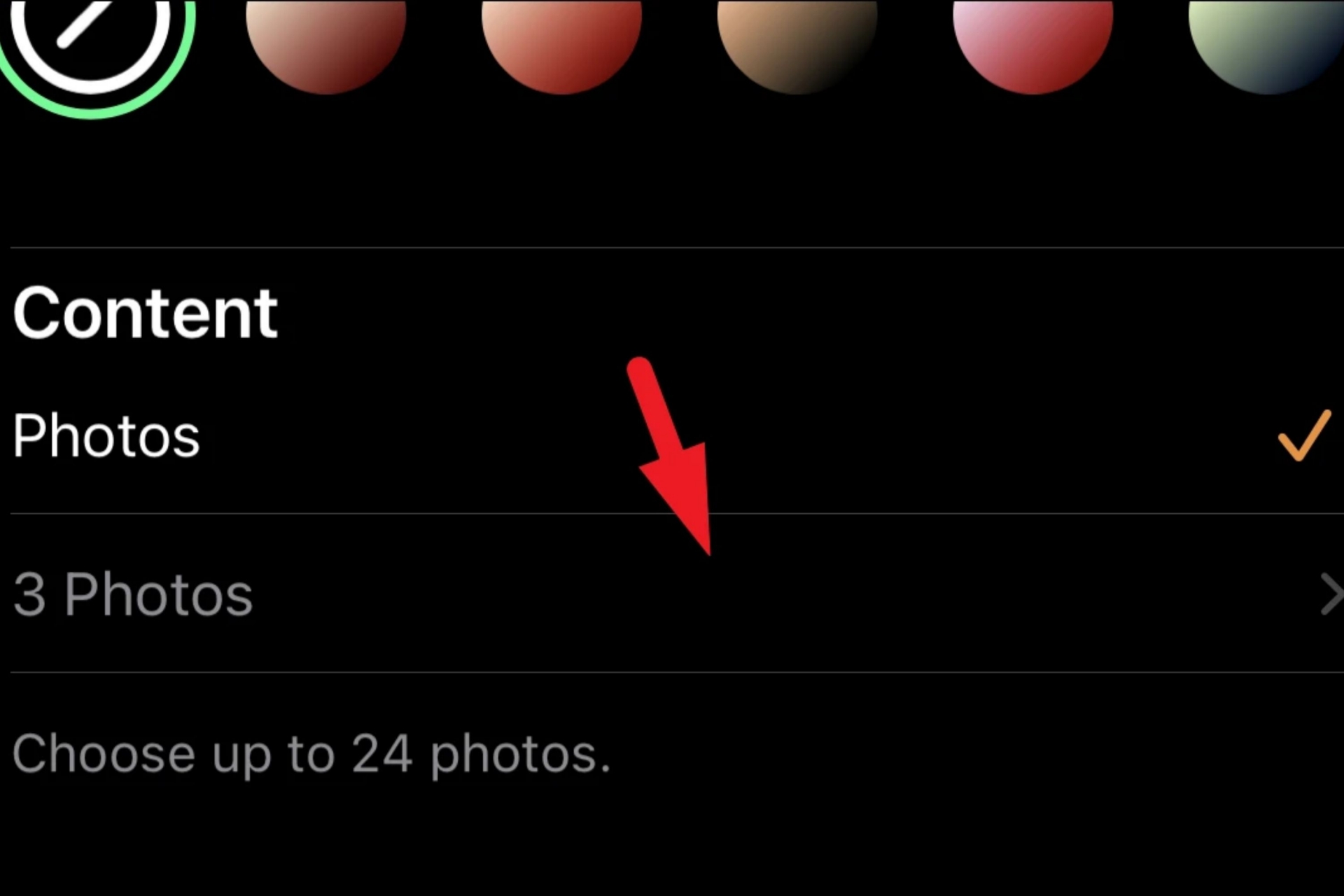 |
| Photo: allthings |
After that, tap on the individual thumbnail to select the photos and then tap on the ‘Done’ button present on the top right corner to confirm the selection.
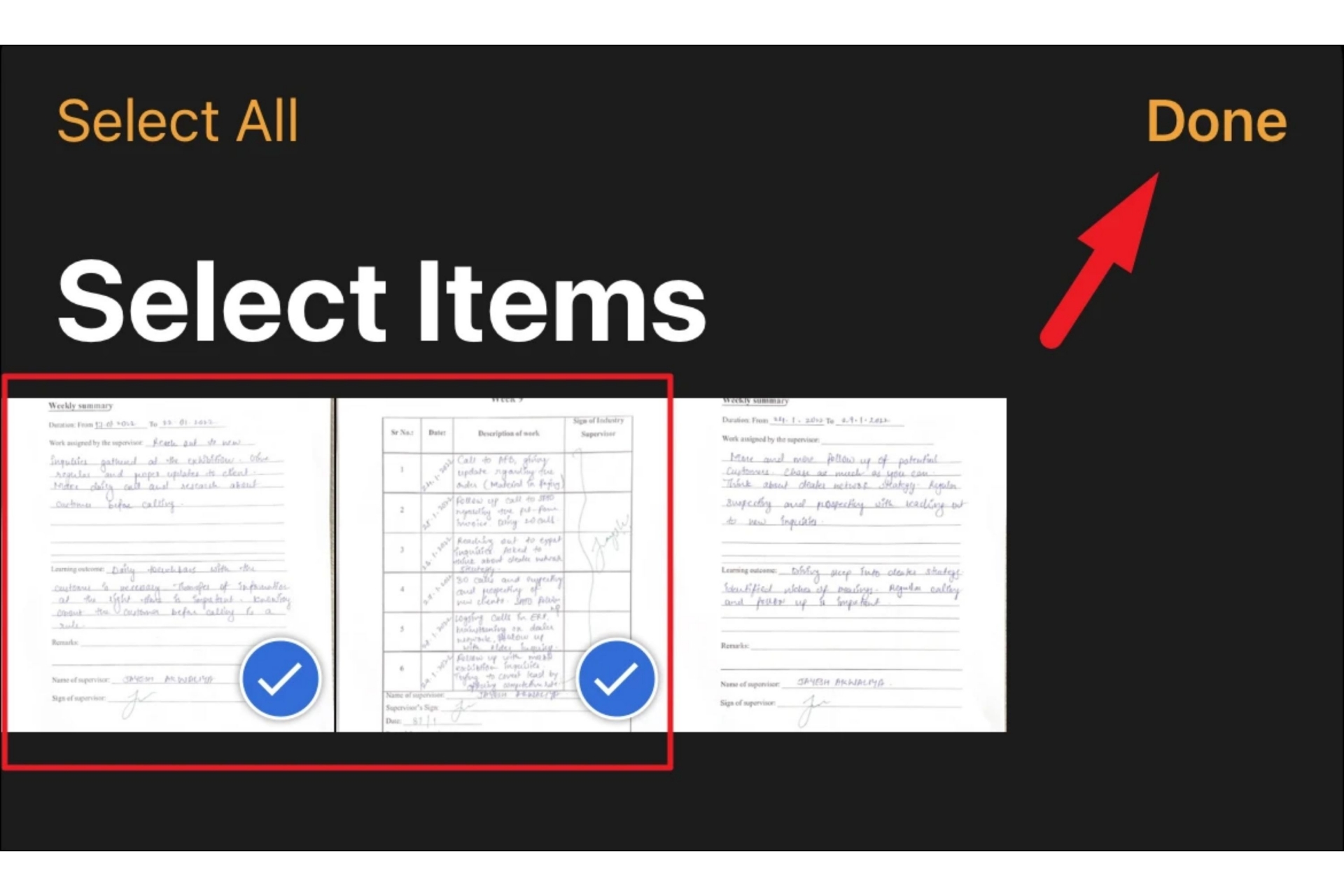 |
| Photo: allthings |
Then you can also change the time position on the Watch Face. To do so, locate the ‘Time Position’ section and tap on the ‘Bottom’ option to bring it to the bottom position. The preview of your selected option will be available on the Watch Face thumbnail.
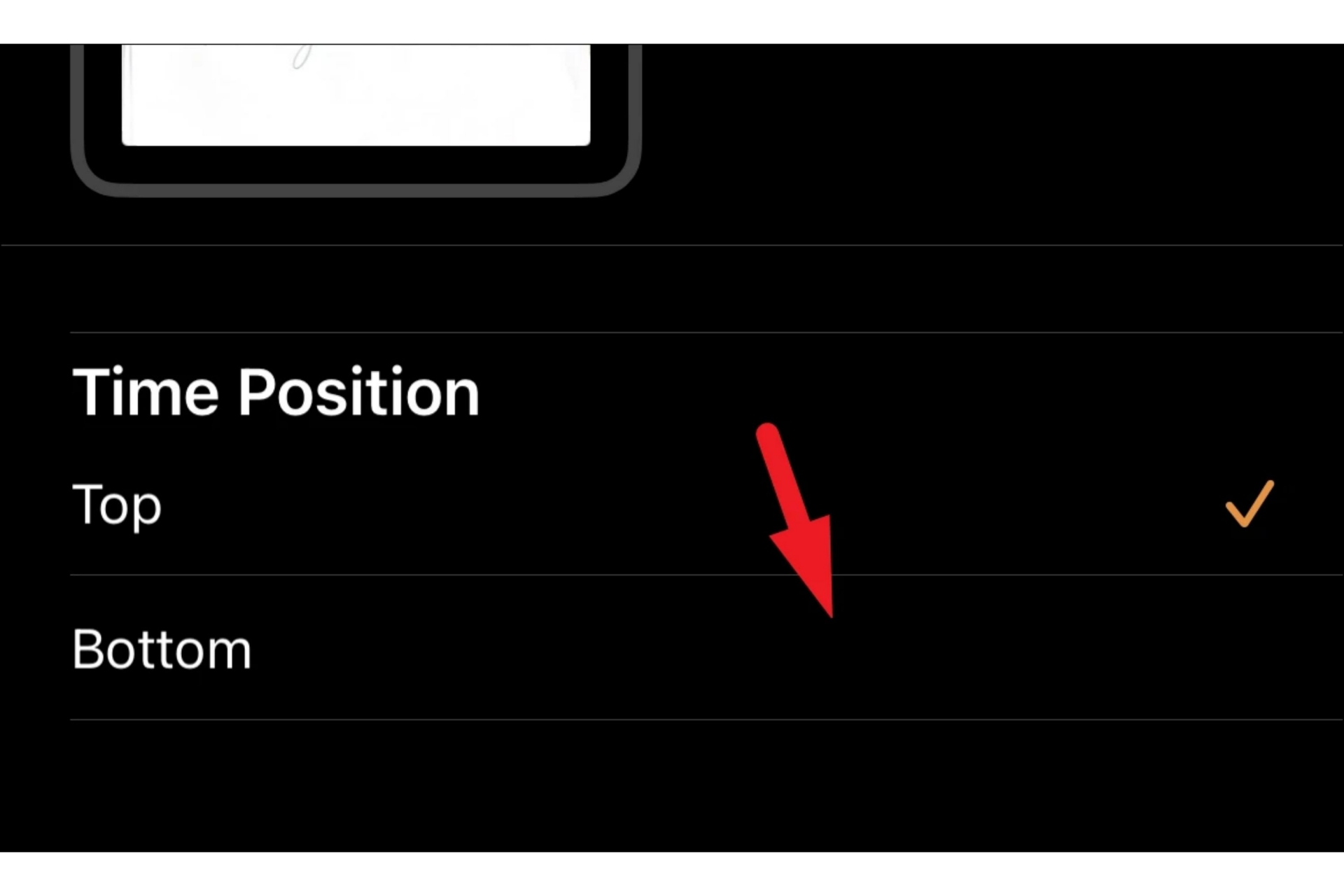 |
| Photo: allthings |
Next, to select complications for the Watch Face, locate the ‘Complications’ section and tap on the ‘Above Time’ option to choose a complication that will be displayed just above the time on your Watch Face. Similarly, tap on the ‘Below Time’ option to choose a complication that will be displayed right beneath the time.
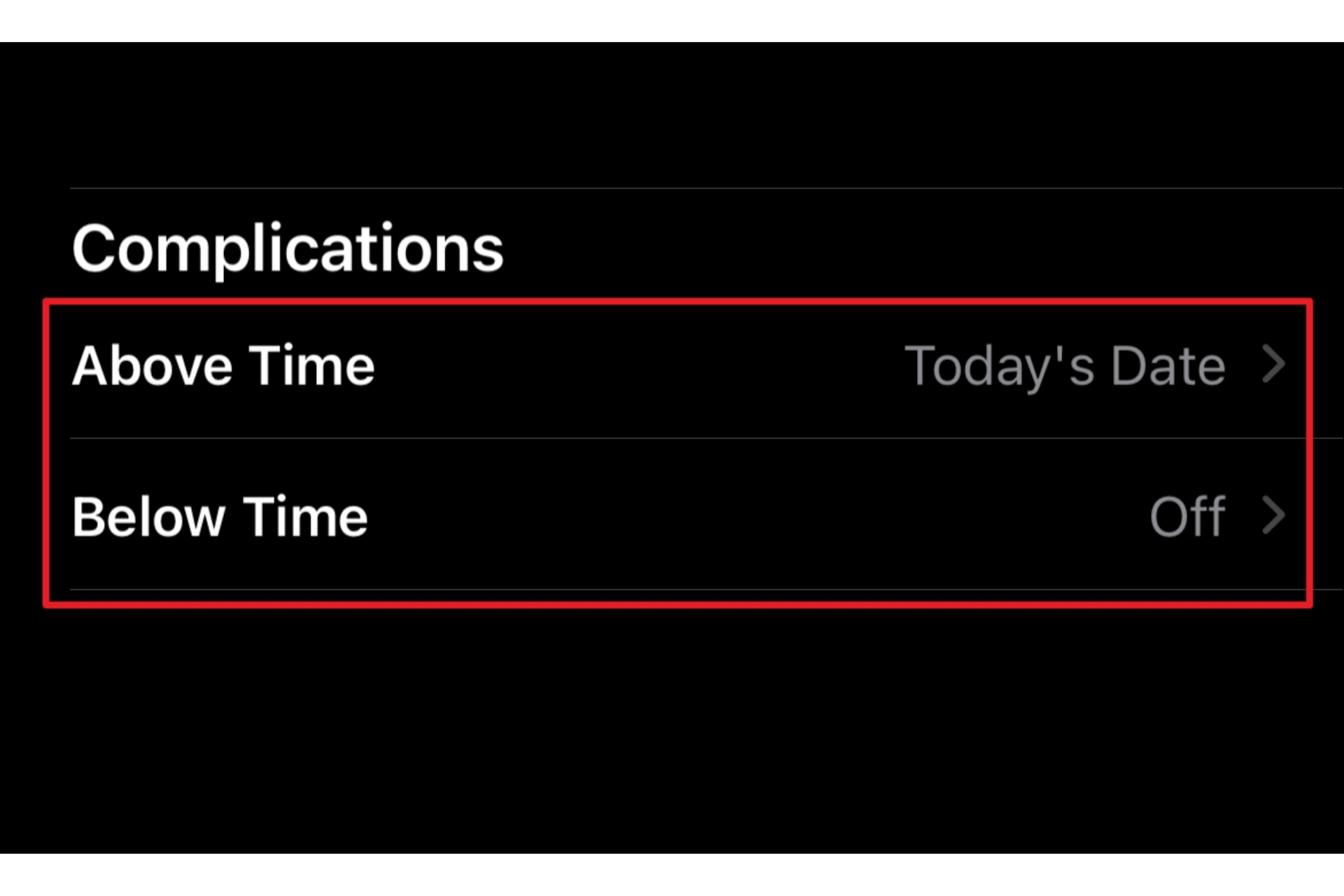 |
| Photo: allthings |
Once, you have adjusted the preferences to your desire and requirements, head to the top of the page and tap on the ‘Add’ button to set the image as your Apple Watch Face immediately.
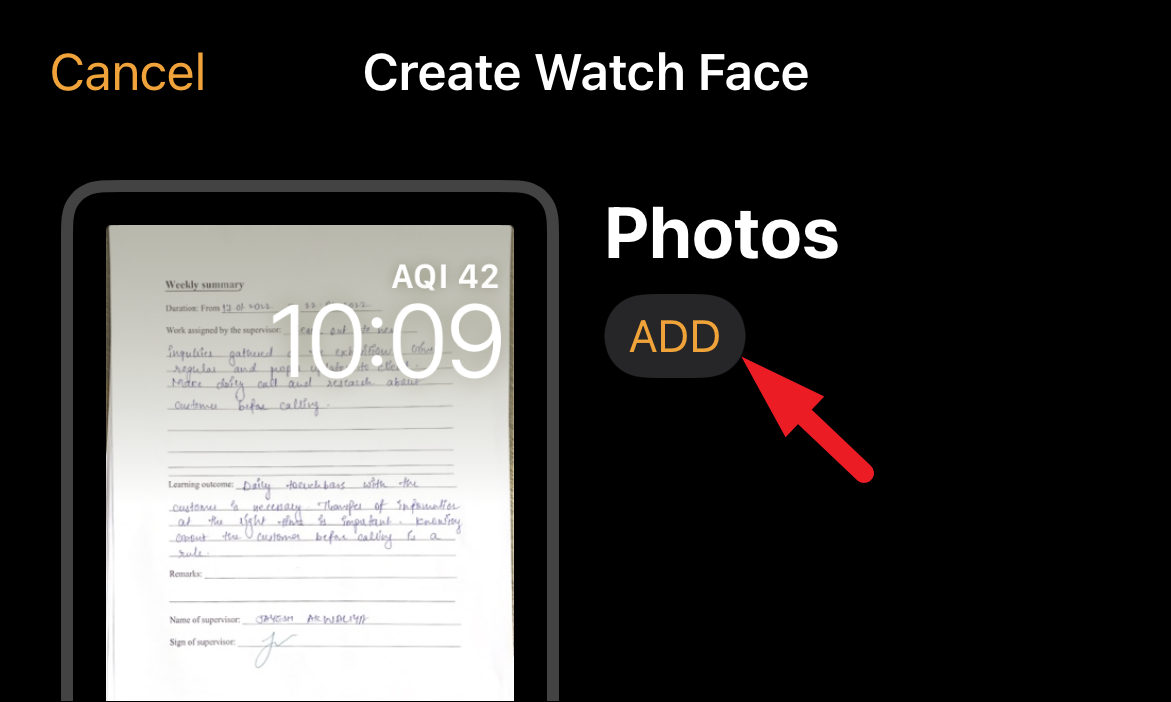 |
| Photo: allthings |
There are more complex and longer methods to set a picture in your gallery as an Apple Watch face, however, this by far, is the most straightforward and easiest method to achieve the desired results.
How to change your Apple Watch face from an iPhone
1. Open the Watch app on your iPhone. The app comes pre-installed on all new iPhones, and should be your first stop when you want to customize your Apple Watch.
2. Tap "Face Gallery," which is the middle button at the bottom of the screen.
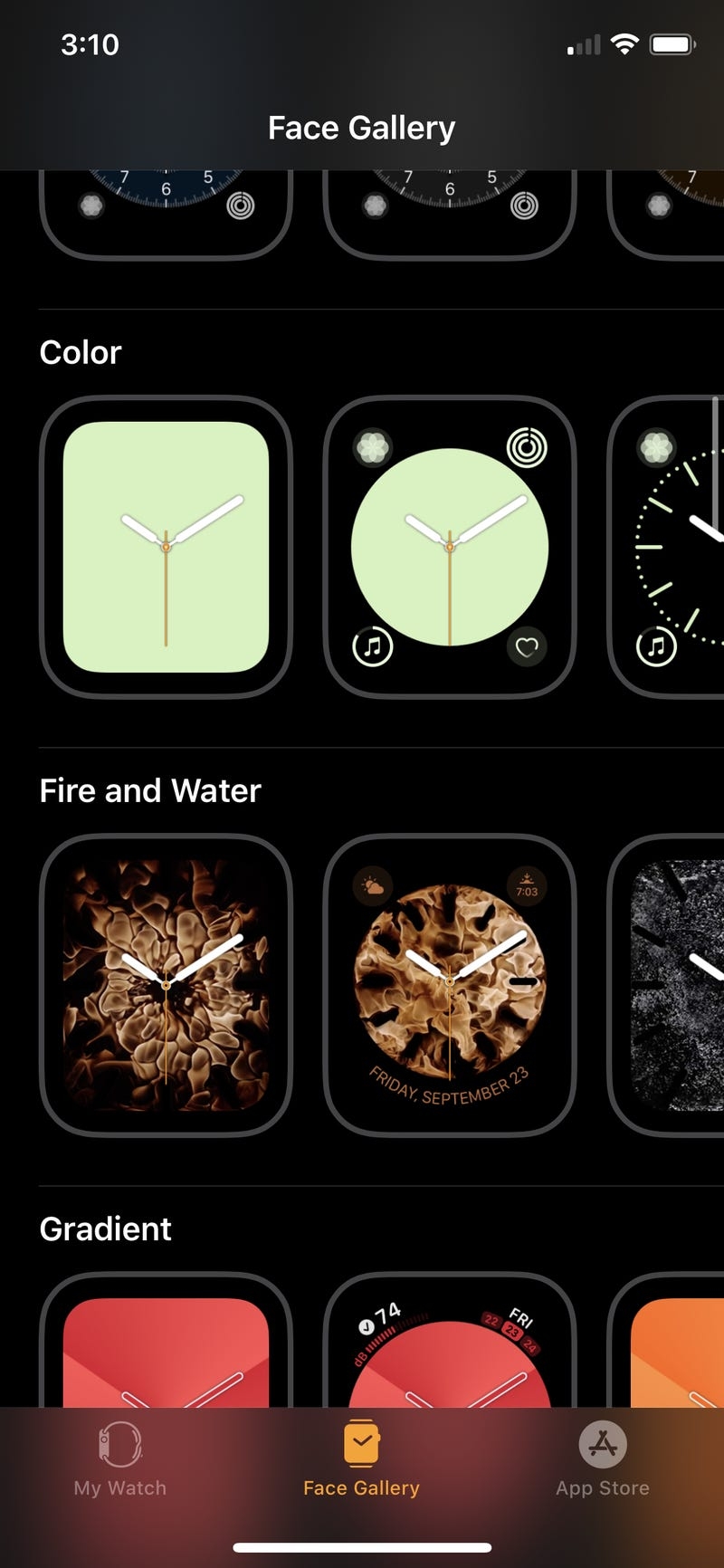 |
| Photo: Insider |
3. Select your preferred design from the gallery, which is arranged alphabetically.
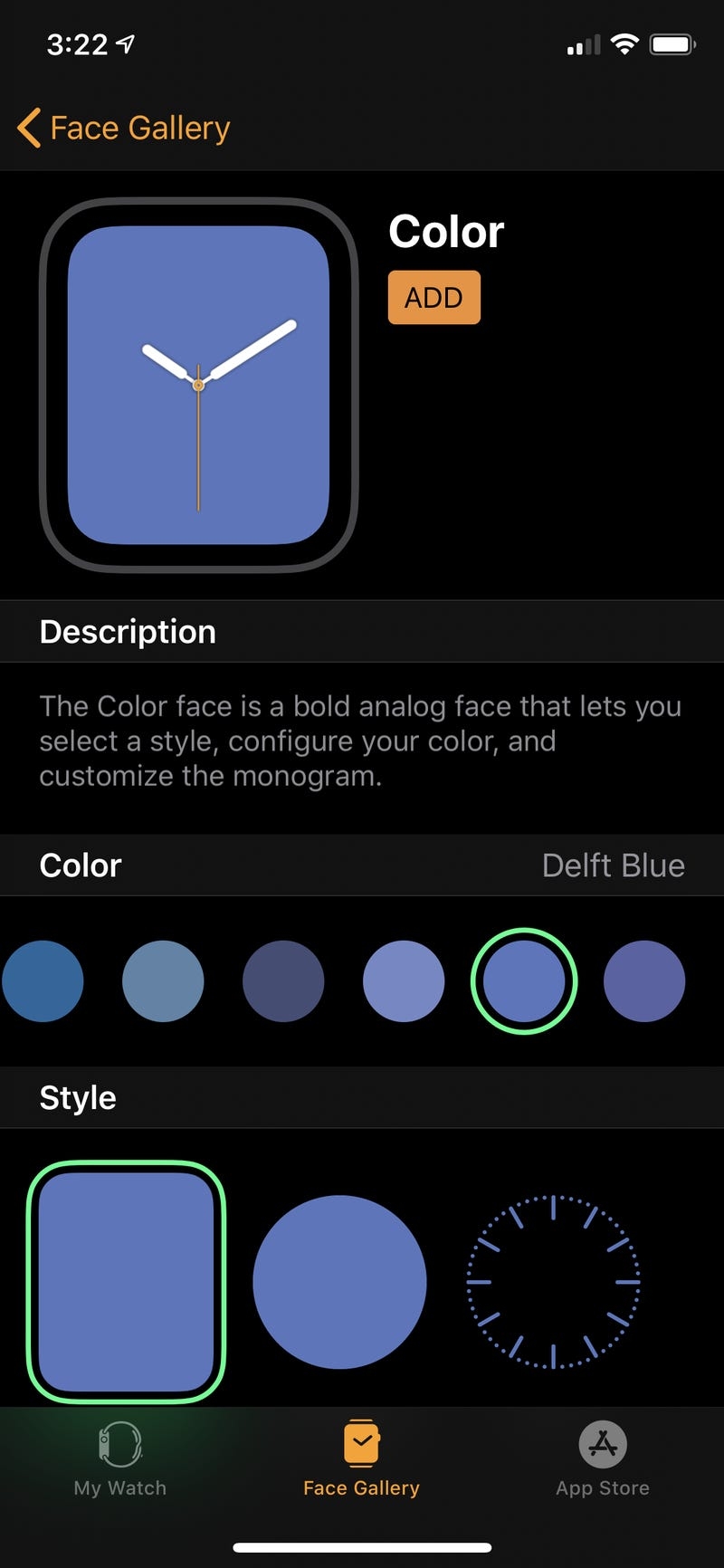 |
| Photo: Insider |
4. Select your color, style, and app layout from the design template.
5. When you're happy with your selections, tap "Add." As long as your Watch is nearby, the change will be applied immediately.
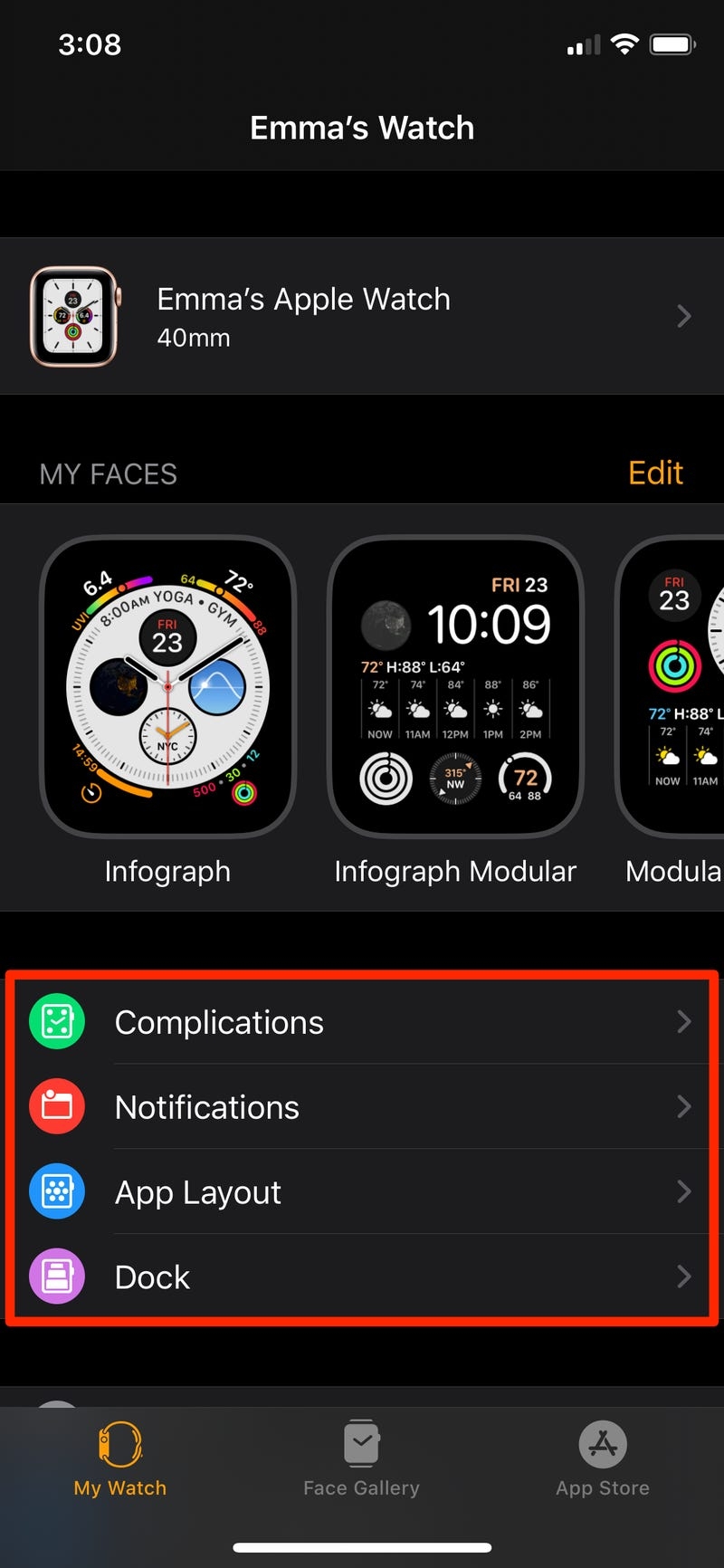 |
| Photo: Insider |
 How to Screenshot on Apple Watch and Where to Find How to Screenshot on Apple Watch and Where to Find Taking a screenshot is a quick and easy way to capture your watch display, and this process is also a piece of cake for the ... |
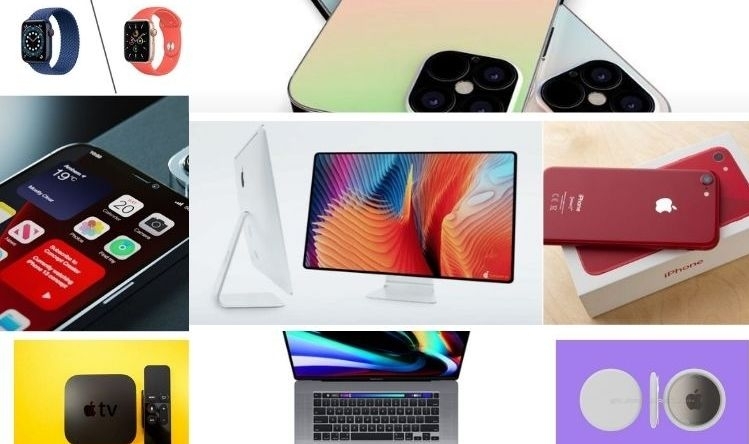 Apple’s Events For Next iPhones, MacBook Pros and More Apple’s Events For Next iPhones, MacBook Pros and More A series of big events of Apple are waiting for you this fall. Check out full details about them! |
 How To Unlock Your iPhone with an Apple Watch - iOs 14.5 How To Unlock Your iPhone with an Apple Watch - iOs 14.5 In the current circumstances of COVID-19, people are wearing masks that cover their face when strolling outside to protect their health and safety, which prevents ... |