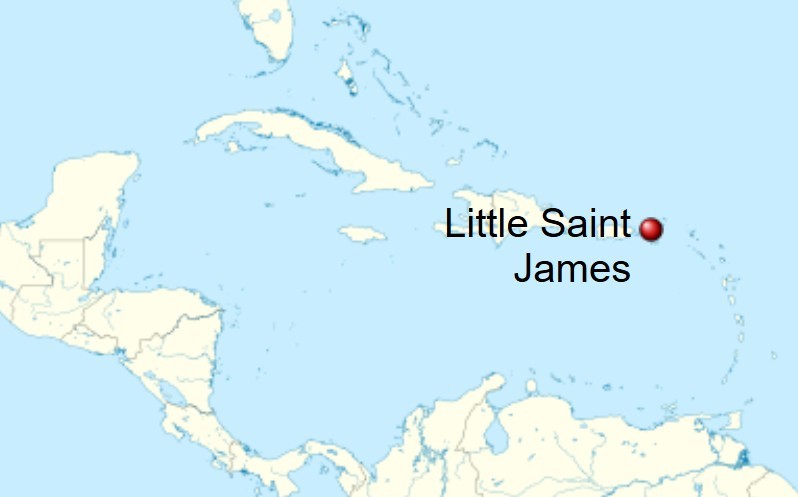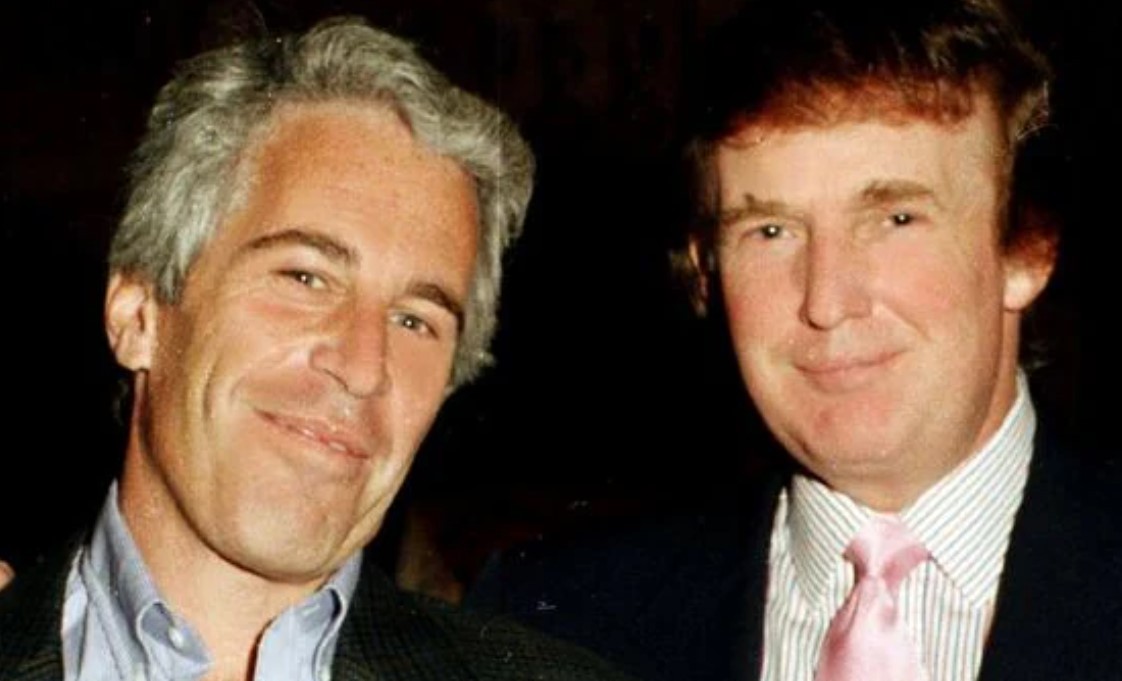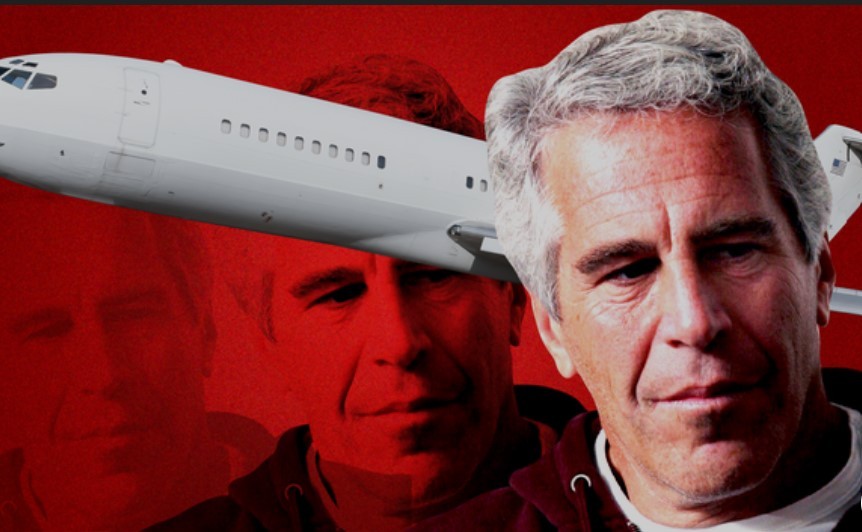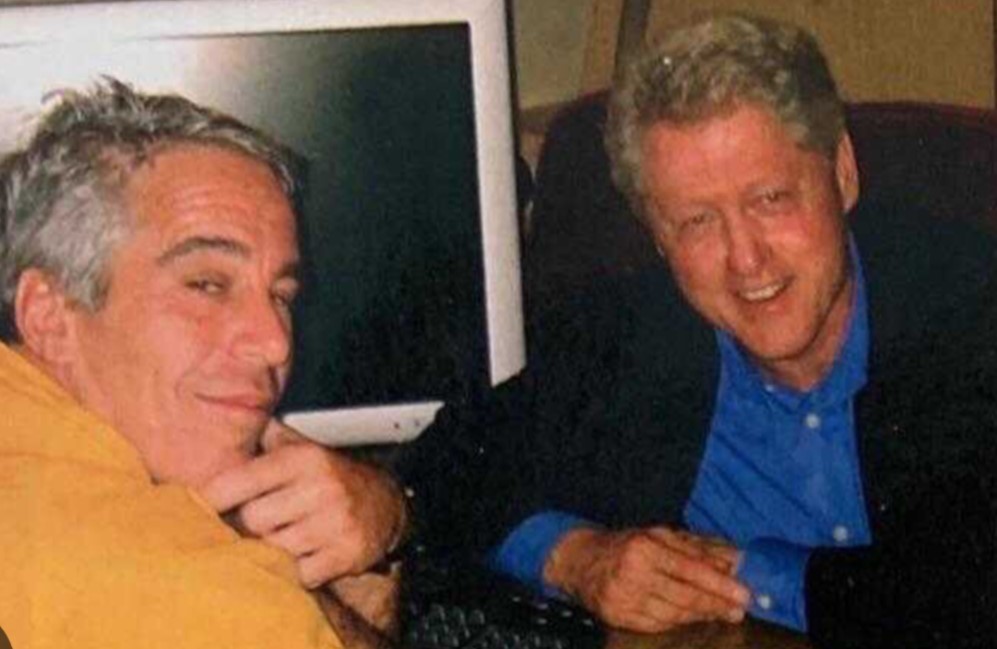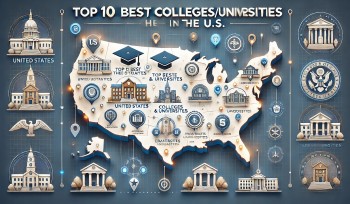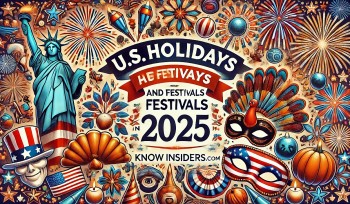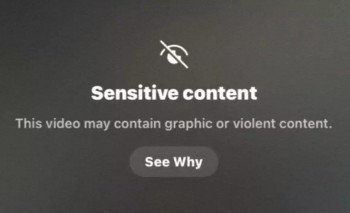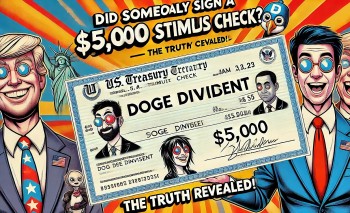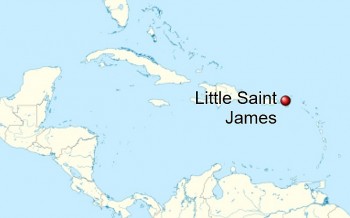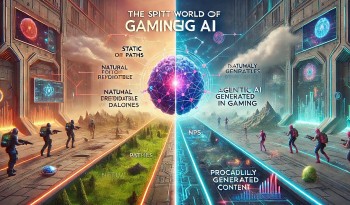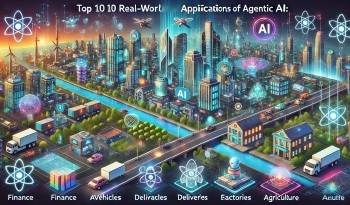Simple Ways to Change Safari’s Default Search Engine on iPhone, iPad and Mac
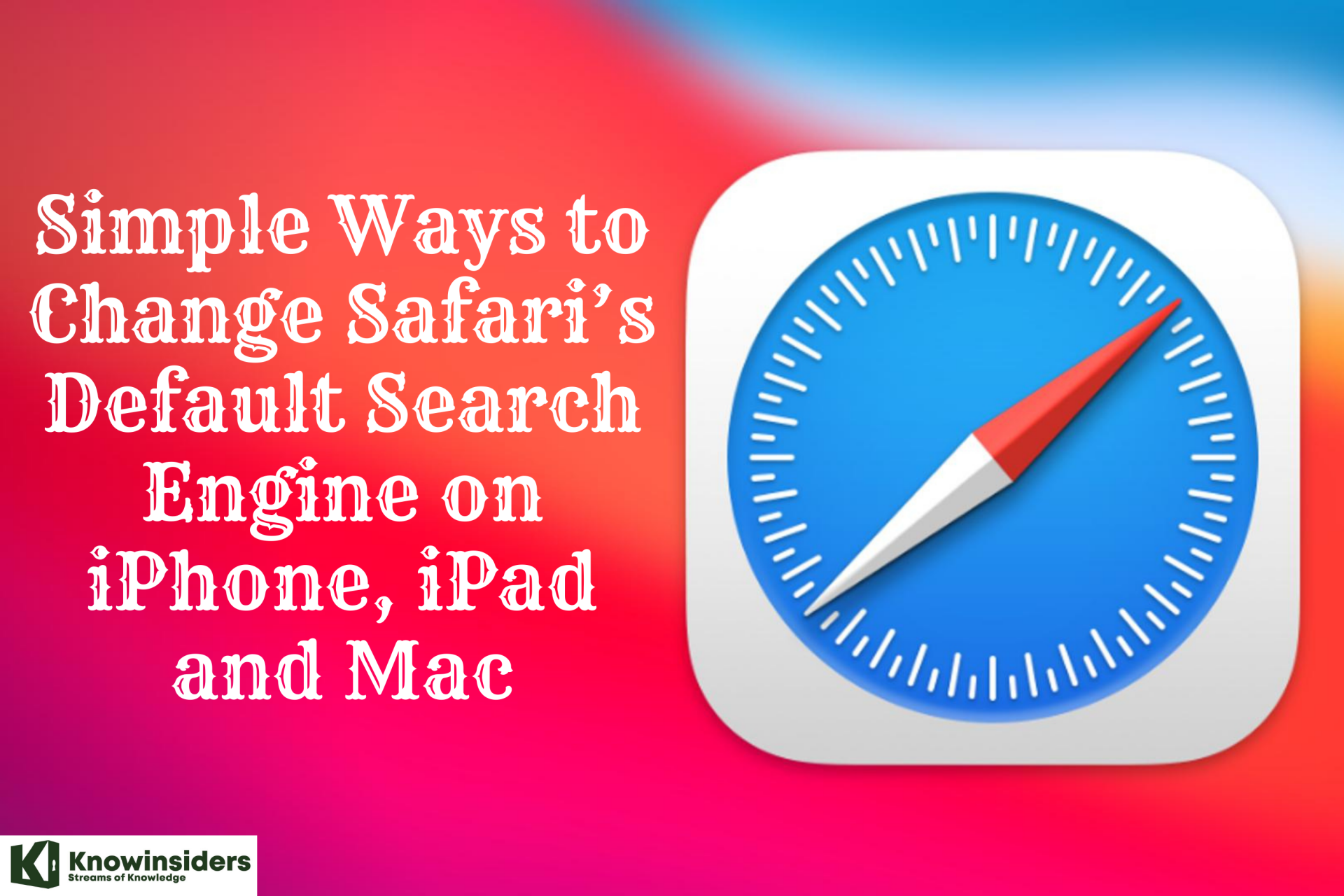 |
| Simple Ways to Change Safari’s Default Search Engine on iPhone, iPad and Mac |
Safari Browser is very versatile and is properly compatible with various search engines. Also, if you are very much concerned regarding your details and information, you can switch to the default search engine.
While you can’t change your default web browser on iOS, Apple does allow you to change the default search engine in Safari. The default on iOS is Google, but you are able to change it to either, Bing, Yahoo, or DuckDuckGo.
Follow along to learn how…
What Is Safari?
Safari is a Web browser developed by Apple, Inc., and is the default browser of the operating systems used in its product lines such as OS X for the Mac and MacBook computers and iOS for the iPhone and iPad mobile devices. Safari was originally developed for OS X and was released as a public beta on January 7, 2003, with a major update in Safari 4 released in February 2009.
Safari Alternatives
While Safari is the default browser for iOS and Mac, users can download a wide range of browsers on either platform. The Mac supports Chrome, Firefox, Opera, Vivaldi, and many other web browsers, while iPhone and iPad users can download Chrome, Firefox, Opera, and even Microsoft Edge.
Search Settings in Safari
The Safari Settings screen includes other options you may want to use with your new default search engine. You can toggle each of these options on or off:
- Search Engine Suggestions presents suggested search terms as you type, obtained from the default engine.
- Safari Suggestions offers suggestions as you type, derived from a combination of sources including iTunes, the App Store, and the internet as a whole. This option also sends some of your search data to Apple, including which suggestions you selected.
- Quick Website Search speeds up search results. When you search within a particular website, Safari stores that data for future use, allowing you to then search that site directly from the Smart Search Field in subsequent browser sessions.
- Preload Top Hit loads pages quickly. Safari attempts to determine the best search result as you type, preloading that page ahead of time so that it renders in an instant if you select it. The determination process combines your browsing history and saved bookmarks.
The Search Settings screen contains several other options related to Safari on iOS devices, although not all of them are search-specific. In this screen, you can:
- Enter or choose autofill information to fill in forms on websites.
- Activate frequently visited sites in Safari.
- Opt to block pop-ups.
- Block cookies.
- Prevent cross-site tracking.
- Enable fraudulent website warnings.
- Ask websites not to track you.
- Allow websites to check if you have Apple Pay up on your device.
- Clear your history and website data.
How to Change Search Engine in Safari on iPhone and iPad?
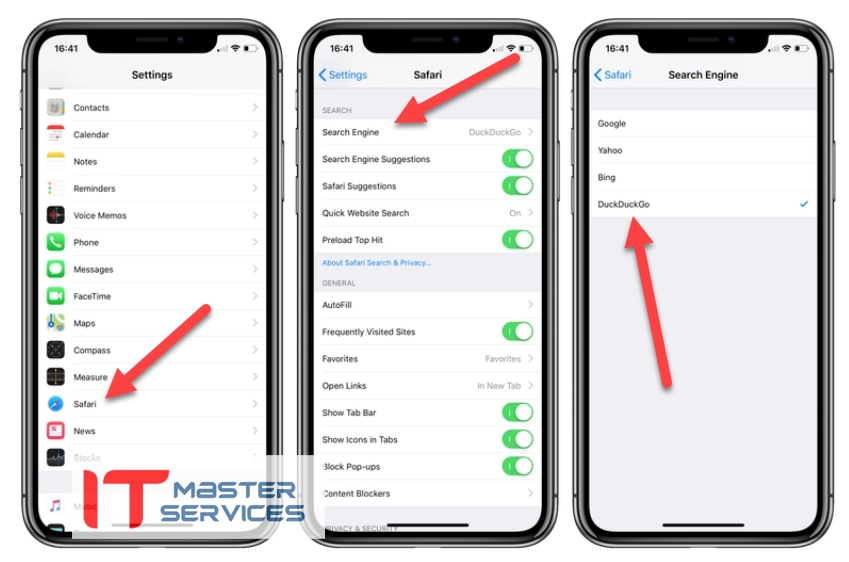 |
| Photo: itmsnv |
Based on a mutual agreement between Apple and Google, Google Search is the default safari search engine across all its devices. However, one can easily adjust to any other search engine available as an option. The safari default search engine can be changed easily.
Here are the steps in how to change the search engine on iPhone and iPad:
- Open the Settings on the iPhone or iPad.
- Scroll down and choose the Safari app browser from the Settings page.
- Within the Safari Settings, select the Search Engine option.
- Now choose the search engine that you want to display search results (default: Google).
This will change the safari default search engine in the browser to the chosen one. Next time when you search in the Safari browser, the results will be appearing from the new search engine.
There are also a few other search suggestions and related options that you can consider while you modify the safari search engine as per your needs. If you do not want to make any changes, then you can leave the options as default.
How to change Safari's default search engine on Mac
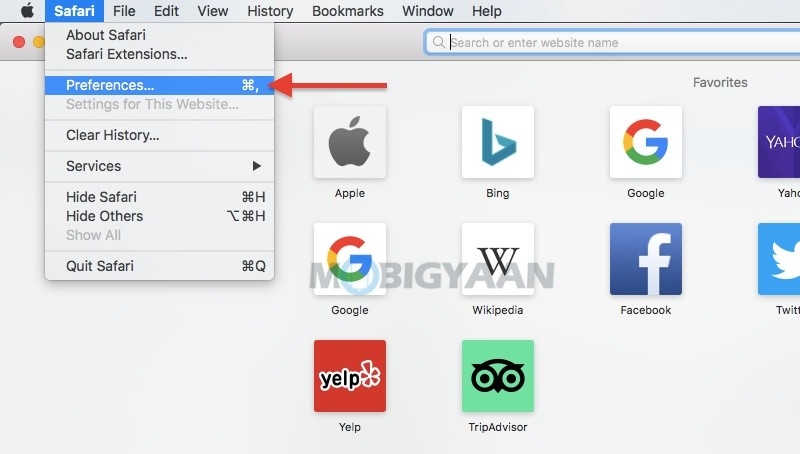 |
| Photo: mobigyaan |
- Open Safari on your Mac.
- Click the Safari drop-down menu from the main menu bar at the top of the screen.
-
Select Preferences, or use the "⌘," keyboard shortcut.
- Select the Search tab from the Preferences popup.
- Click the drop-down menu next to Search Engine.
-
Finally, choose your preferred search engine.
Safari currently allows you to pick one of four major search engines — Google, Bing, Yahoo, and DuckDuckGo. Once you've made your selection, the changes will be applied and you'll immediately be able to see the search results from the new default engine. Keep in mind, that you can change your default at any time using the above steps.
It's also worth noting that, just because you've set a default search engine doesn't mean you can't still use the others. All you have to do is type the URL (google.com, yahoo.com, bing.com, etc.) in Safari and you can use anyone you wish, whenever you want.
Using Other Search Engines with Safari
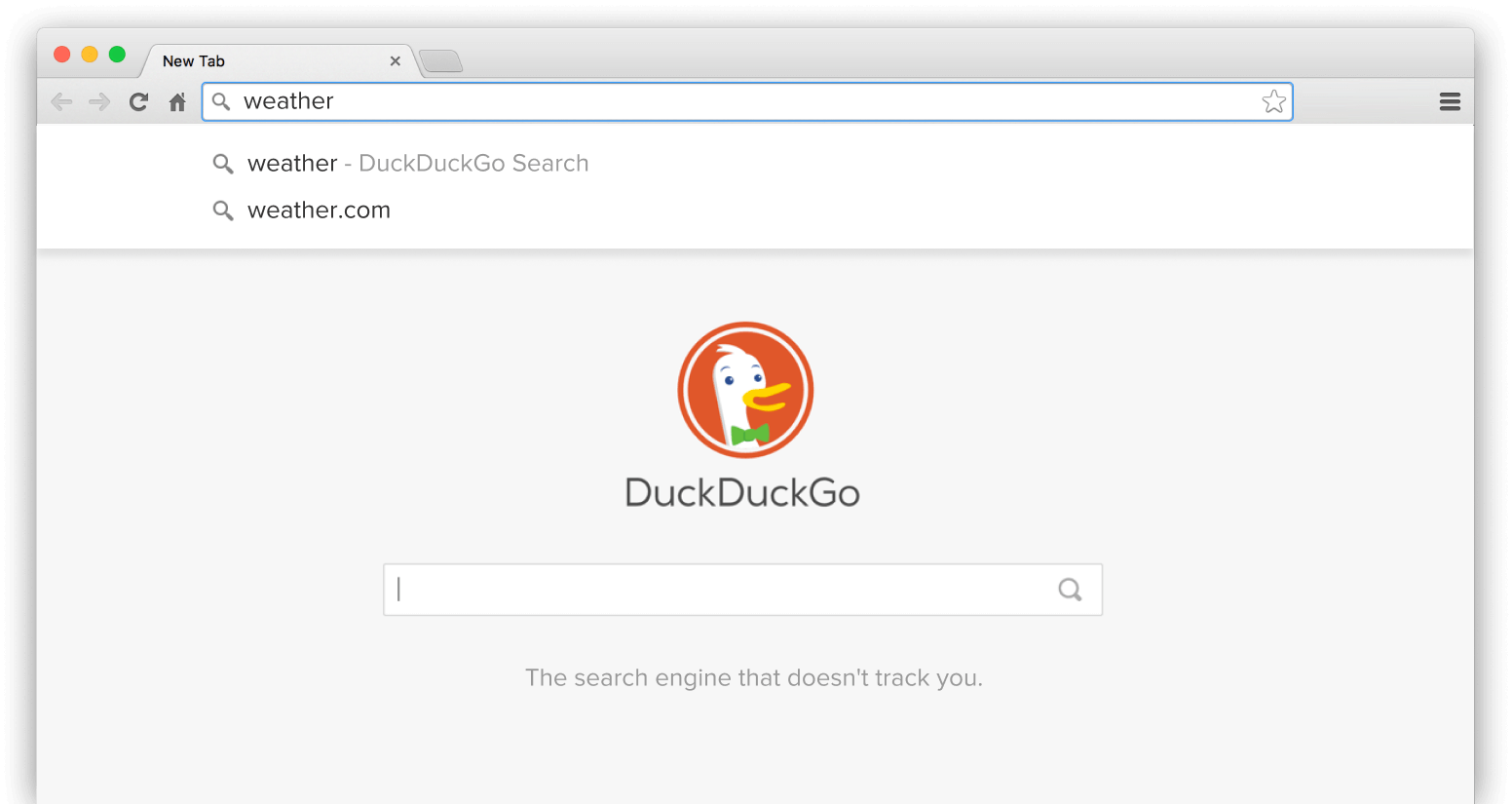 |
| Photo: DuckDuckGo |
There’s currently no way of adding more search engines to Safari, which means if you want to use another search provider by default, you’ll need to use an alternative browser like Chrome or Firefox.
Fortunately, you can use one clever workaround to search the web with different search engines directly from the Safari URL bar. To do this you’ll need to use DuckDuckGo as your default search engine, so follow the steps above to change to this default search engine in Safari’s preferences.
DuckDuckGo supports a range of additional operators called “bangs” which are primarily designed to limit your search to a particular website. For example, if you search “change Safari search engine !htg” in DuckDuckGo, you’ll trigger the How-To Geek bang (!htg) which will search this website specifically, using our choice of search provider (which happens to be Google).
You can do this for a range of services like YouTube (!yt), Wikipedia (!w), and Twitter (!twitter). You can also use it to search Google (!g), Google Images (!gimg), and Gmail (!gmail) without having to rely on Google as your primary search engine. Remember that you don’t get DuckDuckGo’s enhanced privacy when using these bangs since the search engine merely hands your request to a third-party search instead.
Bangs include other search providers like Bing (!bing) and Ecosia (!eco). Head to the DuckDuckGo Bangs Repository and search for your desired search engine, then add the bang to each search.
DuckDuckGo Is Your Best Choice
Not only is DuckDuckGo the best default Safari search engine from a privacy perspective, but you can also always switch to Google and get more in-depth results by adding a “!g” bang to your search. Searching with DuckDuckGo soon becomes second nature, especially when you’ve remembered which bangs to use for your favorite websites and search engines.
Switching Other Search Engines in macOSWhile you can easily visit any search engine’s website to carry out a search—just type, say, bing.com in your browser’s address field—it’s easiest to use either the built-in search field, or the combination search and address field that browsers such as Safari and Chrome offer. To be able to use a different search engine than the default, you’ll need to manually make a change. Here’s how you do this for the three main browsers in macOS. Firefox: Choose Firefox > Preferences, and then click Search. You can choose from a number of search engines that you can use when typing into the address bar, and set a different search engine to use in the search bar. There are also a number of settings below that you can use to make your searches more efficient. Chrome: Choose Chrome > Preferences, then click Search Engine. You can choose from Google, Yahoo!, Bing, DuckDuckGo, and Ecosia. If you click "Manage search engines…" you can choose other search engines as well, and add any you want, such as a specific website where you search often. |
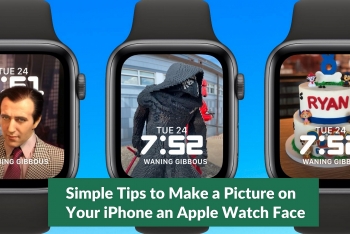 Simple Tips to Make a Picture on Your iPhone an Apple Watch Face Simple Tips to Make a Picture on Your iPhone an Apple Watch Face One of the coolest things about the Apple Watch is that you can pick from a variety of faces. Right below is a super-easy way ... |
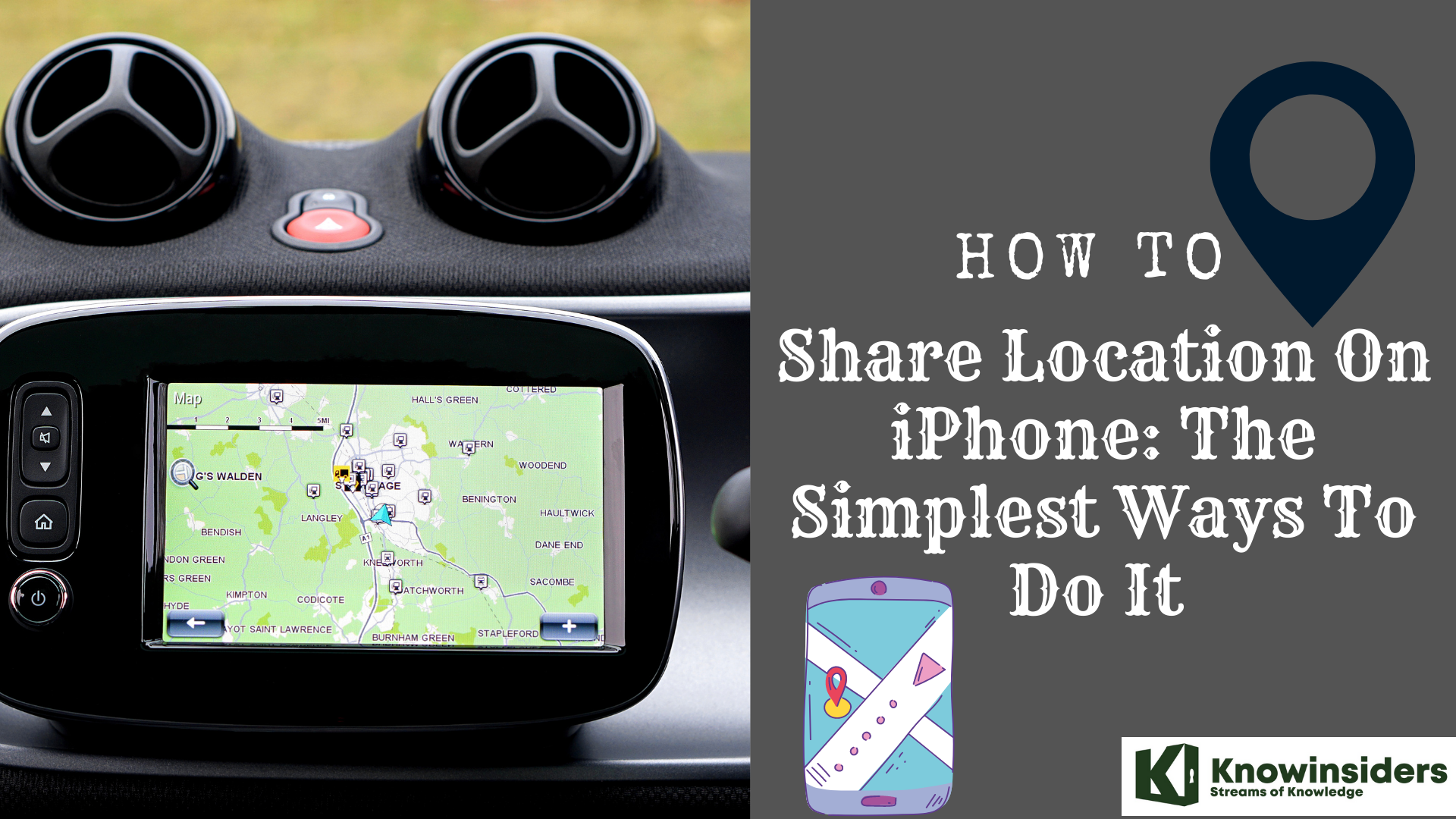 How To Share Location on iPhone - iMessage, Google Maps and Apple Maps How To Share Location on iPhone - iMessage, Google Maps and Apple Maps GPS is one of the most important parts of the iPhone, and its various functions will be greatly needed in many situations. |
 iPhone 14 Leaks: Prices, Images, New Features in Design, Display, Camera and Battery iPhone 14 Leaks: Prices, Images, New Features in Design, Display, Camera and Battery The iPhone 14 rumors are picking up, and Apple's new iPhones could bring the biggest changes in years. Check out here what we can expect ... |