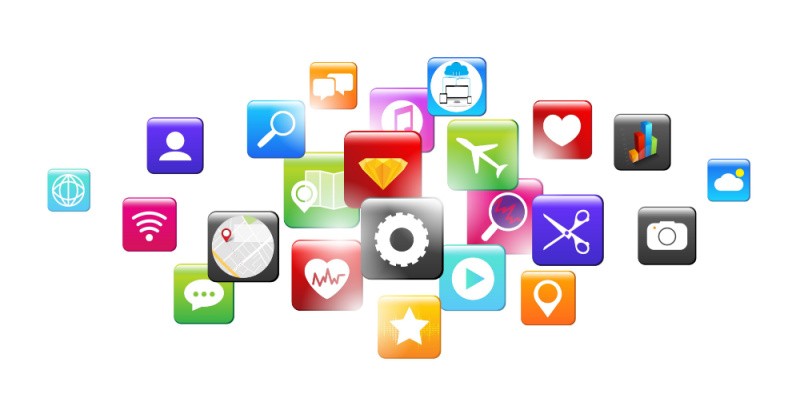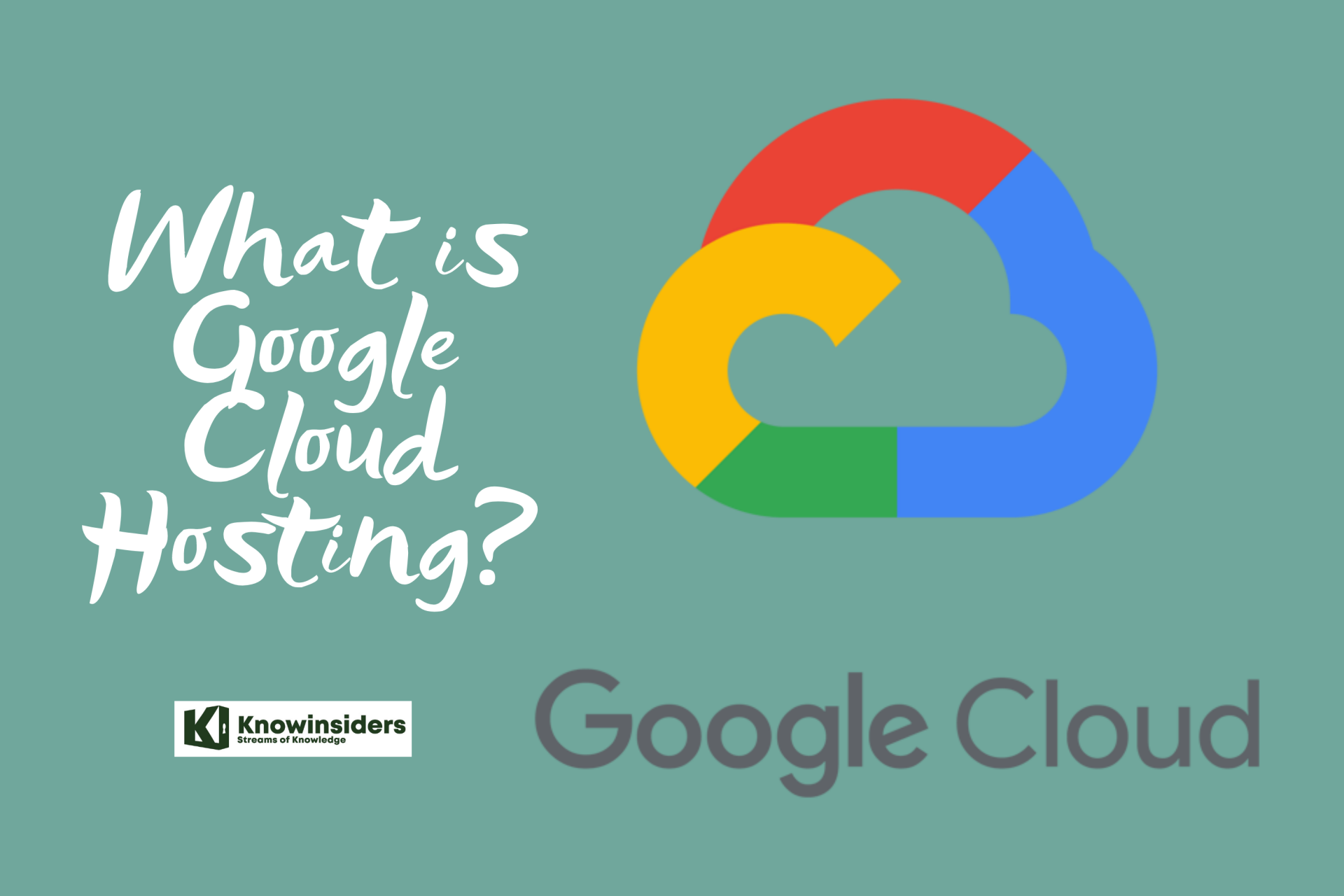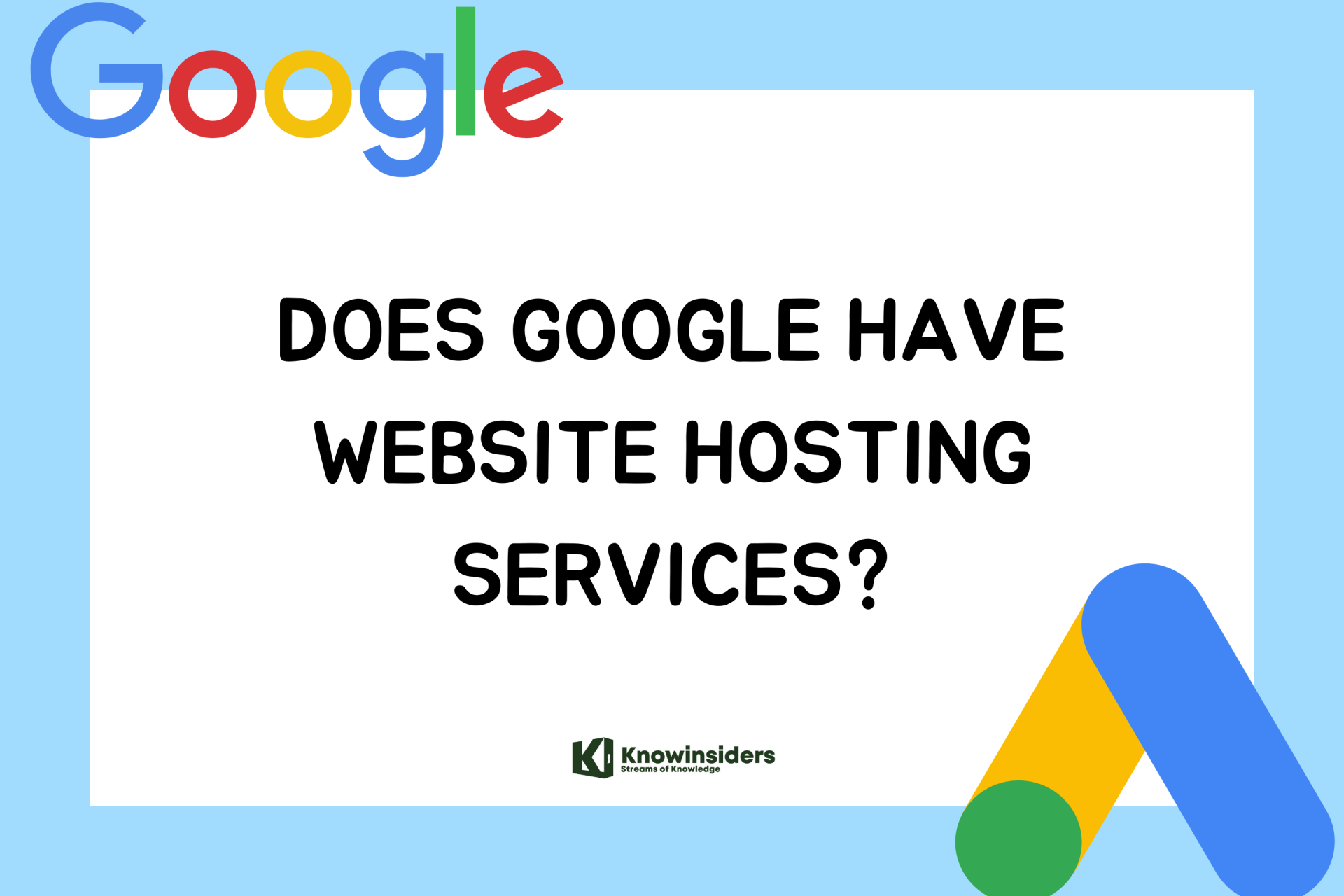Schedule in Gmail: Tool to Send Email Messages Later
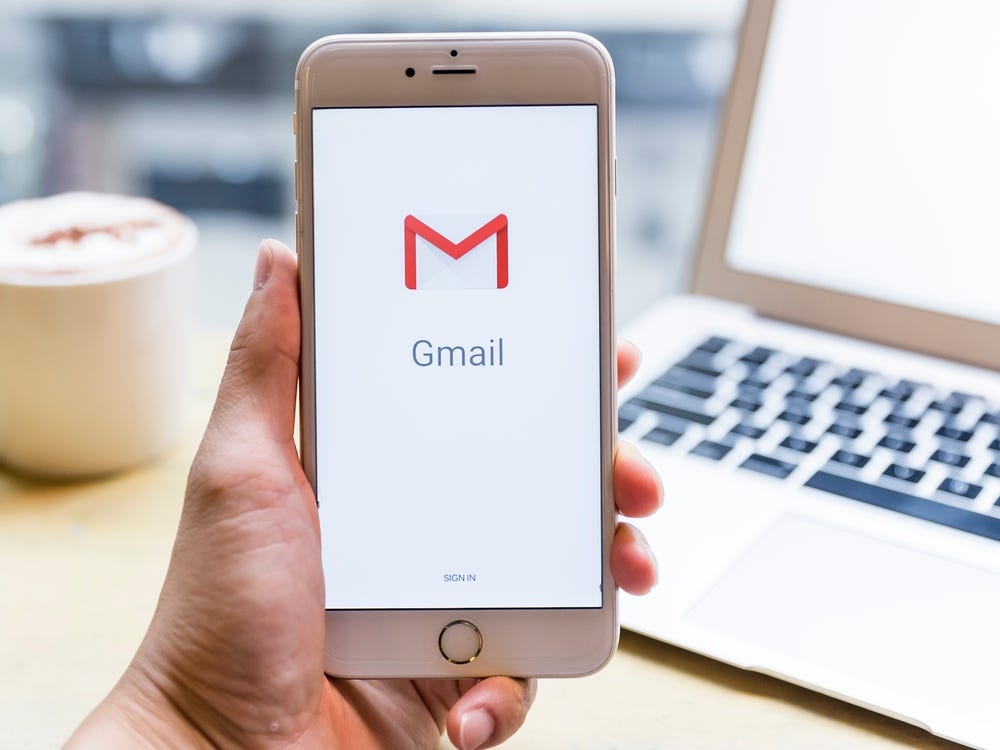 |
| Best Ways to Schedule an Email in Gmail - Photo Getty |
Are you a night owl who hammers out email after email into the wee hours of the morning? Maybe you spring out of bed at 5 a.m. and start firing off messages to team members, or spend your Sunday night catching up on email before the week starts.
That's great—for you. But there are probably some people on your team who would prefer not to deal with after-hours emails. Even if you say something can wait until morning, many feel compelled to answer right away.
Luckily, Google lets you schedule emails in Gmail, so you can cross things off your to-do list without bothering your coworkers outside of normal business hours. Here's how to schedule an email in Gmail. The process works roughly the same on the web and in the iOS and Android mobile apps.
Schedule an email on Gmail via desktop browser
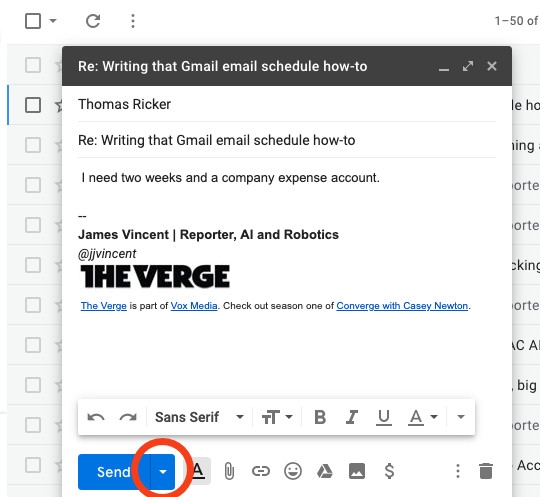 |
| Photo The Verge |
Head over to gmail.com and log in with your Google account if not already logged in.
Click on Compose and draft your mail with the recipient's email ID.
Now, instead of clicking on Send, click on the small drop down arrow next to the send button and select Schedule send.
You will be shown a few pre-set options for the next couple of days. If one of those suits you, simply click on it and your email will be scheduled.
If you want to pick a date and time, click on Pick date & time instead.
You should see a calendar where you can select the date for when you want to schedule the mail. Alternatively, you can enter the date in the text field manually along with the time.
| If you decide you don't want to send the email after all, you can still delete it as long as you get to it before the scheduled time. Simply click on Scheduled on the main menu, choose the email you would like to delete, and select Cancel send. If you need to update the time or date that the email is scheduled to send, cancel the email. A draft will appear where you can edit the content of the email and repeat the steps listed above. |
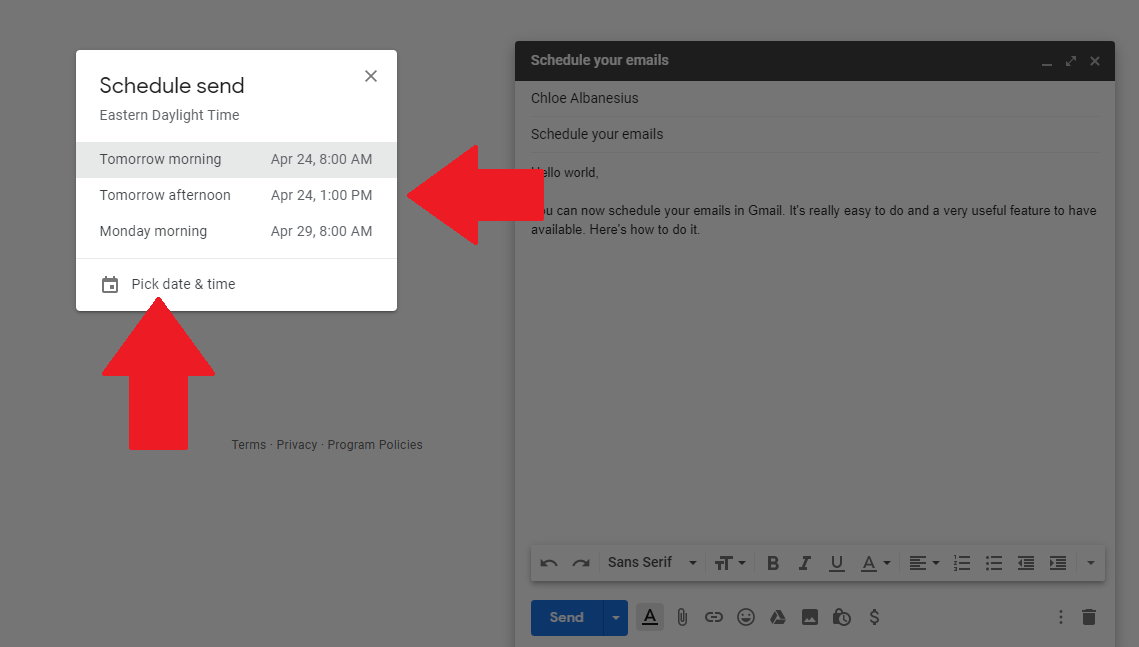 |
| Photo pcmag |
Once done, click on Schedule send and your email will be scheduled for that date and time.
Schedule an email on Gmail via mobile app
Open the Gmail app on your Android or iOS device.
Click on Compose and draft your mail with the recipient's email ID.
On the top right, click on the three dot menu and tap on Schedule send.
You should see a few preset options along with a Pick date & time option. Click on Pick date & time to enter a date and time manually.
Select the desired date and time, and click on Schedule send.
The scheduled mails on Gmail are sent to the “Scheduled” category in the navigation panel. You can have up to 100 scheduled mails and can edit them any time before they are automatically dispatched.
READ MORE: How To Stop Google Tracking Your Location
View and Cancel Scheduled Emails
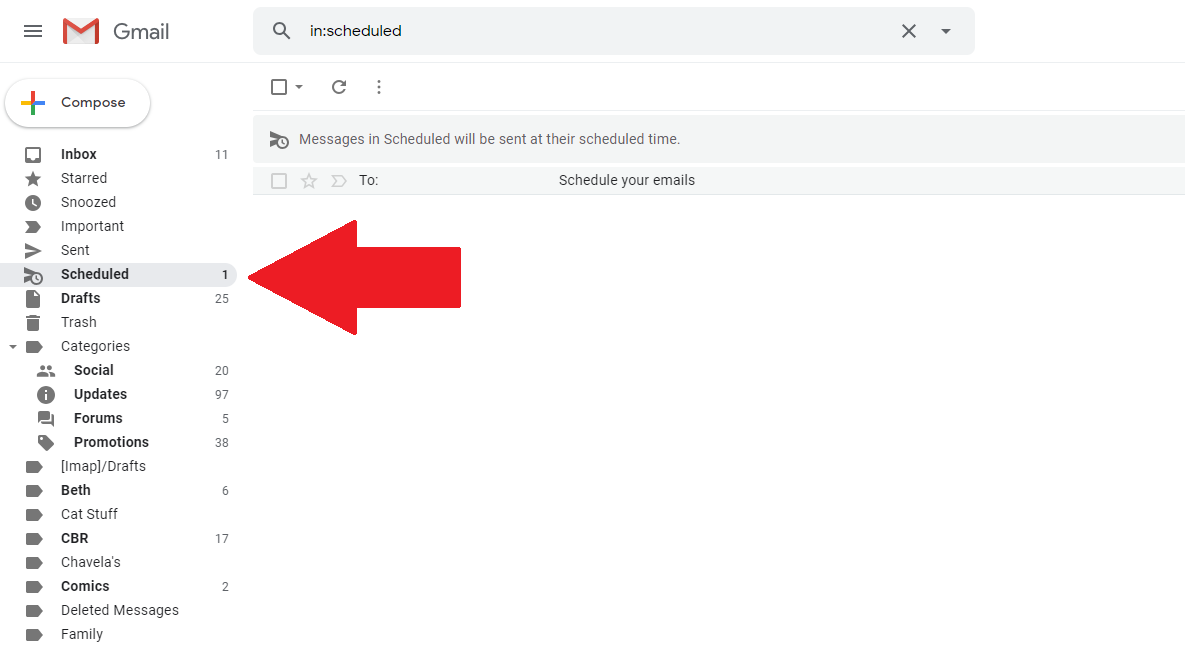 |
| Photo pcmag |
Once you choose a time and date, the email will immediately be scheduled. A new Scheduled folder will become visible in Gmail, displaying how many scheduled emails you have pending. Open this folder to see all your scheduled emails with dates showing when they will be sent out.
If you need to undo a scheduled email right away, Gmail presents a pop-up message that allows you to undo the scheduled email immediately after scheduling. Click Undo and the message will go back into drafts.
Otherwise, open the Scheduled folder, hover over the email in question, and click the trashcan icon to delete the email. To edit your message and reschedule, open the email and click Cancel send to put it back into drafts.
| Mobile users can also long-press on the email in question and tap the arrow with the X to cancel and send to drafts (iOS users can also hit the trashcan icon to delete). |
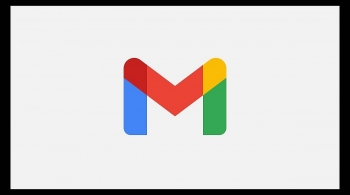 Gmail Storage Full: How to Clean Up and Save Some Space Gmail Storage Full: How to Clean Up and Save Some Space Use Gmail long enough, and your free storage will buckle under the weight of modern digital life. With Google's free storage space ending for Google ... |
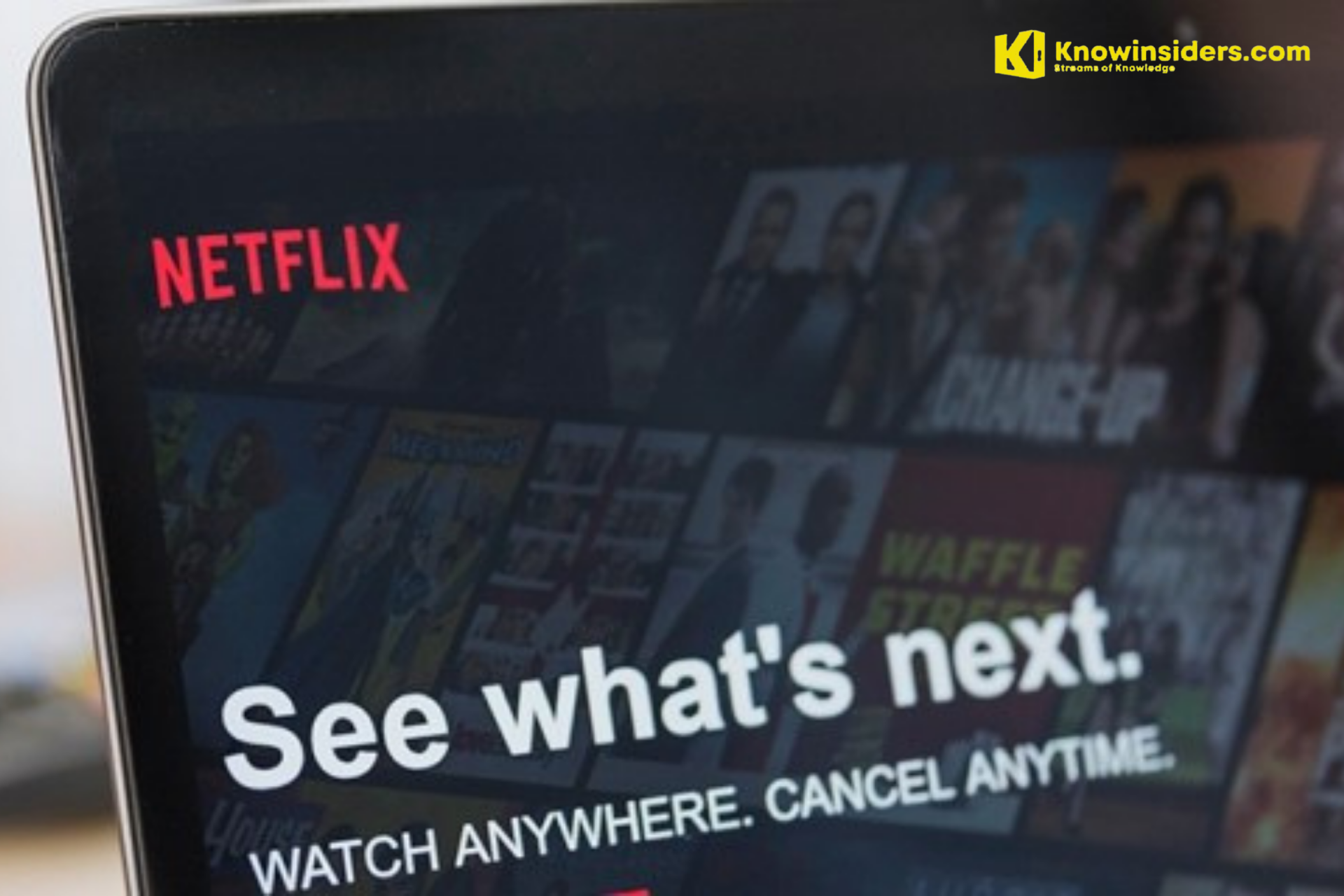 Netflix Got Hacked And E-Mail Changed – How To Get Account Back Netflix Got Hacked And E-Mail Changed – How To Get Account Back If you're concerned that your Netflix account has been maliciously accessed, here's how to claim back control. |
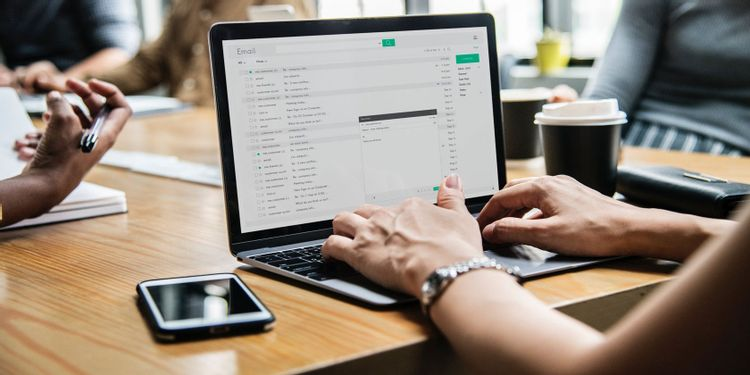 How to Make Apple Mail More Productive How to Make Apple Mail More Productive Mail has been familiar with our daily life, and it becomes an important tool in business and communications. In the article below, we will provide ... |