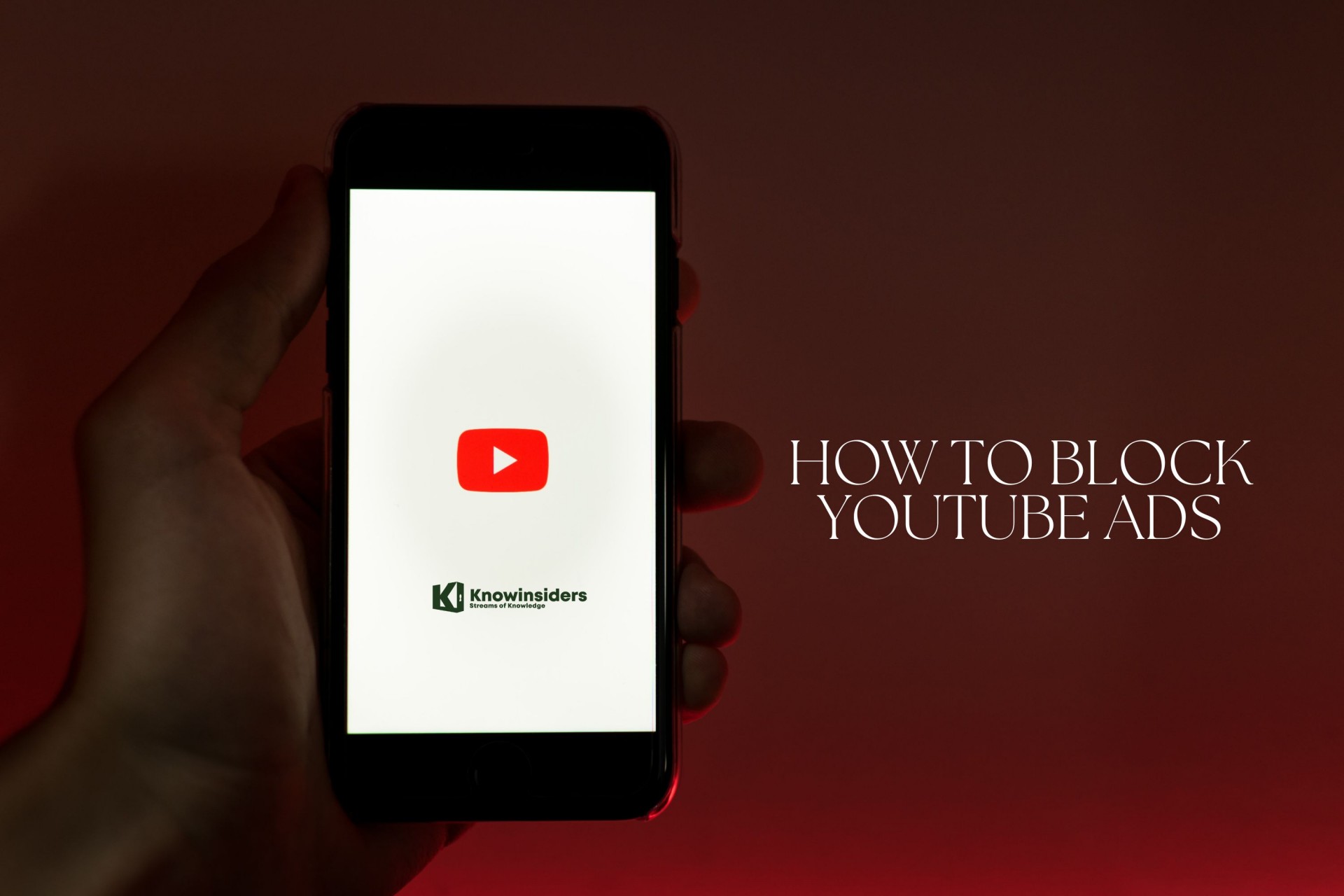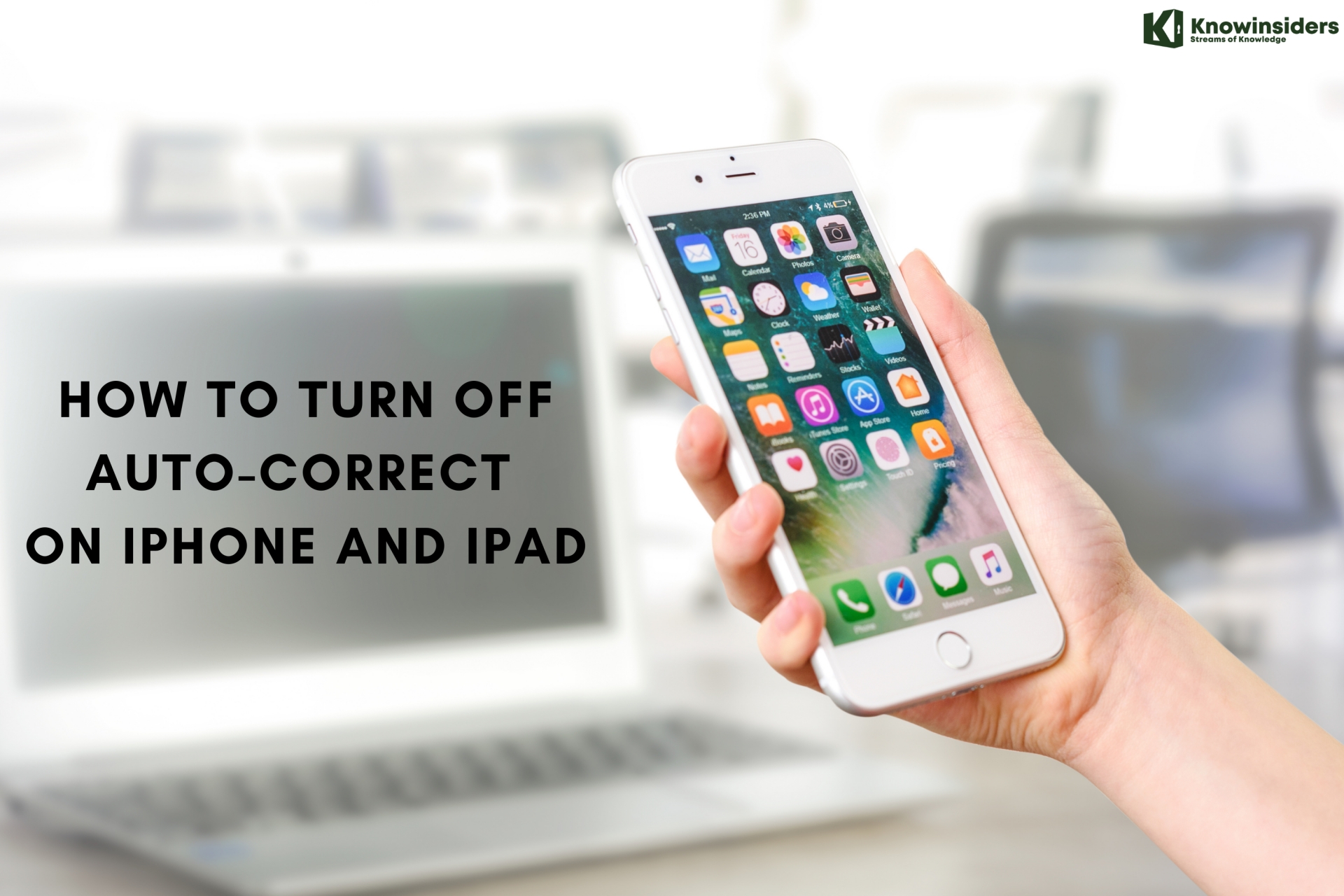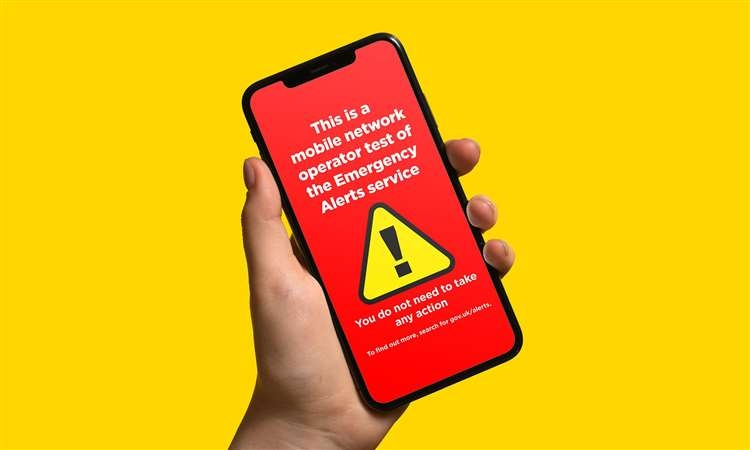How To Stop Google Tracking Your Location
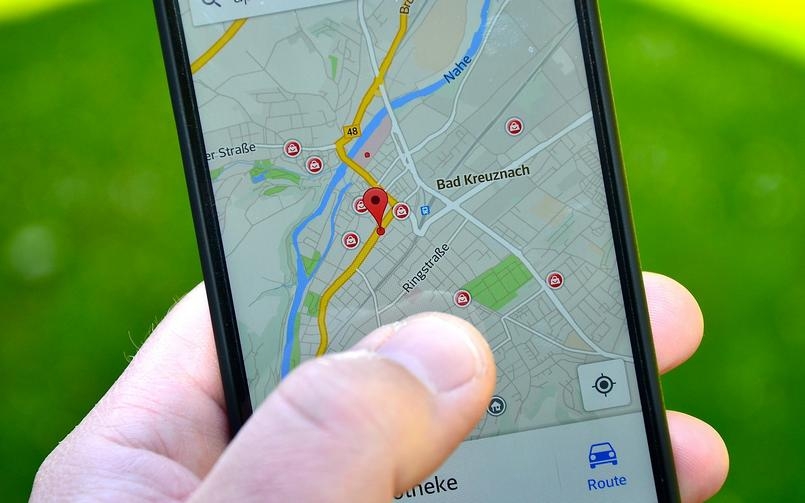 |
| Photo BGR |
No matter which way you choose to disable Google's tracking features, you're generally using the same Google Account settings. For the most part, Google tracks you based on your account, not your device — so if you disable Google tracking using the Web & App Activity or Location History settings, you're turning off tracking on every device that uses that specific Google Account.
There is an important exception: In the Location History settings, you can click "Devices on this account" to see all the phones and tablets being tracked. You can choose to uncheck any of those devices to stop Google from tracking it. This lets Google track some of your activity, but not all of it.
Turn off Google's location tracking
To completely shut down Google's ability to log your location, here's what to do:
1. Open up Google.com on your desktop or mobile browser.
2. At the top right, log into your Google account if you aren't already.
3. Select Manage your Google Account.
4. In the Privacy & Personalization box, select Manage your data & personalization.
5. Scroll down to the Activity Controls, and select Manage your activity controls.
6. There you'll see a box called Web & App Activity. From there, you can slide the toggle switch to off.
7. There will be a disclosure to ensure you understand what disabling this setting will do before you select Pause.
What are the pros and cons of turning off Google tracking?
Turning off tracking means you'll see less relevant ads, less helpful search recommendations, and overall get a less-personalized experience using the search engine and its apps and services. For those who enjoy personalized ads, turning off tracking will prevent Google from predicting what you might care about. However, for those who prioritize privacy over everything, turning this setting off may be worth the loss of specificity.
What does this stop Google from storing?
Turning off this setting prevents Google from storing location markers associated with specific actions and stops the company from storing information collected from searches or other activity. Turning it off does not just keep your current location private, but also your IP address and other sensitive information -- like your home address.
Note that to use certain features, like the Maps app, Google will still need to access your location. However, completing the steps above prevents it from storing your activity.
Will I lose any saved data if I turn off this Google setting?
No -- your saved data will remain untouched. Disabling tracking will prevent Google from storing future information, but doesn't delete any prior data that it gathered. To delete that past information, follow these steps:
1. On a browser, go to Google's main page and make sure you're logged in. Click the profile icon in the upper right-hand corner and select Manage your Google Account.
2. Select Data & Personalization on the left-hand tool bar or select Manage your data & personalization in the box on the page. Both options will bring you to the same place.
3. Under Activity controls, select Location History.
4. Select Manage activity, and it will bring you to Google Timeline.
5. In the bottom right corner, click the settings icon immediately to the left of the Map button, and select Delete all Location History.
6. Check the box to indicate that you understand and want to delete all Location History.
7. Click Delete Location History.
Remove Data From Google Maps Timeline
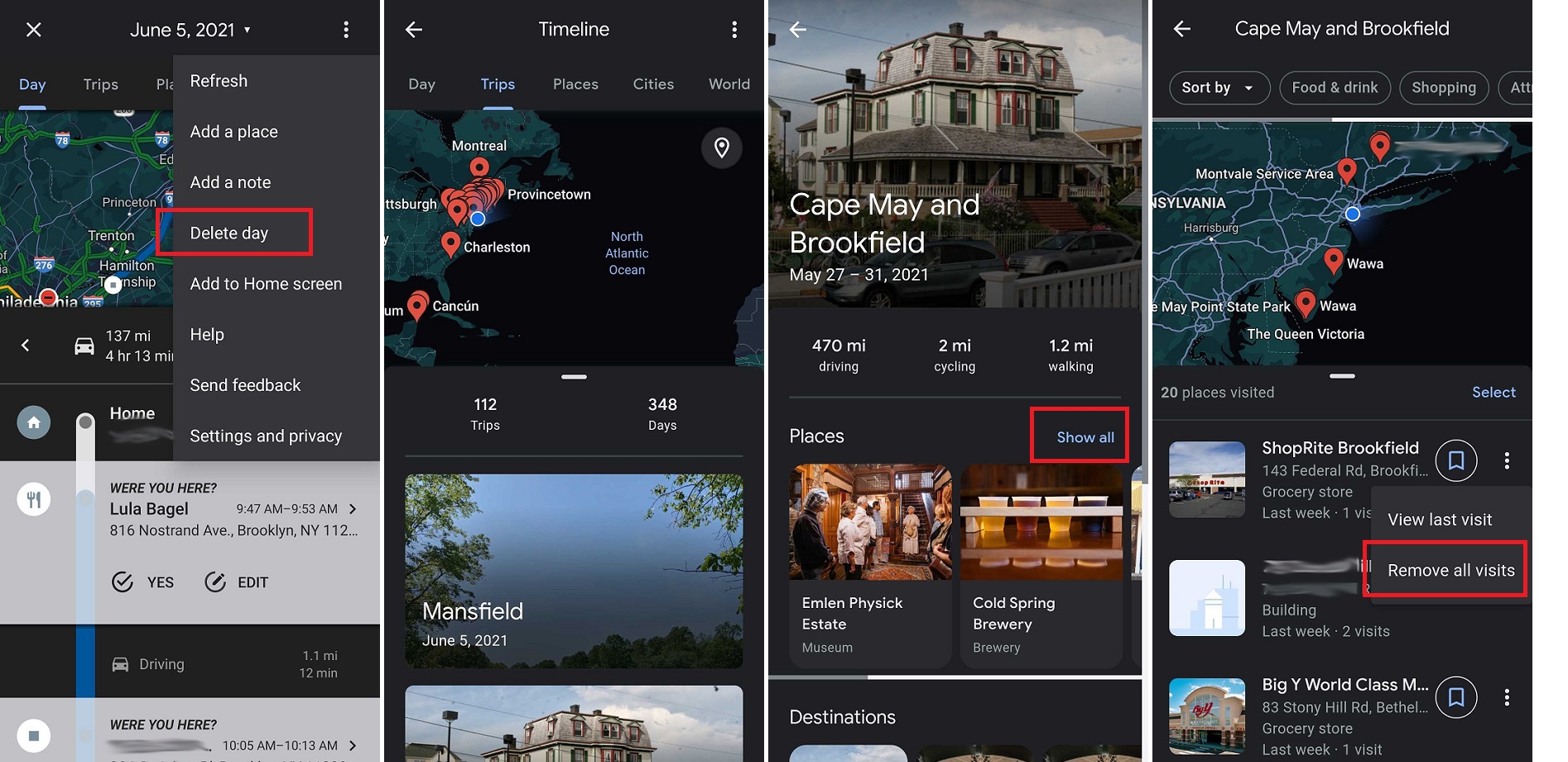 |
| Photo PCmag |
You can also manually remove specific data from your Google Timeline. Click Manage activity from the Location History page to view a map with all your account's location data. You can also open Google Maps, tap the hamburger menu in the top-left corner, and select Your Timeline.
The best place to start is the date filter, which allows you to narrow results down by year, month, and day. Google will surface trips that fall into the range you select. If you pick a specific day, it will open that day on the map as a trip. You can then click the trash can icon to delete the entire day, or open the three-dot menu next to a location and choose Remove stop from the day to delete it from your history.
When the filter is set to show all your history, the bottom menu will list the places you have been and the trips you've taken. Click the red square to sift through the locations you have visited over the course of your account's history. At any point, you can click the trash can icon to delete your location history. Click an entry and select Last visit in your timeline to view a day that involves that location. You can then delete part of that trip or the entire day.
If you want to delete all your visits to a specific location, you will have to switch to mobile. From mobile, tap your profile icon and choose Your timeline. You'll see tabs for Day, Trips (Android only), Places, Cities, and World. Tap Places > View all visited places. Find the place you want to delete, tap the three-dot menu on the right and select Remove all visits.
Manage Devices, Audio, YouTube, and Gmail
The third category in Activity controls is Device Information. This largely covers phones and tablets that you connect up to your Google account, and doesn't include much in the way of individual activity on your devices, which you've already combed through under Web & App Activity. You can only wipe the entire history here—by clicking Delete all—rather than individual items.
Fourth in the main list is Voice & Audio Activity. It's here that all your Google Assistant commands, whether said to your phone or to a smart speaker, get stored. If you click Manage activity, you get a list of everything you've said, and even the option to play back the audio recording. Click the three dots to the side of a recording to delete it, the trash can icon to delete an entire day, or the Delete activity by link on the left to wipe everything from this category at once.
The final two sections cover Google's video platform, and have self-explanatory names: YouTube Search History and YouTube Watch History. Both are structured in the same way as Voice & Audio Activity, with options to erase records one by one, a day at a time, or all together via the Delete activity by link, if you click Manage activity.
You do have options when it comes to temporarily stopping Google tracking you, as well—staying signed out when using YouTube for example, not signing into Google Chrome, or using incognito mode when searching and browsing in Chrome. These measures will stop activity showing up in your Google account.
That's not quite everything: Google also keeps tabs on Gmail messages to monitor your purchases, your trips, your flights, and your upcoming bills. This has been going on for a long time, and has been well documented in the past, though it's recently been the subject of a flurry of news reports.
READ MORE: Gmail Storage Full: How to Clean Up and Save Some SpaceTry a VPN
If you're wondering why all this sounds so complicated, it's because Google doesn't actually want you to disable your location data. As a company, Google makes money off your data, and location is another way to personalize the ads you see.
Even if you follow through with all these steps, Google won't let you completely shut it out. If you want to stop Google—or anyone else—from tracking your location, you may want to tray try a VPN instead. By setting one up, you can keep your activity and data private; even from Google.
You can find good VPNs that are both paid or free. If you're specifically looking for one that works on your phone, there are many options for both iOS and Android.
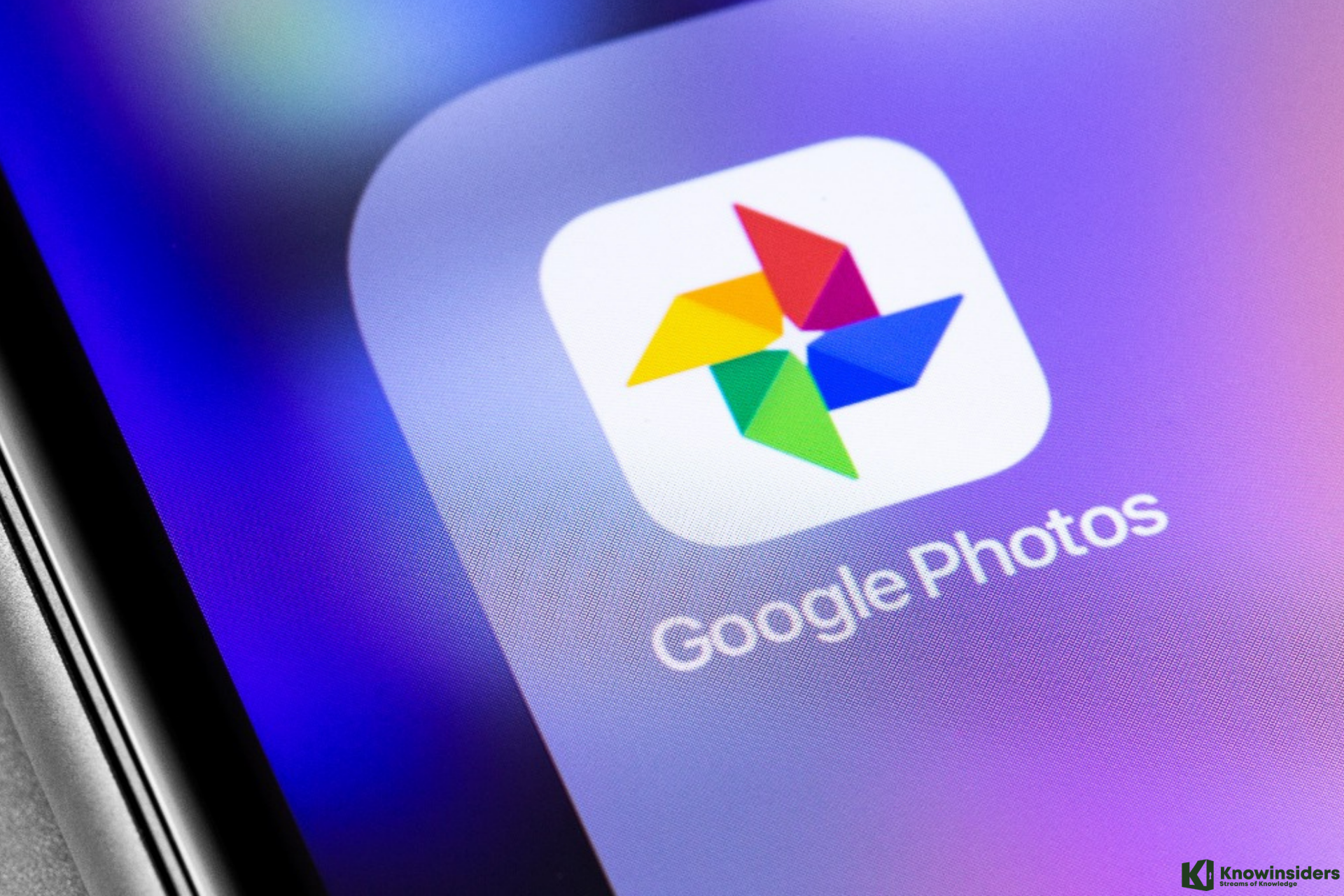 What Should I Do Before Google Photos End Unlimited Storage What Should I Do Before Google Photos End Unlimited Storage You’ve got roughly ten days to get yourself sorted before Google’s new policy comes into effect because Google will end unlimited storage on its Google ... |
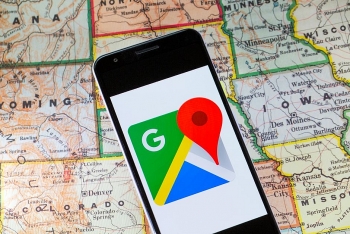 Five Biggest Changes in Google Maps Five Biggest Changes in Google Maps Have you checked the newest changes on Google Maps, which helps to build a complete and perfect traveling route? Check the article given right below ... |
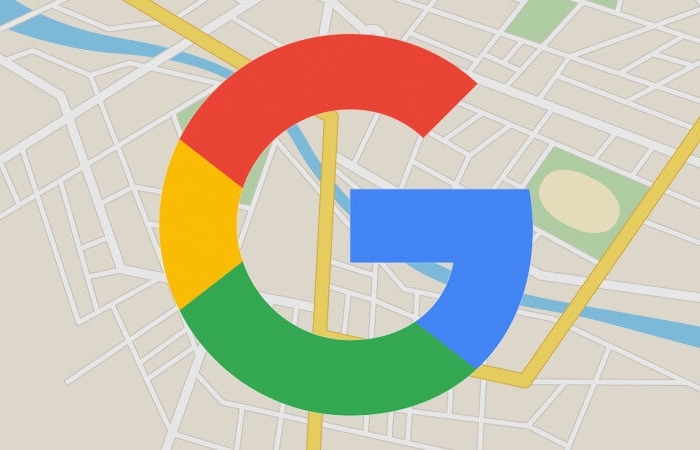 How to Add or Edit Road on Google Maps? How to Add or Edit Road on Google Maps? So great, you will be able to draw missing roads on Google Maps or edit the wrong ones. Check out how this tool works? |