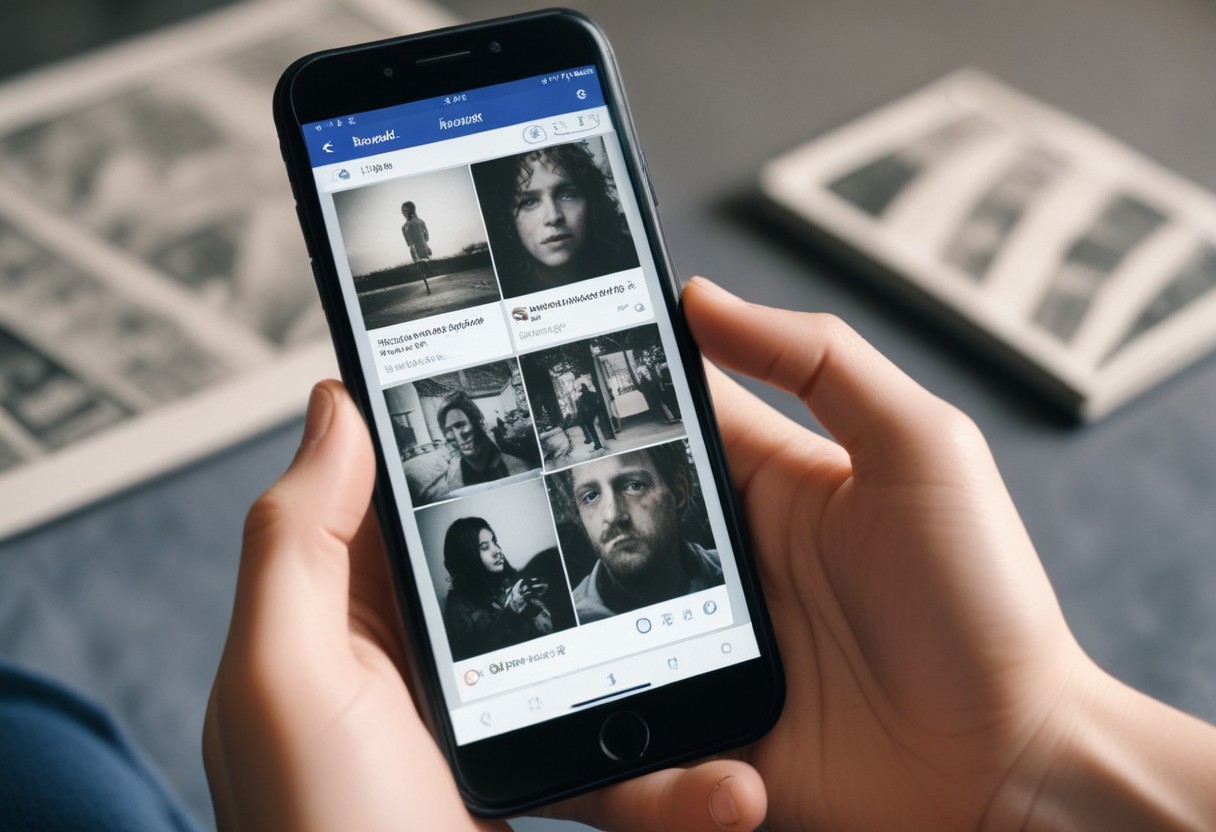How to Show Your Mouse Cursor In macOS Screenshots
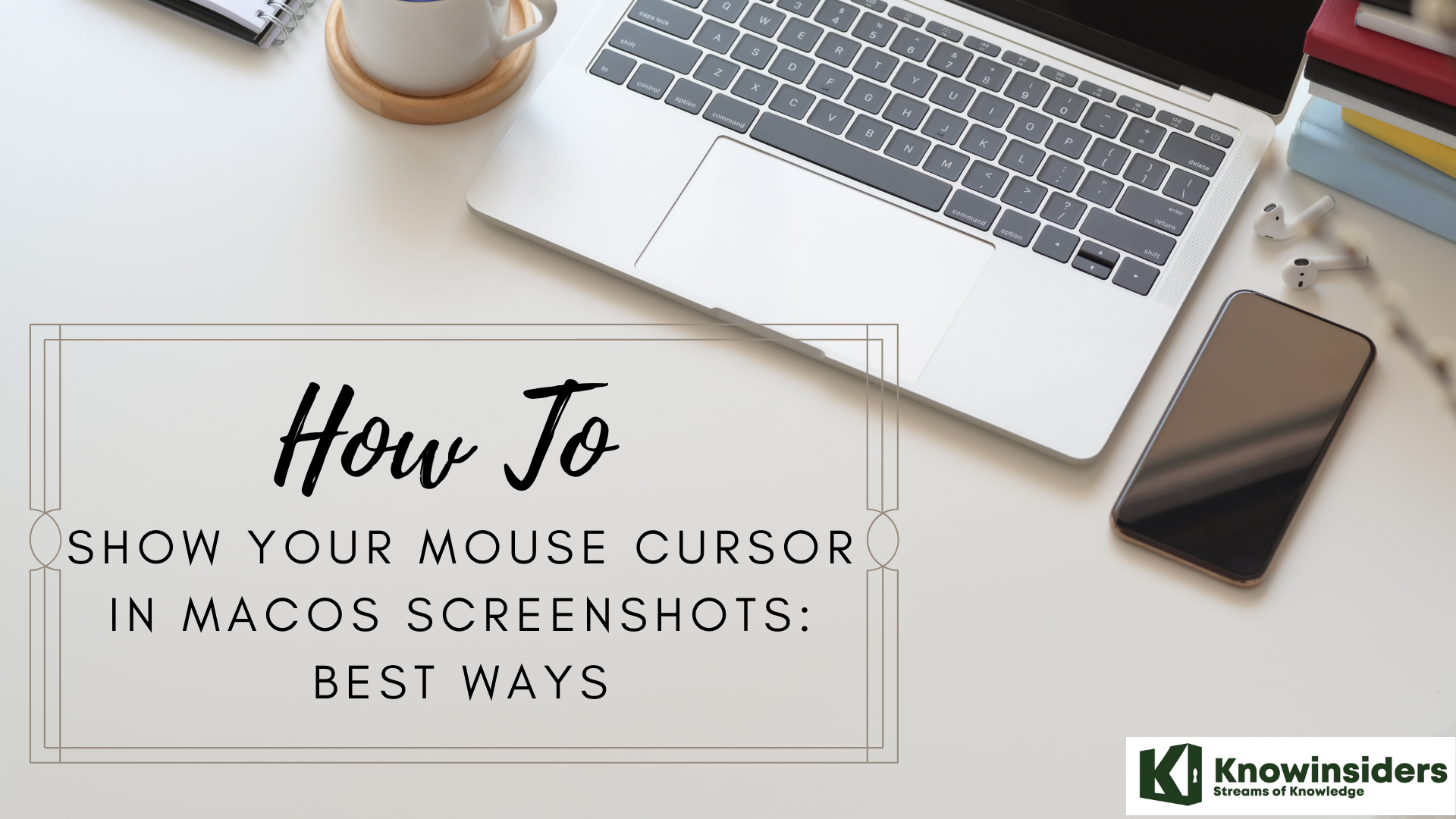 |
| How to show your mouse cursor in MacOs screenshots: Best ways |
There are plenty of ways to take beautiful screenshots on your Mac, but there’s a catch—the mouse cursor is missing in all of your screenshots by default, which may be a dealbreaker for some purposes. Sometimes you may not want to bother annotating screenshots, for example, so you could quickly show the mouse pointer to tell your dad where to click to fix his computer problems.
When taking screenshots on a Mac, the Mac screenshot tool usually hides the mouse pointer so it won’t get in the way. But sometimes, you need to capture the pointer to illustrate something properly. Luckily, it’s easy to turn on with a simple option. Here’s how to do it.
Mouse cursor
In computing, a pointer or mouse cursor (as part of a personal computer WIMP style of interaction) is a graphical image on the computer monitor or other display device. The pointer echoes movements of the pointing device, commonly a mouse or touchpad. It can be used to select and move other graphical user interface elements, and is distinct from the cursor, which responds to keyboard input. The cursor may also be repositioned using the pointer.
Method 1: Take Screenshots via Preview App
You may be surprised to know that the Preview app isn’t only used for viewing images. It also comes with the functionality of capturing screenshots (that can include your mouse cursor as well). Here’s what you need to do.
1. Launch the Preview app on your Mac. You can use the Command + Space keyboard shortcut to launch Spotlight Search, then type in Preview to open the application.
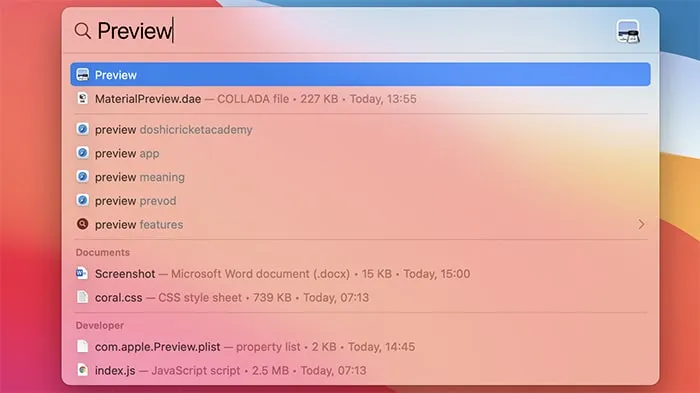 |
| Photo: maketecheasier |
2. When Preview launches, click on the File menu and select “Take Screenshot.” An option will open where you need to click on “From Entire Screen.”
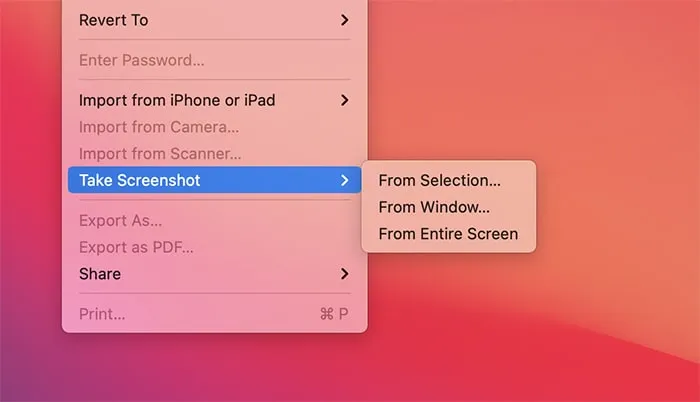 |
| Photo: maketecheasier |
3. The countdown will now start, giving you plenty of time to position the cursor where you need it to be. Wait for the countdown to be over, which will lead to your new screenshot opening in the Preview app, allowing you to check the result.
4. Before you can share your new screenshot, you need to save it to your computer. Navigate to “File -> Save” or use the Command + S keyboard shortcut. A new window will open, letting you add a name, tags, and a location, as well as pick the format of your new screenshot. Once done, click on the Save button to save the image to your computer.
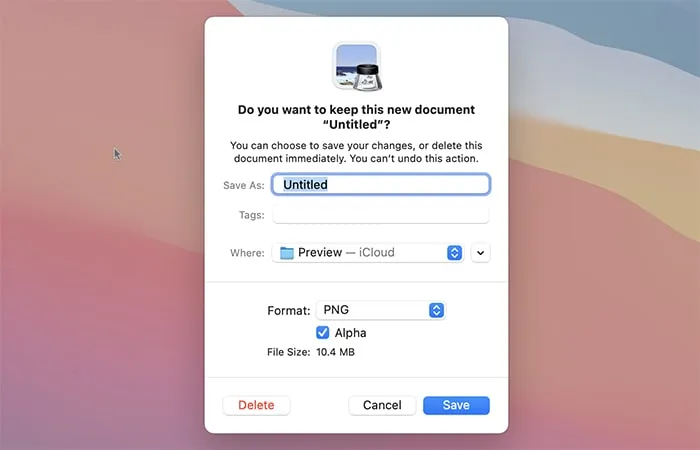 |
| Photo: Maketecheasier |
Method 2: Take Screenshots via the Screenshot App
The newly redesigned Screenshot app (available on macOS Big Sur) comes with an even easier way to take screenshots with the mouse pointer visible.
1. Launch the Screenshot app. It’s located in the “Applications -> Utilities” folder, but you can also press Shift + Command + 5 to launch it. Alternatively, you can press Command + Space, type in “Screenshot,” and press Enter.
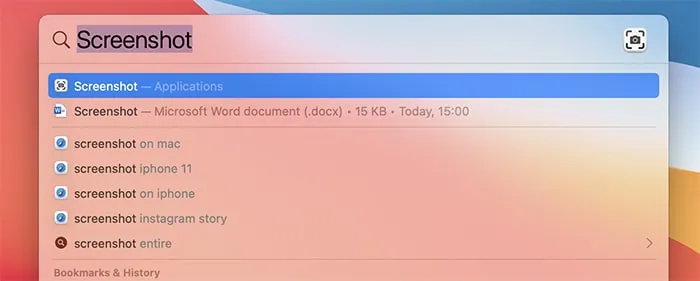 |
| Photo: maketecheasier |
2. This should lead to a translucent menu bar appearing in the lower portion of your screen. That indicates that the Screenshot app is active.
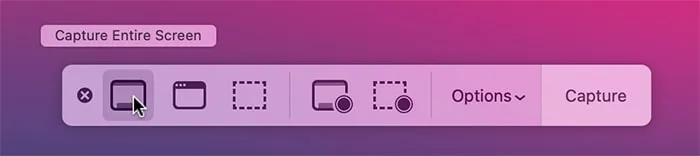 |
| Photo: maketecheasier |
3. Before you start taking screenshots, you first need to instruct the app not to hide your mouse cursor. Click on Options and a menu will pop up. Make sure to select “Show Mouse Pointer.” A small checkbox should appear on the left side.
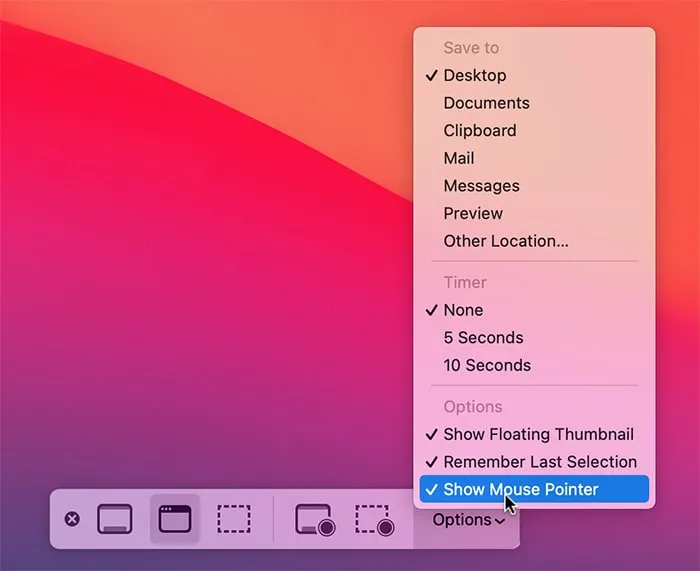 |
| Photo: maketecheasier |
4. You’ll be free at this point to take your screenshots. For the best results, we recommend taking a screenshot of your entire screen by clicking on the first icon on the left. However, you can also speed this process up by pressing Command + Shift + 3. That’s it!
Note: Ii you’ve been using macOS’s accessibility feature to increase your mouse pointer’s size, you won’t have that option in your screenshots. We’re not sure whether this is a bug or perhaps the way macOS Big Sur is supposed to work, but we hope to see this corrected in the future. In the meantime, you can try your luck using a third-party screenshot app for macOS.
Method 3: How to Take a Screen Shot with the Mouse Cursor Visible on Mac OS X using Grab
If you’ve ever taken a screen shot in Mac OS X you’ll notice the cursor is nowhere to be found, even if you’re taking a screenshot of something like a menu in use. Instead, if you want to snap the mouse cursor or pointer as well in the screen shot, you’ll use a slightly different screenshot method.
By using the Grab utility, which is part of all Mac OS X installations, you can take screen shots showing the mouse pointer, and it’s even somewhat customizable in that you can set it to display different cursor pointer types.
- Launch Grab, located within the Applications Utilities folder
- Pull down “Preferences” from the Grab menu
- Select the desired cursor pointer type
- Use the “Capture” menu to take a screen shot with the mouse cursor included
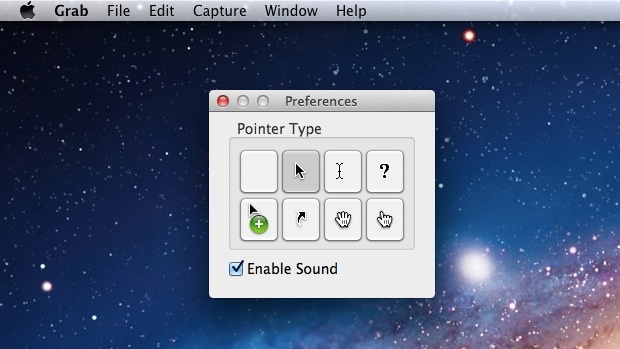 |
| Photo: Screenshot |
Now that you have selected a cursor, your best bet is to take a timed screen shot, which can be done through the Grab applications ‘Capture’ menu. Voila, your new screen shot has the mouse cursor included.
Note that the standard screen capture keys will still not include the cursor, so you must continue to use Grab to capture a screen image with the pointer visible.
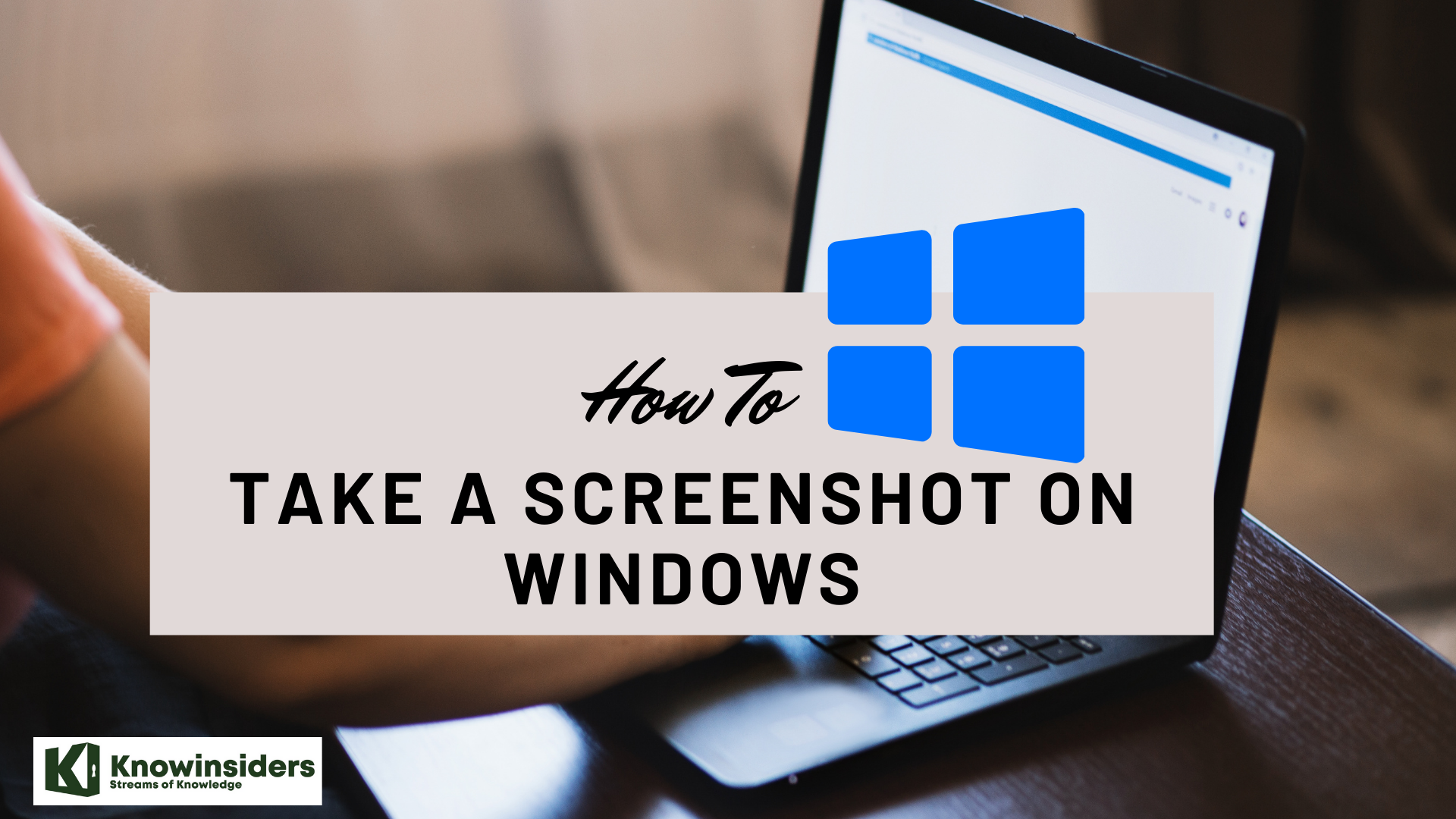 How To Take Screenshot on Windows or Laptop: Best Methods How To Take Screenshot on Windows or Laptop: Best Methods Check out the article below as a detailed guide on how to take screenshot on Windows or laptop with different methods. |
 How to Take Screenshot on Samsung Galaxy S3: Check out the Simplest Methods How to Take Screenshot on Samsung Galaxy S3: Check out the Simplest Methods Capturing the screen is a great way to save something for posterity and show it off to your friends. Check out the simplest methods to ... |
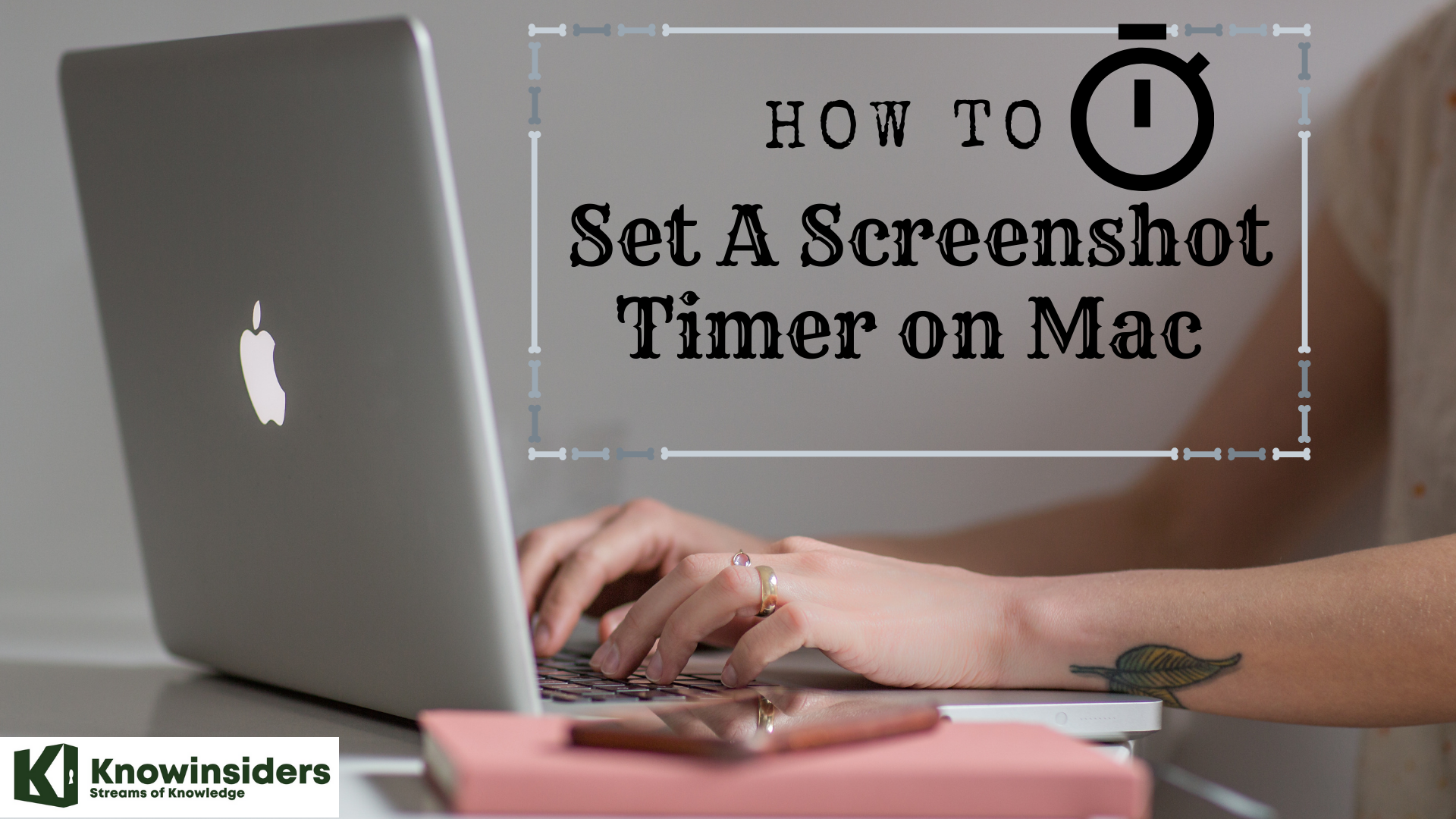 How to Set a Screenshot Timer on Your Mac How to Set a Screenshot Timer on Your Mac Apple MacBook provides us with tools and apps that help taking screenshot process much easier. Here is how you can set a screenshot timer and ... |
 How to Take Screenshot on Samsung Galaxy S2 How to Take Screenshot on Samsung Galaxy S2 Taking a screenshot using the Samsung Galaxy S2 works the same way as you do with an iPhone, very simple and quick. Check out the ... |